Author: Lisa
Sick Kitten!
Our younger cat growled at me when I picked him up this morning. When I put him down — he’s a bit of a growler — he had a bit of a limp. We kept him indoors and, as the day went on, his left hind leg got swollen. Scott took him into a local vet, and he had an infected bite! He’s got pain killers for a few days, and he got dosed up with antibiotics. I moved the cat bed into our family room so we could keep an eye on him as he sleeps and recovers.
Ice storm!
Stuffler Pizza
Scott saw this “Stuffler” in a video and got one to try it out — very cool! We made fruit stuff waffles with sweet cherries, strawberry stuffed chocolate brownies (difficult to clean up, but if you let it cool in the stuffler prior to removing it, they come right out), chaffles, and now pizza. You plug the thing in for about ten minutes to heat it up. The middle ring/handle needs to be inserted and the unit closed while it heats.
First, stretch out a round of dough and place it on the bottom waffle iron section. I tried to stretch the dough up the side of the ring like a pie crust. Took a little work, but managed eventually.

Spread on the pizza sauce and add whatever “toppings” — in this case, some cooked spicy Italian sausage and onions.
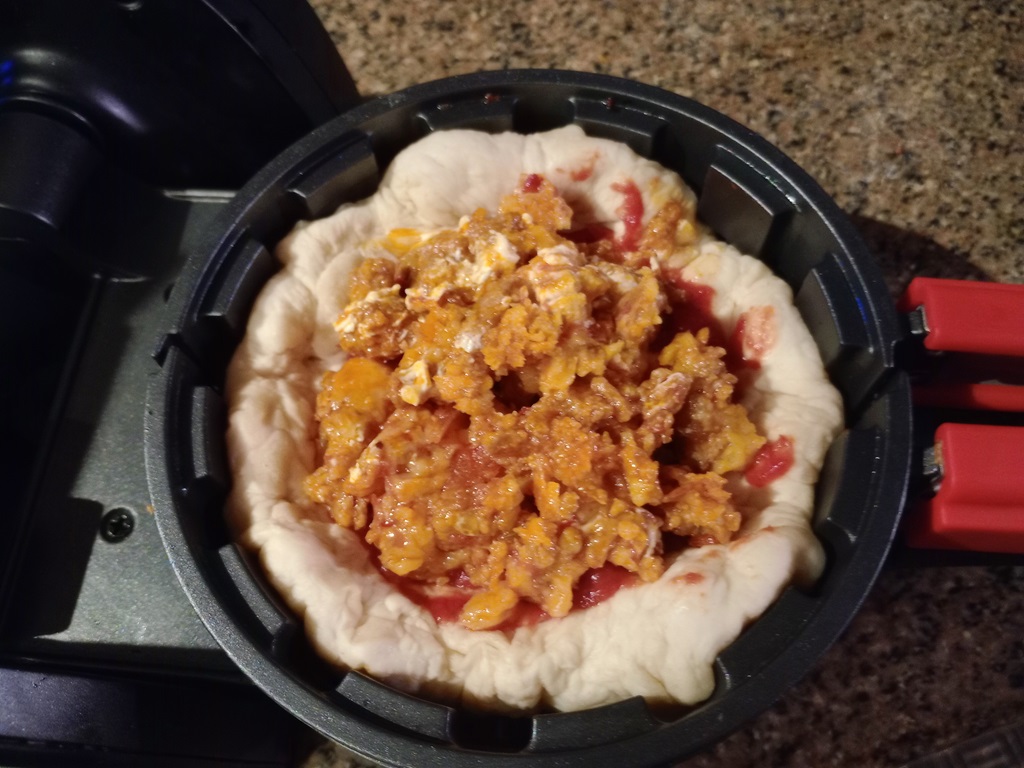
Add cheese!

Then stretch out another disk of dough and put it on top. I pressed the edge together to try and seal it all up.

Then close it up & flip it. Allow it to cook. I cooked them for 10 minutes, flipped the unit again, and cooked them for another 5 minutes. They puffed up nicely and had a brown, crispy crust.

The sausage leaked some oil — I should have drained it better!

Cut the “stuffle” into four pieces and you’ve got gooey, cheesy pizza waffles! Pizza dough with four cups of flour made seven stuffed pizzas. I’ve got three in the freezer to see how well they reheat.

Chaffle
I’ve never heard of a “chaffle” before — it’s evidently a paleo / keto take on a waffle. 3 cups of shredded cheese (2 cups cheddar / 1 cup mozzarella) and about 3 eggs mixed together so the egg coats all of the cheese shreds well. Then put into a waffle iron. For extra crispy crunch, I sprinkled some panko onto the waffle plate, filled it with the “batter”, and sprinkled some more panko on top. Very crispy and crunchy!
Also very tasty! Like eating a grilled cheese sandwich, but the “bread” is really cheese too. I added a little salsa to the middle of the cheesy mixture before cooking it.
Dumplin’ Picture
Another Non-Computer-Thing Challenge
Anya says I’ve got too much “computer stuff” here again, and I am being challenged:
‘I hereby challenge Lisa J. Rushworth to not post any computer things on her website for 30 consecutive days. Any breach of this contract will add 10 more consecutive days on it.
“Computer things” includes all work things, home internet things, or server things.’
Which is odd because it’s not really a contract, but whatever. Umm … snow?
KRDP Fails to Start
Scott has been trying to set up KRDP recently, and continued to get a lot of strange errors attempting to start the server. Through the GUI, it would fall over. From the command line, it output a lot of text. But they all seemed to indicate something couldn’t load. The log file had shared libraries (although ldd said all dependencies were met). The command line said things were found but could not run.
Had him run netstat to see if something else was bound to the port … and it was, but instead of printing the pid and binary name, it said off … which was a new one to me. Fortunately, lsof didshow us what was listening on the port. Stopped xrdp and, voila, krdp starts and runs.
[lisa@fedora01 ~/]# netstat -nap | grep 3389 tcp 0 0 0.0.0.0:3389 0.0.0.0:* LISTEN off... [lisa@fedora01 ~/]# lsof -i TCP:3389 COMMAND PID USER FD TYPE DEVICE SIZE/OFF NODE NAME xrdp 1855 root 13u IPv4 39470 0t0 TCP *:ms-wbt-server (LISTEN)
In retrospect, it does tell you what the problem is. ‘Unable to listen for connections on QHostAddress(“”) 0’ means “unable to bind to ip:port
Jan 29 06:49:14 fedora01 systemd[10239]: Started plasma-krdp_server.service - KRDP Server.
Jan 29 06:49:16 fedora01 krdpserver[11054]: libEGL warning: egl: failed to create dri2 screen
Jan 29 06:49:16 fedora01 krdpserver[11054]: libEGL warning: egl: failed to create dri2 screen
Jan 29 06:49:17 fedora01 krdpserver[11054]: org.kde.krdp: Unable to listen for connections on QHostAddress("") 0
Jan 29 06:49:17 fedora01 krdpserver[11054]: qt.dbus.integration: QDBusConnection: error: could not send message to service "org.freedesktop.portal.Desktop" path "/org/freedesktop/portal/desktop" interface "org.freedesktop.portal.Re moteDesktop" member "NotifyKeyboardKeycode": Marshalling failed: Invalid object path passed in arguments
Jan 29 06:49:17 fedora01 krdpserver[11054]: qt.dbus.integration: QDBusConnection: error: could not send message to service "org.freedesktop.portal.Desktop" path "/org/freedesktop/portal/desktop" interface "org.freedesktop.portal.Re moteDesktop" member "NotifyKeyboardKeycode": Marshalling failed: Invalid object path passed in arguments
Jan 29 06:49:17 fedora01 krdpserver[11054]: qt.dbus.integration: QDBusConnection: error: could not send message to service "org.freedesktop.portal.Desktop" path "/org/freedesktop/portal/desktop" interface "org.freedesktop.portal.Re moteDesktop" member "NotifyKeyboardKeycode": Marshalling failed: Invalid object path passed in arguments
Jan 29 06:49:17 fedora01 krdpserver[11054]: qt.dbus.integration: QDBusConnection: error: could not send message to service "org.freedesktop.portal.Desktop" path "/org/freedesktop/portal/desktop" interface "org.freedesktop.portal.Re moteDesktop" member "NotifyKeyboardKeycode": Marshalling failed: Invalid object path passed in arguments
Jan 29 06:49:17 fedora01 krdpserver[11054]: qt.dbus.integration: QDBusConnection: error: could not send message to service "org.freedesktop.portal.Desktop" path "/org/freedesktop/portal/desktop" interface "org.freedesktop.portal.Re moteDesktop" member "NotifyKeyboardKeycode": Marshalling failed: Invalid object path passed in arguments
Jan 29 06:49:17 fedora01 krdpserver[11054]: qt.dbus.integration: QDBusConnection: error: could not send message to service "org.freedesktop.portal.Desktop" path "/org/freedesktop/portal/desktop" interface "org.freedesktop.portal.Re moteDesktop" member "NotifyKeyboardKeycode": Marshalling failed: Invalid object path passed in arguments
Jan 29 06:49:17 fedora01 krdpserver[11054]: qt.dbus.integration: QDBusConnection: error: could not send message to service "org.freedesktop.portal.Desktop" path "/org/freedesktop/portal/desktop" interface "org.freedesktop.portal.Re moteDesktop" member "NotifyKeyboardKeycode": Marshalling failed: Invalid object path passed in arguments
Jan 29 06:49:17 fedora01 krdpserver[11054]: qt.dbus.integration: QDBusConnection: error: could not send message to service "org.freedesktop.portal.Desktop" path "/org/freedesktop/portal/desktop" interface "org.freedesktop.portal.Re moteDesktop" member "NotifyKeyboardKeycode": Marshalling failed: Invalid object path passed in arguments
Jan 29 06:49:17 fedora01 krdpserver[11054]: qt.dbus.integration: QDBusConnection: error: could not send message to service "org.freedesktop.portal.Desktop" path "" interface "org.freedesktop.portal.Session" member "Close": Object p ath cannot be empty
Jan 29 06:49:17 fedora01 systemd[10239]: plasma-krdp_server.service: Main process exited, code=exited, status=255/EXCEPTION
Jan 29 06:49:17 fedora01 systemd[10239]: plasma-krdp_server.service: Failed with result 'exit-code'.
adsaf
Chocolate Chip Cookies with Dark Cherries and Almond Flour
Anya made me birthday cookies! I wanted to save the recipe because they turned out really well.
- 1 3/4 cups all-purpose flour
- 1/2 cup almond flour
- 1 teaspoon baking soda
- 1/2 teaspoon salt
- 1 cup unsalted butter, softened
- 1 cup maple syrup
- 1/2 cup plain Greek yogurt
- 2 large eggs
- 2 cups semi-sweet chocolate chips
- 1 cup frozen dark cherries, roughly chopped
-
Preheat your oven to 375°F. Line baking sheets with parchment paper.
-
In a medium bowl, whisk together the all-purpose flour, almond flour, baking soda, and salt. Set aside.
-
In a large mixing bowl, beat the softened butter with the maple syrup until well mixed. The mixture will be looser than a typical creamed butter-sugar mixture due to the syrup.
-
Mix in the Greek yogurt until smooth. Beat in the eggs one at a time, mixing well after each addition.
-
Gradually add the dry ingredients to the wet ingredients, mixing until just combined. The dough will be a bit softer due to the syrup and yogurt.
-
Gently fold in the chocolate chips and frozen dark cherries until evenly distributed throughout the dough.
-
Drop rounded tablespoons of dough onto the prepared baking sheets, leaving about 2 inches between each cookie to allow for spreading.
-
Bake the cookies in the preheated oven for 10-12 minutes, or until the edges are golden brown and the centers are set but still soft. If you made really big cookies, this may be more like 20 minutes!
-
Allow the cookies to cool on the baking sheet for about 5 minutes before transferring them to a wire rack to cool completely.






