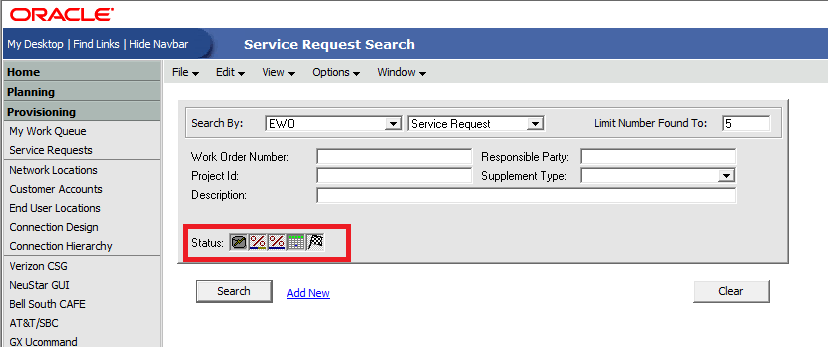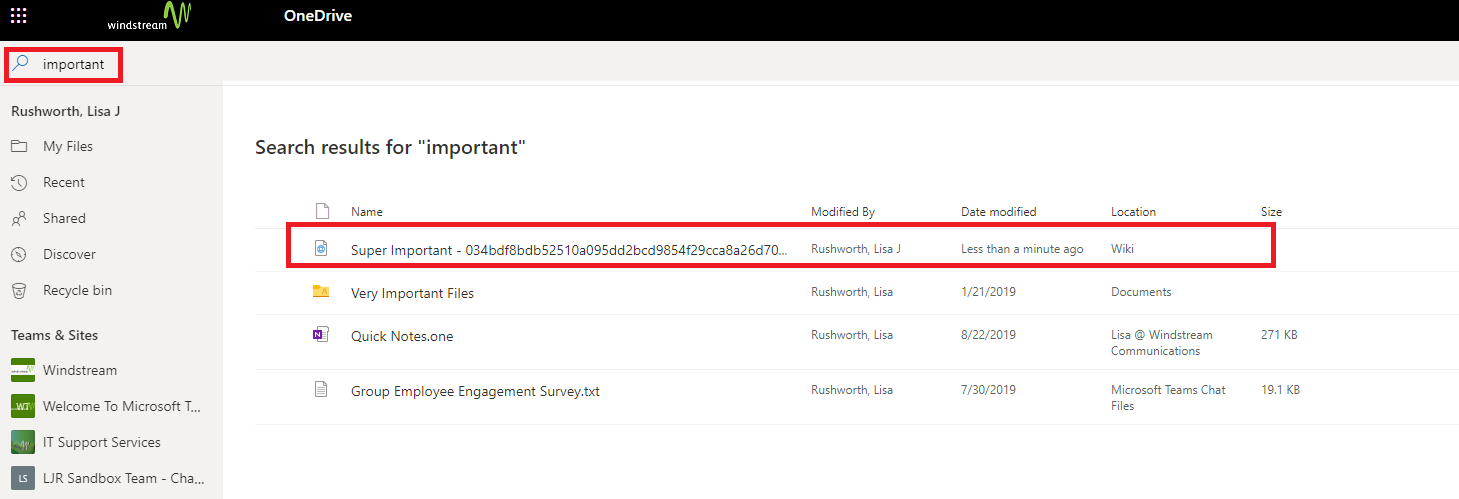This information is specific to Active Directory. MSDN has documentation for each schema attribute — e.g. CN — which documents if the attribute is “system only” or not.
For an automated process, search at the base cn=schema,cn=configuration,dc=example,dc=com with the filter (&(ldapDisplayName=AttributeName))and return the value of systemOnly. E.G. this shows that operatingSystemServicePack is user writable.
***Searching...
ldap_search_s(ld, "cn=schema,cn=configuration,dc=example,dc=com", 2, "(&(ldapDisplayName=operatingSystemServicePack))", attrList, 0, &msg)
Getting 1 entries:
Dn: CN=Operating-System-Service-Pack,CN=Schema,CN=Configuration,dc=example,dc=com
systemOnly: FALSE;
You can also list all of the system-only attributes by using the filter (&(systemOnly=TRUE)) and returning ldapDisplayName
***Searching...
ldap_search_s(ld, "cn=schema,cn=configuration,dc=example,dc=com", 2, "(&(systemOnly=TRUE))", attrList, 0, &msg)
Getting 189 entries:
Dn: CN=OM-Object-Class,CN=Schema,CN=Configuration,dc=example,dc=com
lDAPDisplayName: oMObjectClass;
Dn: CN=Canonical-Name,CN=Schema,CN=Configuration,dc=example,dc=com
lDAPDisplayName: canonicalName;
Dn: CN=Managed-Objects,CN=Schema,CN=Configuration,dc=example,dc=com
lDAPDisplayName: managedObjects;
Dn: CN=MAPI-ID,CN=Schema,CN=Configuration,dc=example,dc=com
lDAPDisplayName: mAPIID;
Dn: CN=Mastered-By,CN=Schema,CN=Configuration,dc=example,dc=com
lDAPDisplayName: masteredBy;
Dn: CN=Top,CN=Schema,CN=Configuration,dc=example,dc=com
lDAPDisplayName: top;
Dn: CN=NTDS-DSA-RO,CN=Schema,CN=Configuration,dc=example,dc=com
lDAPDisplayName: nTDSDSARO;
Dn: CN=Application-Process,CN=Schema,CN=Configuration,dc=example,dc=com
lDAPDisplayName: applicationProcess;
...