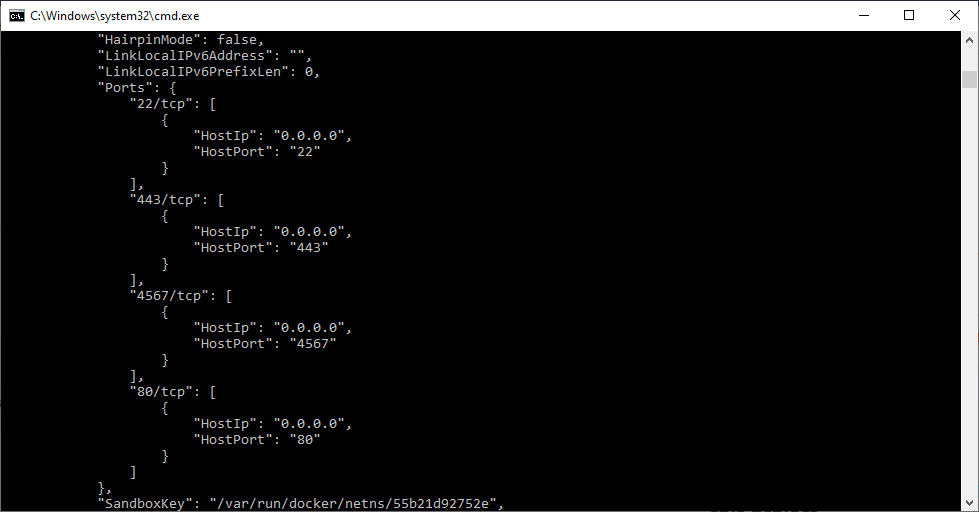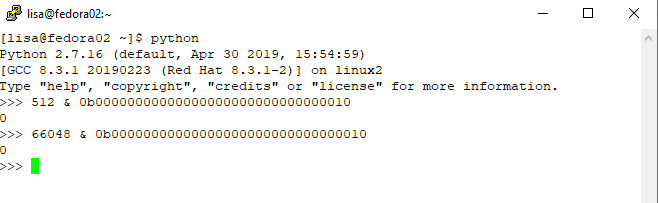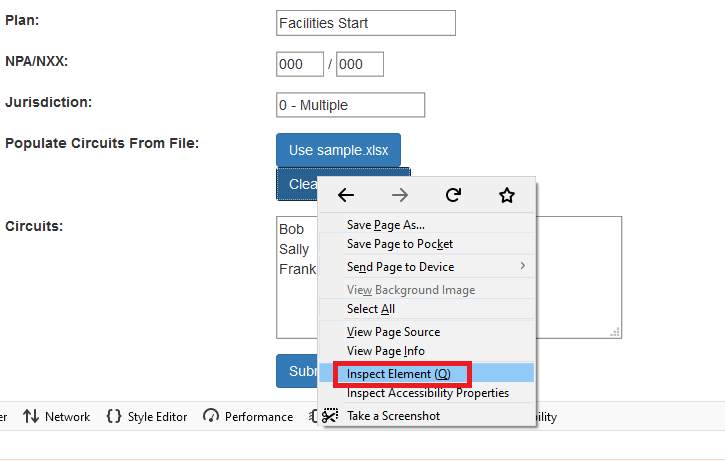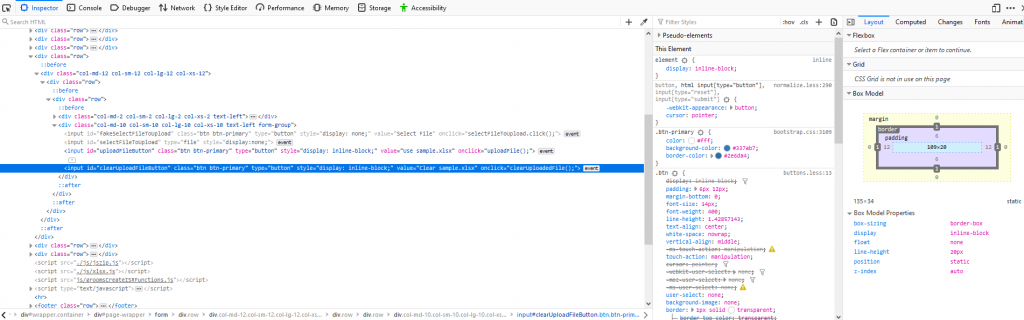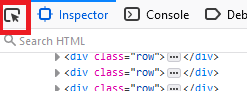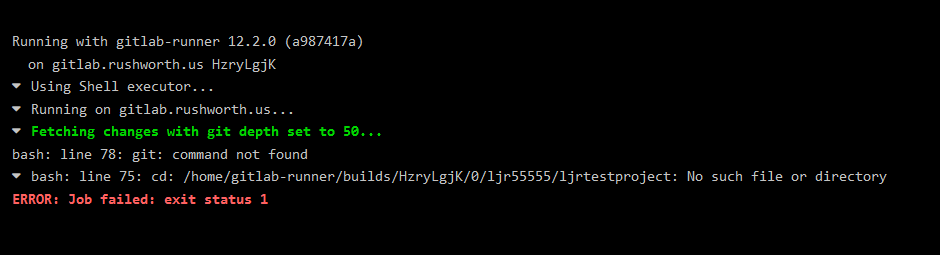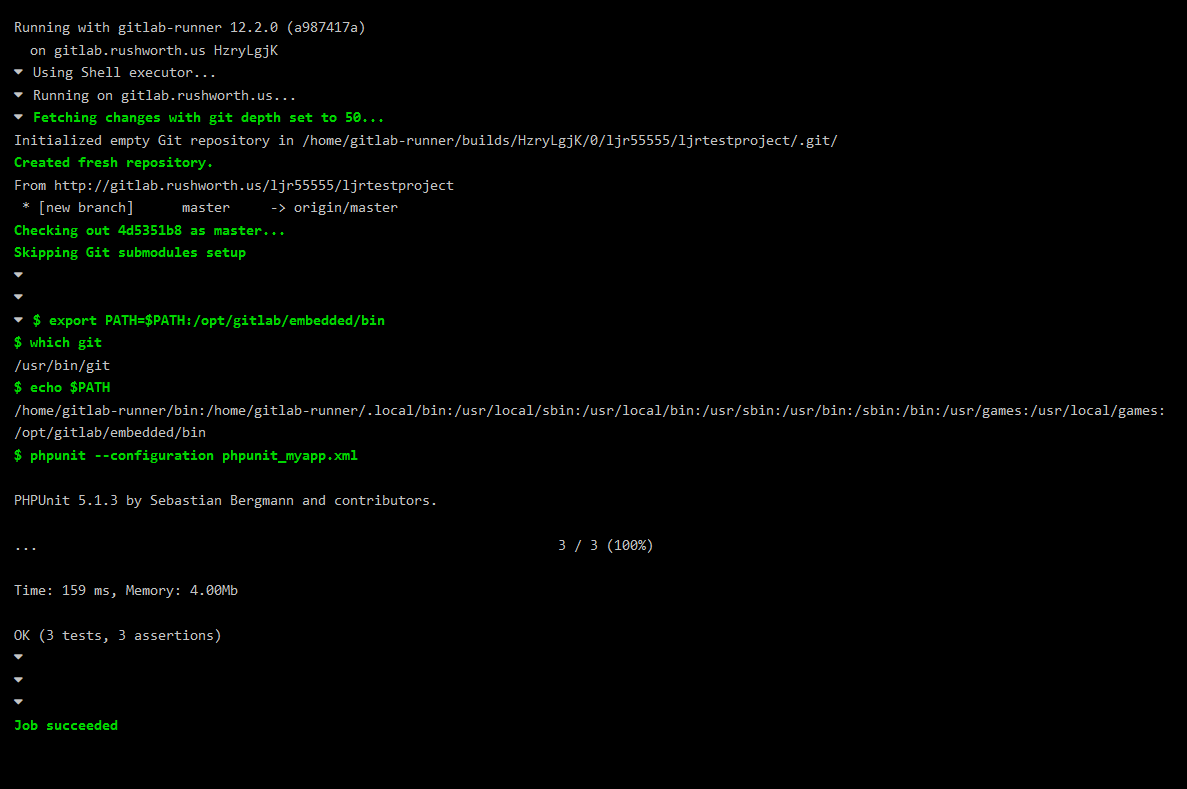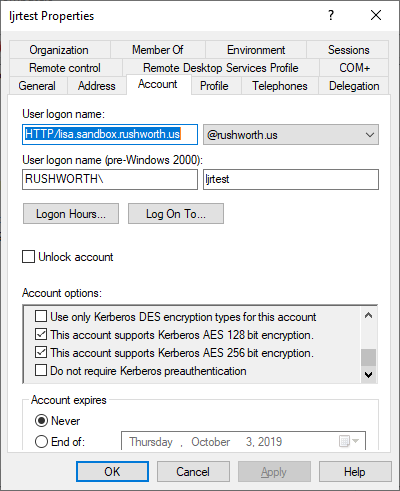I needed to map an addition port into an existing Docker container. Now I know the right thing to do is to create a new container and do it right this time but GitLab’s container has problems running on the Windows Docker Desktop. Permission-based problems that I’m not particularly included to attempt to sort out just to run a simple sandbox. Which means I’d need to drop my config file back in place & recreate my sandbox projects. And since I’m using CI/CD variables which don’t export … recreating the sandbox projects is a bit of a PITA.
On Linux, I can fix this by editing the config.v2.json and hostconfig.json files … but this is Windows running a funky Hyper-V Linux. And it turns out you can access the files on this MobyVM.
docker run -it --rm --privileged --pid=host justincormack/nsenter1
Now I’m able to cd into /var/lib/docker/containers, find the full ID for my GitLab container and cd into it, and edit the two config files. If it is running, you need to stop the container prior to editing the config files.
config.v2.json — add the port to “ExposedPorts”
chStdin”:false,”AttachStdout”:false,”AttachStderr”:false,”ExposedPorts”:{“22/tcp”:{},”443/tcp”:{},”80/tcp”:{},”4567/tcp”:{}},”Tty”:fal…
hostconfig.json — add the port to “PortBindings”
ult”,”PortBindings”:{“22/tcp”:[{“HostIp”:””,”HostPort”:”22″}],”443/tcp”:[{“HostIp”:””,”HostPort”:”443″}],”80/tcp”:[{“HostIp”:””,”HostPort”:”80″}],”4567/tcp”:[{“HostIp”:””,”HostPort”:”4567″}]},”Res…
Stop the Windows Docker service, start it, then start the container again. Voila! The new port for the container registry is there without recreating the container.