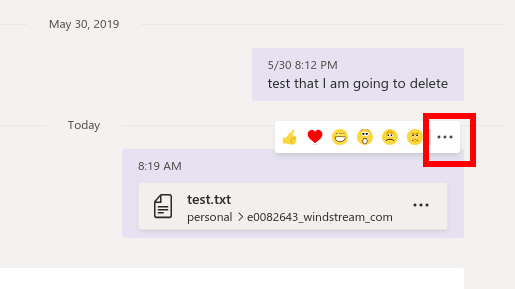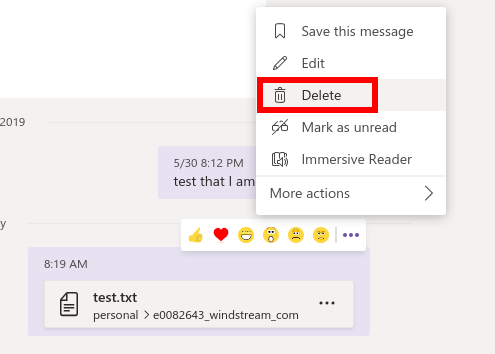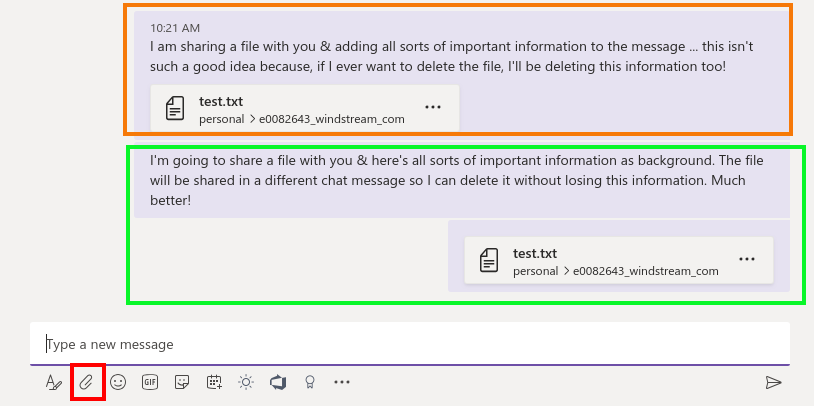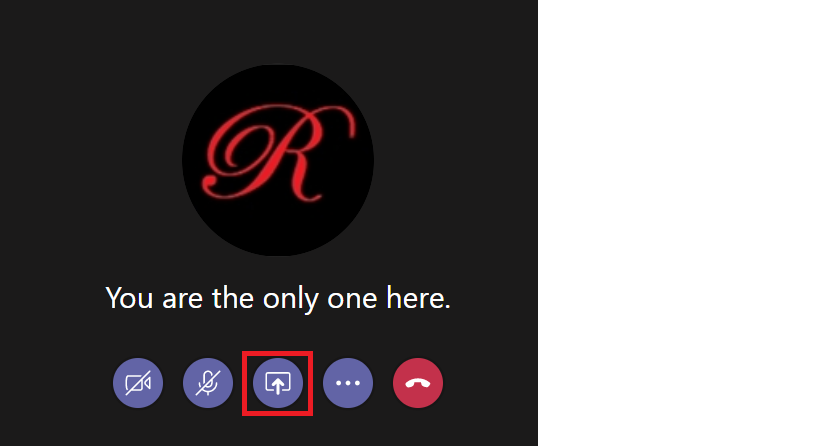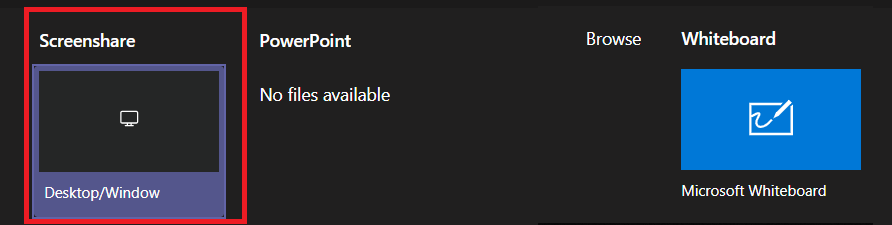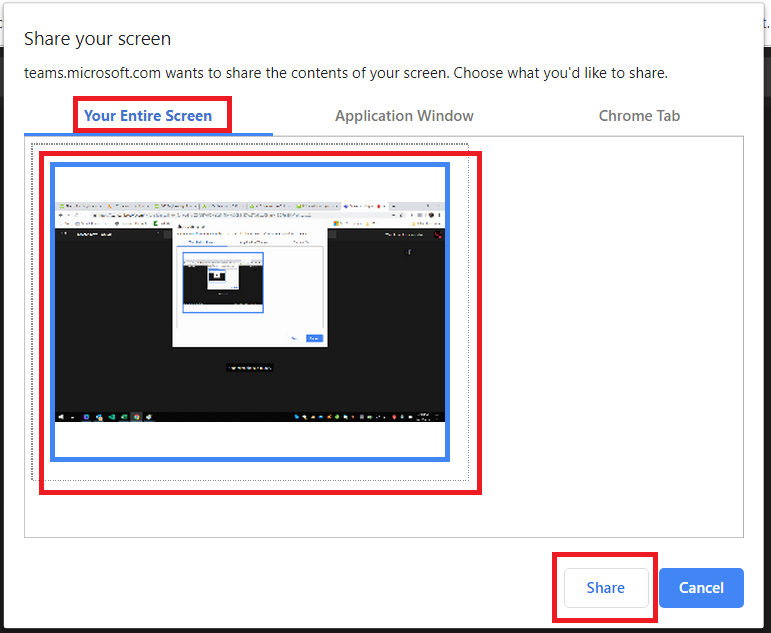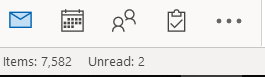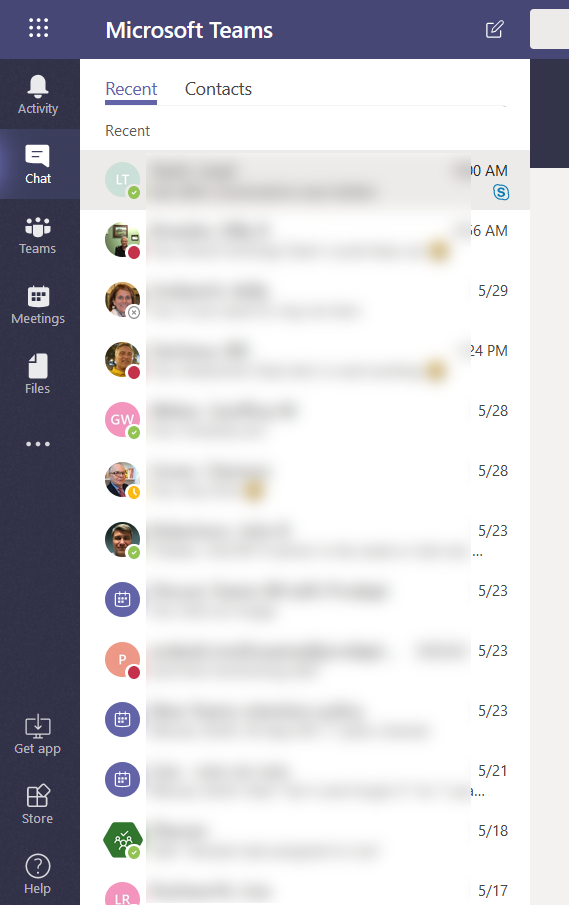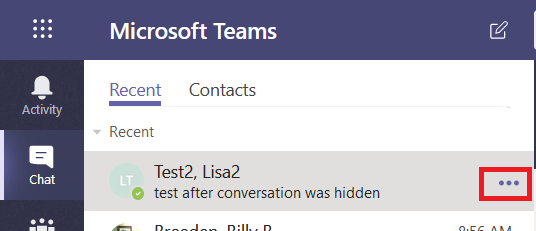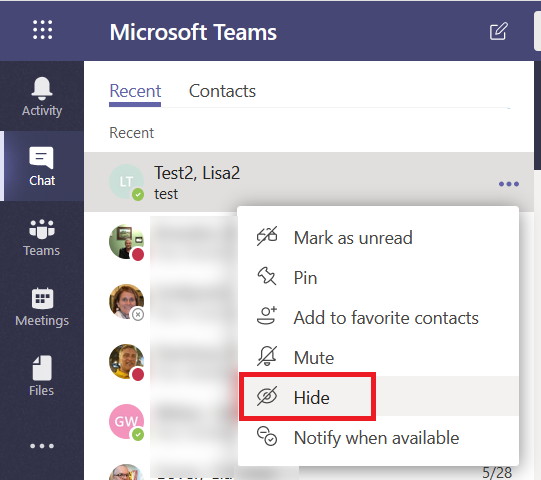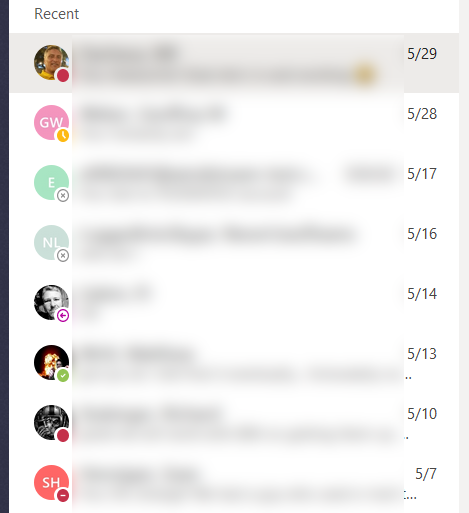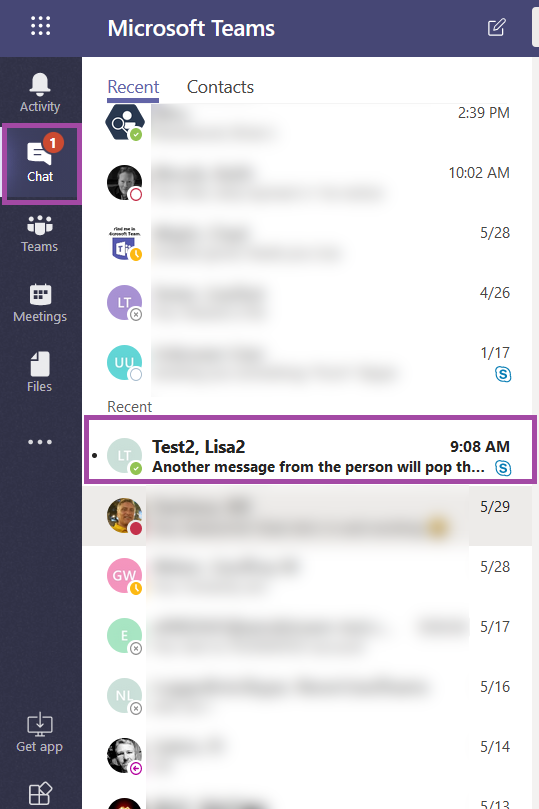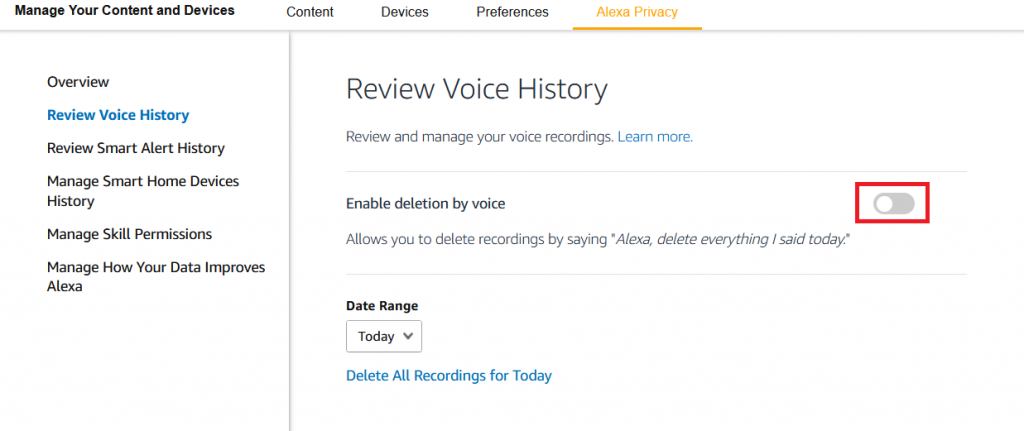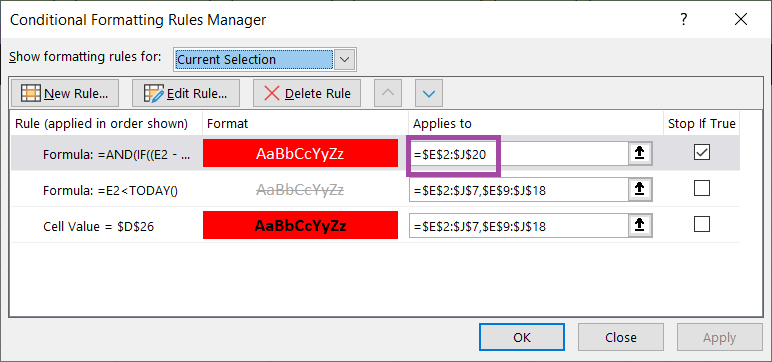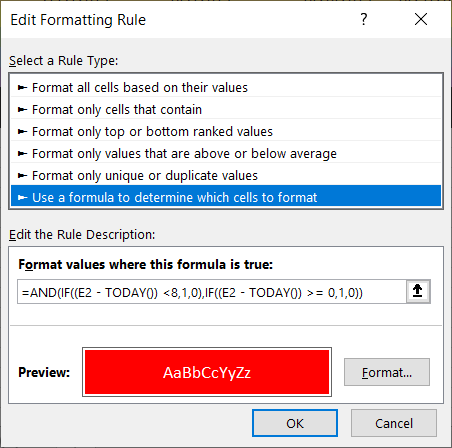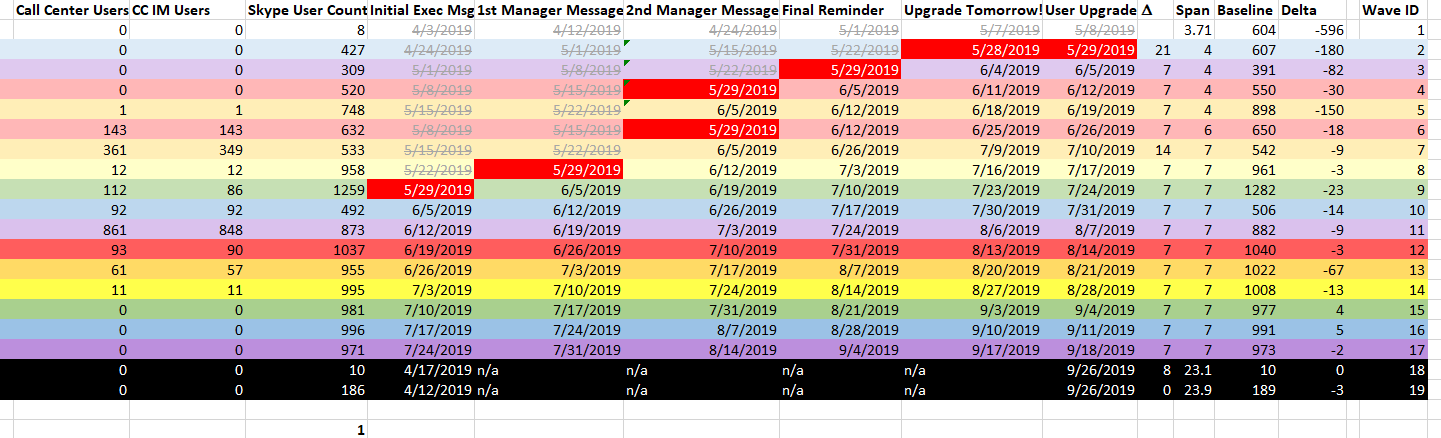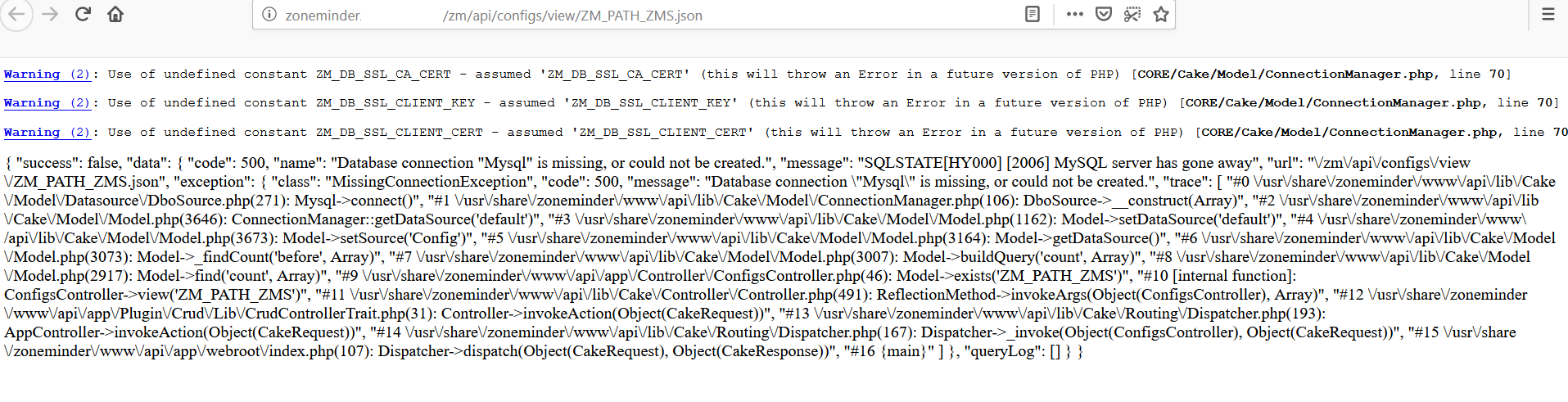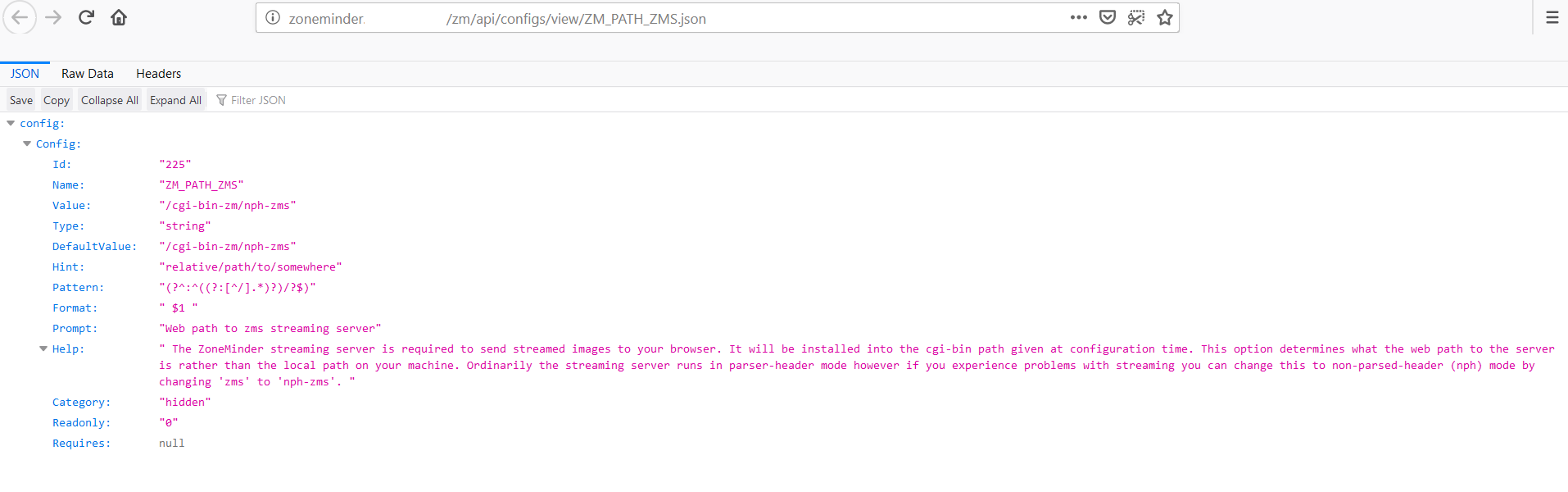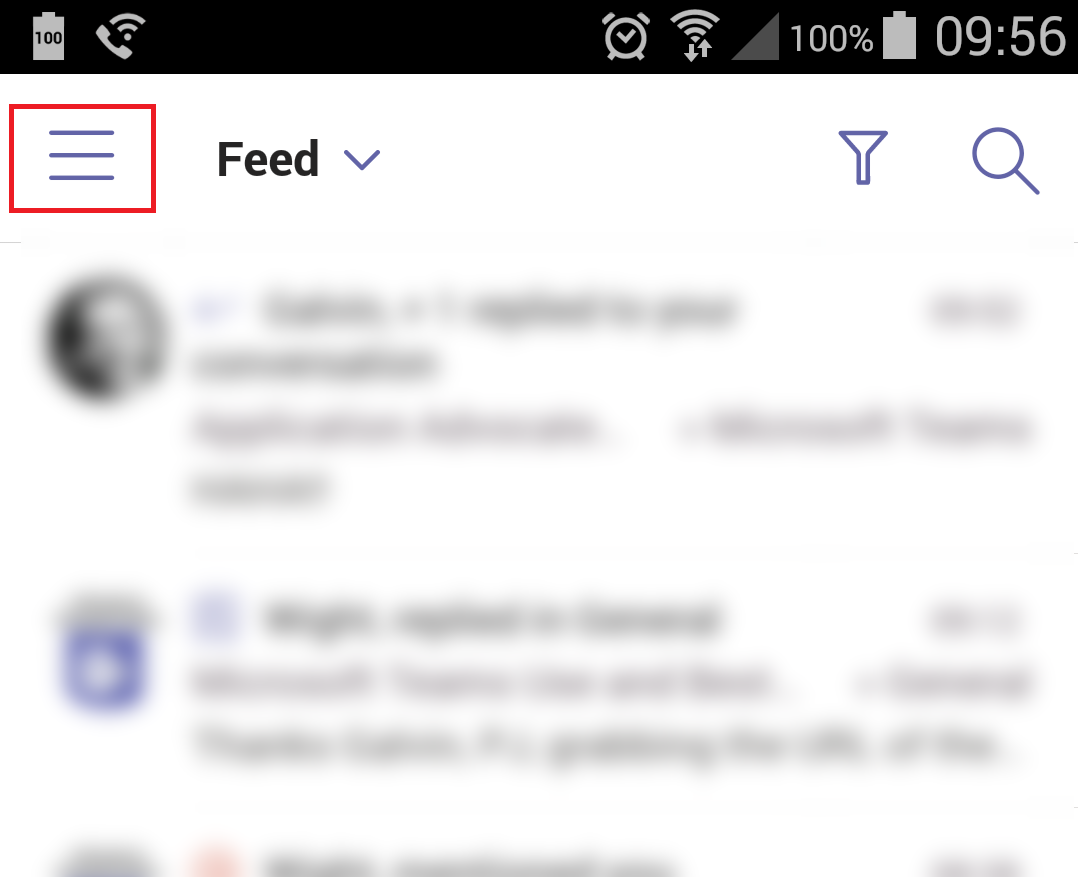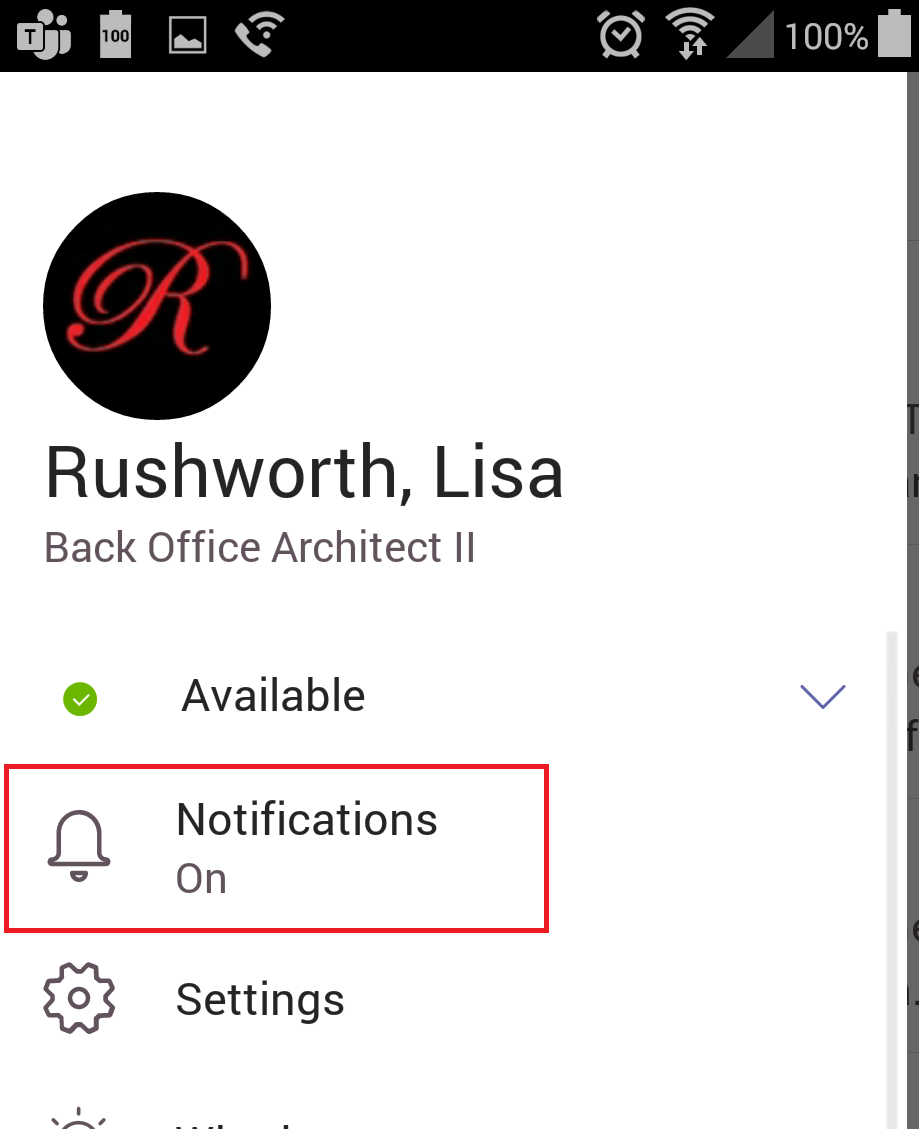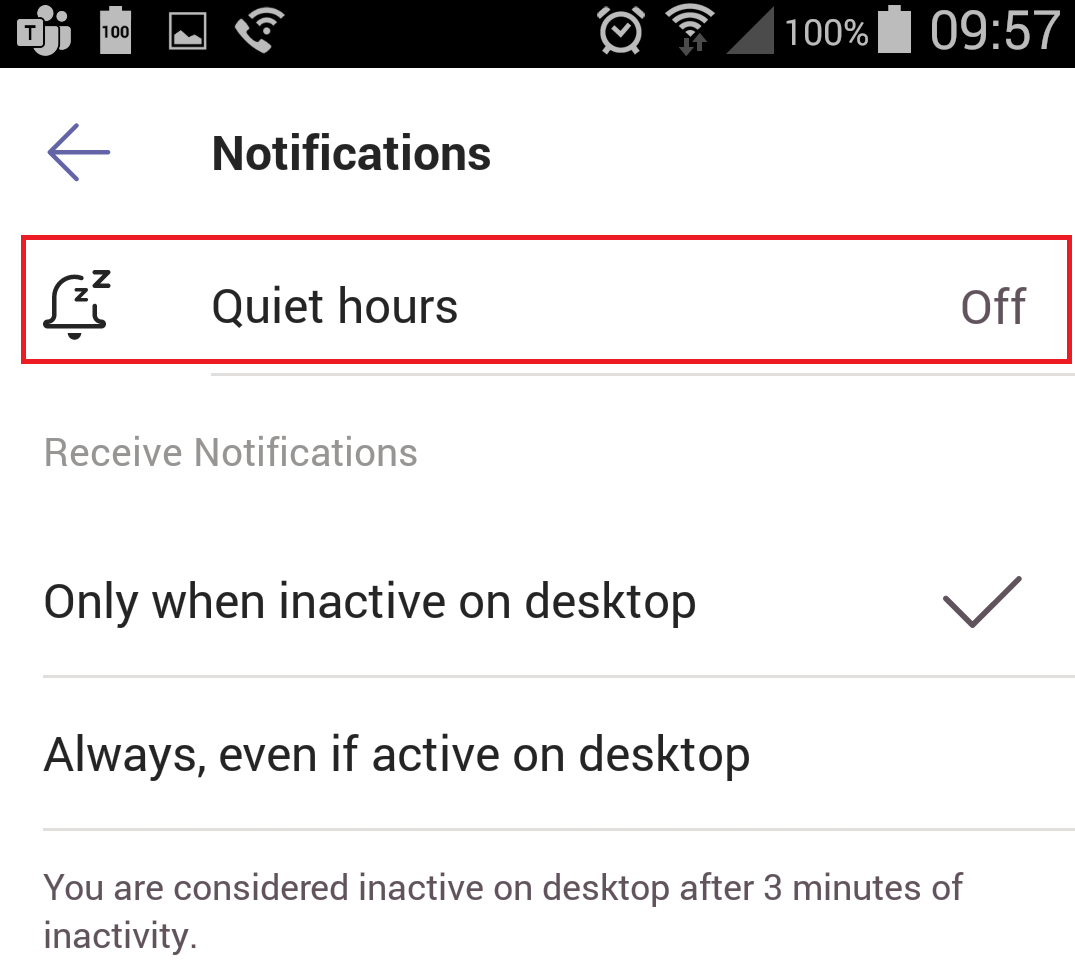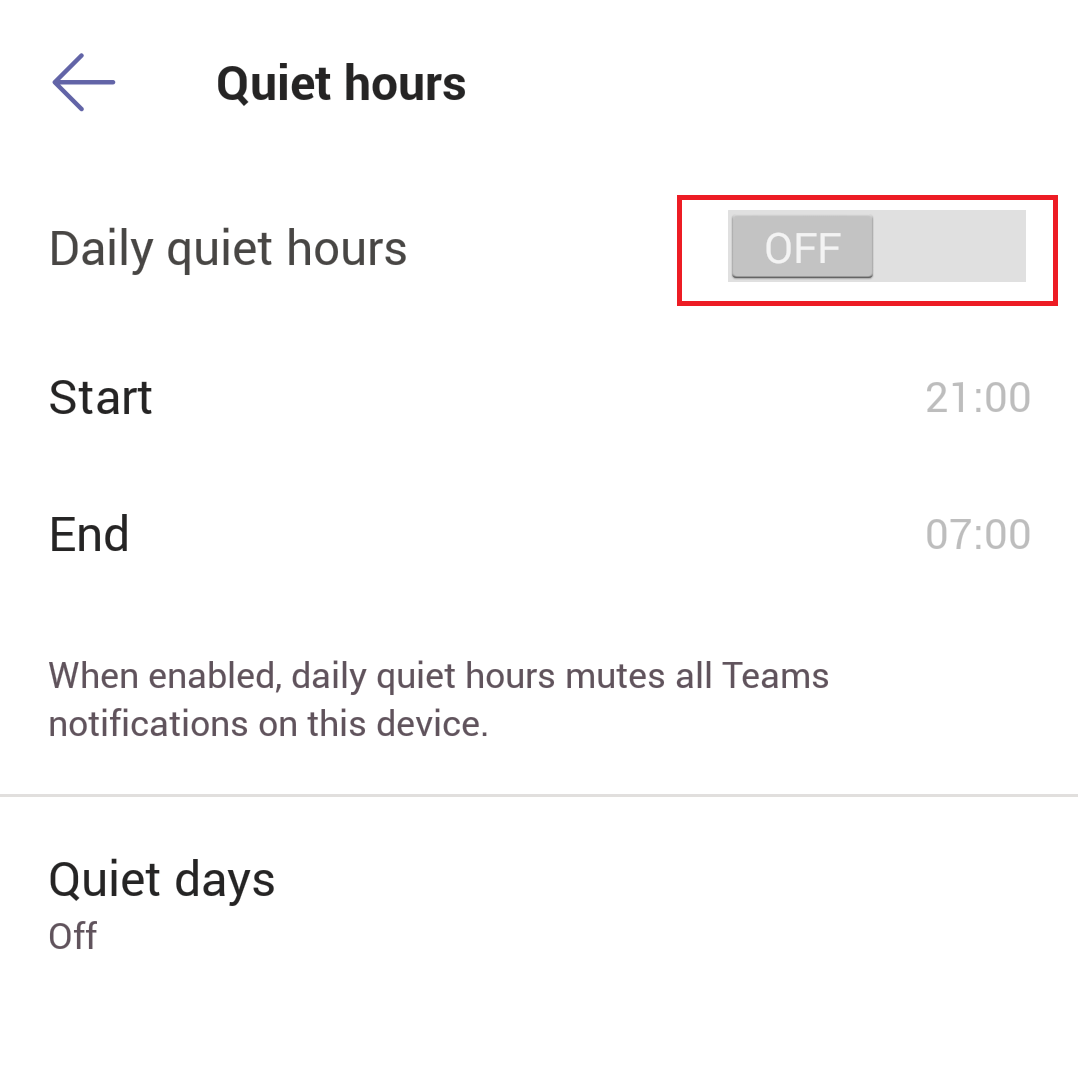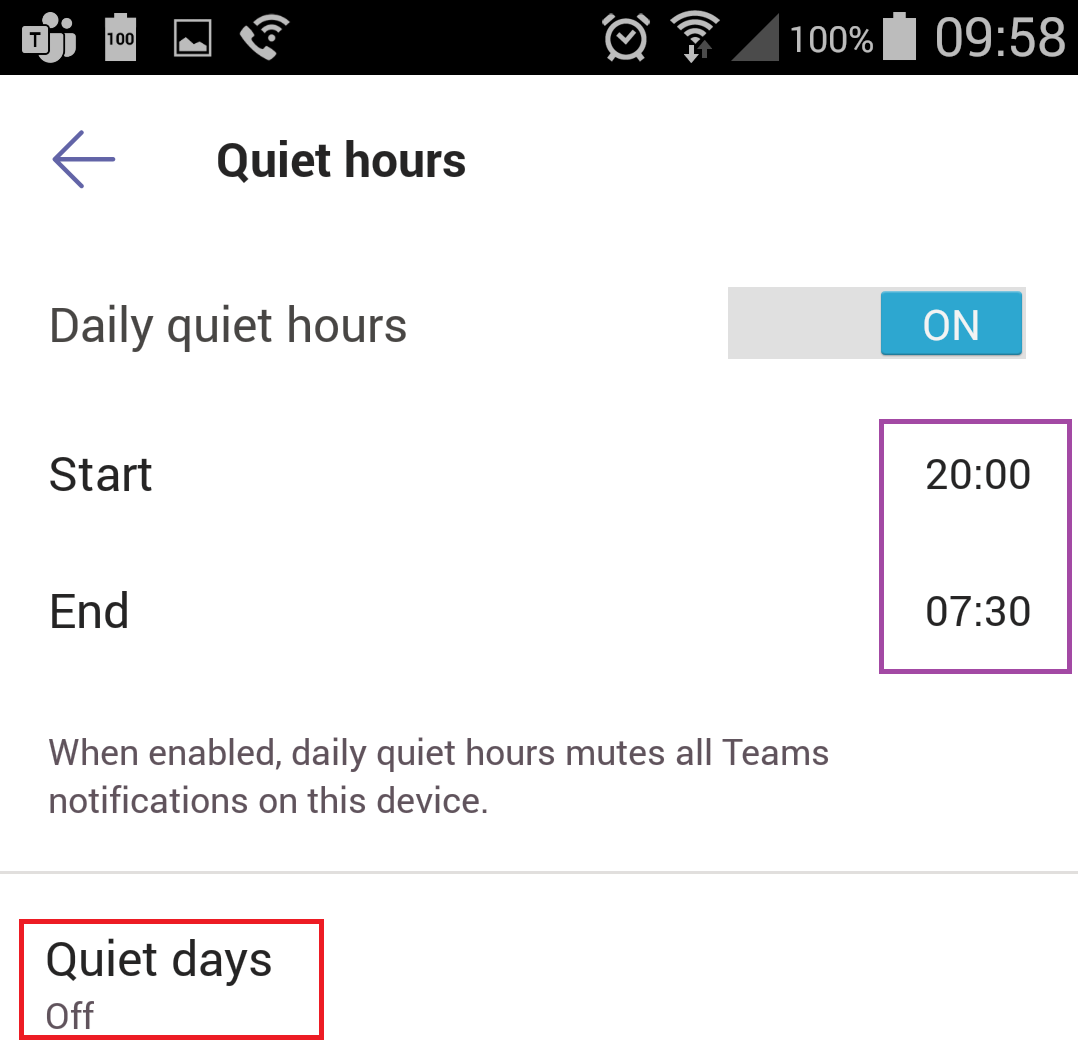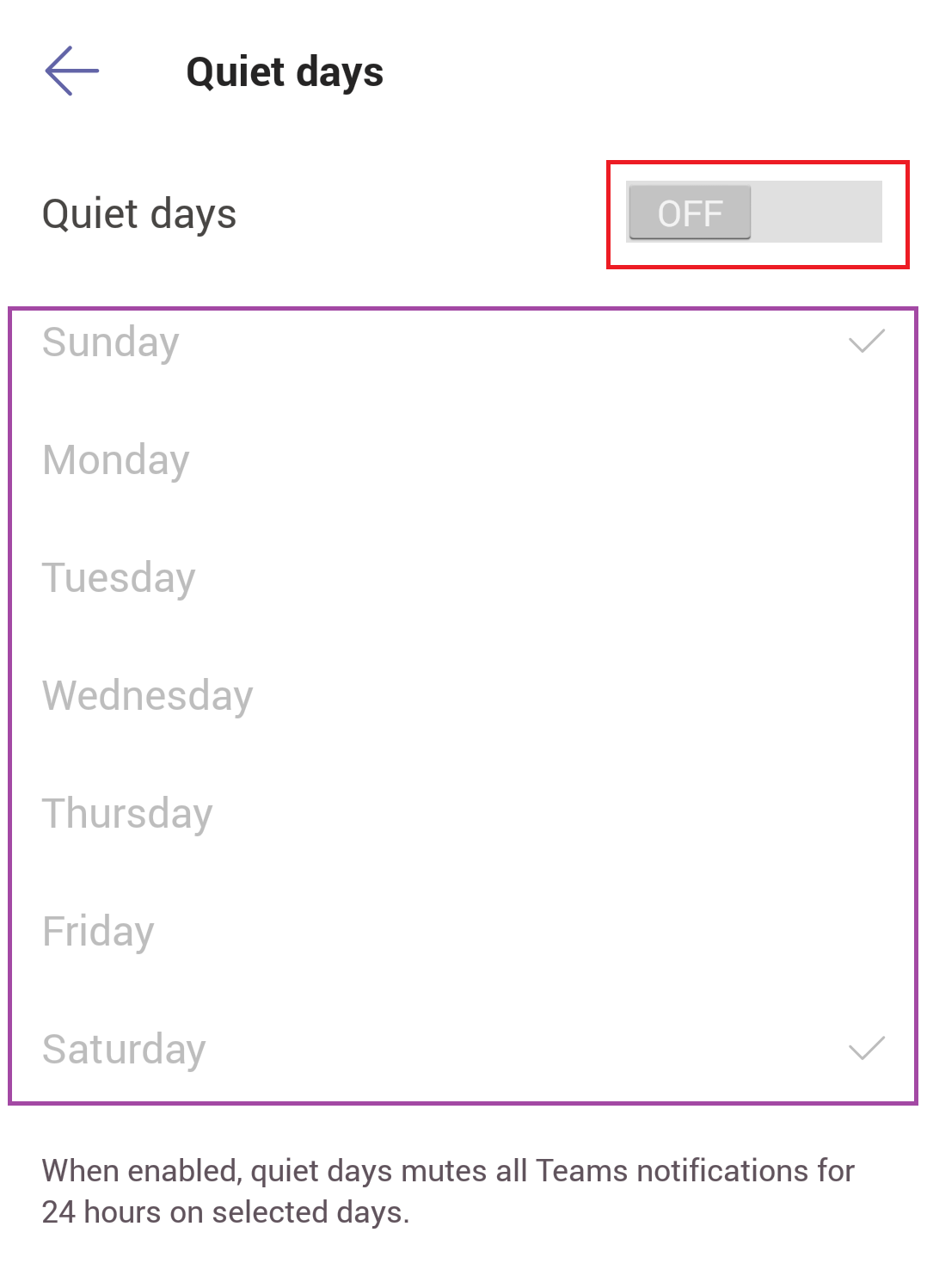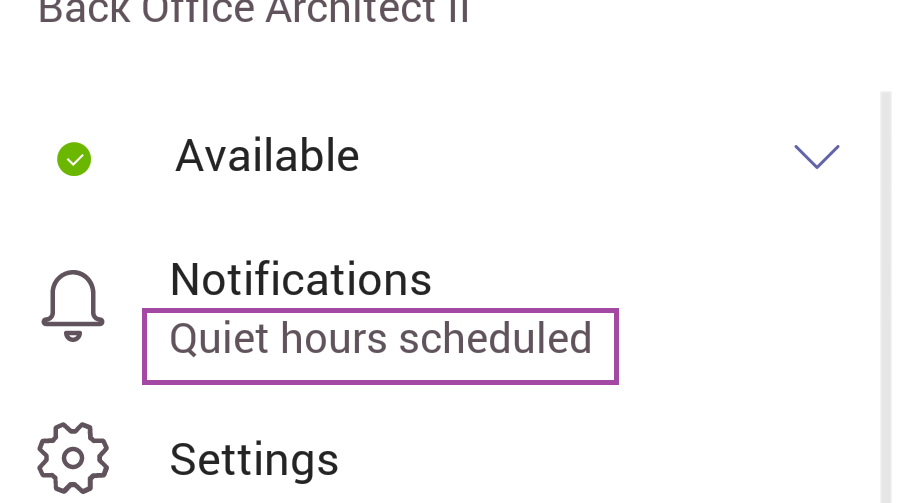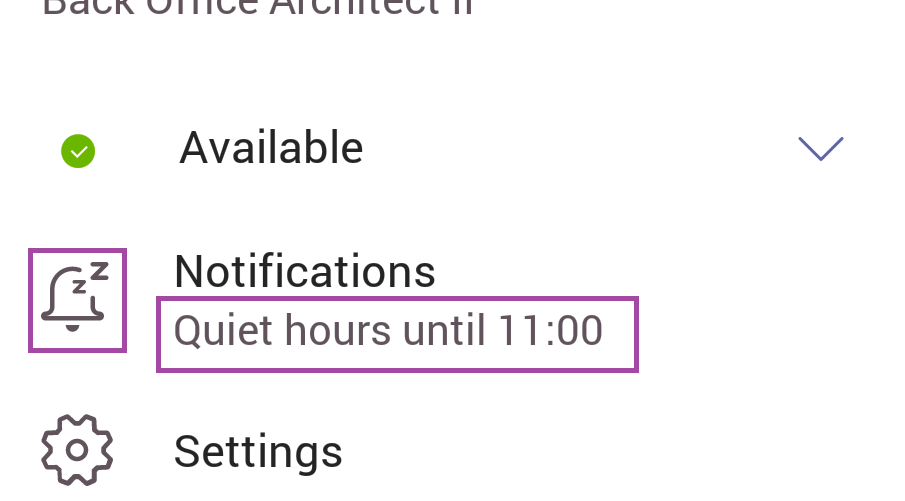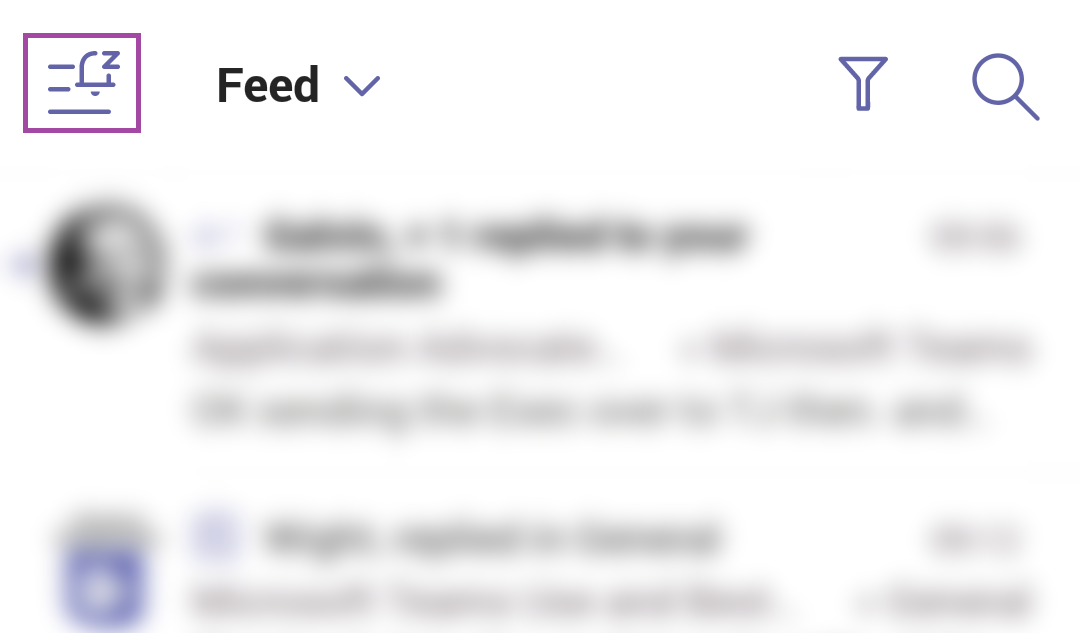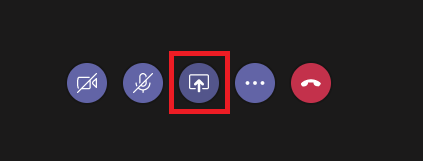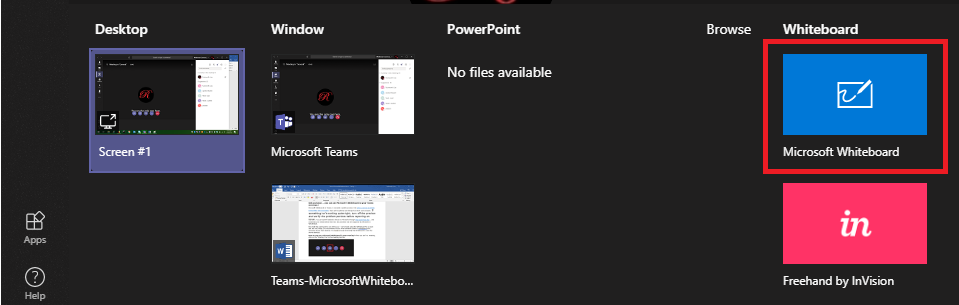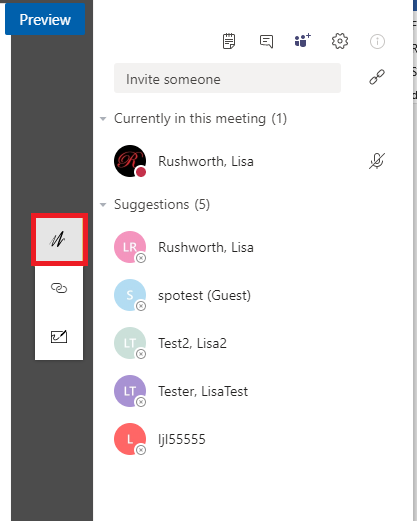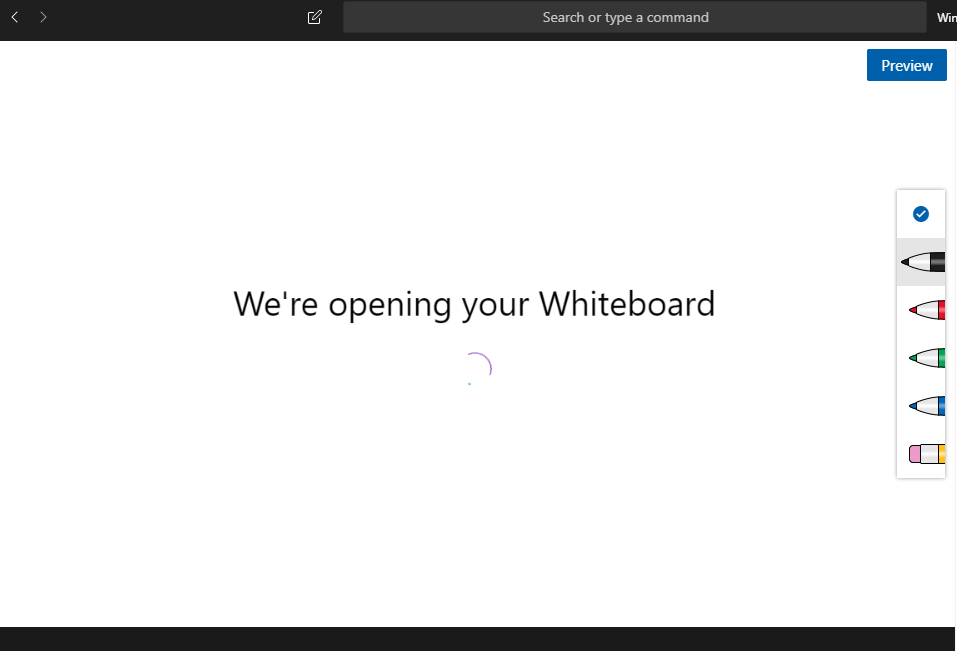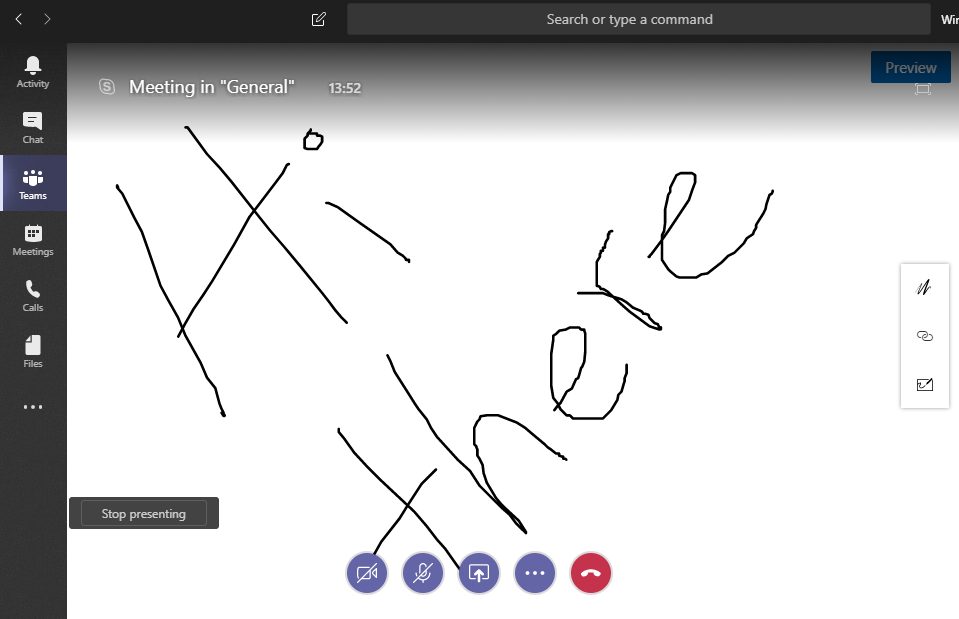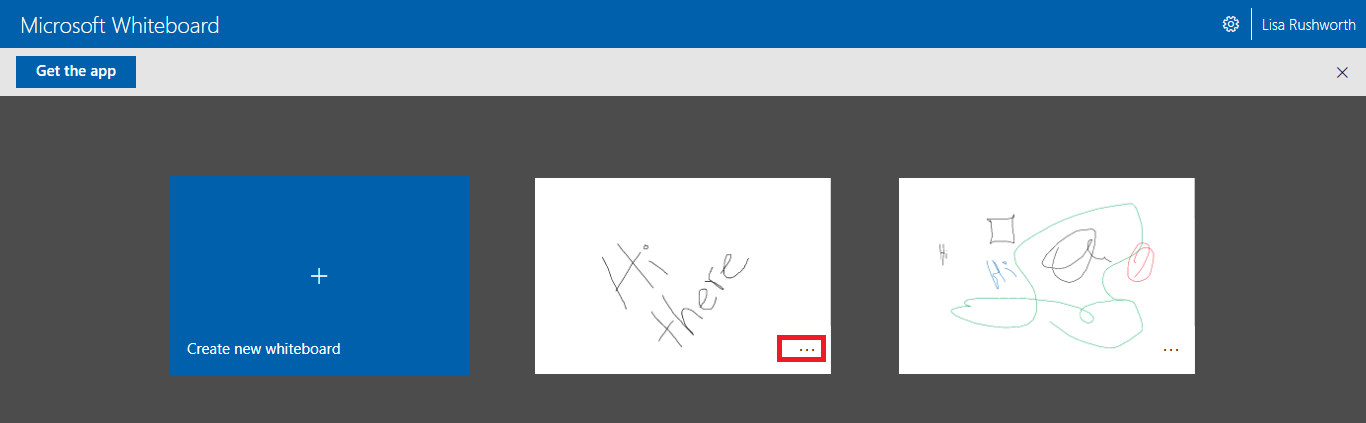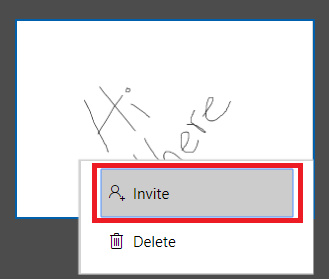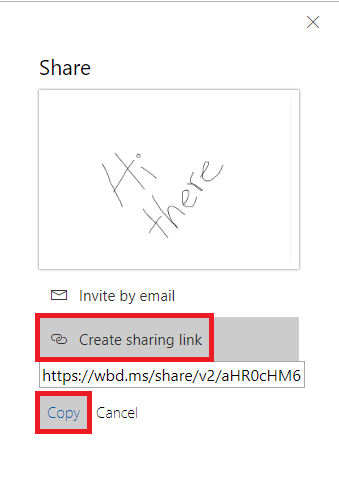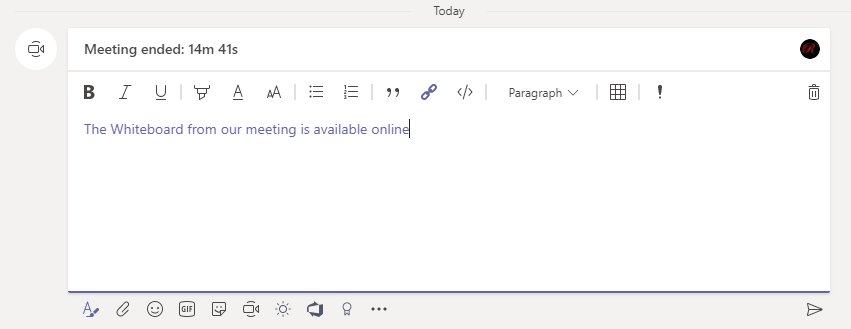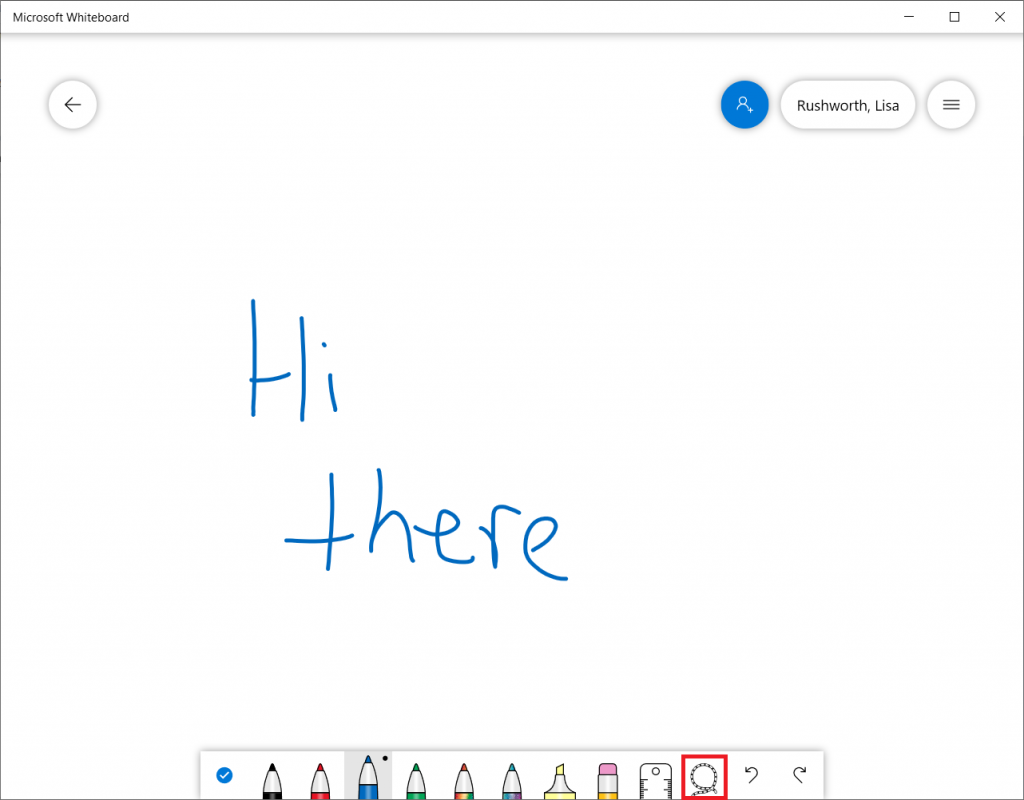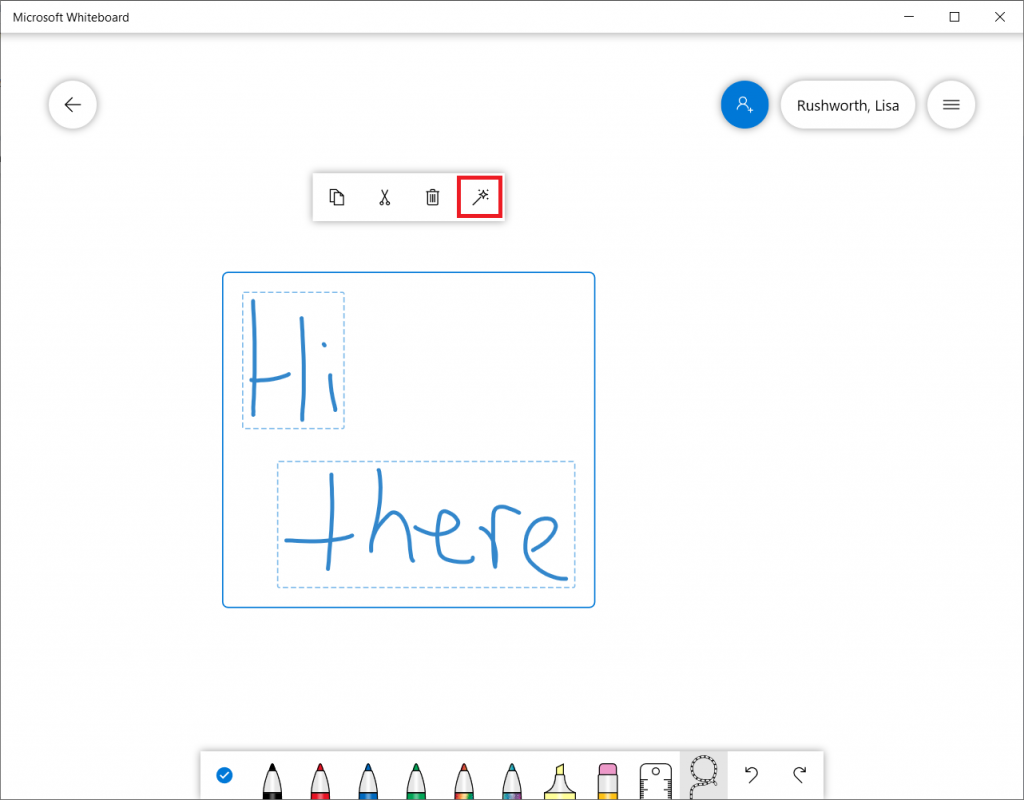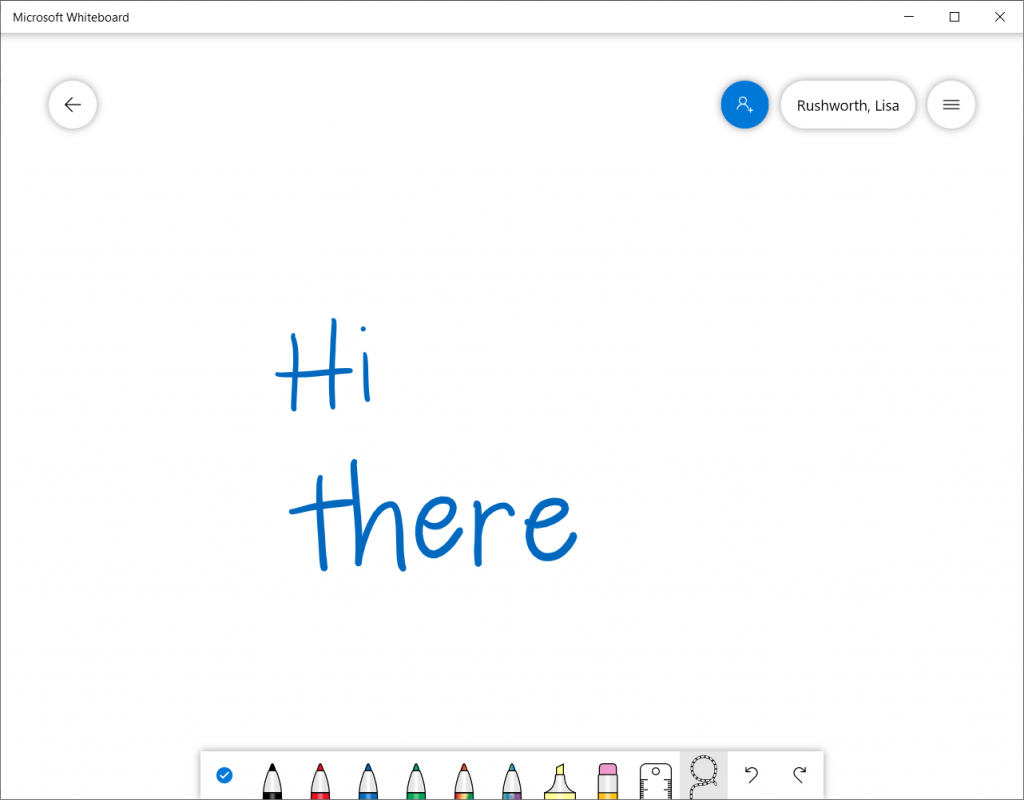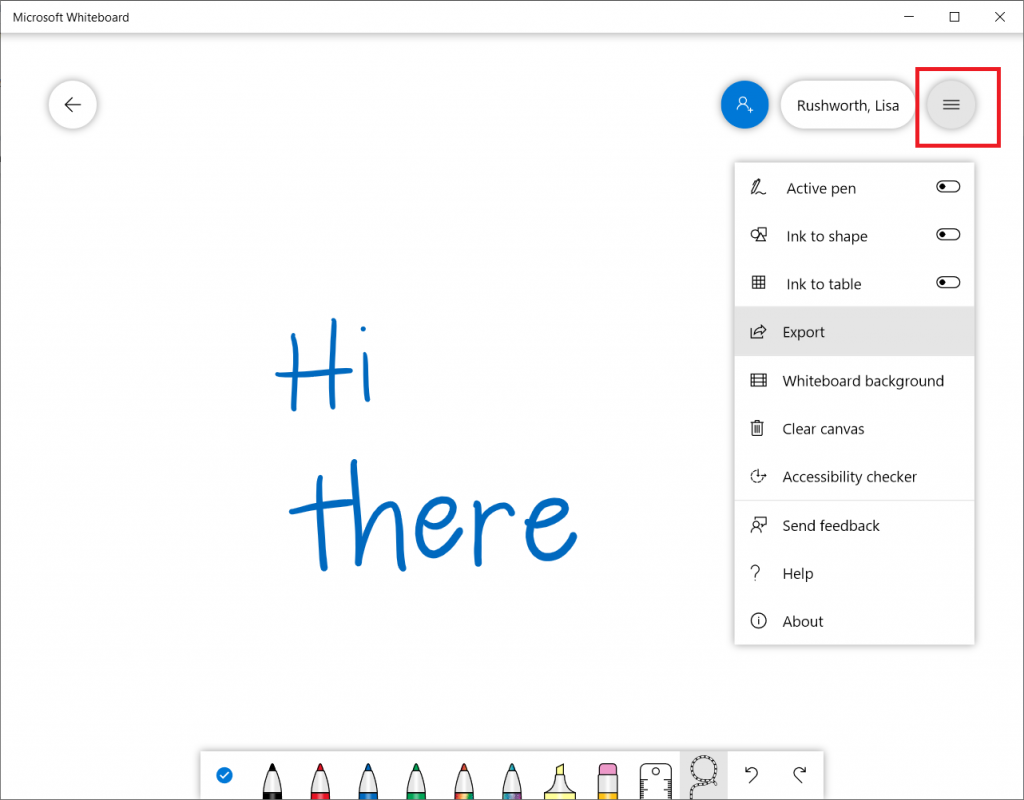I’ve used sed to replace file content — use a regex to replace the sendmail.cf line that routes mail directly with a smarthost directive
sed -i -e 's/^DS/DS\\\[mailTWB.example.com\\\]/' $strSendmailDirectory/etc/mail/sendmail.cf
But I’ve needed to prepend text to a file. Turns out sed acn do that. In fact, you can insert strings at any line number. Using “sed -i ‘5s;^;StringsToInsert\n;’ filename.xtn will insert “StringsToInsert\n” at line 5. To prepend text to a file, use “1s”
[lisa@fedora tmp]# cat test.txt;sed -i ‘5s;^;NewLine1\nNewLine2\n;’ test.txt;cat test.txt
Line 1
Line 2
Line 3
Line 4
Line 5
Line 6
**********
Line 1
Line 2
Line 3
Line 4
NewLine1
NewLine2
Line 5
Line 6
**********
I’ve also come across an oddity in the Win32 sed — the method I usually use to blow away everything after a newline for some reason blows away everything after the first line. Works fine on RHEL7 and Fedora29, so the quick solution is “run it from the Linux box”.
C:\temp>cat input.txt
line 1
line 2
line 3
line 4
line 5
C:\temp>sed -i ‘/^$/q’ input.txt&cat input.txt
line 1