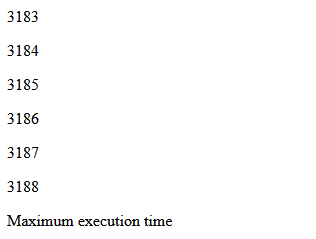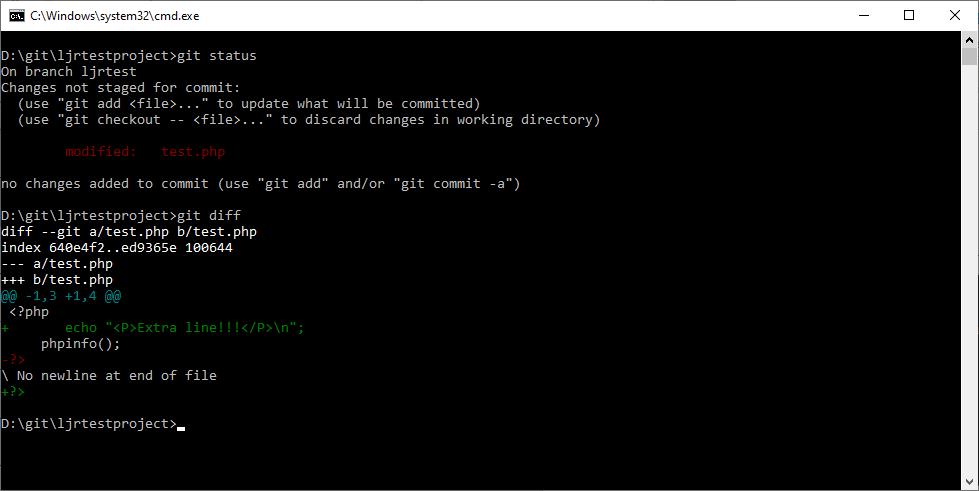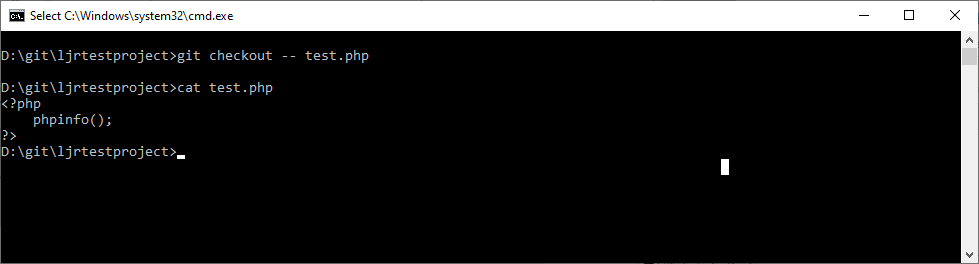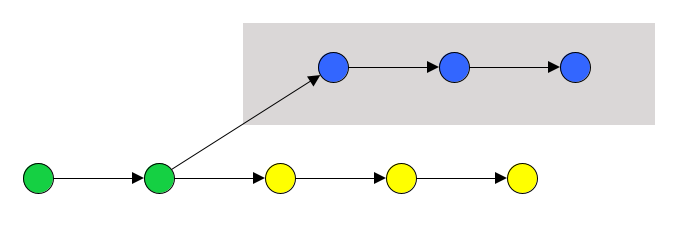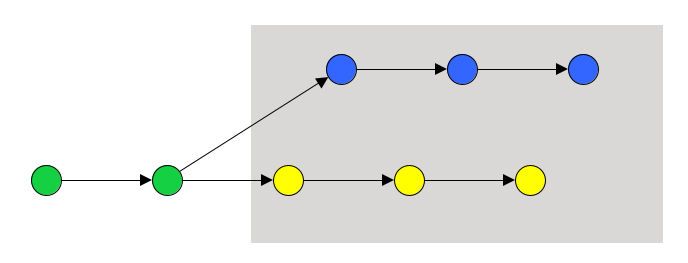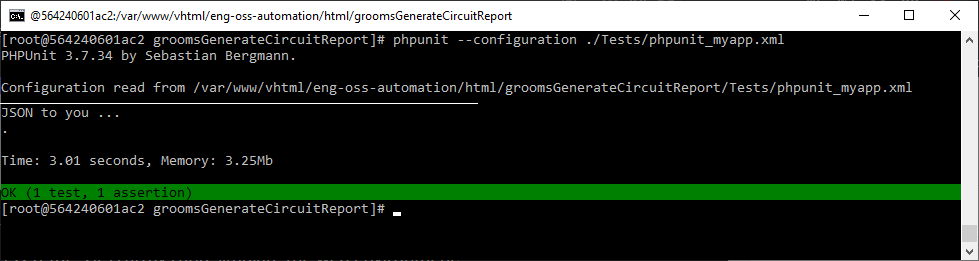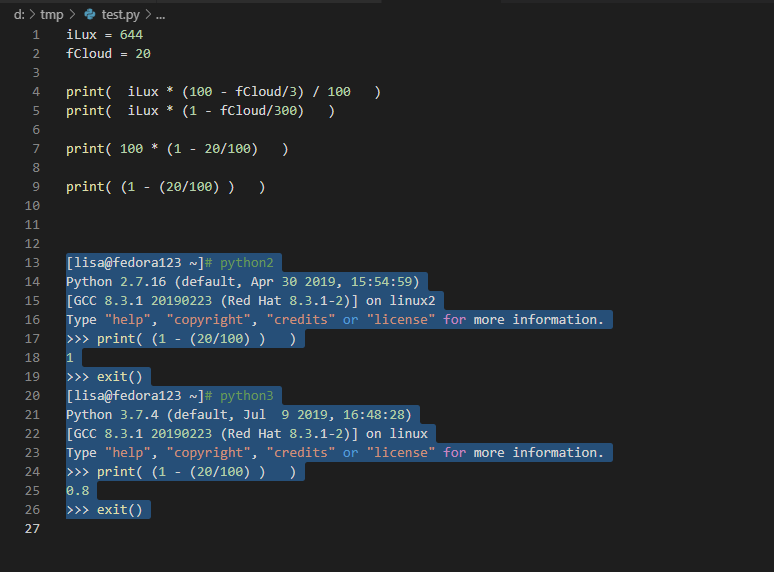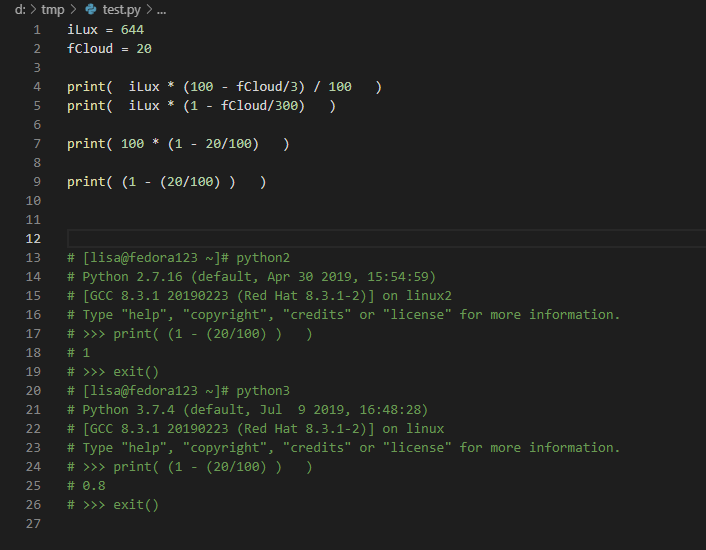We occasionally have to re-home our shell scripts, which means updating any static path values used within scripts. It’s quick enough to build a sed script to convert /old/server/path to /new/server/path, but it’s still extra work.
The dirname command works to provide a dynamic path value, provided you use the fully qualified path to run the script … but it fails spectacularly whens someone runs ./scriptFile.sh and you’re trying to use that path in, say, EXTRA_JAVA_OPTS. The “path” is just . — and Java doesn’t have any idea what to do with “-Xbootclasspath/a:./more/path/goes/here.jar”
Voila, realpath gives you the fully qualified file path for /new/server/path/scriptFile.sh, ./scriptFile.sh, or even bash scriptFile.sh … and the dirname of a realpath is the fully qualified path where scriptFile.sh resides:
#!/bin/bash
DIRNAME=`dirname $(realpath "$0")`
echo ${DIRNAME}
Hopefully next time we’ve got to re-home our batch jobs, it will be a simple scp & sed the old crontab content to use the new paths.