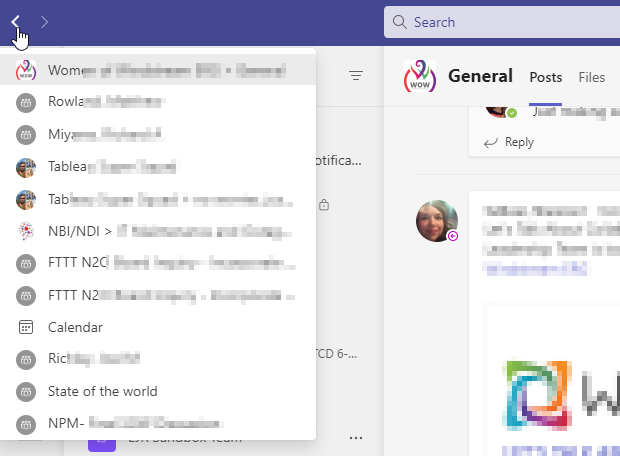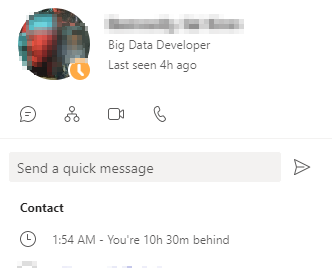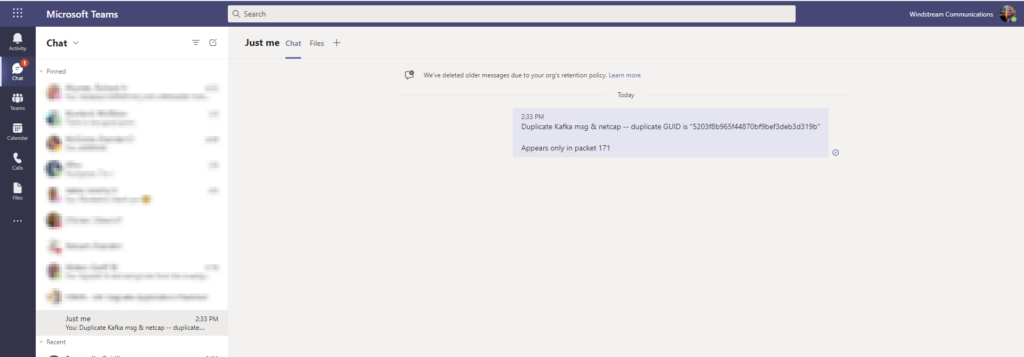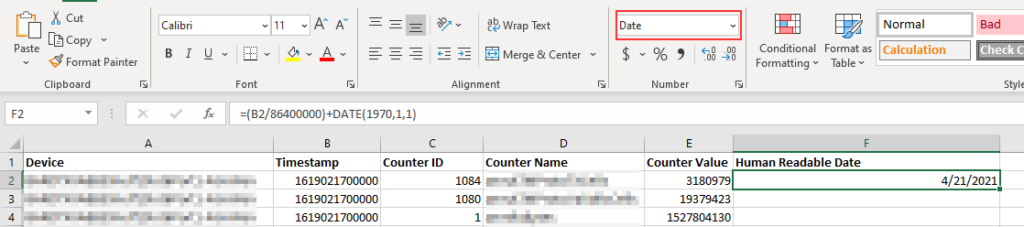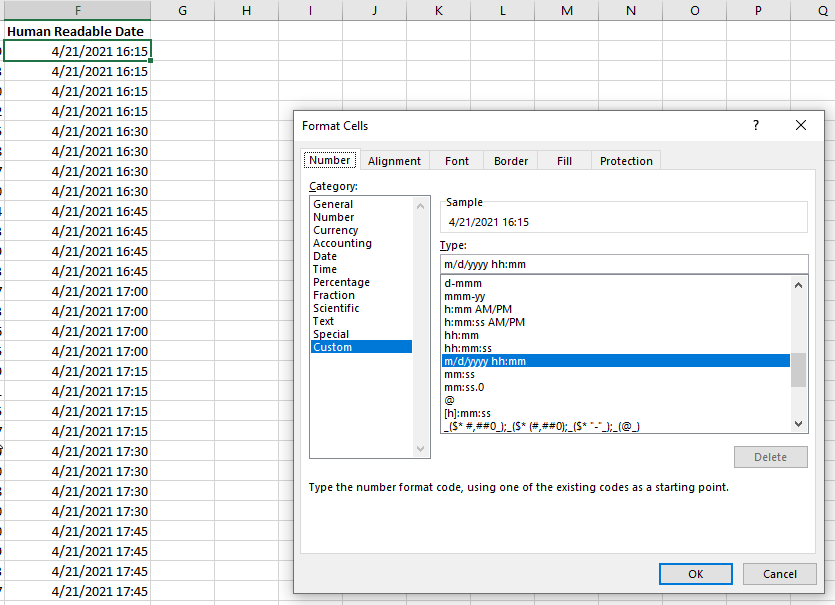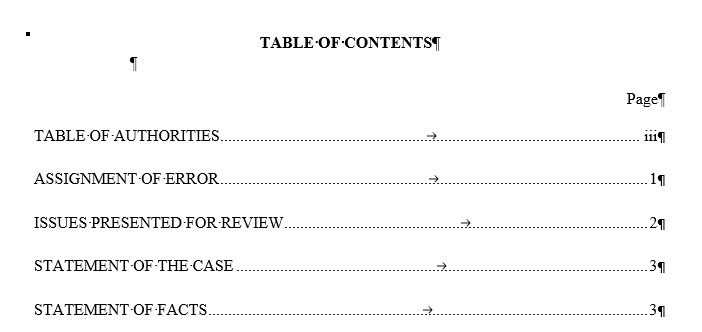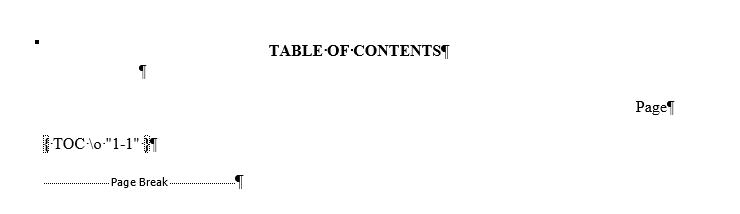You ever navigate away from a discussion and realize you needed to go back — or not quite remember where you just posted that message? Teams now has a “Back” button — in the upper left-hand corner of the Teams client, you can click back and forth to navigate between the last 12 channels/chats you’ve visited.
Category: Office 365
Did you know … Teams shows timezone offsets for individuals
Teams now shows the timezone offset and local time for individuals — because it’s always 2AM somewhere!
The contact card that comes up when you click on a user in Microsoft Teams now includes the current local time and time zone offset information for the individual — very useful to avoid ringing someone up at 2AM.
Reducing the Size of a PowerPoint File
Anya’s school work submission platform limits files to ten meg – when she embedded a dozen 3d images in a single presentation to create a seventy meg file? That was an easy fix – drop the 3d object down to a PNG. But her most recent presentation was just photos from the web, and it was just over the ten meg limit. Fortunately (or unfortunately in this case) the more recent Office document formats are already compressed … so you cannot just zip up the file to shrink it. We learned a quick way to reduce the size of a PowerPoint presentation.
Select one of the pictures in the presentation. On the “Picture Format” tab, find the “Compress Pictures” button.
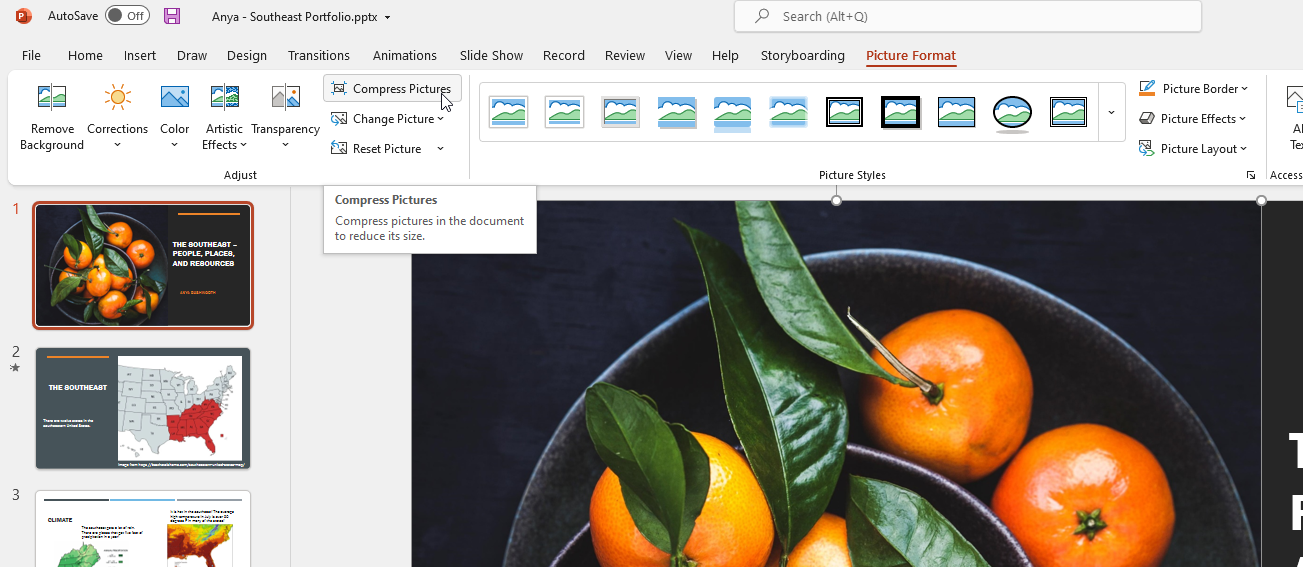
If you know there is one really high-resolution picture (or a single picture where you cropped out most of it), selecting just that picture and leaving “apply only to this picture” checked makes sense. But, generally, I apply the compression to all images. Select a resolution that’s reasonable – we’ve used “Print” and reduced an eleven meg file to just over four meg. Using “Web” as the resolution reduced the file to just over a meg.
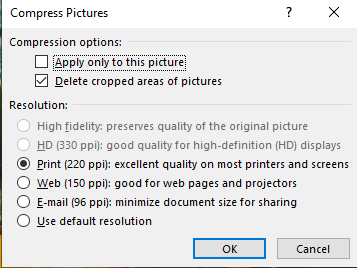
Exporting Microsoft Stream Transcripts with Timecode URLs
I’d created a couple of quick code snippets to export Microsoft Stream transcripts & someone asked if you could include a way for users to click on a hyperlink and pop into the video at the right spot for the line in the transcript they clicked. Seemed like a good idea — I’ve searched though my meeting transcript & now I want to see/hear that important part in the original video.
The method I’m using to grab the transcript text actually grabs a LOT of information that’s thrown into an object being called ‘t”:
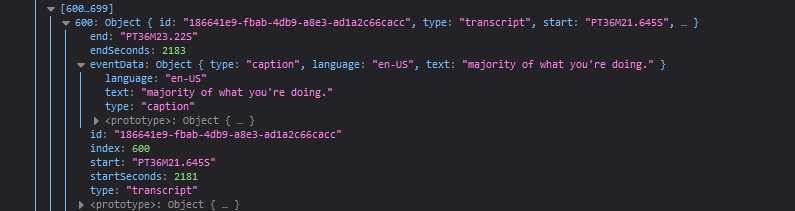
I was only using t.eventData.text to build my transcript. What do you need in order to create a jump-to-this-timecode URL for a Stream video? I had no idea! Luckily, MS supplied an easy answer — if you share a video, one of the options is to start the video at a specific time. If you pass in “st” (which I assume stands for ‘start time’) and the number of seconds ( (17 * 60) + 39 = 1059, so the 17:39 from my video matches up with 1059 seconds in the st)
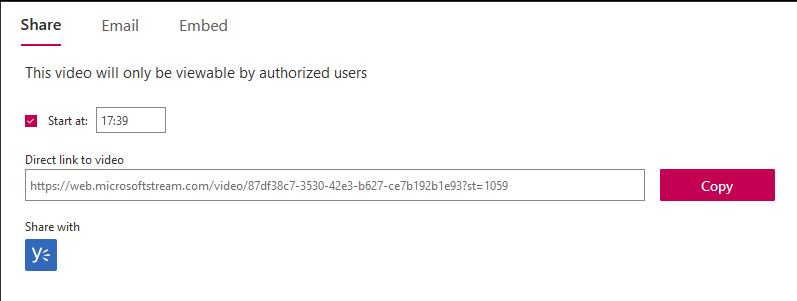
We still need the unique ID assigned to the video, but … I’m exporting the transcript from MS’s Stream site, which includes the ID in the URL. So I’m able to use window.location.href to get the URL, then strip everything past the ? … now I’ve got a way to create timecoded links to video content. I just need to glom that into the code I am using to export the transcript.
Question is … how to display it to the user? Clicking on a link for 1059 seconds doesn’t really mean anything. If I were doing this at work, I might pass the number of seconds through a “pretty time” function to convert that number of seconds back into hour:minute:second format so the user clicks on 17:39 … but, as a quick example, this builds hyperlinks with the integer number of seconds as text:
var strURL = window.location.href;
strURLBase = strURL.substring(0, strURL.indexOf('?'));
var arrayTranscriptionLines = window.angular.element(window.document.querySelectorAll('.transcript-list')).scope().$ctrl.transcriptLines.map((t) => {
var strTimecodeURL = '<a href="' + strURLBase + '?st=' + t.startSeconds + '">' + t.startSeconds + '</a>'
return strTimecodeURL + "&nbps;&nbps;&nbps;&nbps;" + t.eventData.text;
});
console.log(arrayTranscriptionLines);
I might also just link the transcript text to the appropriate URL. Then clicking on the text “I want you to remember this” would jump you to the right place in the video where that line occurs:
var strURL = window.location.href;
strURLBase = strURL.substring(0, strURL.indexOf('?'));
var arrayTranscriptionLines = window.angular.element(window.document.querySelectorAll('.transcript-list')).scope().$ctrl.transcriptLines.map((t) => {
var strResult = '<a href="' + strURLBase + '?st=' + t.startSeconds + '">' + t.eventData.text + '</a>'
return strResult;
});
console.log(arrayTranscriptionLines);
And we’ve got hyperlinked text that jumps to the right spot:
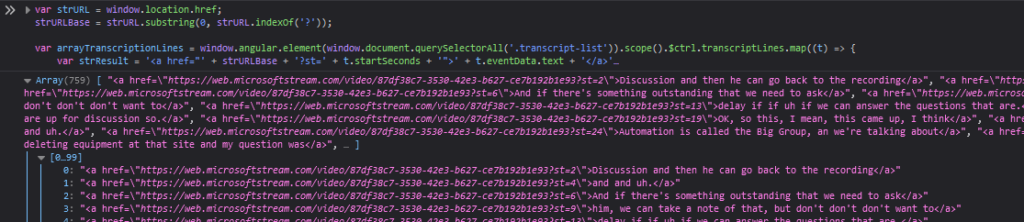
Did you know … You can (kinda) pin Microsoft Teams messages?
You can pin messages … but I wouldn’t say pinning a message has the result I’d expect. First, how to do it. On any channel message, you can click the ellipsis to access a menu. Select “Pin”.
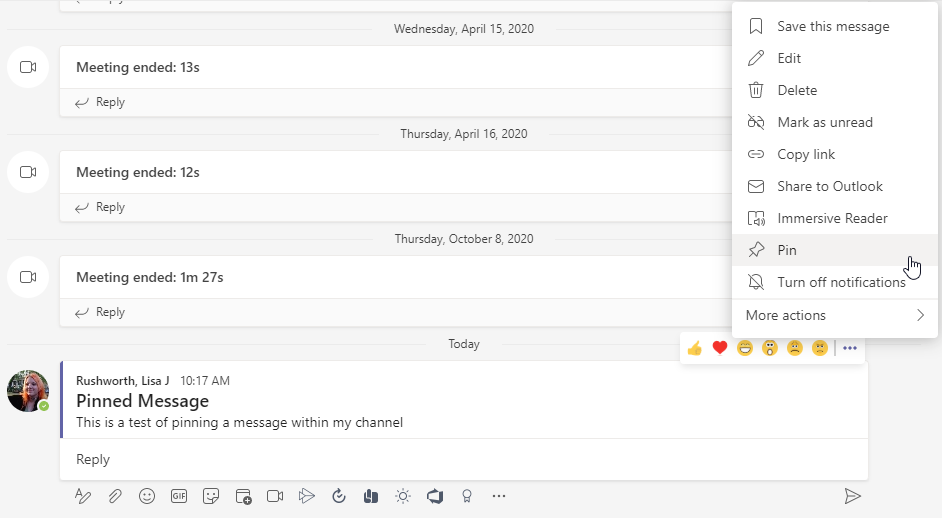
You’ll get a warning that the message will be pinned for everyone … sounds good, right? If you want everyone to read the rules of the Teams space or to read the “NDA Applies To These Discussions” notice, you want the message pinned for everyone. Click “Pin” to continue.
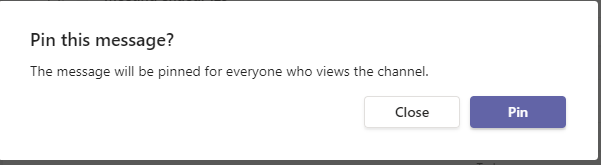
Aaaand … everyone sees the message highlighted (and a little pin icon). The message is not, however, pinned to the bottom of the conversation list where everyone is sure to notice it. It is not displayed at the top of the current page where everyone is sure to notice it.
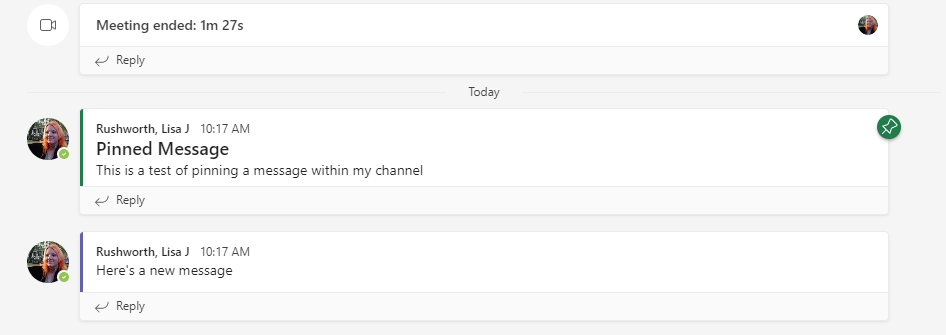
But there is a way to quickly view pinned messages in a channel. In the upper right-hand corner of the channel’s conversation list, find the little info icon. It’s the one you’ve never noticed because it didn’t do anything too useful … right next to the ‘meet’ button. Click it.
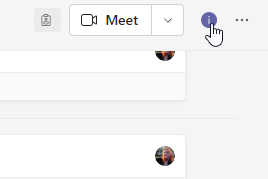
Scroll past the ‘About’ and ‘Members’ section of the info, and you will see any pinned posts.
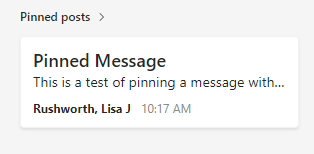
Teams – Talking to yourself
Excel – Converting Unix Timestamp to Human Readable Date(time)
You can use the formula =(B2/86400)+DATE(1970,1,1) to convert a unix epoch time to a human readable date (or date time). In my case, I have the unix timestamp in microseconds so I’ve got to divide by 86400000. The value you get is a not-so-meaningful float … but that’s actually a date.
Select a date format to display the value as a date
Or chose a custom format and use something like “m/d/yyyy hh:mm” to display a date and time.
Microsoft Teams Pinned Channels
“Pinned” channels are basically links to channels that get a listing at the top of your Teams list for quick access. The way they list the pinned teams is kind of backwards in my mind — the big text is the channel name and the small text is the team name. So I’ve got a channel named “IT Maintenance and Outage Notifications” in the “NBI/NDI” team.
If you don’t want them pinned to the top, hover your mouse over the listing and an ellipsis will appear to open more options.
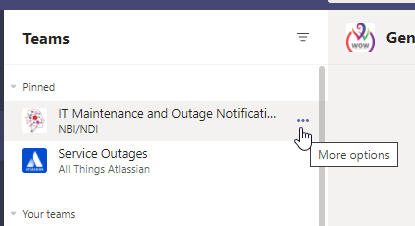
Click on ‘unpin’, and the pinned link to the channel will go away.
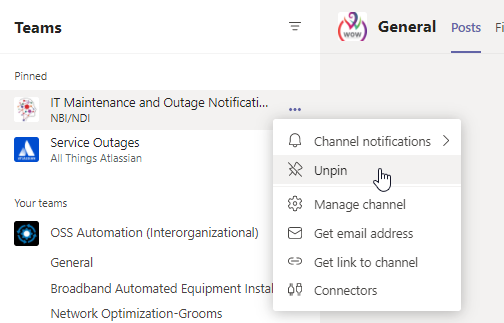
New Microsoft Teams Feature – Dragging Attachment from Outlook to Teams
Can’t say I’ve needed to get an Outlook attachment into Teams myself – I try to store my files in OneDrive and e-mail links instead of e-mailing a copy of the file. When I need to update something, there’s no need to send an updated copy; and no one needs to figure out if they’re looking at the “right” version. Click the link now, and you have the right version. But there are certainly scenarios where you’d have attachments to share in Teams – especially if you interact with people outside of the organization. And you used to have to save the attachment and then share it into Teams. Not anymore – you can now drag attachments directly from Outlook into Teams (this works with the Teams web client too – but you cannot use the Outlook web client for this method. The message with an attachment needs to be opened in Outlook).
If you’ve got multiple monitors, this is easier … but, if not, shrink the Outlook window so you can see both the message and Teams. Then drag the attachment icon into the message composition box in Teams. You’ll see text that says “Drop your files here” appear in Teams.
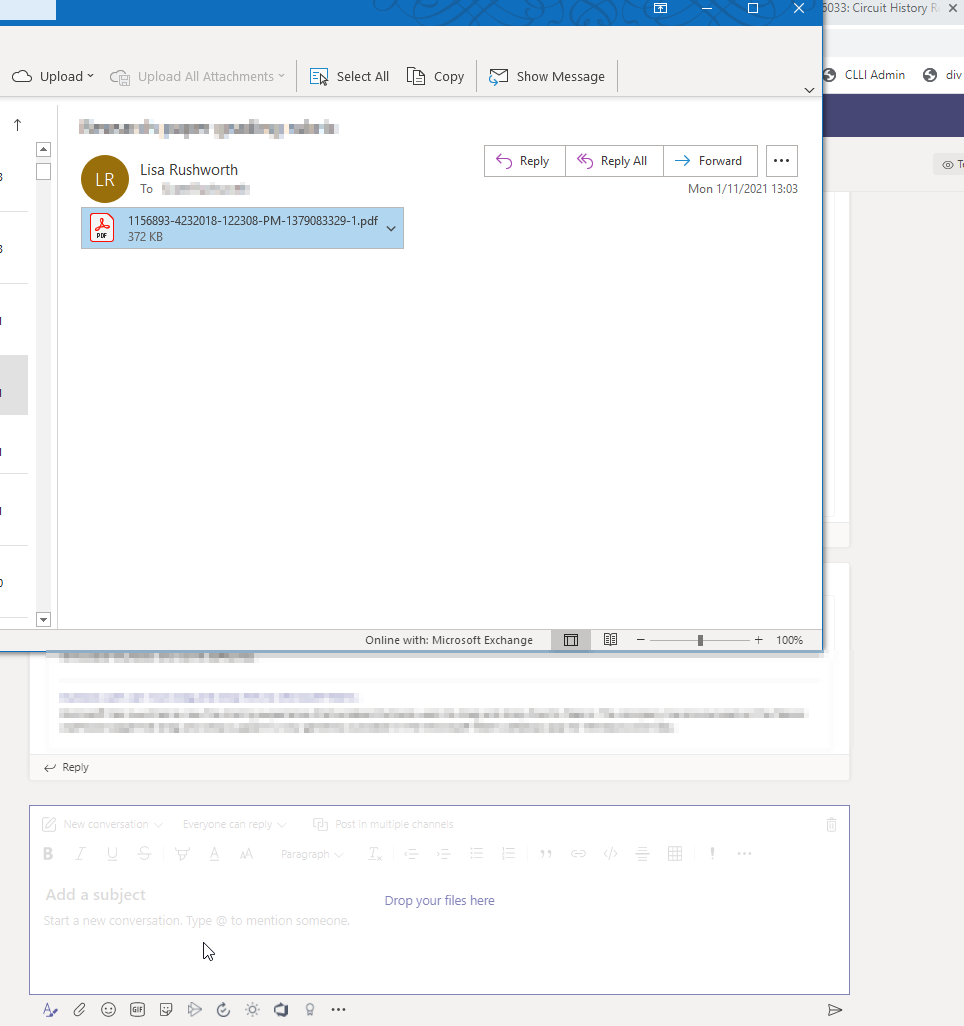
Release the mouse, and the file will be uploaded to Teams.
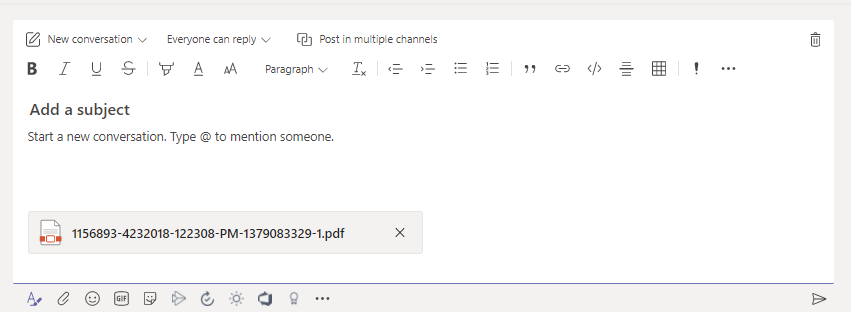
MS Word: Field Codes
I didn’t realize you could show the underlying field codes in MS Word. I had a problem with my table of contents showing too many levels. Looking up how to more granularity customize the levels, I found the suggestion of using “ALT + F9” and manually editing the field code.
Table of contents … well, contents:
Table of contents field codes: