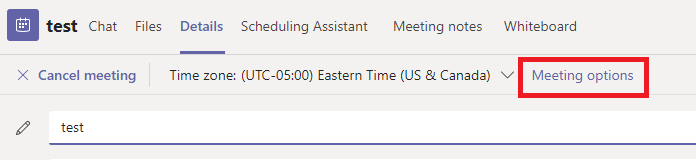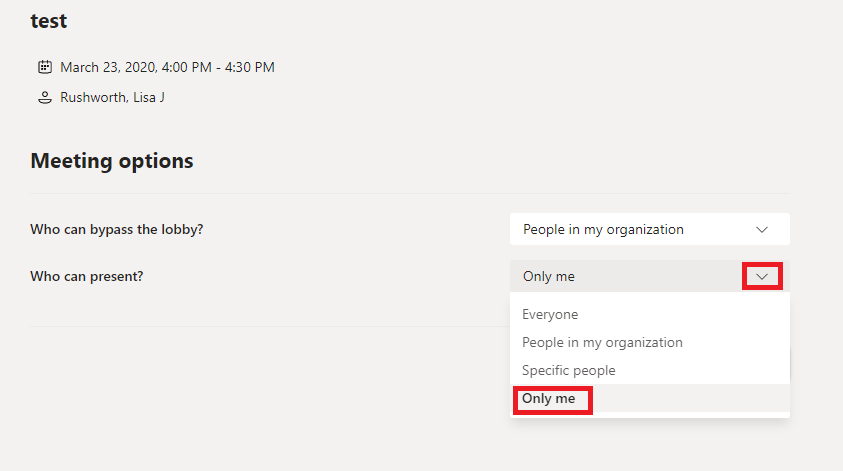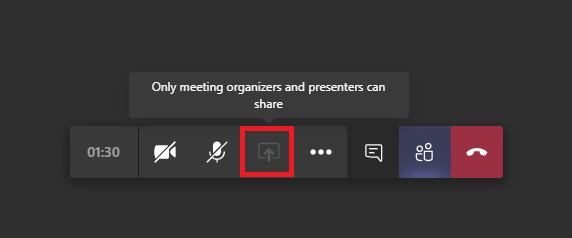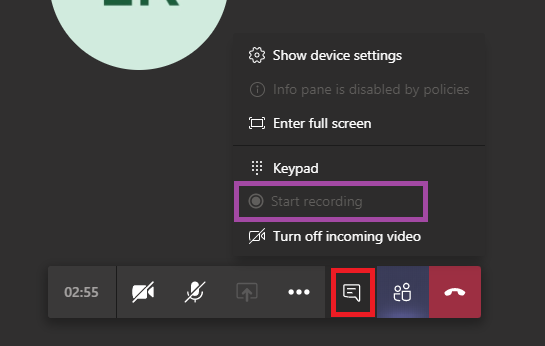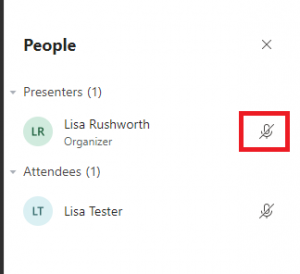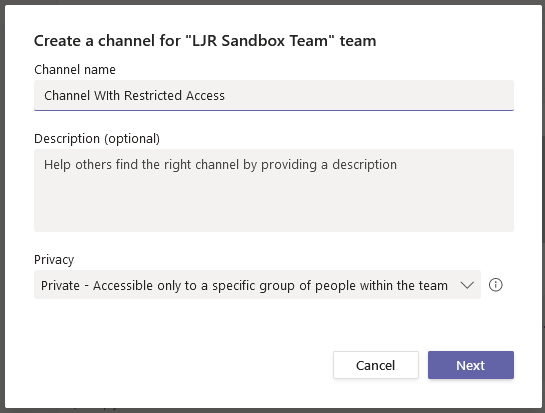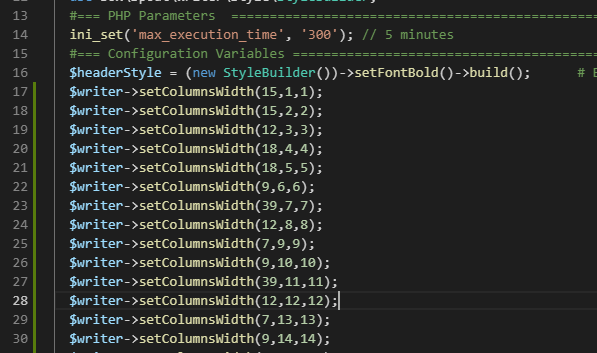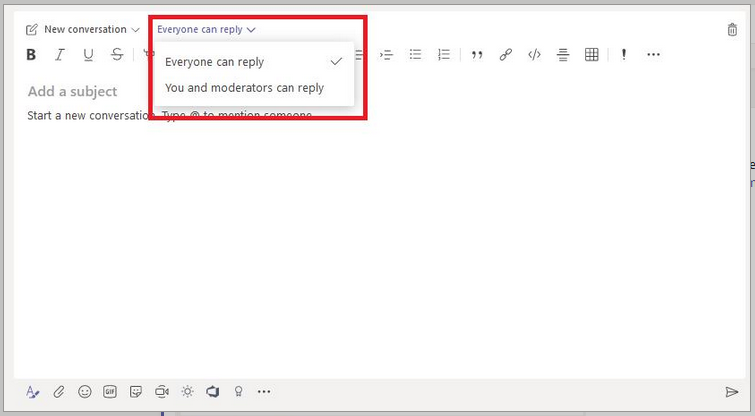Category: Office 365
Did you know you can control who can present during a Teams Meeting?
Did you know you can control who can present during a Teams Meeting? As of Dec 2019, you can!
There were a few cool Teams features that, when used inappropriately, disrupt the meeting. Anyone can mute other attendees — great when I notice someone is taking another call and can mute them; not great if I accidentally mute the presenter. Anyone can share their screen — great when we’re taking turns showing something and don’t need to transfer control; not great when you accidentally share your screen in the middle of someone’s presentation. And this occurs during meetings among respectful, professional business associates. The amount of control individual meeting participants get invite goofing off (while you can tell who just took over presenting, you cannot tell who just muted you for the seventh time).
Microsoft has introduced “roles” for meetings. As the meeting organizer, you can establish who has what role. By default (i.e. when you don’t define any roles), everyone can do everything. But, after you create the meeting, you can edit it and select “Meeting Options”
Two options will be presented — you can control who can bypass the lobby (avoid having external parties waiting if you anticipate their attendance) and define who can present. The terminology is a bit odd here, but this is the selection that defines who has what roles within a meeting.
As the person who scheduled the meeting, you are the organizer — you can elect to only allow yourself to present. If you select to allow “Specific people” or “People in my organization” to present, they are assigned the “presenter” role. Everyone else is an “attendee”. What can a presenter or attendee do? Consult the MS documentation for a complete list. The big ones, though … an attendee cannot share their screen. The option is grayed out, and they’ll be advised that only organizers and presenters can share.
Attendees cannot start or stop recording — the option, again, is grayed out.
And attendees cannot mute or unmute anyone through the participant listing. This means they cannot mute someone else — the microphone icon will disappear when they put their mouse over it. But it also means they cannot mute or unmute themselves here. They will need to use the meeting control bar to mute or unmute.
What if you’ve restricted someone as an attendee and need them to share their screen? You can modify their role in the participant listing — mouse over their listing and use the ellipsis to select “More options” and select “Make presenter” (or, if you wish to demote a presenter to attendee status, select “Make attendee”).
Exchange Mail & Calendar In Teams (duct tape approach, not official MS solution)
The Exchange web client renders in the Teams website tab now – Chrome and Chromium-based Edge. I use the nightly build of FireFox and it says ‘Blocked by X-Frame-Options Policy’
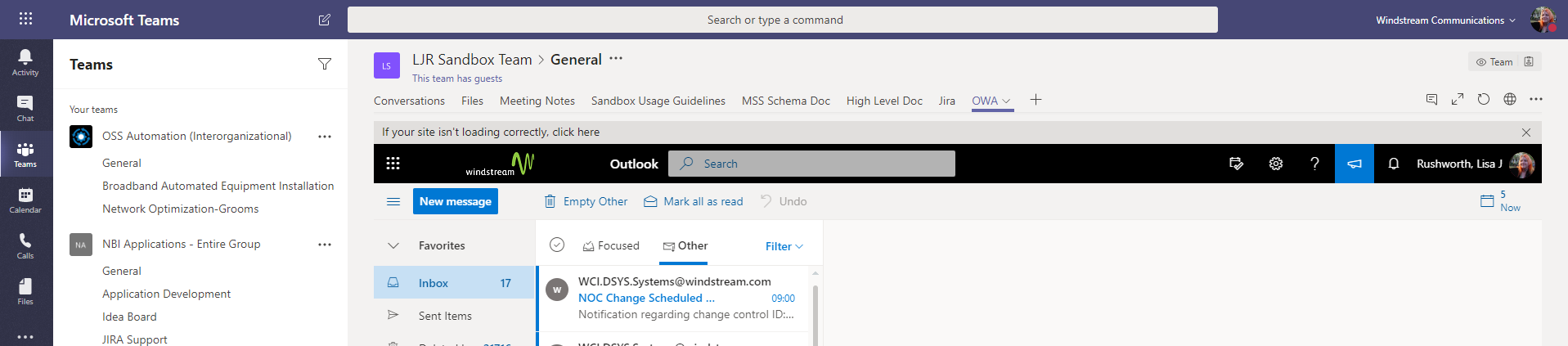
This isn’t a way to get new mail notifications in Teams – you’ve got to click over to the tab. But it does let you send a quick message without leaving Teams.
It’s a little inconvenient, though, to have to navigate over to the right channel to find the website tab. You can also create a custom Teams application to access the Exchange website. That’s a little more complicated, but you basically need a manifest.json with static tabs to the inbox and calendar.
Install and open “App Studio” in Teams. Create a new app. Fill in the details — use the generate button to get an app ID. Since you’re not going to publish the app to the Microsoft app store, the info you use isn’t super important … the privacy and terms of use, specifically, aren’t something anyone is going to read.
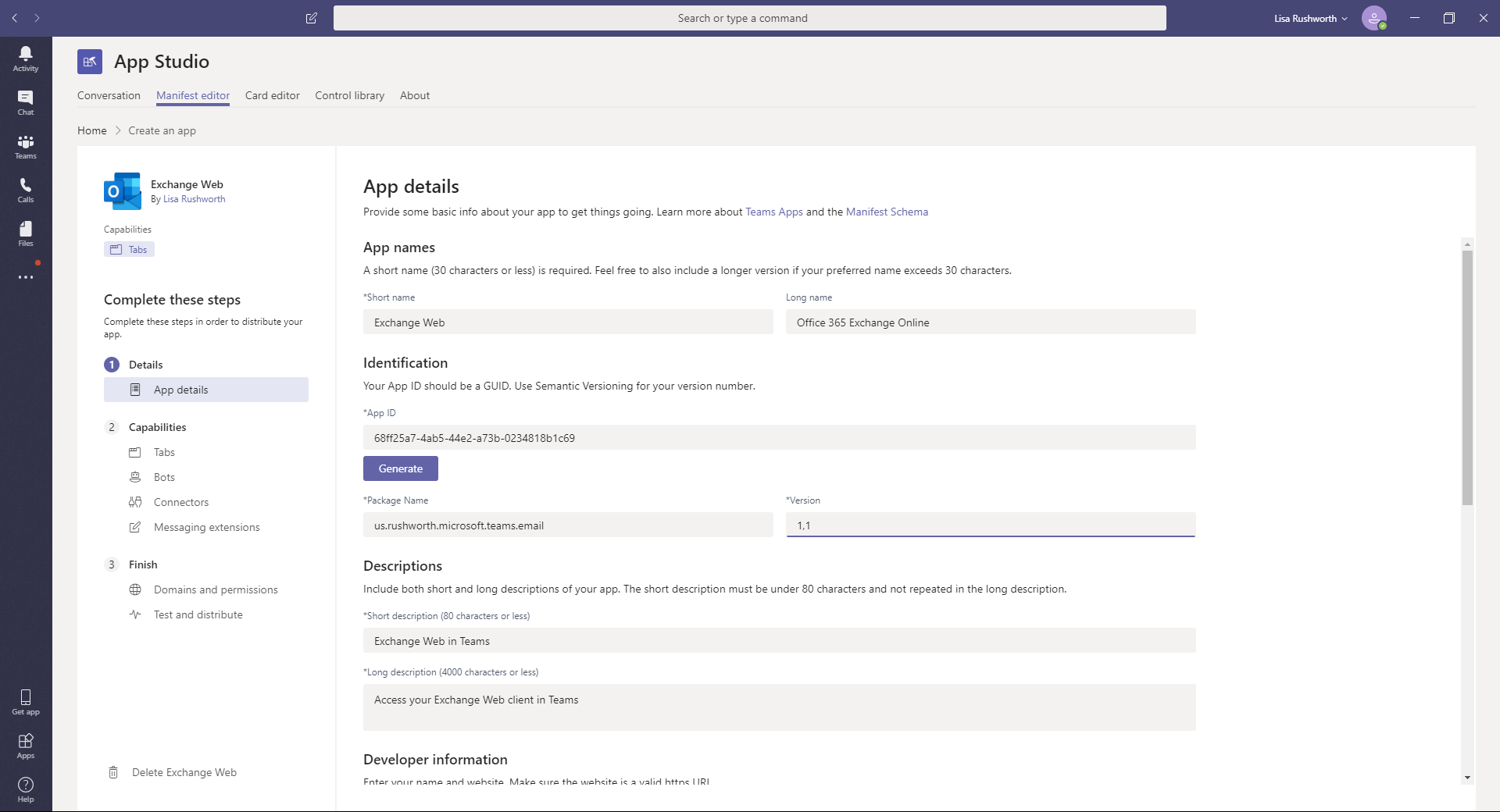
And
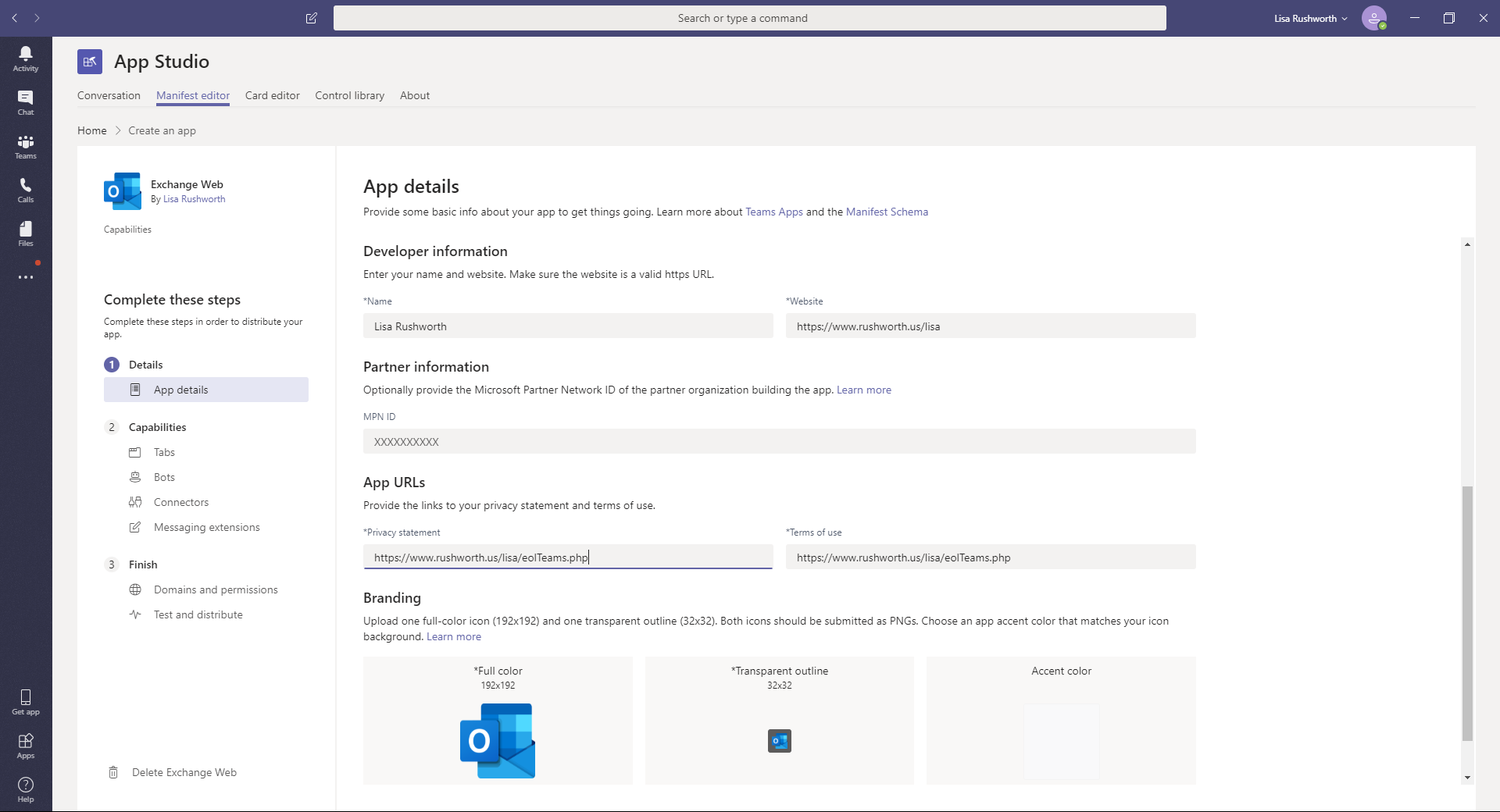
In the “Capabilities” section, add a personal tab
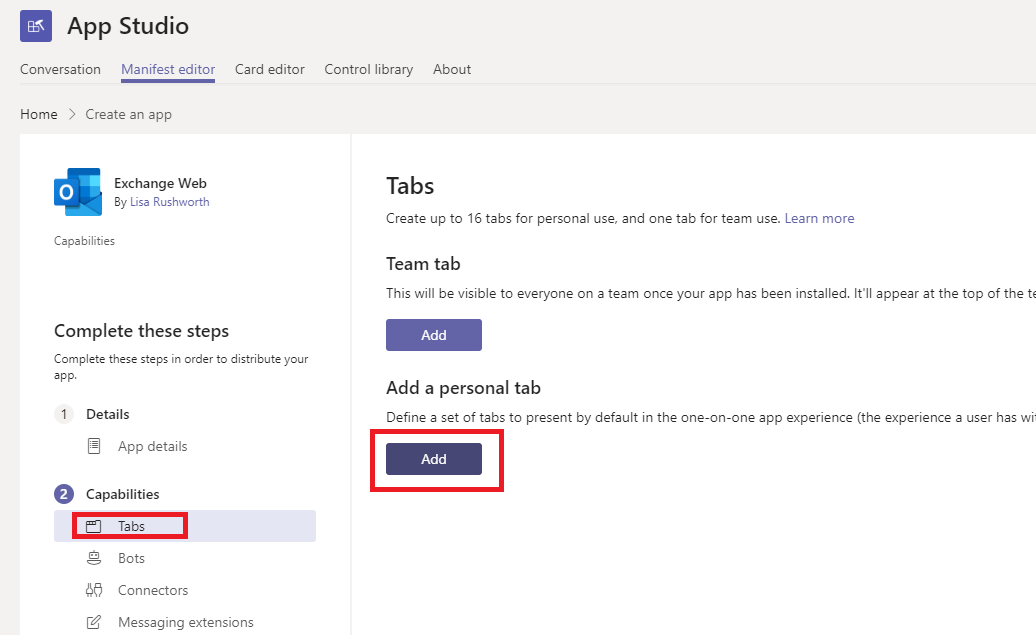
Add a tab for the mailbox:
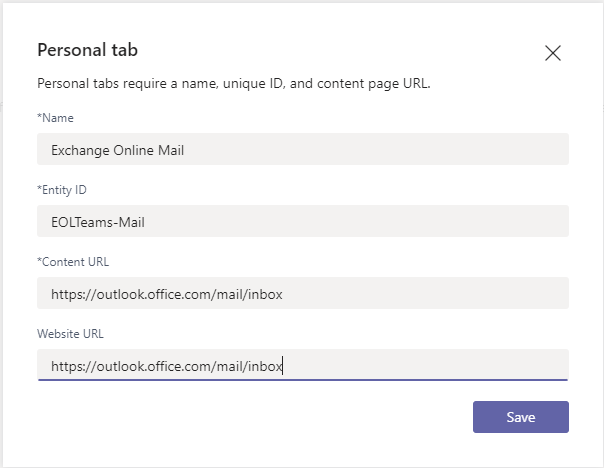
If you wish, add a tab for the calendar – I prefer the weekly view, but you can replace “week” with “workweek”, “day”, or “month”.
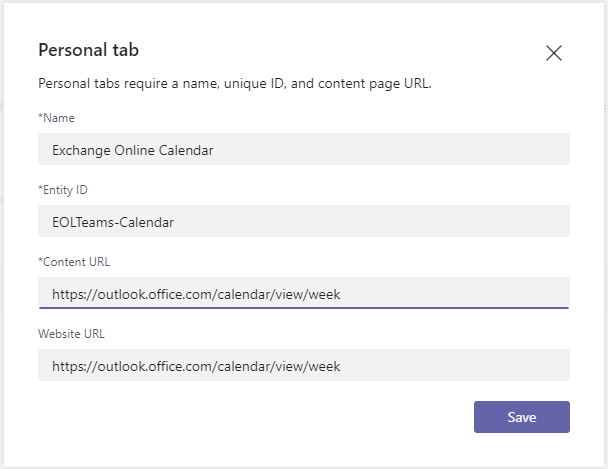
In the “Test and Distribute”, click “Download”.
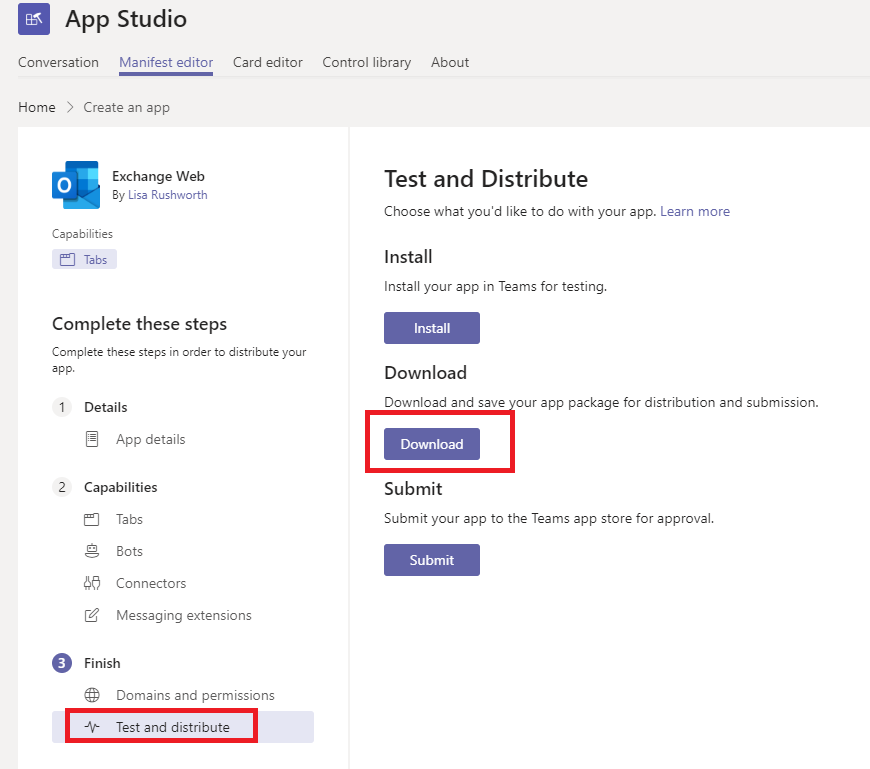
You’ll get a zip file that you can side-load (i.e. it’s not an app published across the company). In “Apps”, select “Upload a custom app”
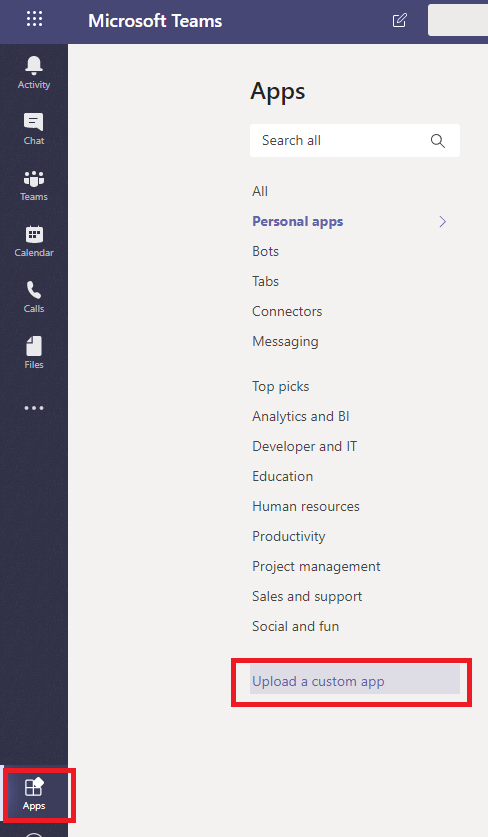
Locate the downloaded ZIP file and open it
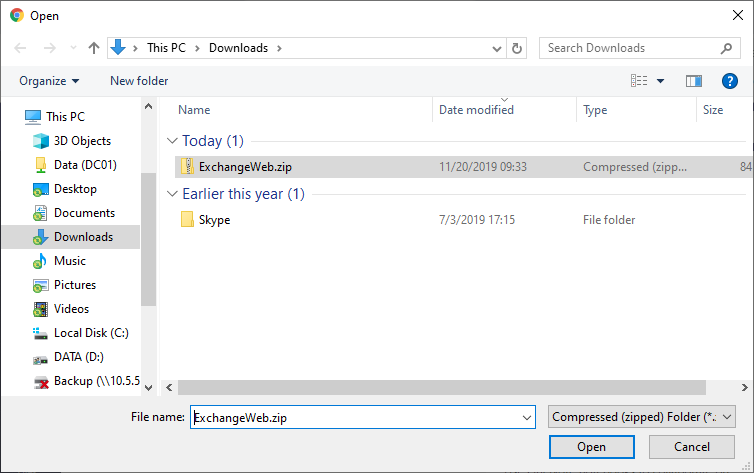
Verify that your app looks right – the permissions are base permissions for all apps (we didn’t add anything special)
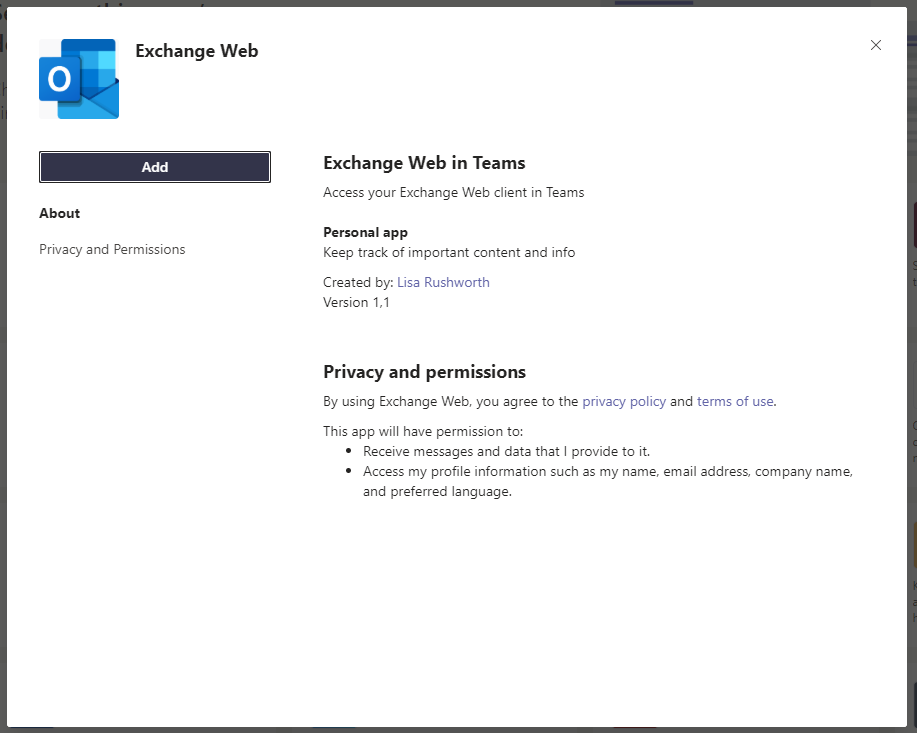
Click “Add” and you’ll be able to select the new app from the ellipses in Teams.
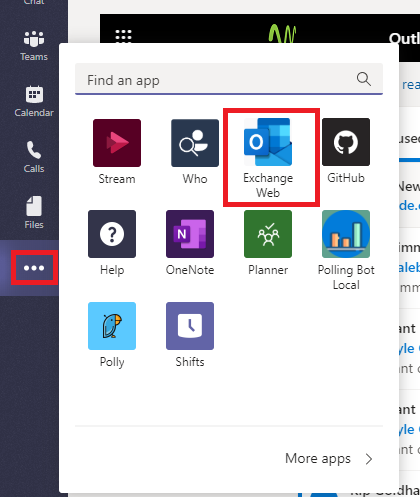
And you’ll have an app that can access your mailbox
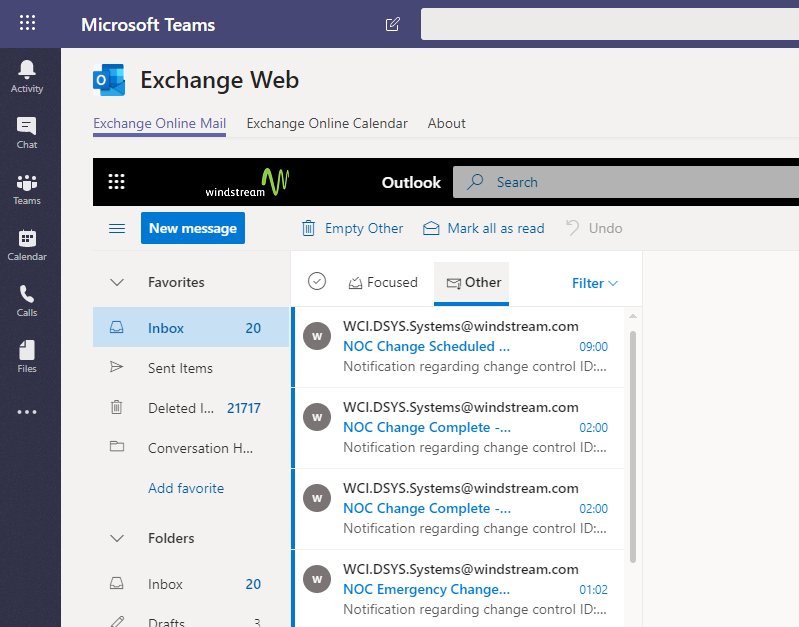
Or a week view of your calendar

Microsoft Teams: Private Channels Arrive
WooHoo! When creating a channel, I have a privacy setting!!
Individuals who do not have access to the channel do not see it in their Teams listing, and posts made to a private channel cannot at-mention the Team or individuals who do not have access. I’m glad Microsoft landed on the side of privacy in their implementation here.
Upcoming Features from Ignite 2019
- Private channels should be coming this week … not my tenant yet, but soon
- Multi-window functionality where chats, calls, and such can pop out into another window
- Live captioning should land later this year — this is an obvious great feature for people with reduced hearing or frequency loss, live “closed captioning” is awesome if you’re working from a noisy location too
- Microsoft Whiteboard moved into general availability — it’s been a preview for quite some time now
- “Attendee” roll will prevent people from inadvertently sharing their screen in the middle of a meeting
- My Staff portal that allows managers to perform password resets (and maybe unlocks) for their employees. This is something I’ve done as custom code in IDM platforms, but it’s nice to see Microsoft incorporating ideas that reduce down-time due to password challenges.
- I’ll be curious to see if the healthcare-specific features move into other verticals — MS rolled out a feature that allows you to designate a contact when you’re in surgery (basically redirect all of my messages to Bob because I’m busy right now) that seemed like it would be quite useful in enterprise or education uses. The “patient coordination” feature they talk about might work as a contact management tool out of the medical realm too.
- URLs in Teams will be protected like the links in other Office 365 programs — if you click on a link and see something about “Advanced Threat Protection” … that’d be why 🙂
Extracting the Transcript from Microsoft Stream Videos
Updated script available at https://www.rushworth.us/lisa/?p=6854
While Microsoft does not provide a way to export the transcript from Stream videos (thus recorded Teams meetings), it is possible to get something a nicer than the select/copy/paste from the transcript box. Click the video settings and select “Show transcript”
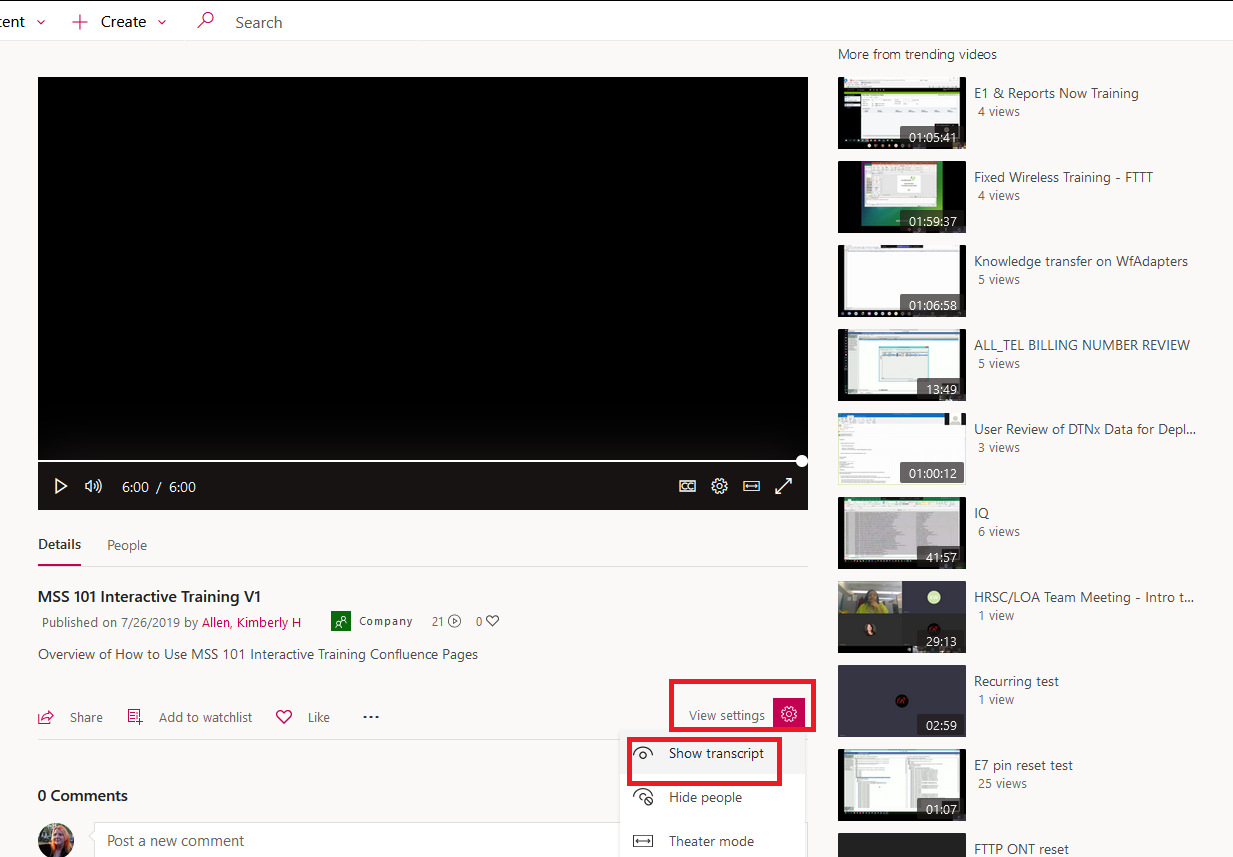
Display the browser developer tools – In Firefox, select the “Web Developer” sub-menu from the browser menu and select “Web Console”
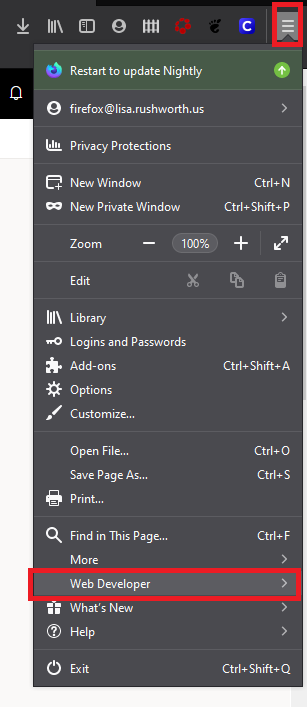
This console is often used for displaying errors in a website, but it can also be used to send commands to the browser. There’s a “>>” prompt – click next to it and you’ll have a flashing cursor.
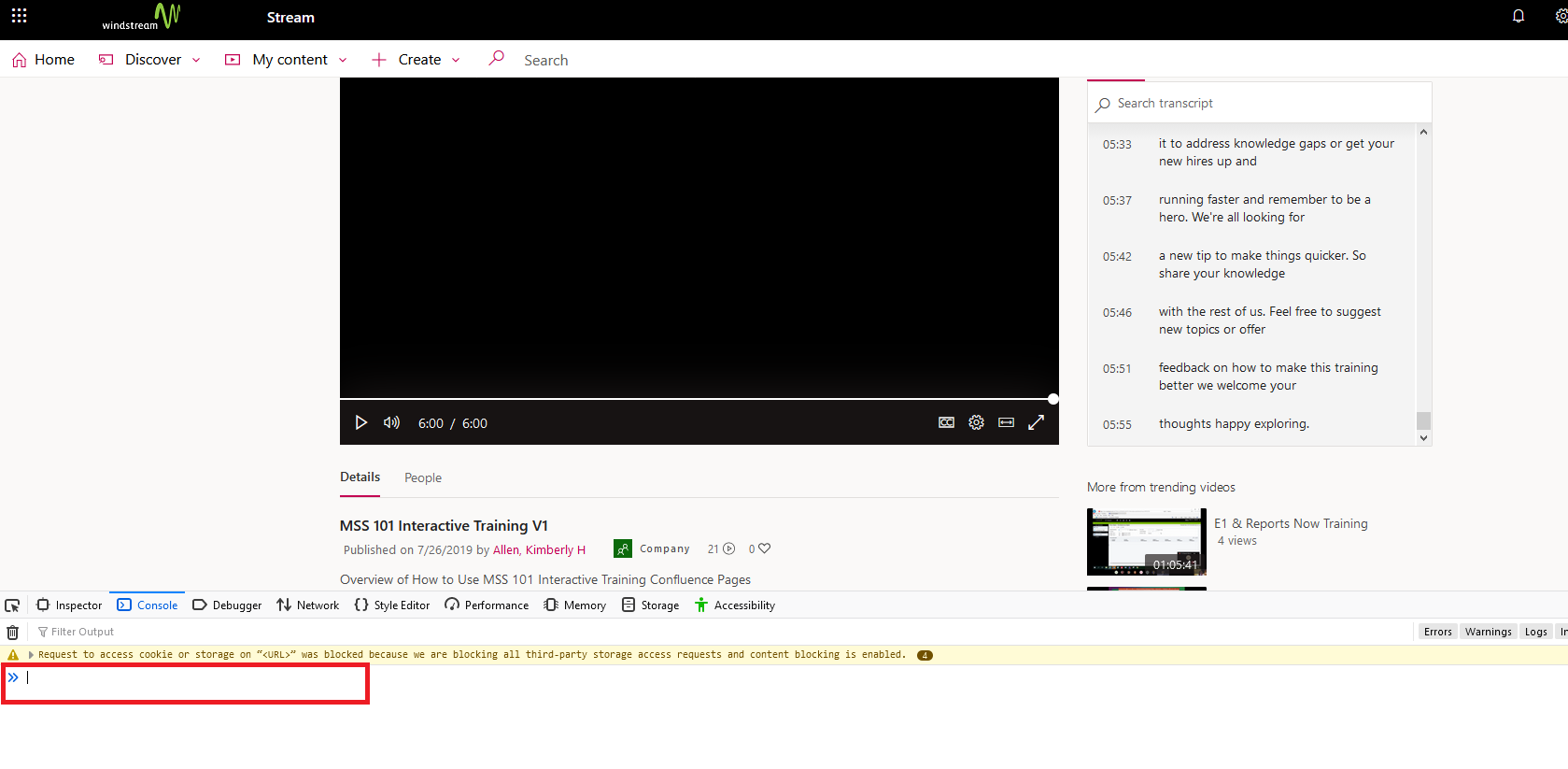
Paste this into the console:
window.angular.element(window.document.querySelectorAll('.transcript-list')).scope().$ctrl.transcriptLines.map((t) => { return t.eventData.text; })
… and hit enter. Another line will appear below what you’ve entered. Right-click on that new entry and select “Copy Object”. Now paste into a text editor or Microsoft Word.
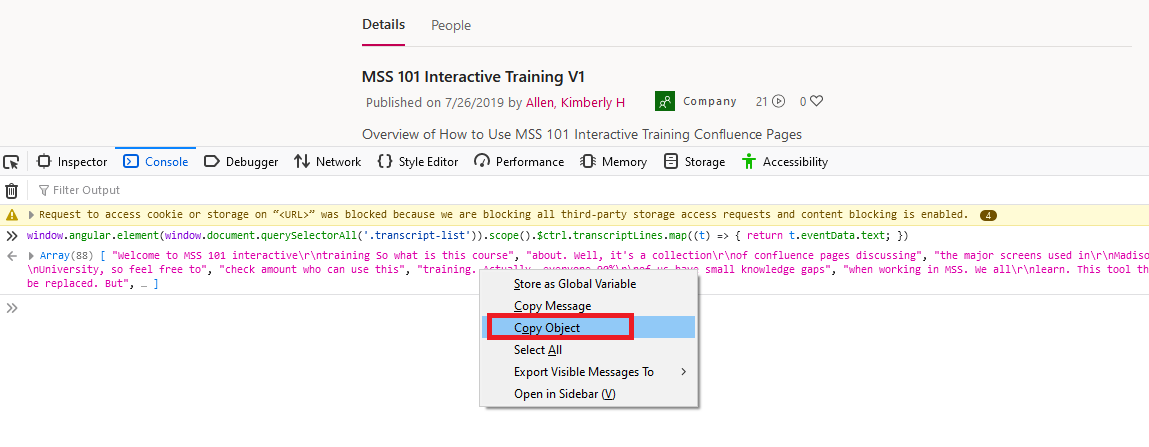
The output could use a little cleanup. You’ll see “\r\n” anywhere there’s a newline. This

Becomes “a new tip to make things quicker. So\r\nshare your knowledge” … you could replace “\r\n” with a space (I find the newlines to be superfluous) or use a regex replacement to replace “\\r\\n” (literal string, the backslash escapes the backslash to retain it) with “\n” (an actual newline)
Each time-stamped bit of the transcript is in a separate set of quotes – I’ve got a quick replacement that takes
",\n "
And replaces it with a newline … so
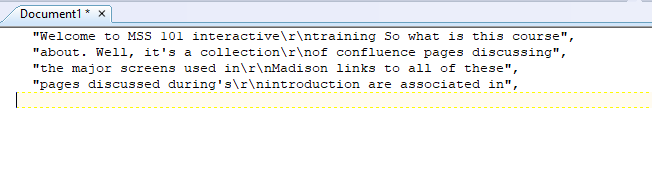
Becomes
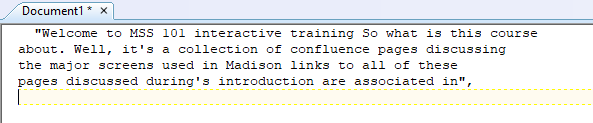
Depending on the target audience … for me, that’s where I stop. To send the transcript to someone else, I manually clean up the spaces and quote before the first line and the quote-comma on the last line.
Microsoft Teams: Cross-posting to multiple channels
Click on “Post in multiple channels”
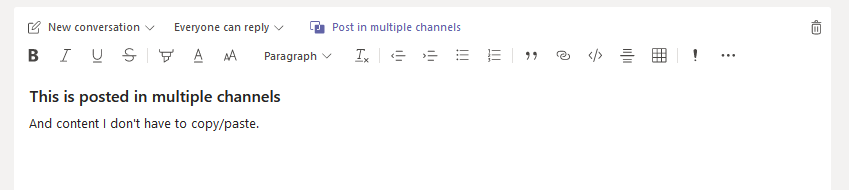
To post in additional channels, click “Select chann…”
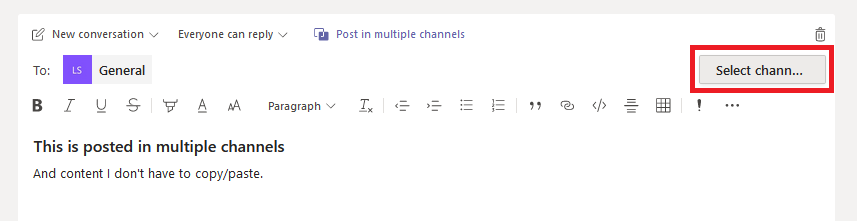
Check off the channels into which you want the post written – this can be a channel in any Teams space where you are able to post messages. Click “Update”.
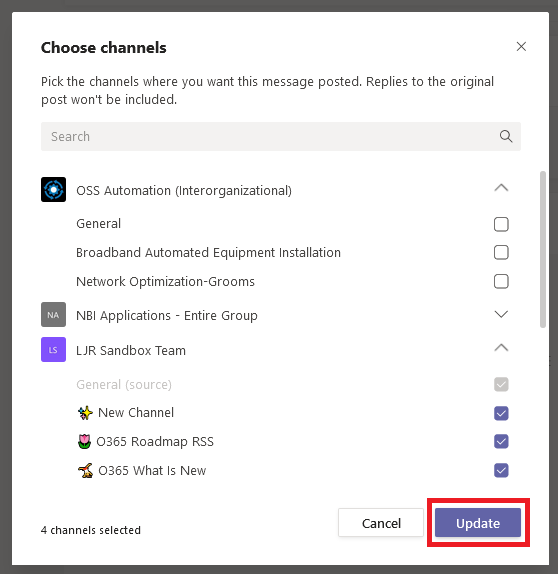
When your message is posted, an indicator will appear letting everyone know it was posted in multiple channels. No, there doesn’t appear to be a way to see which channels – that’s probably a permission / information leakage nightmare (post something into the “Mass Layoffs” channel that I shouldn’t know exists … I shouldn’t be able to see that channel name). But the glif gives you some confirmation if you think you’ve seen this info elsewhere.

Note – the posts are not linked to each other. If someone replies in one channel, the post in the other channels will not include the reply. So while this is a quick way to disseminate the same information to various teams … you’re starting multiple conversations too.

Also note — there doesn’t appear to be a way to edit cross-posted messages.
Listing Column Widths in Excel
I hacked Box Spout to support column widths formatting, but wanted a quick way of adding appropriate column widths (yes, automatic width determination would be better … but I didn’t want to spend hours sorting that). Instead of wasting time on automatic column widths, I wrote a simple Excel code module to tell me the appropriate column widths. If your data width might vary, you can add some padding to the ReportColumnWidth function. My data, fortunately, is fixed width.
You will need to save your spreadsheet as a macro-enabled workbook (.xlsm). To add a function to Excel, hit Alt and F11. Select “Insert” => “Module” and paste in the following content and save.
Function iCeiling(iInput)
iCeiling = Int(iInput)
If iCeiling <> iInput Then
iCeiling = Int(iInput) + 1
End If
End Function
Function ReportColumnWidth(CellID As Range) As Double
Application.Volatile
ReportColumnWidth = iCeiling(CellID.ColumnWidth)
End Function
In Excel, use the ReportColumnWidth function to print the width of a column into a cell. This is my row #3.
In row #2, I have a counter that provides the row number for use in Box Spout. Row #4 creates the line needed to set the column width in my code using the concat function.
=CONCAT("$writer->setColumnsWidth(",A3,",",A2,",",A2,");")
Replacing the tab characters with newlines, I now have column widths set based on my data.
Microsoft Teams: Thread Moderation
Did you know … Windstream’s Teams usage statistics through 2Q2019
Windstream will replace Skype for Business with Teams by the end of 3Q2019. That’s only three months away, so I wanted to provide another update on our progress toward this goal. There are just under 14,000 IM-enabled accounts (this includes both employees and contractors). About 3,800 accounts (about 27% of Windstream’s IM users) have been upgraded to Teams Only. Two third of the company should have already received communication letting them know when their accounts will be upgraded. The remainder of the company will see messages throughout July and August. If you are ready to upgrade before your scheduled date (visit Stream for more info on what to expect when your account is upgraded), use <redacted> to upgrade your account.
Teams accounts for around 80% of Windstream’s IM activity. This is a significant change from the same time last year when under 10% of our IM traffic was in Teams.
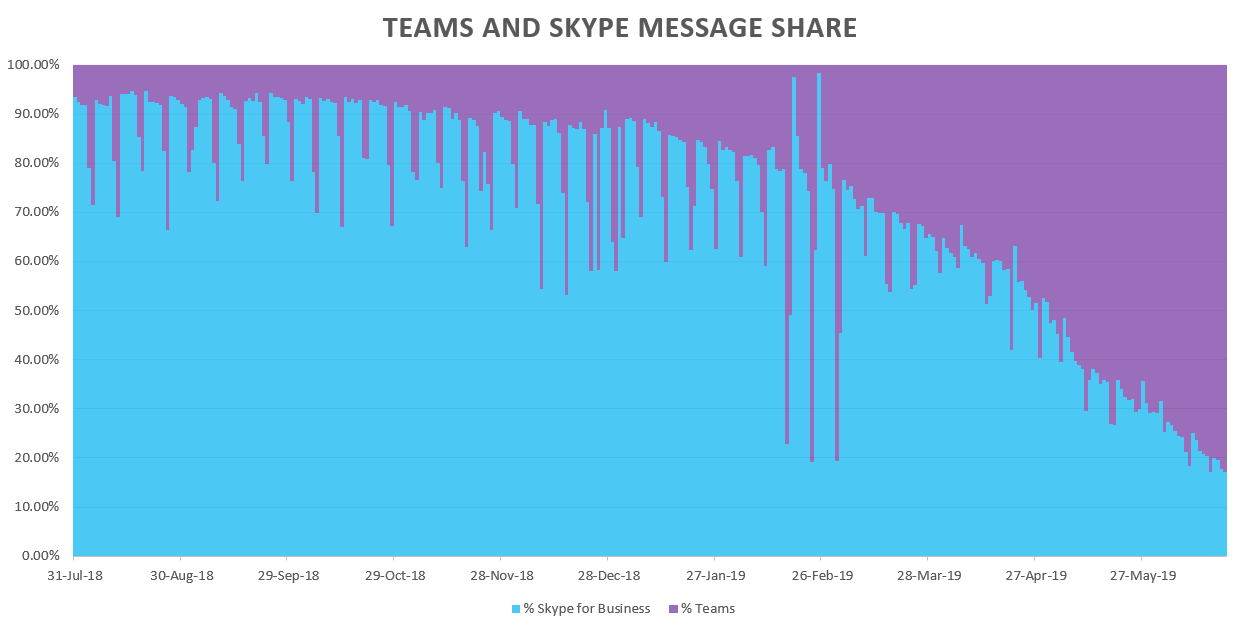
From 20 May onward, there have been more people logging into Teams than Skype each day. About 80% of our IM enabled accounts have logged into Teams at least once; and over 8,000 people, about 60% of our IM enabled accounts, are logging into Teams each day. If you aren’t one of these people who are already using Teams, check it out.
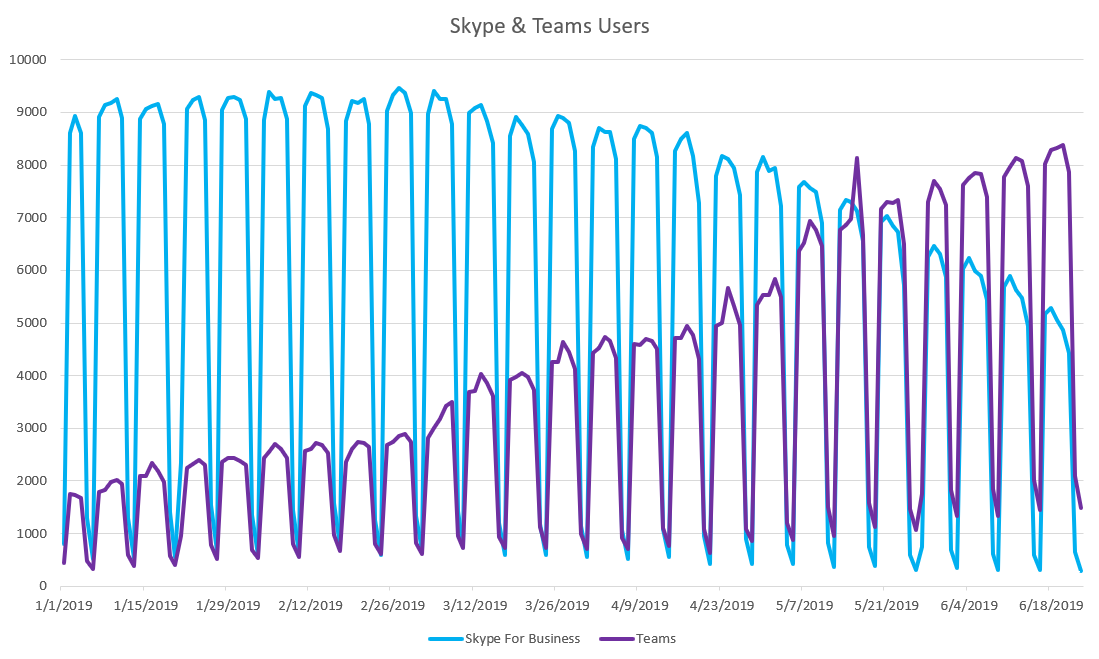
In the past year, the number of chat messages sent in Teams has increased 20-fold – from under 10,000 messages a day in July 2018 to around 200,000 messages in June 2019. We’ve seen a reduction in the number of instant messages sent through Skype – from 100,000 daily messages last year to under 50,000 daily messages this month. Some messages that would have been sent in Skype are now being sent in Teams, but the number of IMs sent across the company has doubled in the past year too – from 110,000 messages each weekday this time last year to 220,000 messages each weekday today.
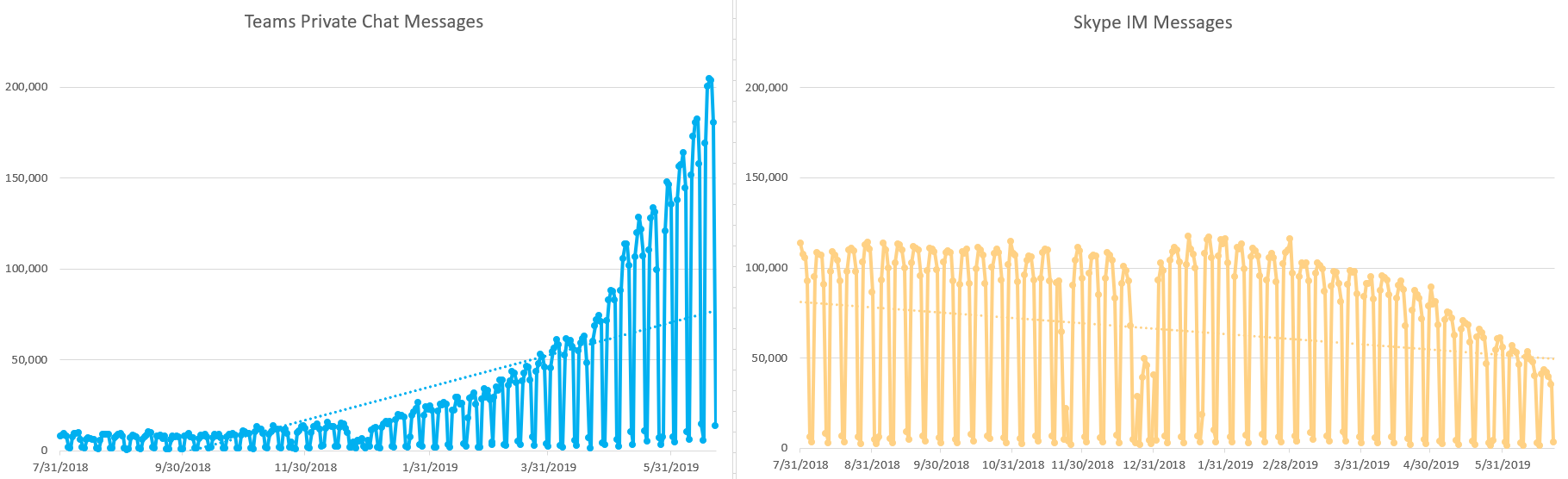
How are people accessing Teams? Teams is predominantly accessed with the Windows desktop app. About 80% of the people using Teams each day use the Windows desktop app (OSX users haven’t been left out, but there are only 20 people using the Mac desktop app). About 5% of the people using Teams each day use the web client. Most of the desktop features are available in the web app, and you can use the web app from a computer that isn’t managed by Windstream. While screen sharing isn’t yet available in private chats, screen sharing is available in meetings when using the Chrome browser. We’ve seen mobile app usage increase from about 10% at the beginning of the year to 15% today, and the mobile app is used by about 30% of Teams users over weekends. The Teams mobile app makes it easy to check in at work while you’re working away from the office, and setting ‘quiet time’ keeps work from intruding on you time.
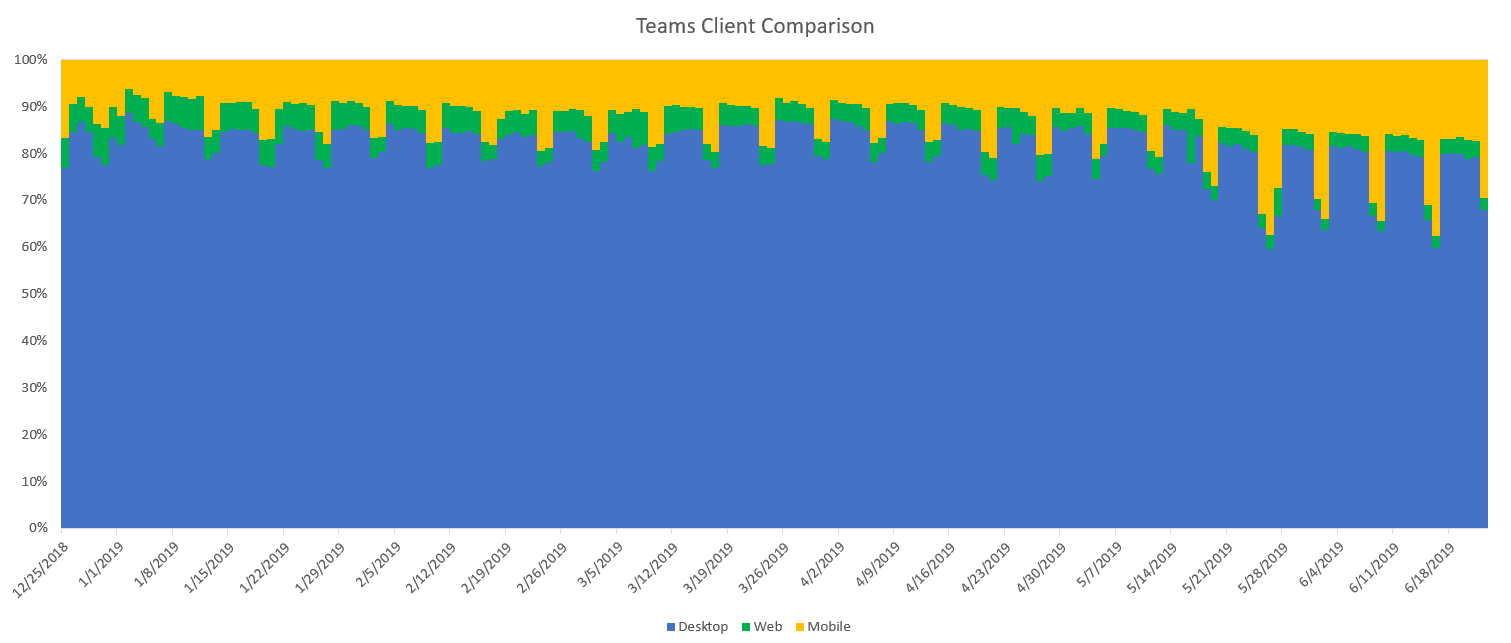
At the beginning of the year, mobile app usage was split about 50/50 between Android and iOS. By the end of 1Q2019, the percent of Android users dropped to 40%; and, at the end of 2Q2019, iOS accounts for 75% of the mobile app usage.
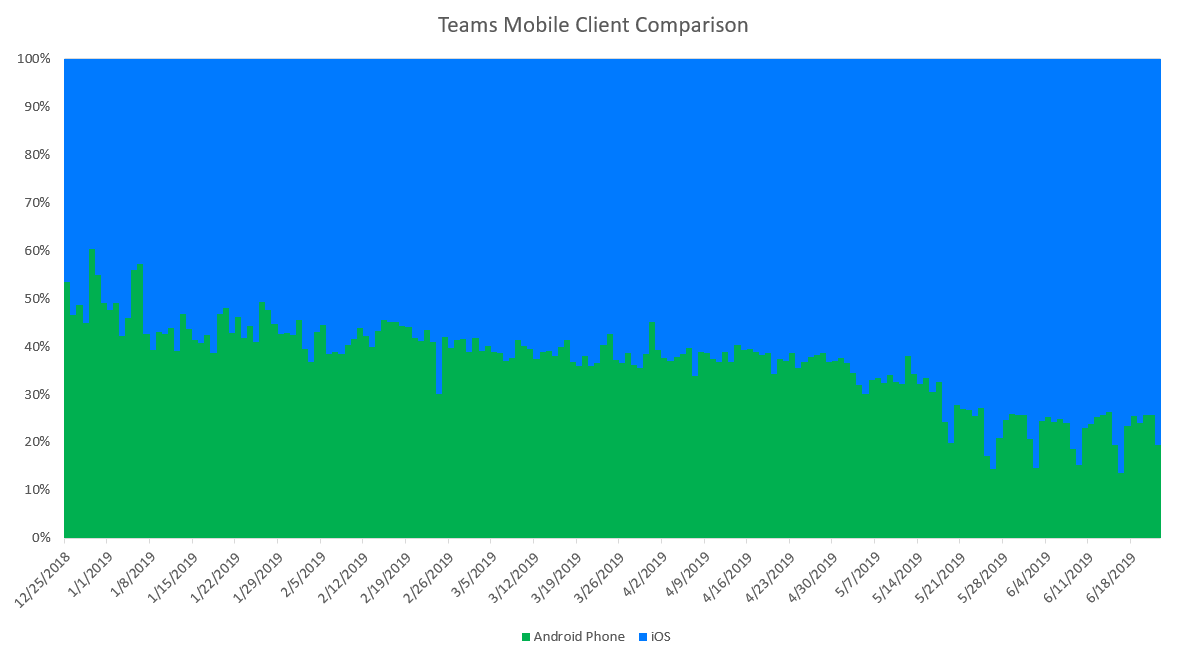
The Teams: Teams is more than just a replacement for Skype. In addition to private chats, Teams offers collaboration spaces too. The Teams spaces include conversations, shared files, tabs – even a SharePoint Online site. More than 7,000 messages a day are posted in Teams channel conversations.
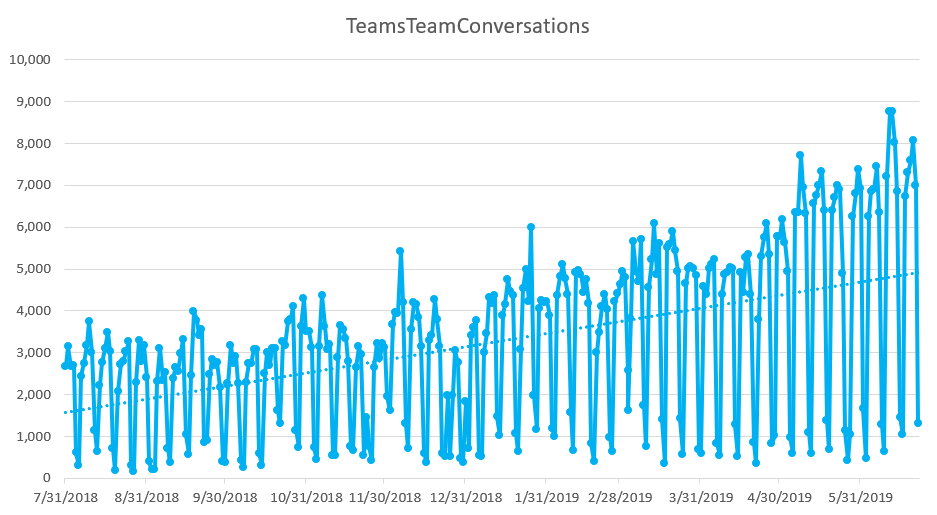
There are over 3,000 Teams groups – over 1,000 of which were created this quarter. You can search public Teams groups at <redacted>. Microsoft is currently testing a setting which will allow private Teams to be searchable too. Follow our Stream space – we’ll post information on how to mark your private Team as searchable when the feature becomes available.
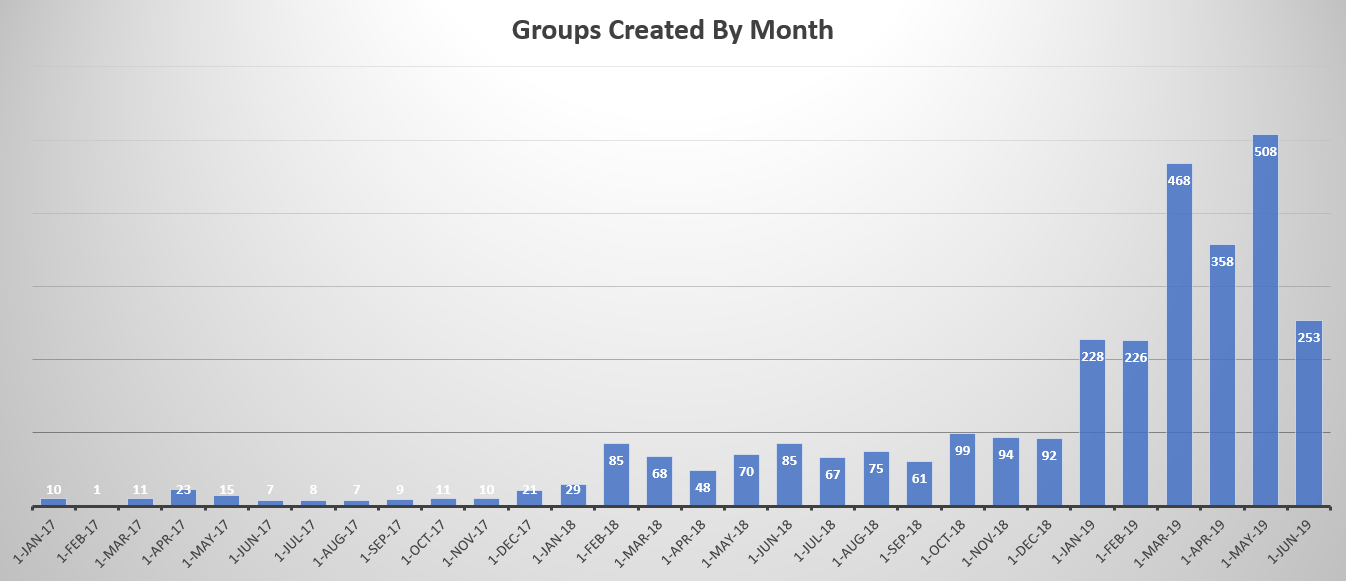
Fifteen percent of these groups are public – meaning anyone can join the group. Public teams are a great way to solicit end-user feedback, organize local events, provide mentorship, or even discuss “fun stuff”. You can currently search public Teams groups at <redacted>. Microsoft is currently testing a setting which will allow specially-configured private Teams to be searchable too. Follow our Stream space – we’ll post information on how to mark your private Team as searchable when the feature becomes available.
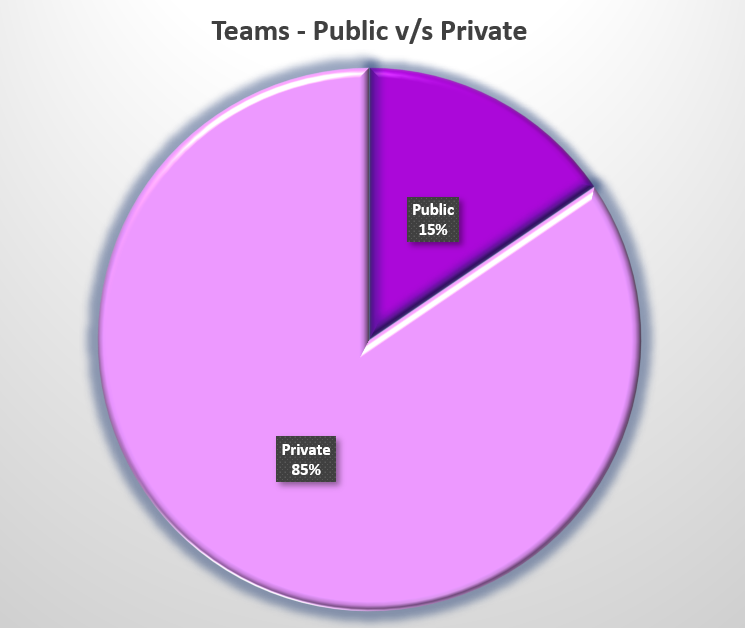
82% of our Teams have between 2 and 25 members. For anyone wondering what the point of a Team with one person is … Teams doesn’t let you send messages to yourself, but you can send messages to a Team that is just you. You can add tabs to provide quick access to your frequently used sites, use connectors to make external data readily available (as an example, I use my Teams space as an RSS aggregator), and play around with Teams functionality without annoying your colleagues.
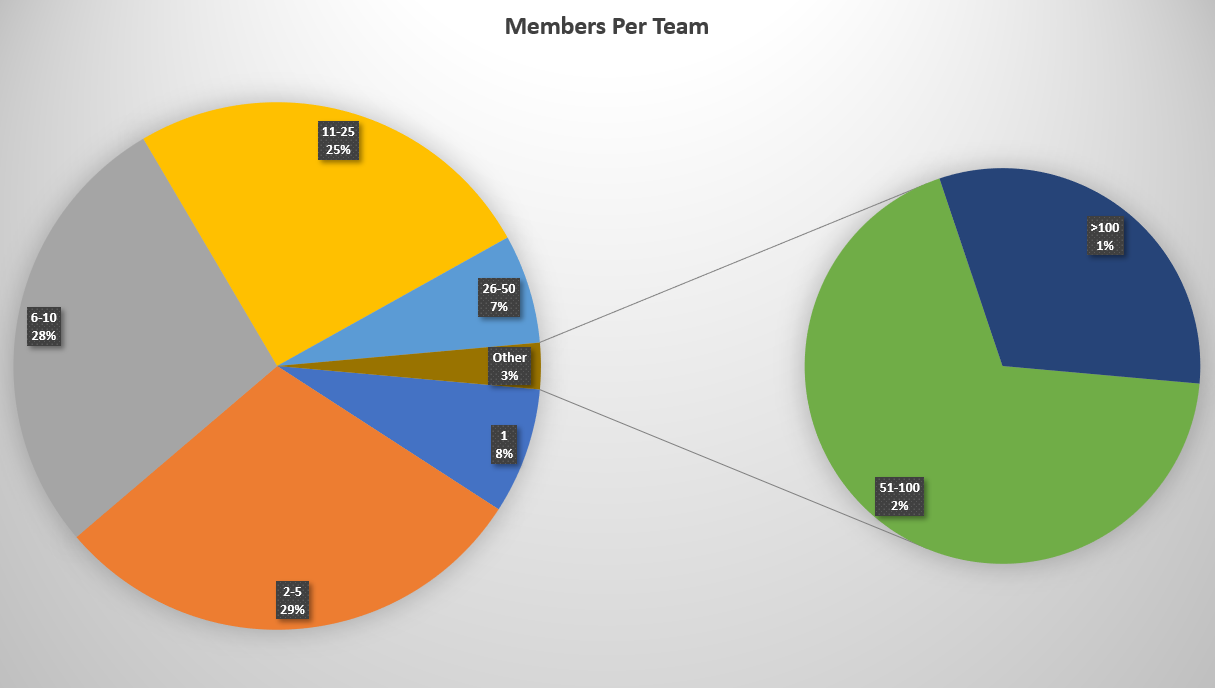
59% of our Teams have had conversation activity in the past week. Most of the Teams with no conversation activity in the past year have been archived. Archived Teams keep information accessible – visible and searchable – without risking individuals starting conversations in a Teams space that is no longer watched by members.
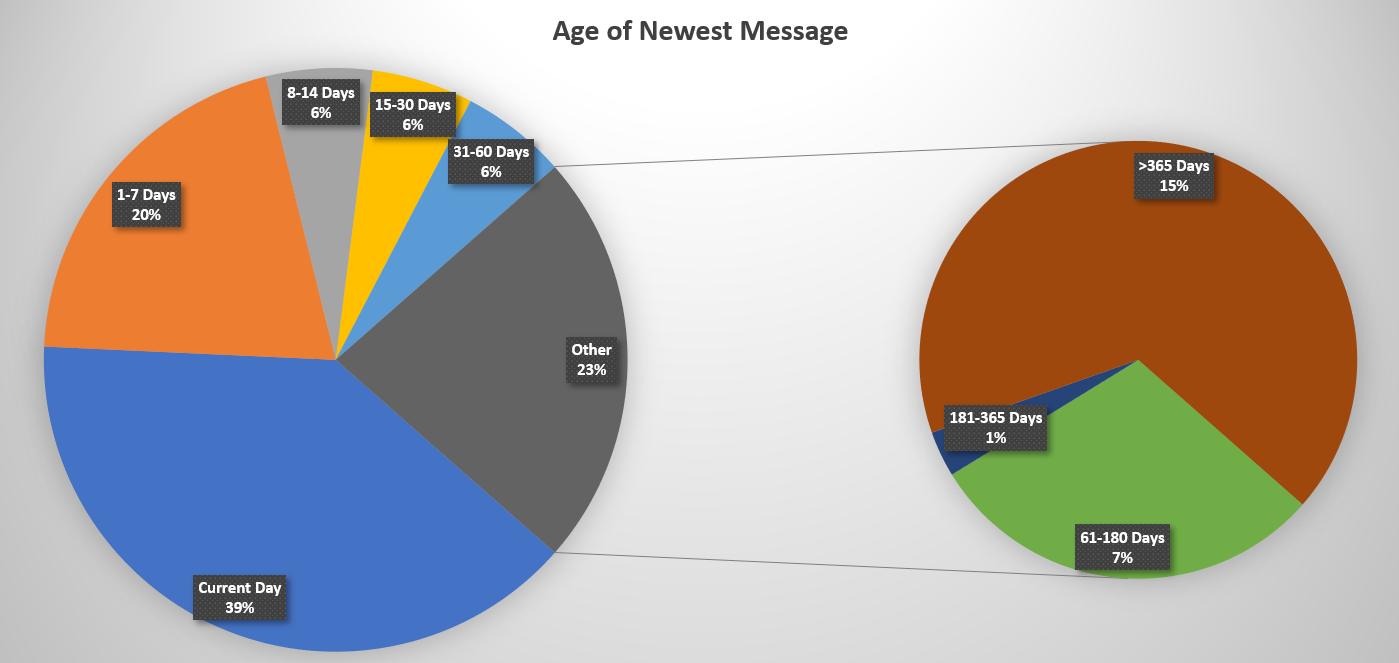
If you want to see more information about Windstream’s Teams usage, current Teams usage information is available at <redacted>.