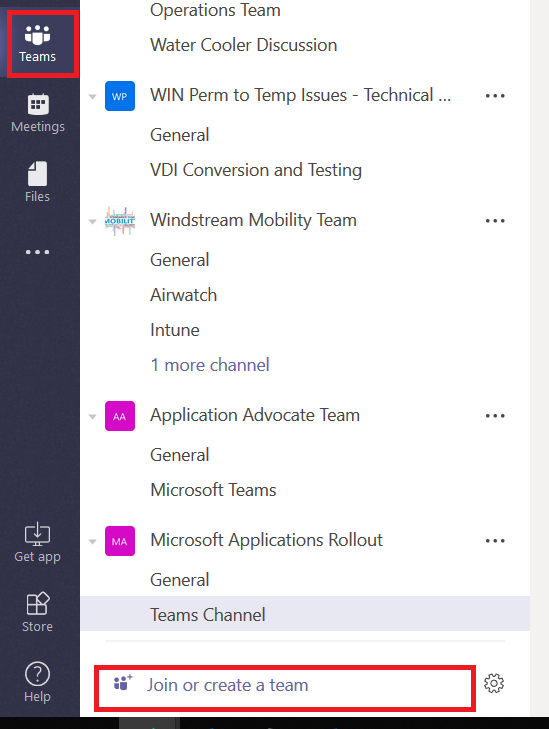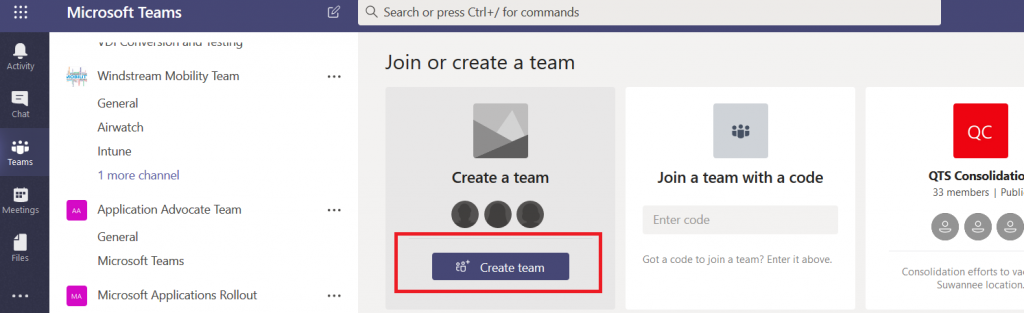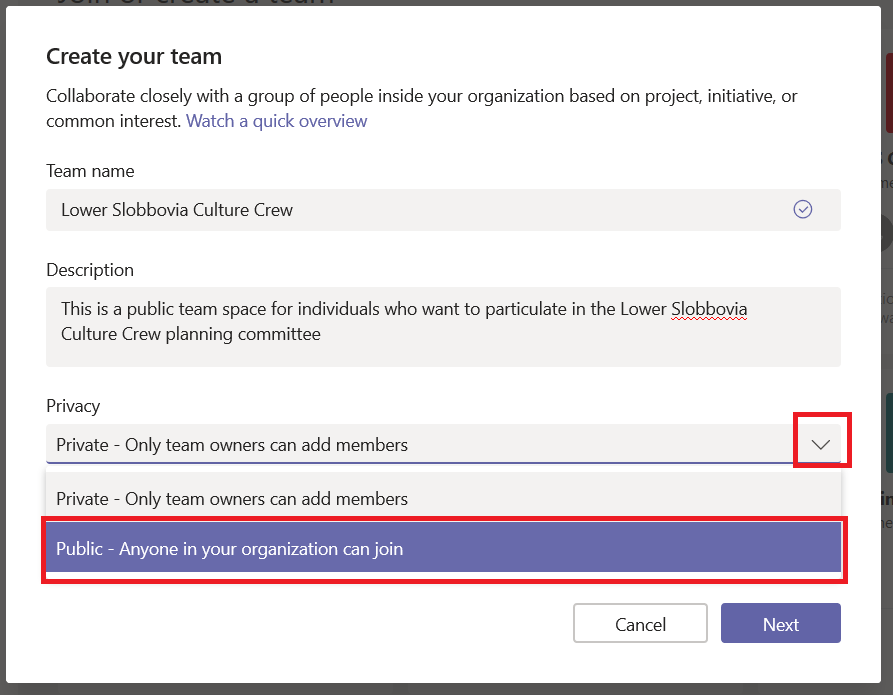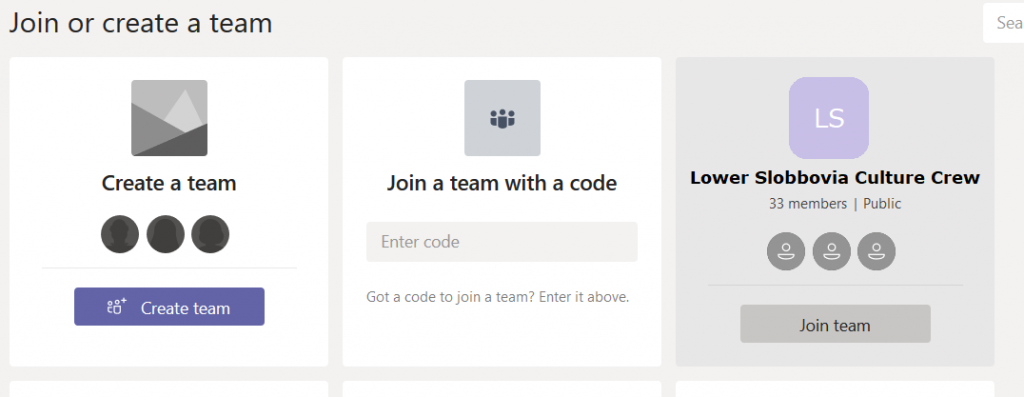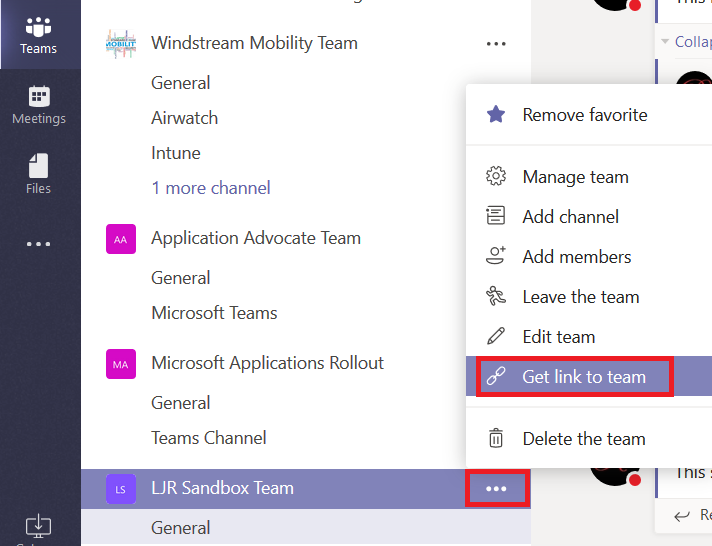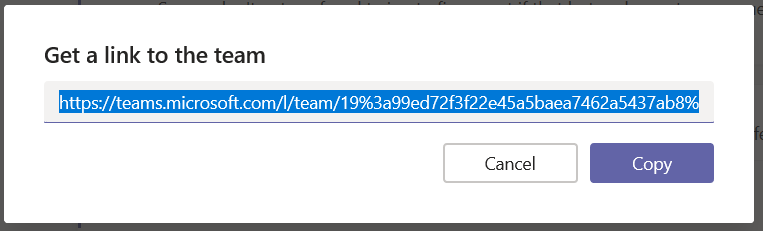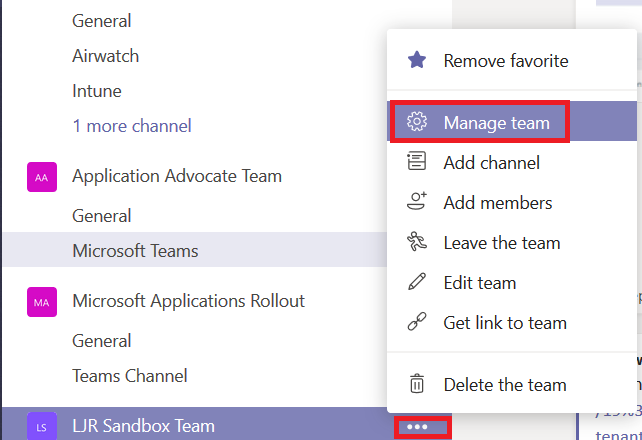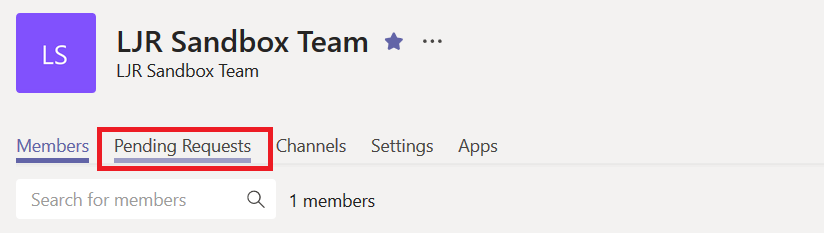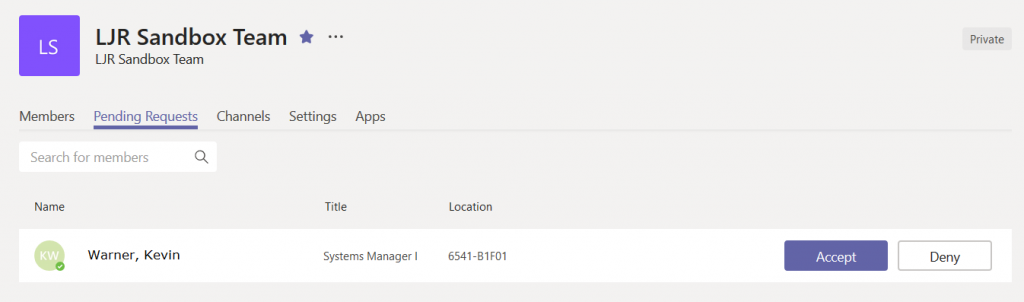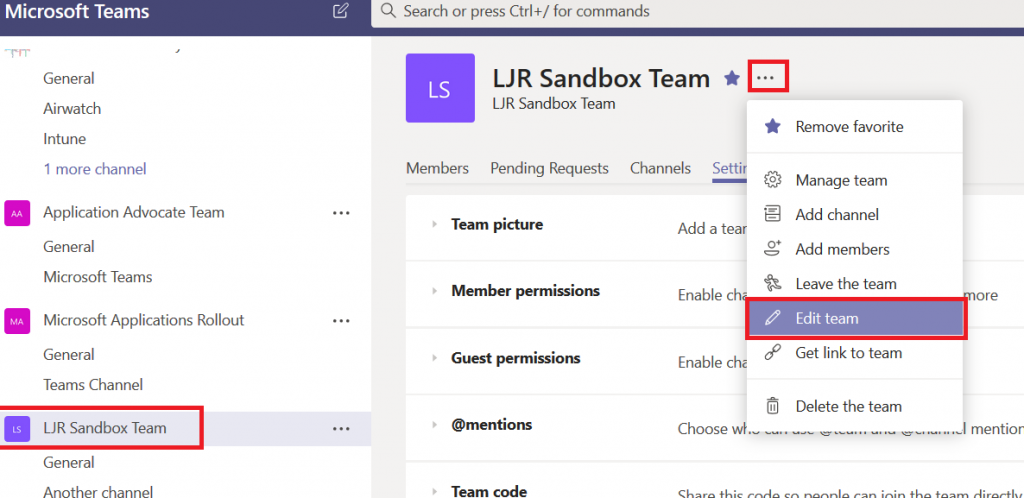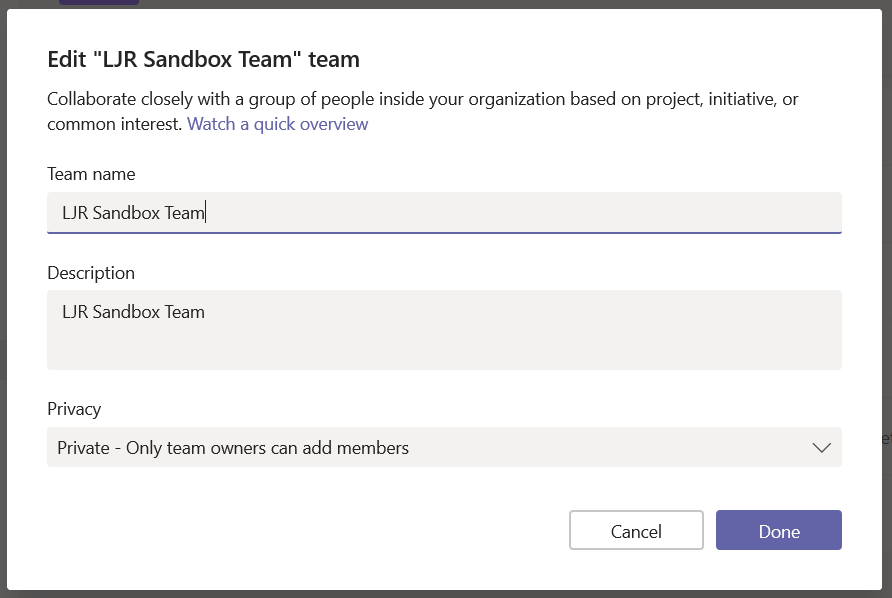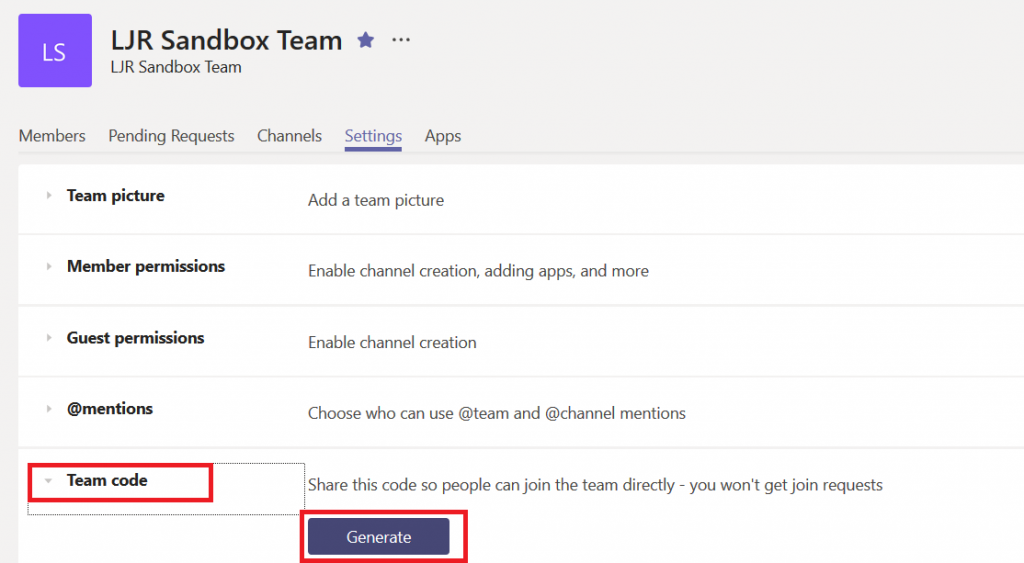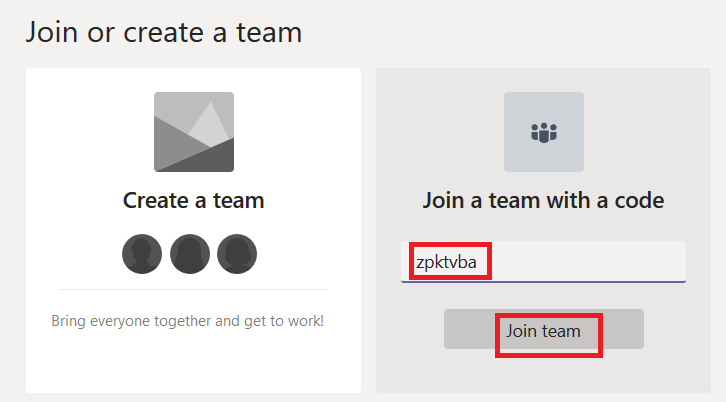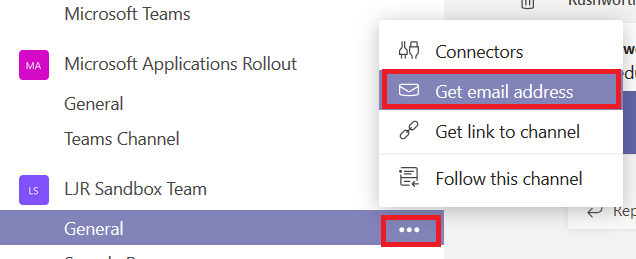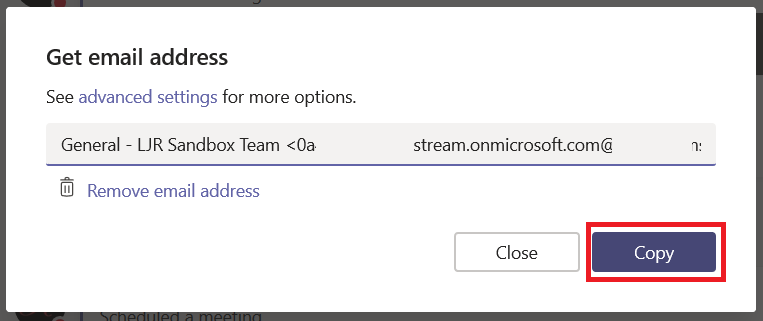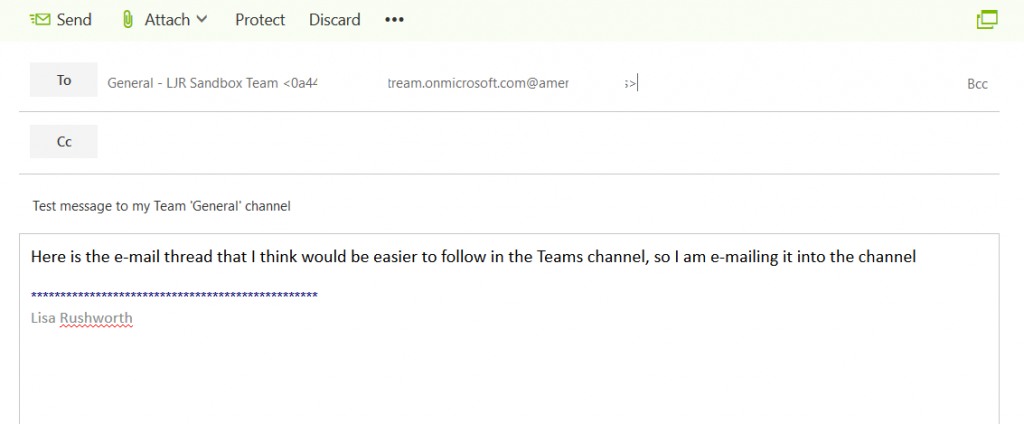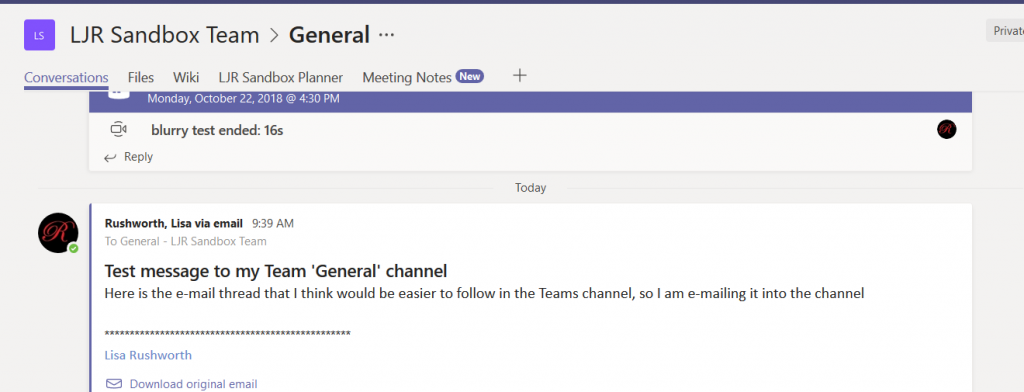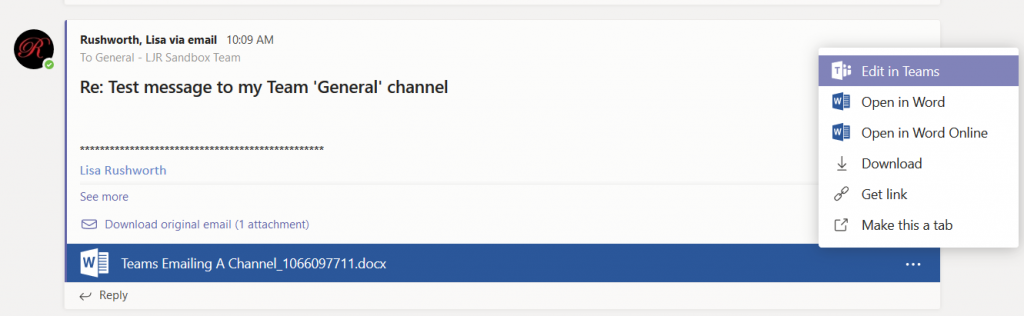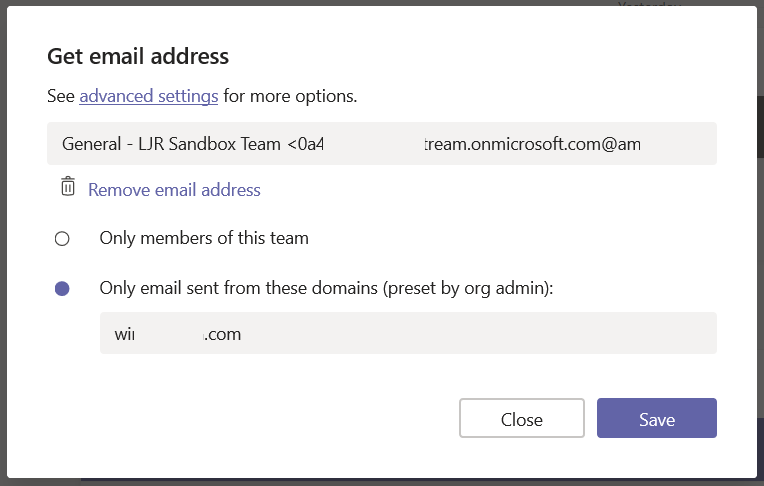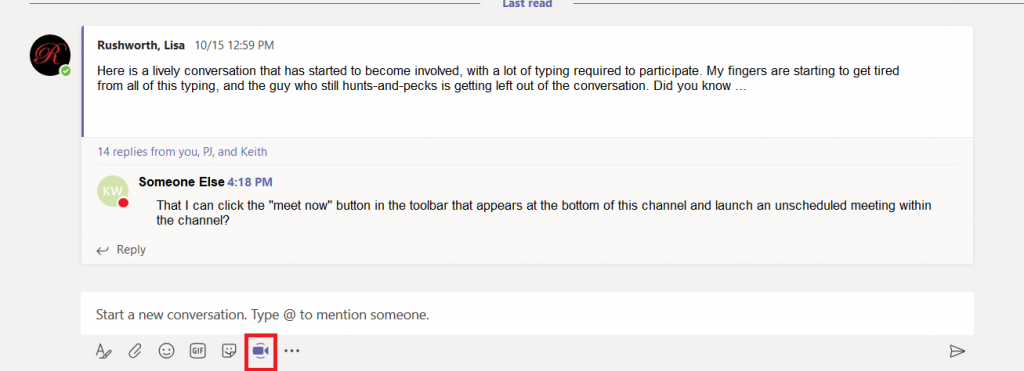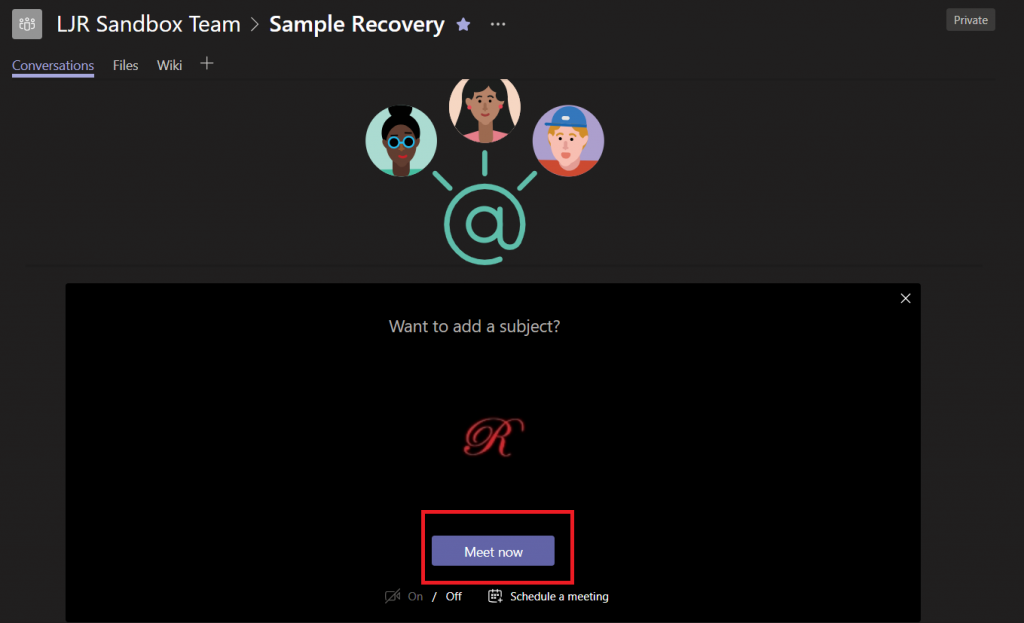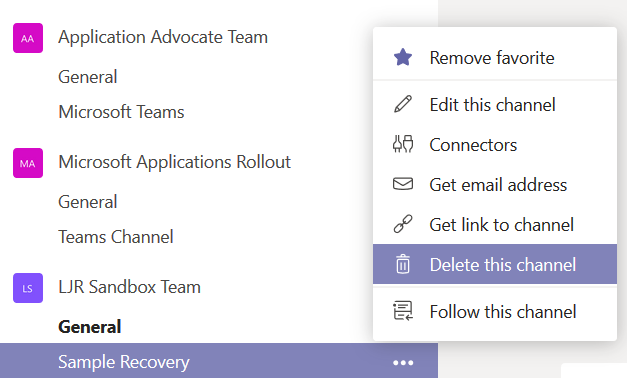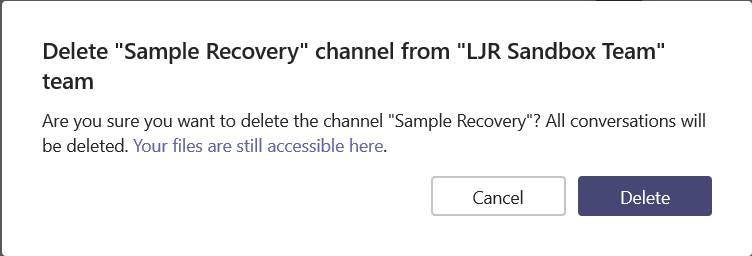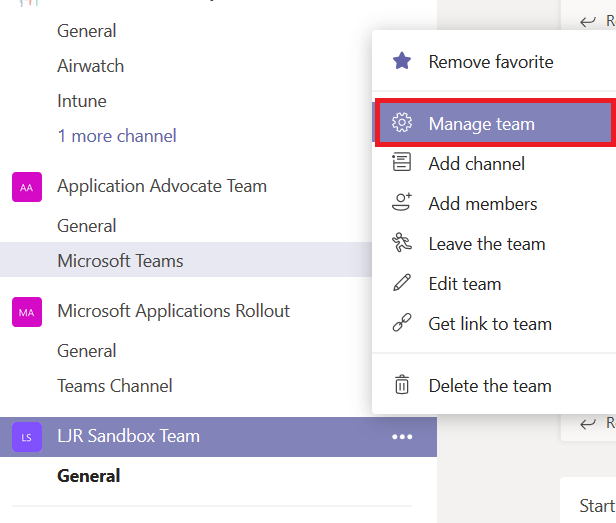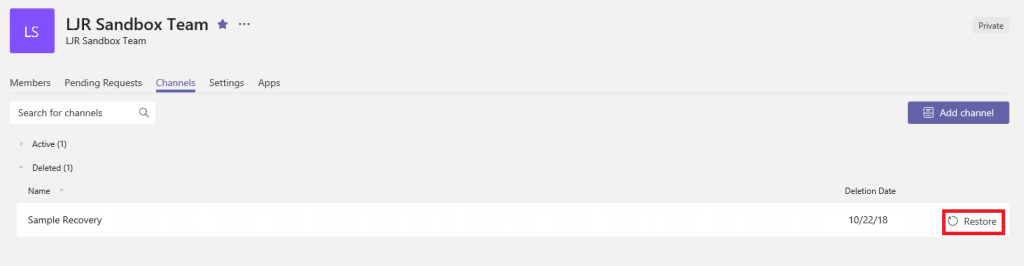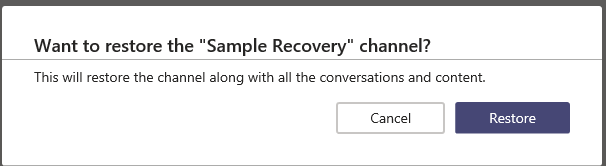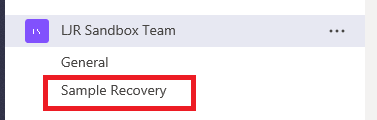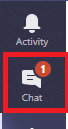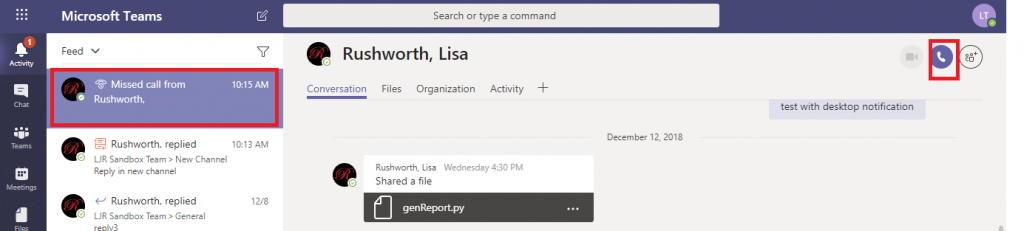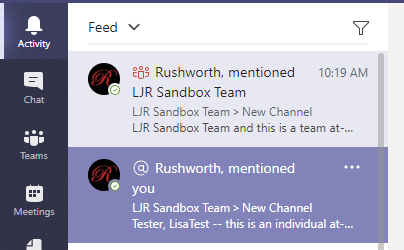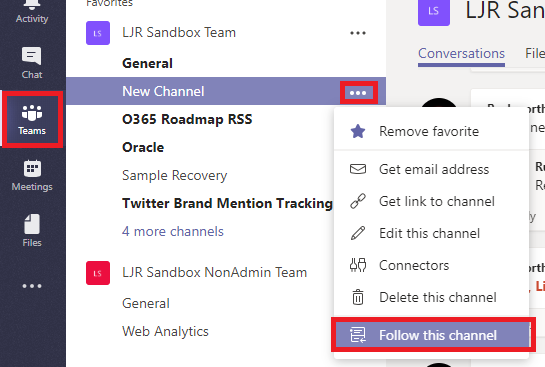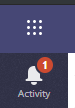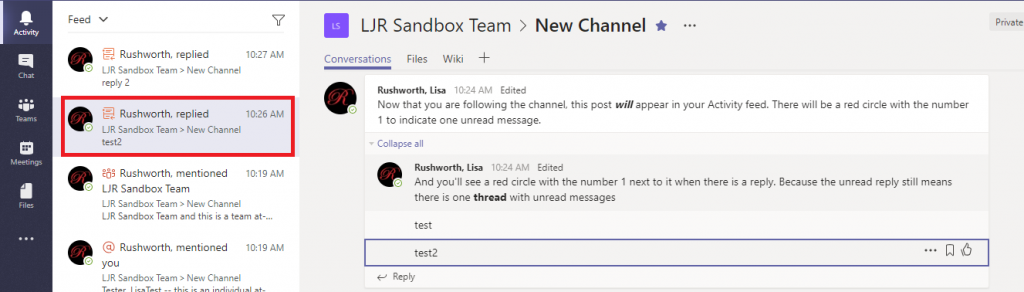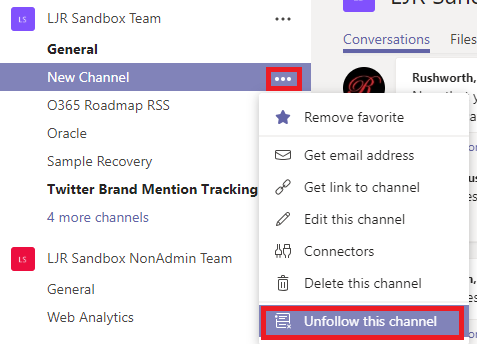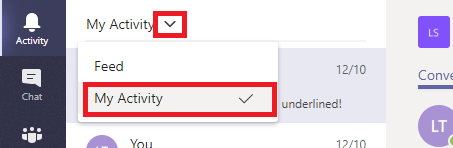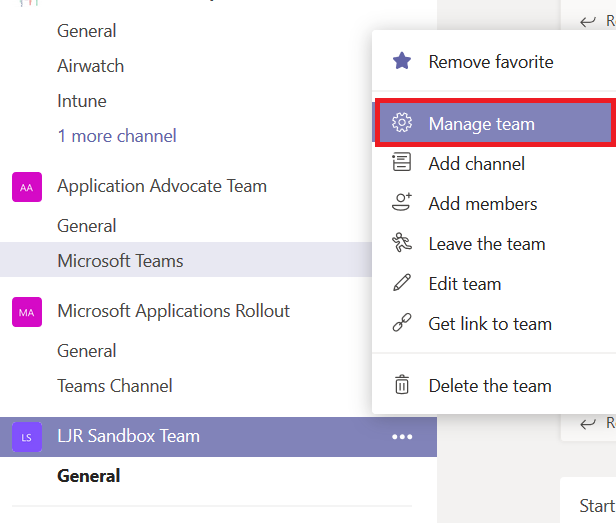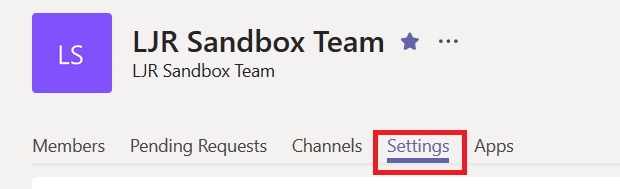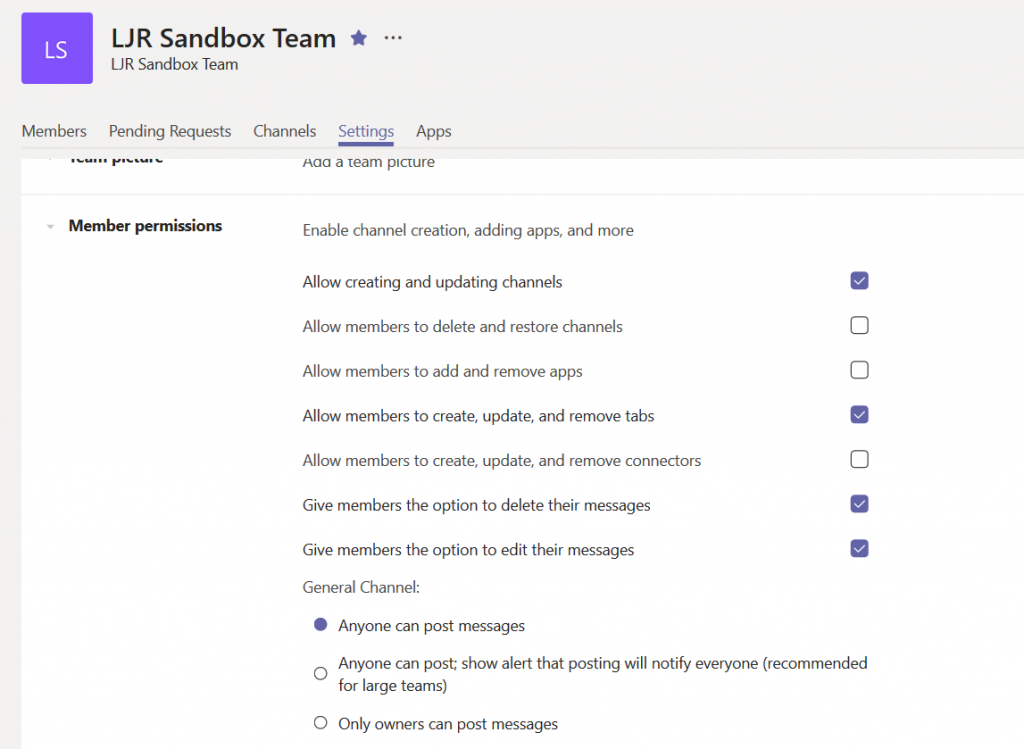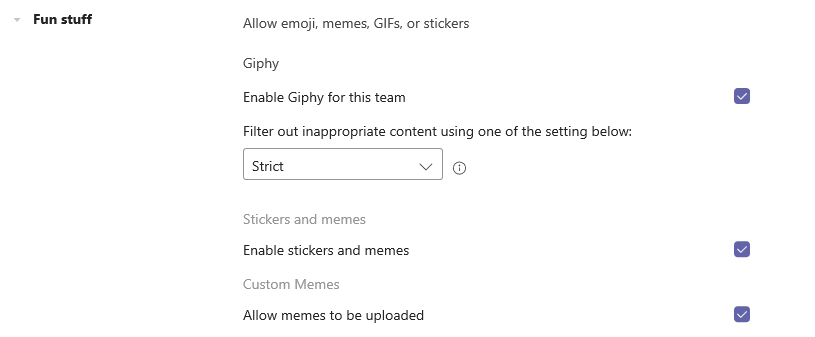I got some really nice corduroy fabric a few years ago with the idea of making Anya one of those tiered skirts where each layer is progressively larger than the other and gathered along the previous layer. It’s a simple enough process — decide how thick you want each tier to be and cut the fabric into strips that width + 2x a seam allowance. Once you’ve got a bunch of strips, attach them to create a really really long strip of fabric.
Take a wider strip of fabric and fold the top to form to encase an elastic band. Now comes the tricky part — getting the two pieces of fabric in the ruffler foot. There’s a long metal strip at the front that shoves the fabric to ruffle it — you want the long strip of fabric, right side facing up, under this strip. The bottom of the skirt, you want over this metal strip — it’s not going to be ruffled — and facing down. Both pieces of fabric are slipped under the foot at the back. Now sew — it’s a little jerky as the long strip of fabric gets pulled into the gathering mechanism. Once you make it all the way around the skirt, cut the long strip & attach the two ends of the tier. Then do it all over again — get the long strip into the gathering mechanism, get the bottom of the skirt above the gathering mechanism, both pieces of the fabric under the foot, and sew. Add tiers until the skirt is the desired length. Fold the bottom of the skirt up to form a hem. I went over the seams between each tier with my serger.
And we’ve got a skirt!
Most ruffling feet have settings where you can select how many stitches between a gather (I used 6) and the depth of the gather (I used a small gather because I wanted a subtle effect, not a pleated skirt).