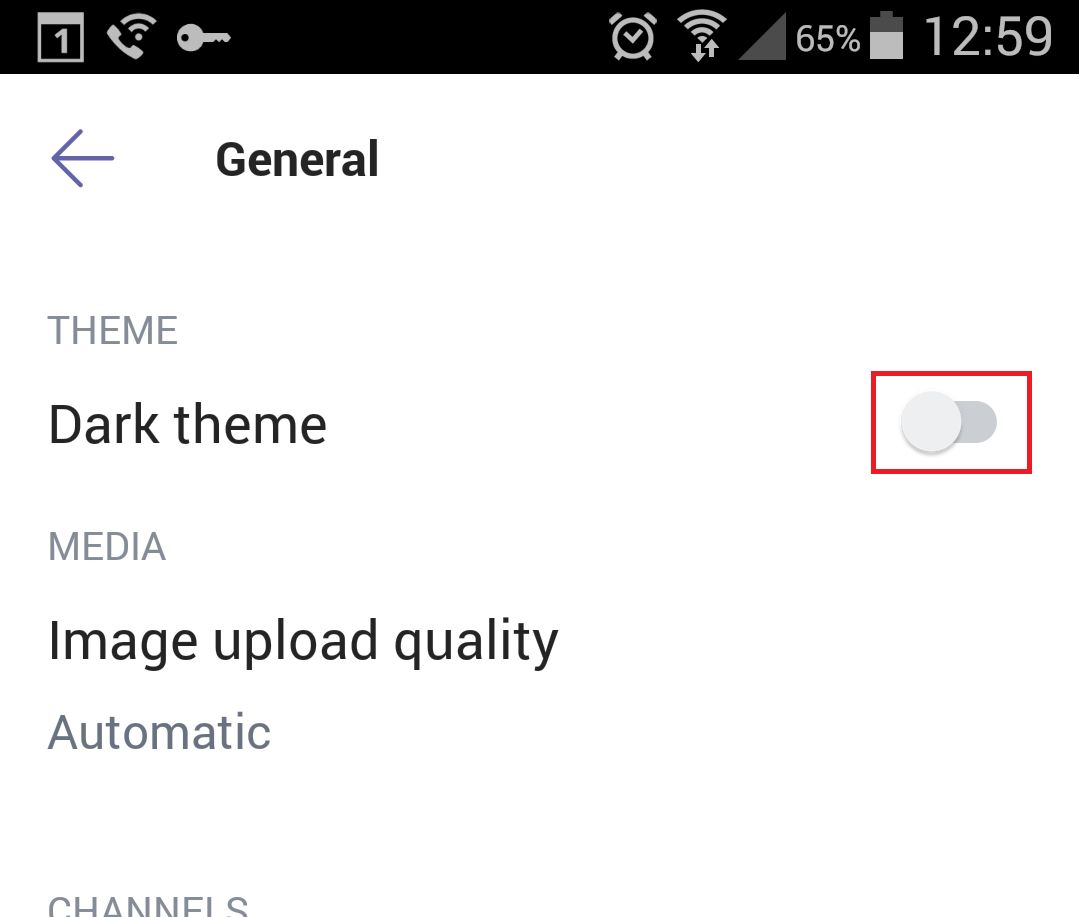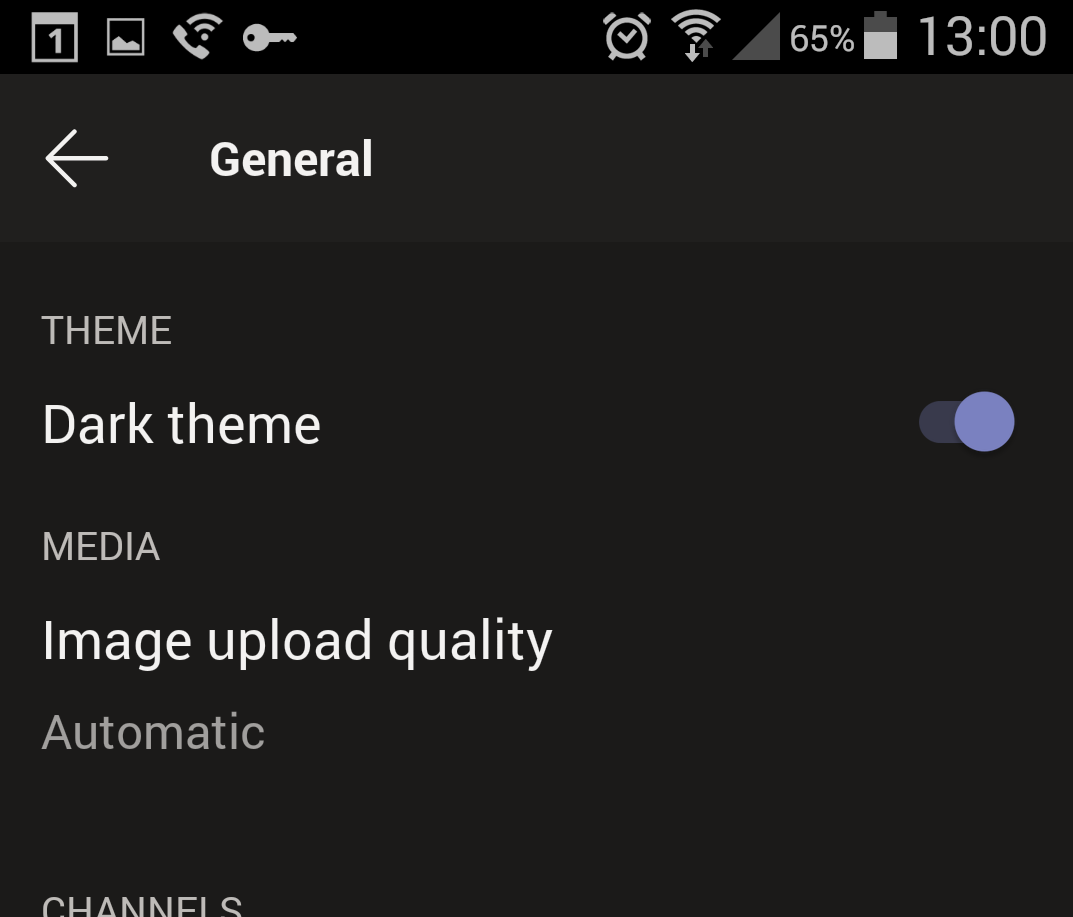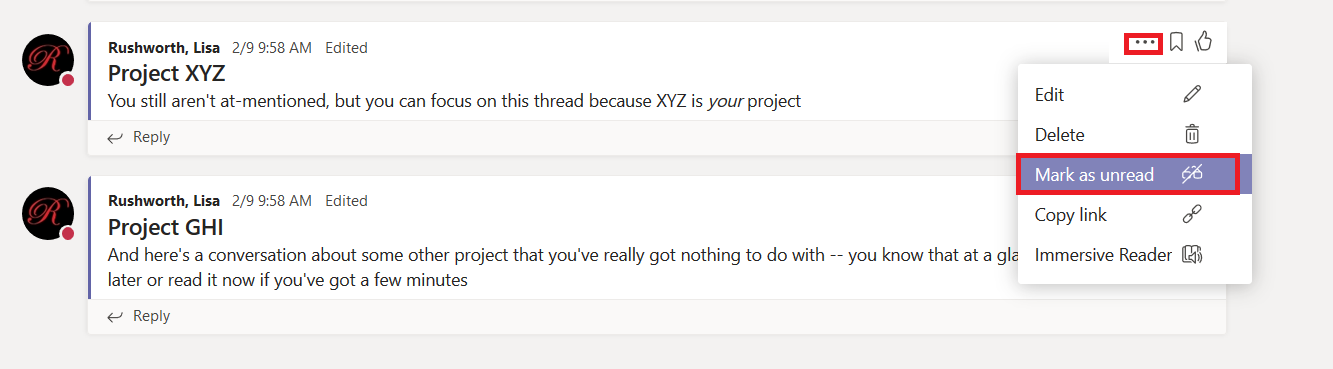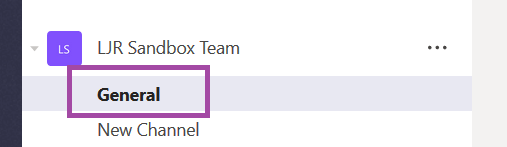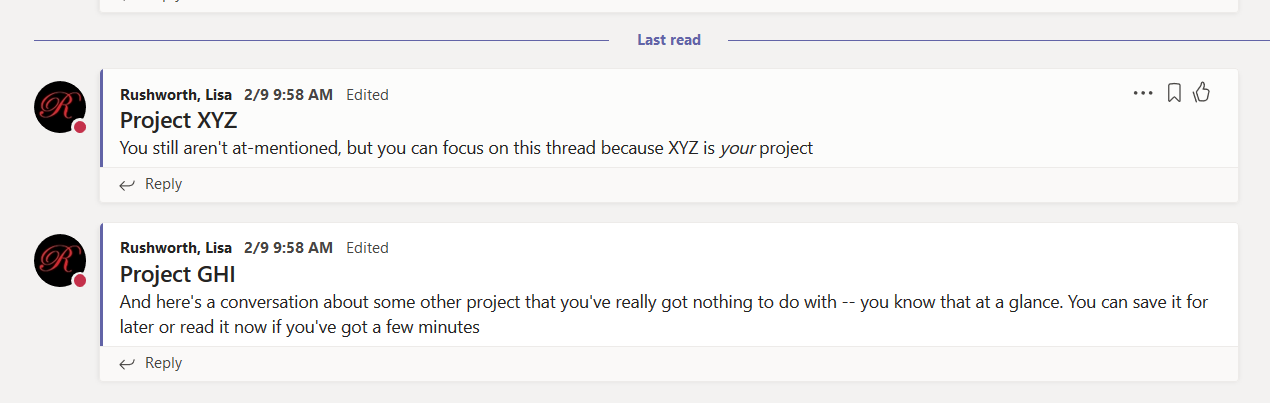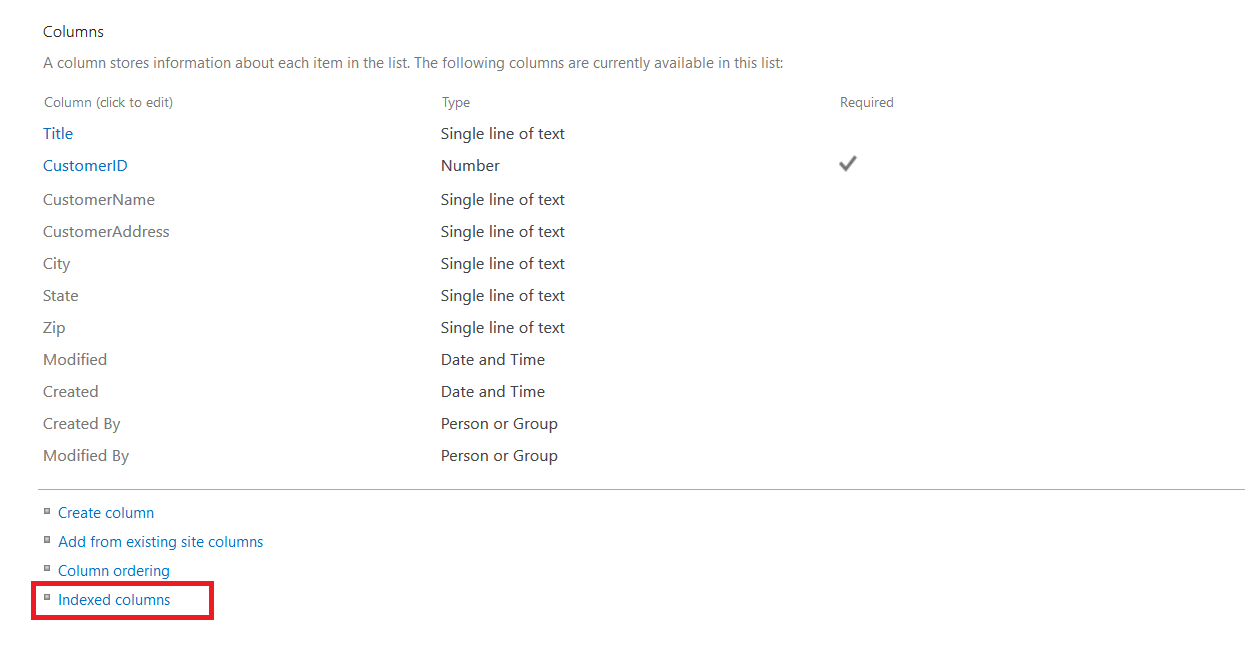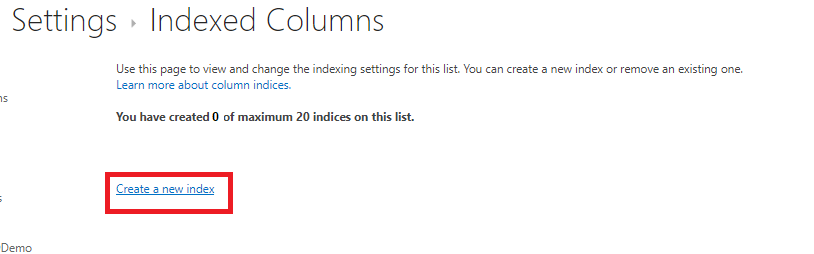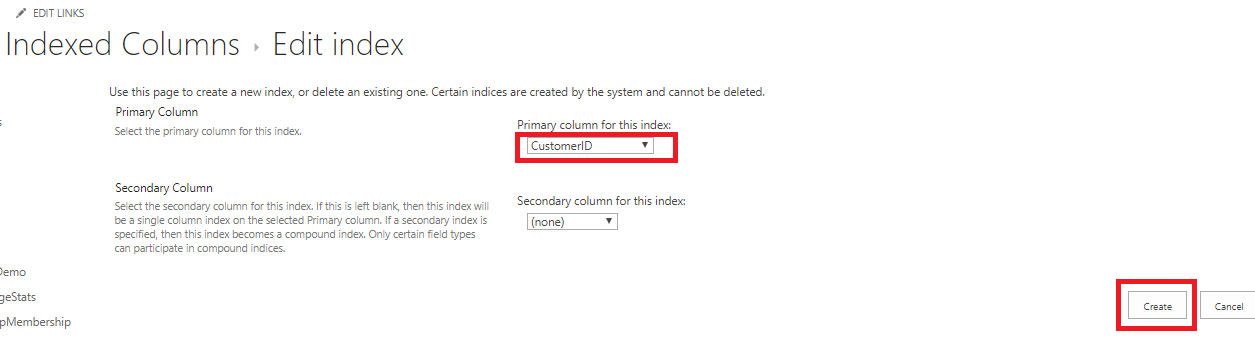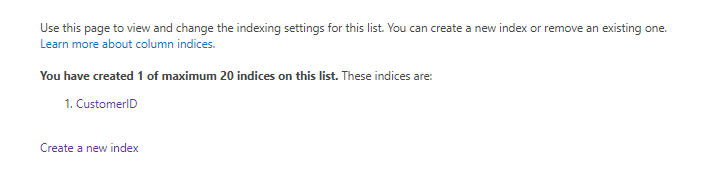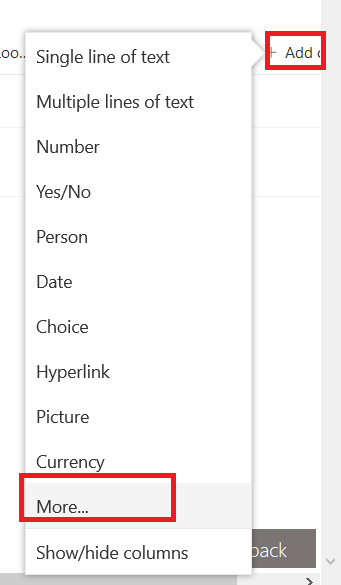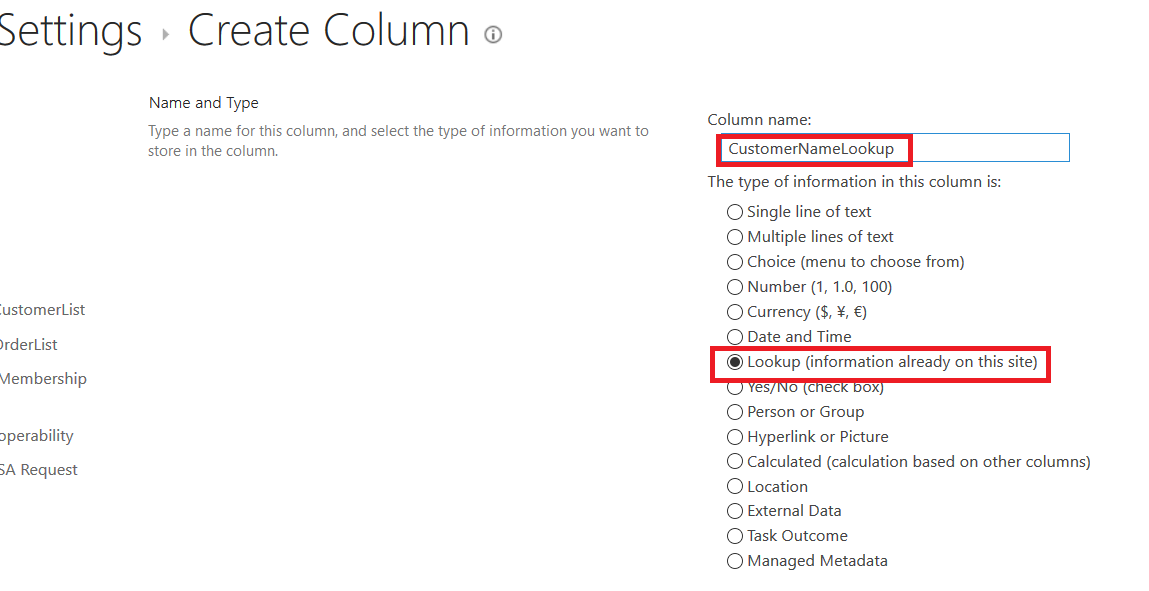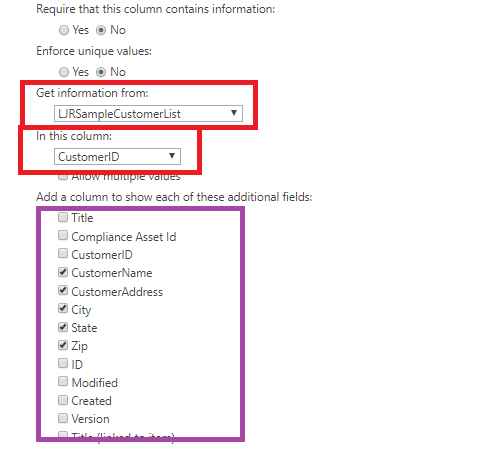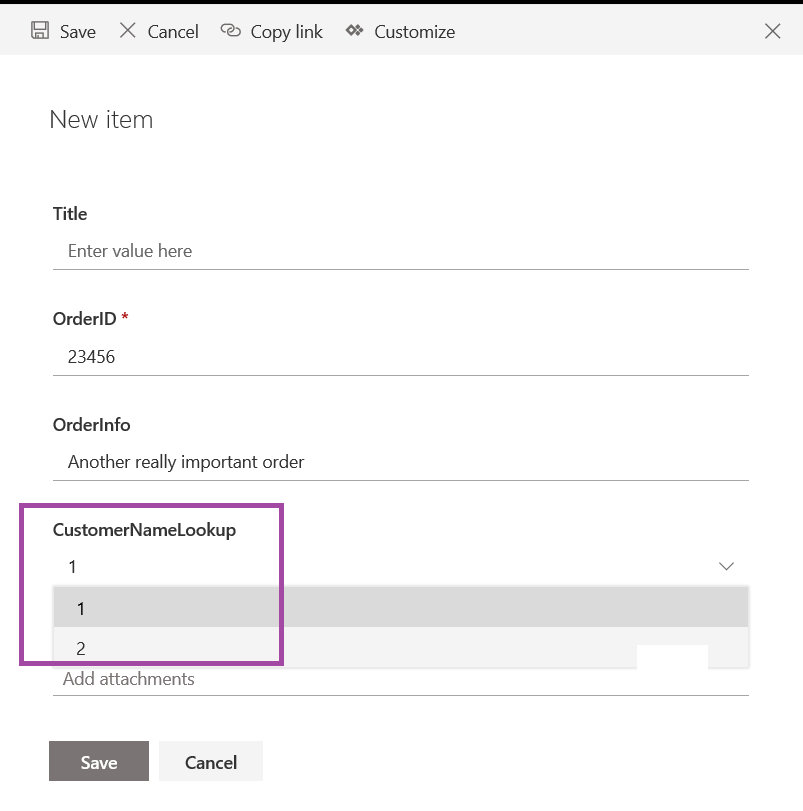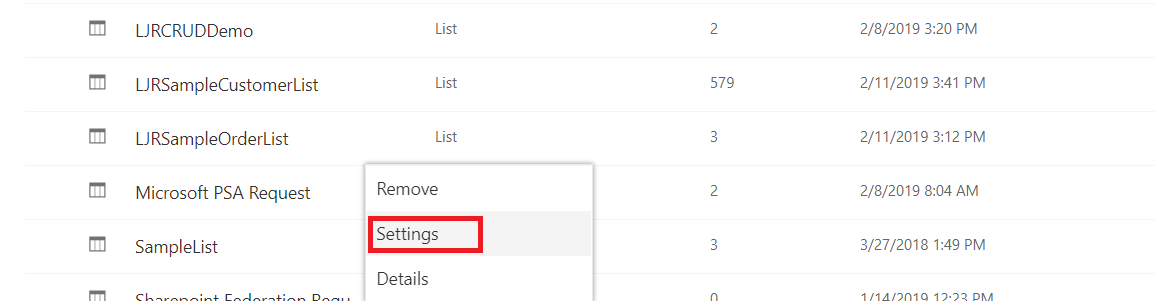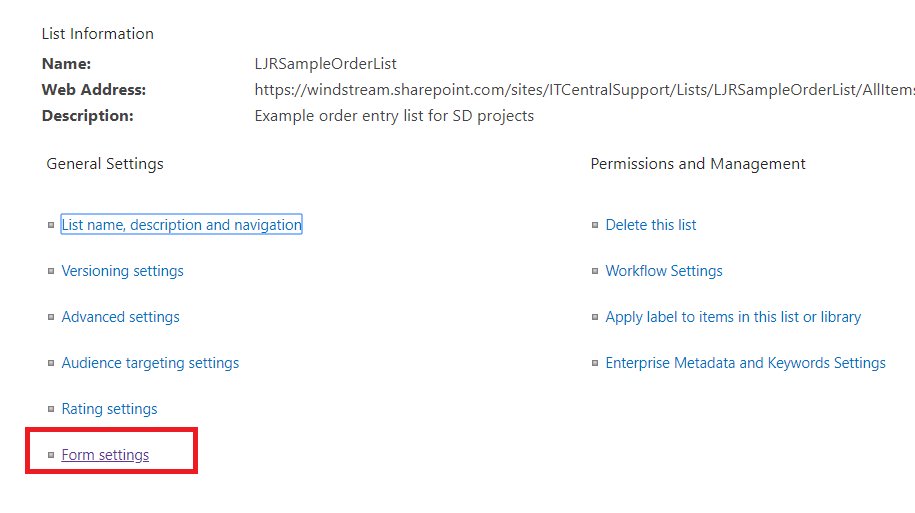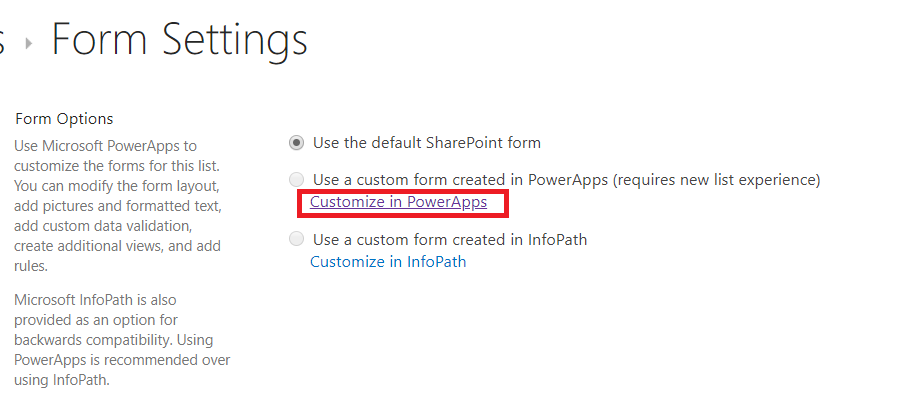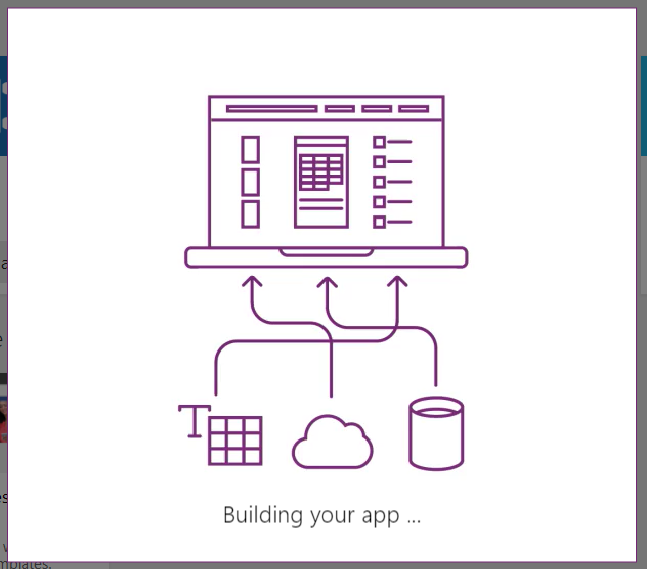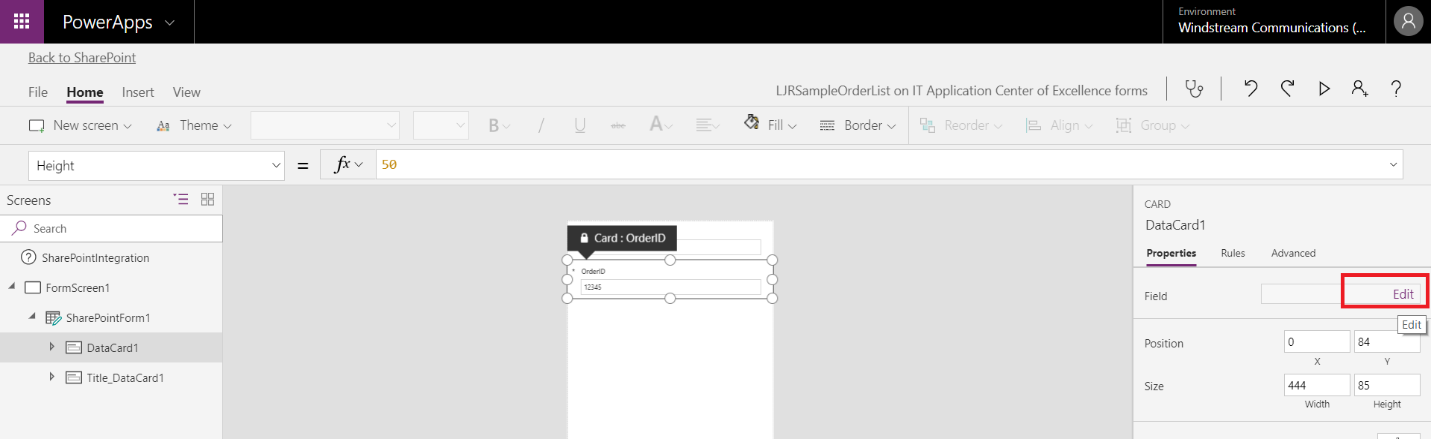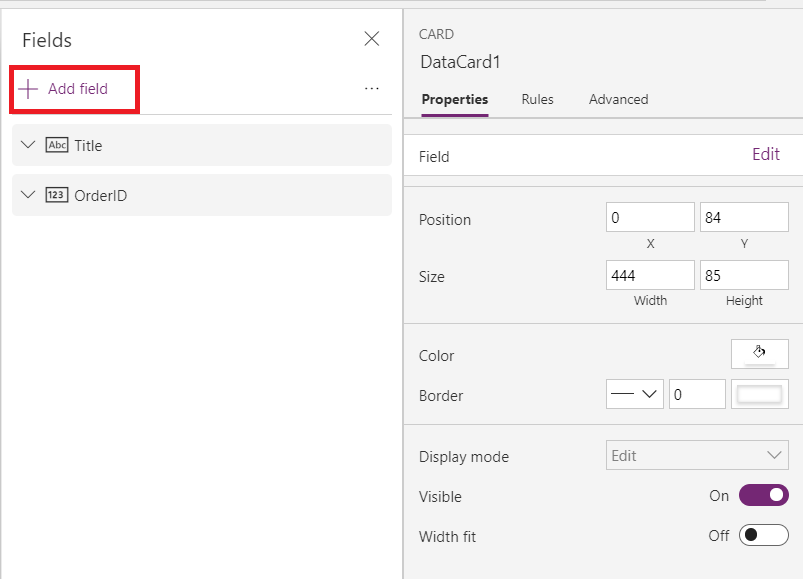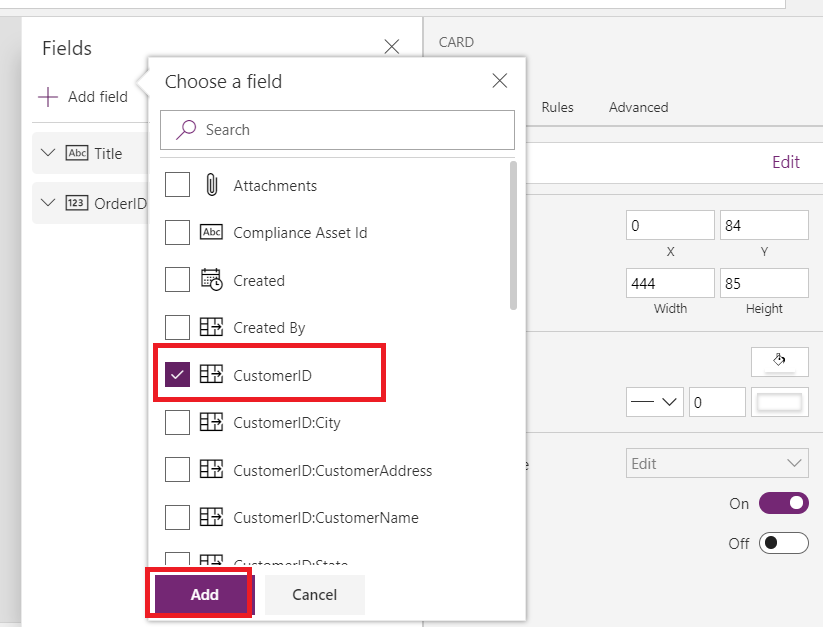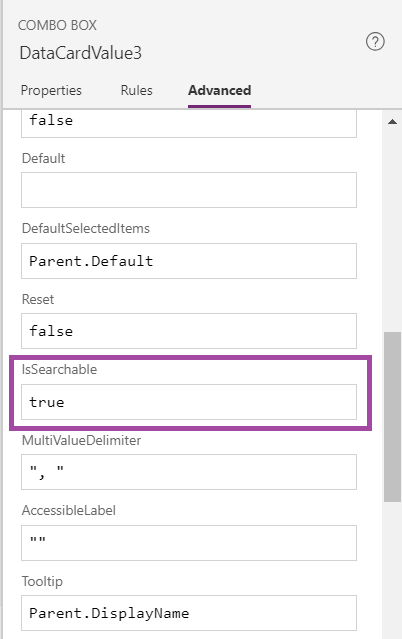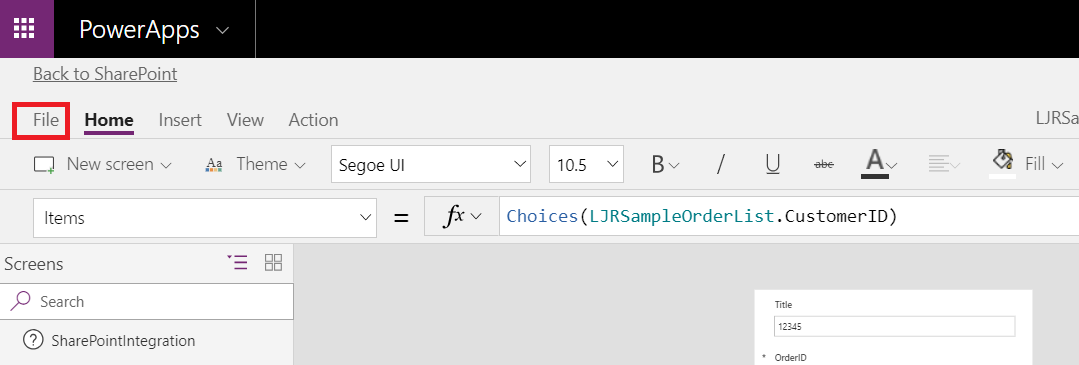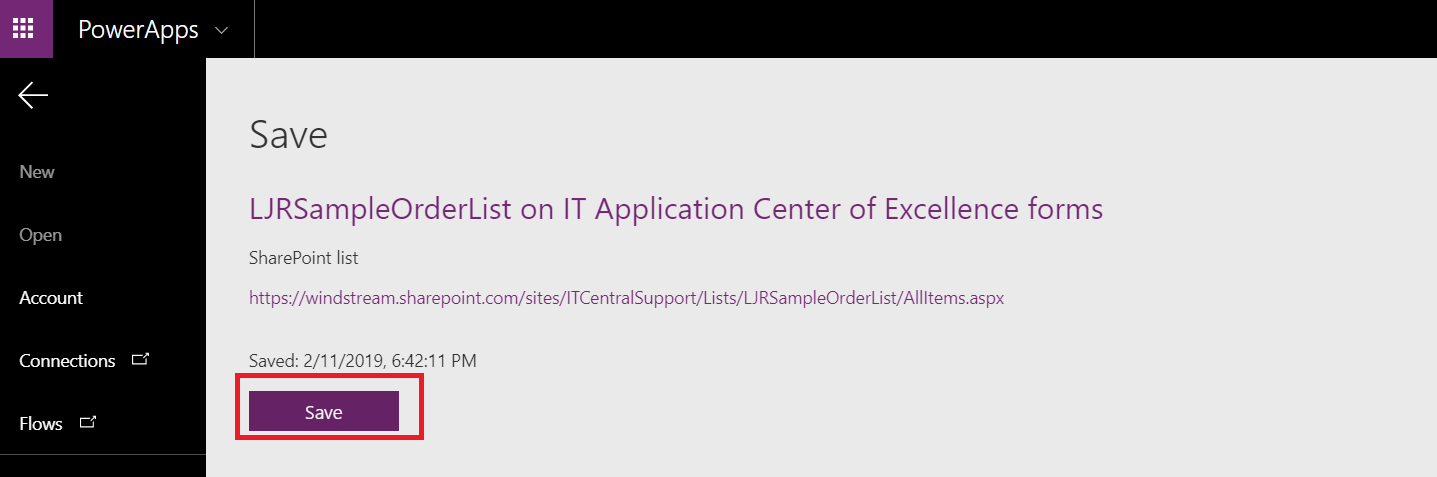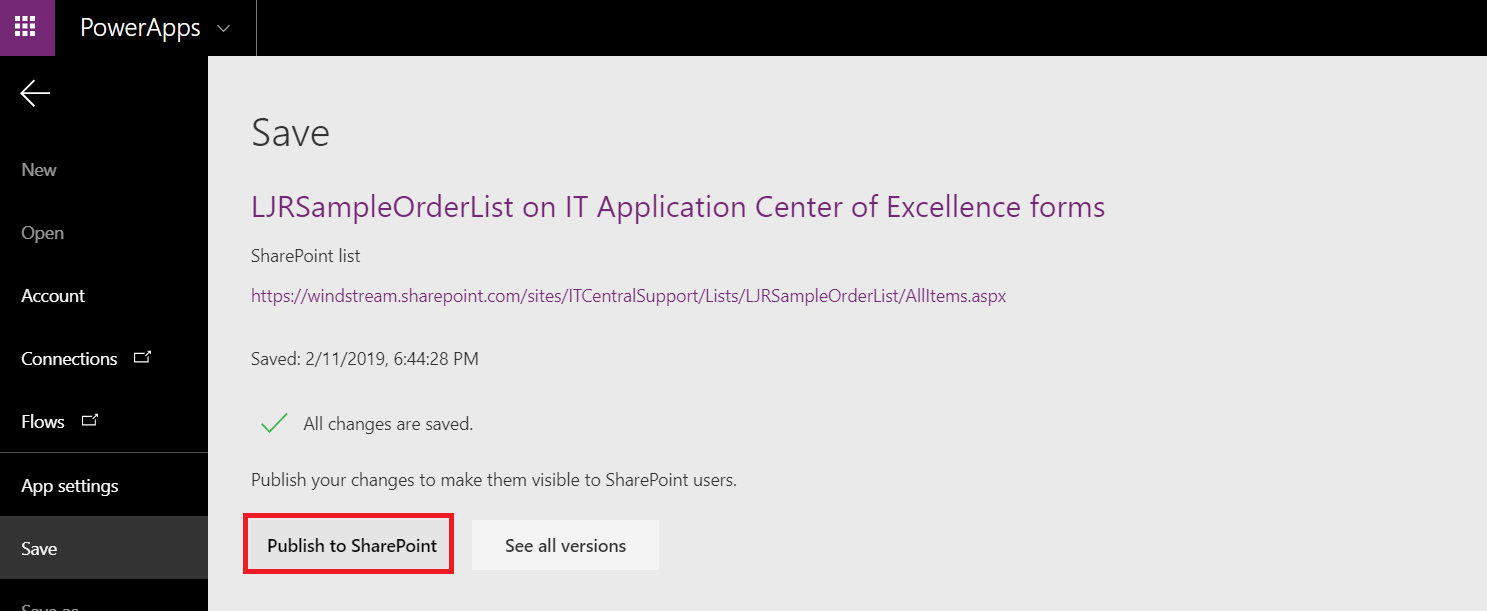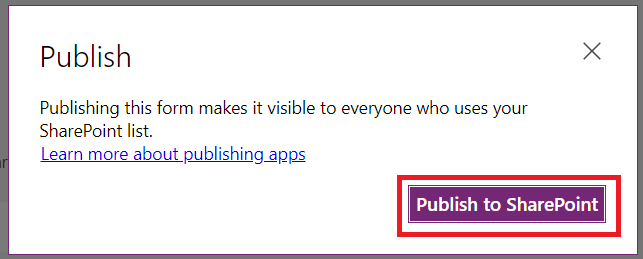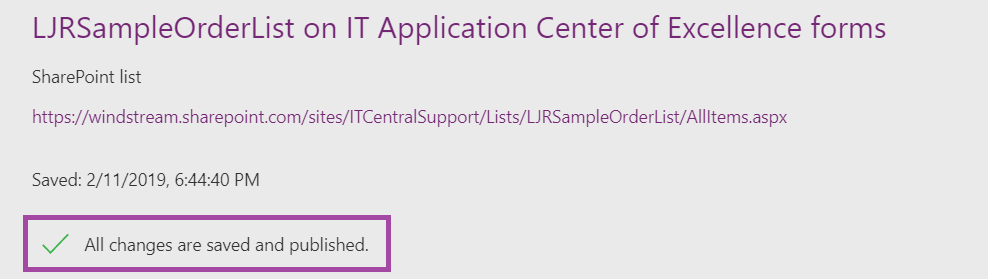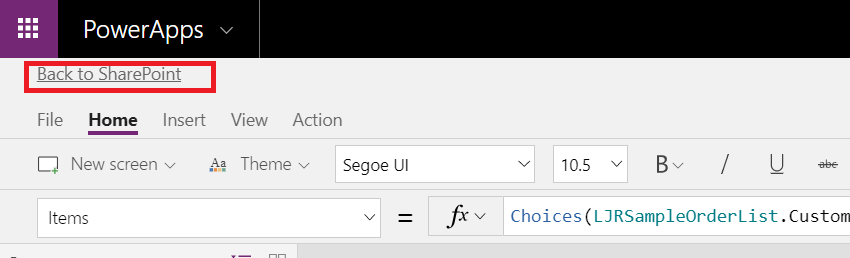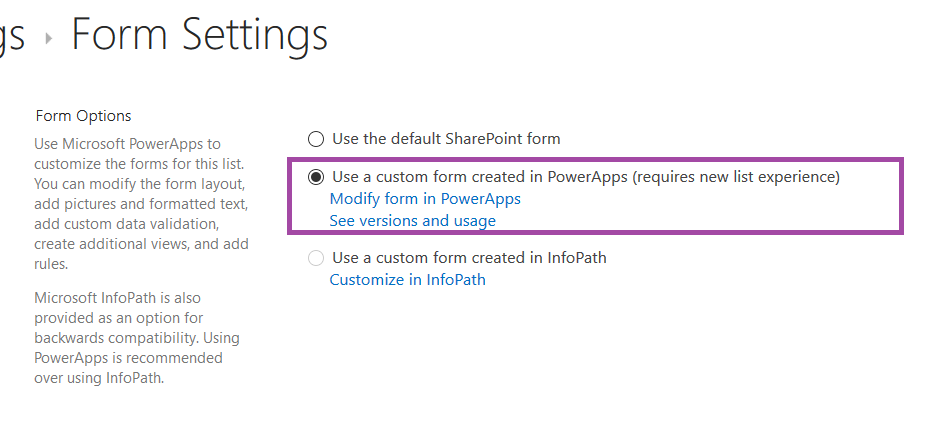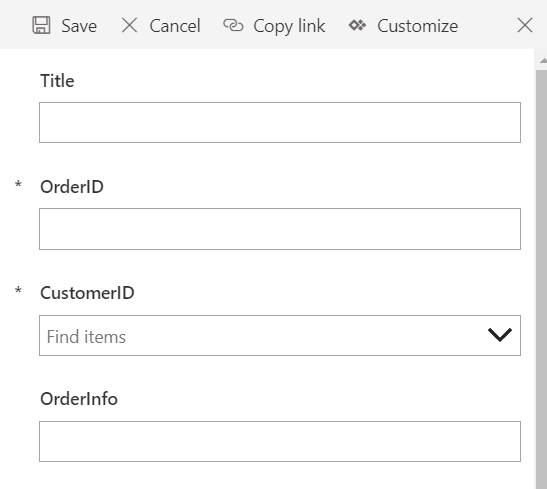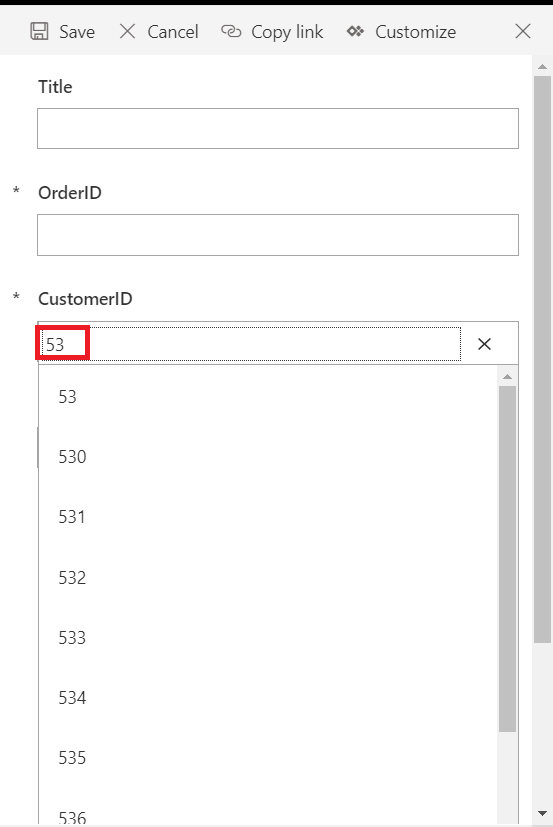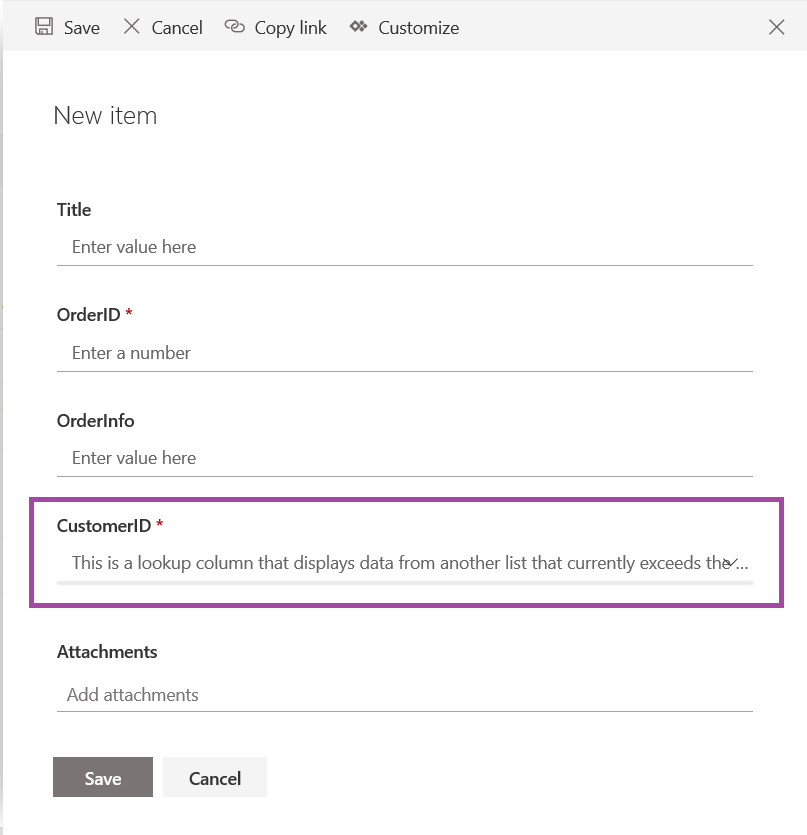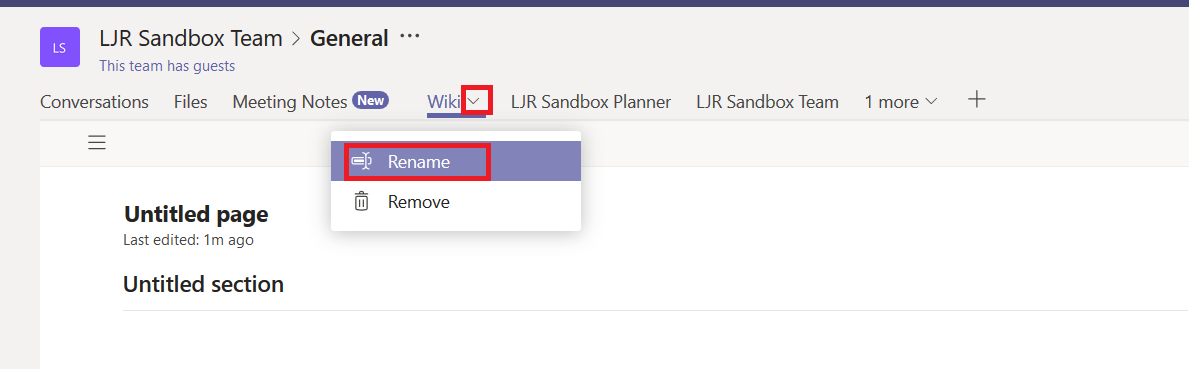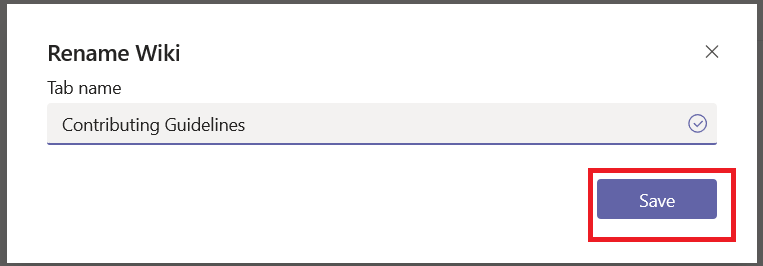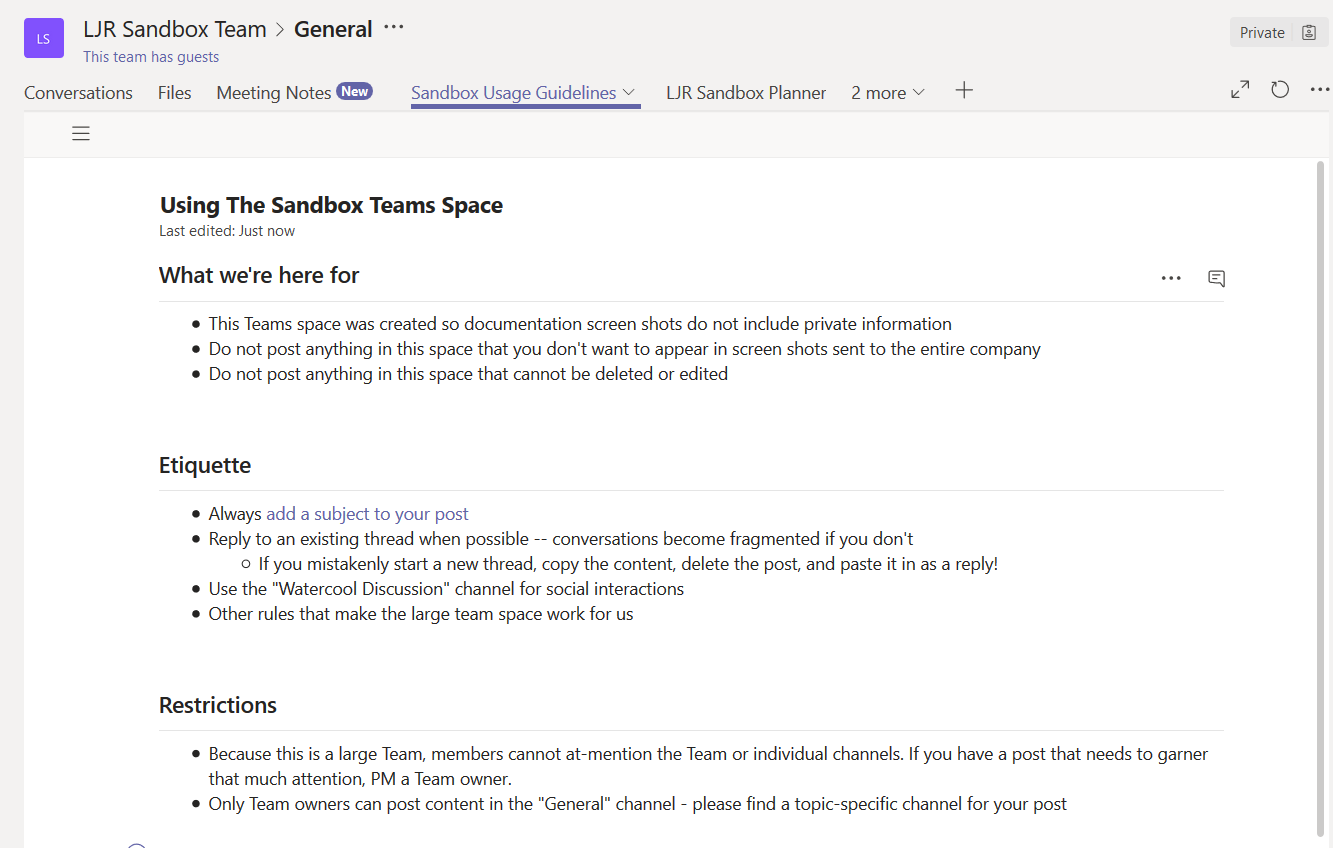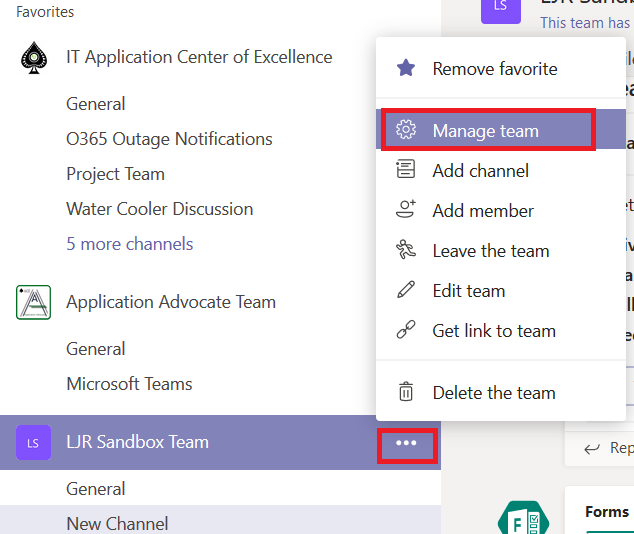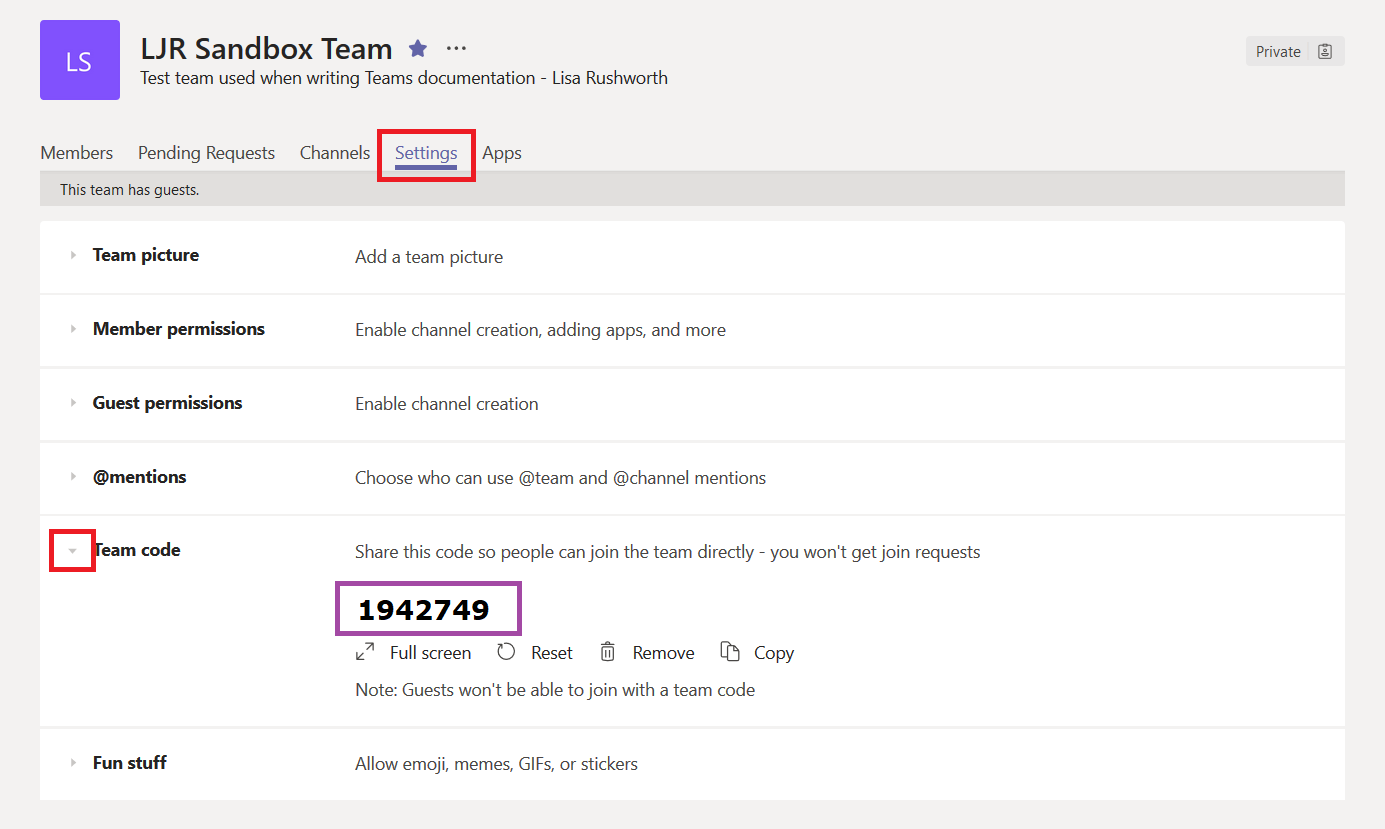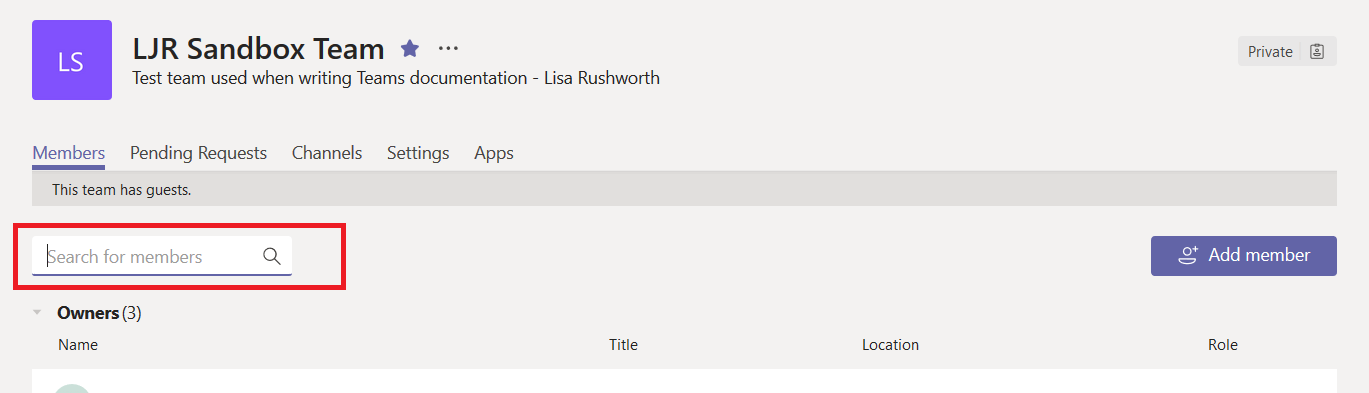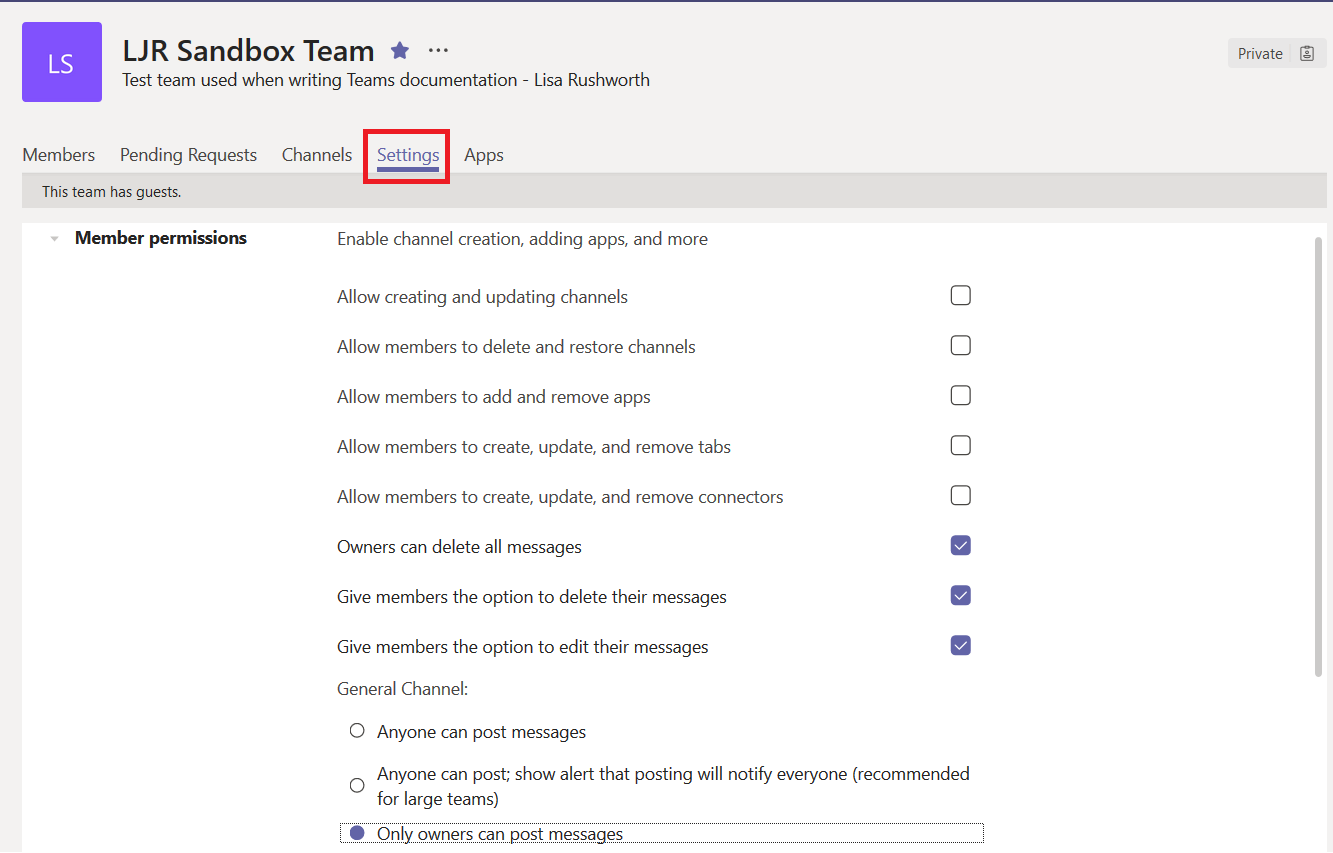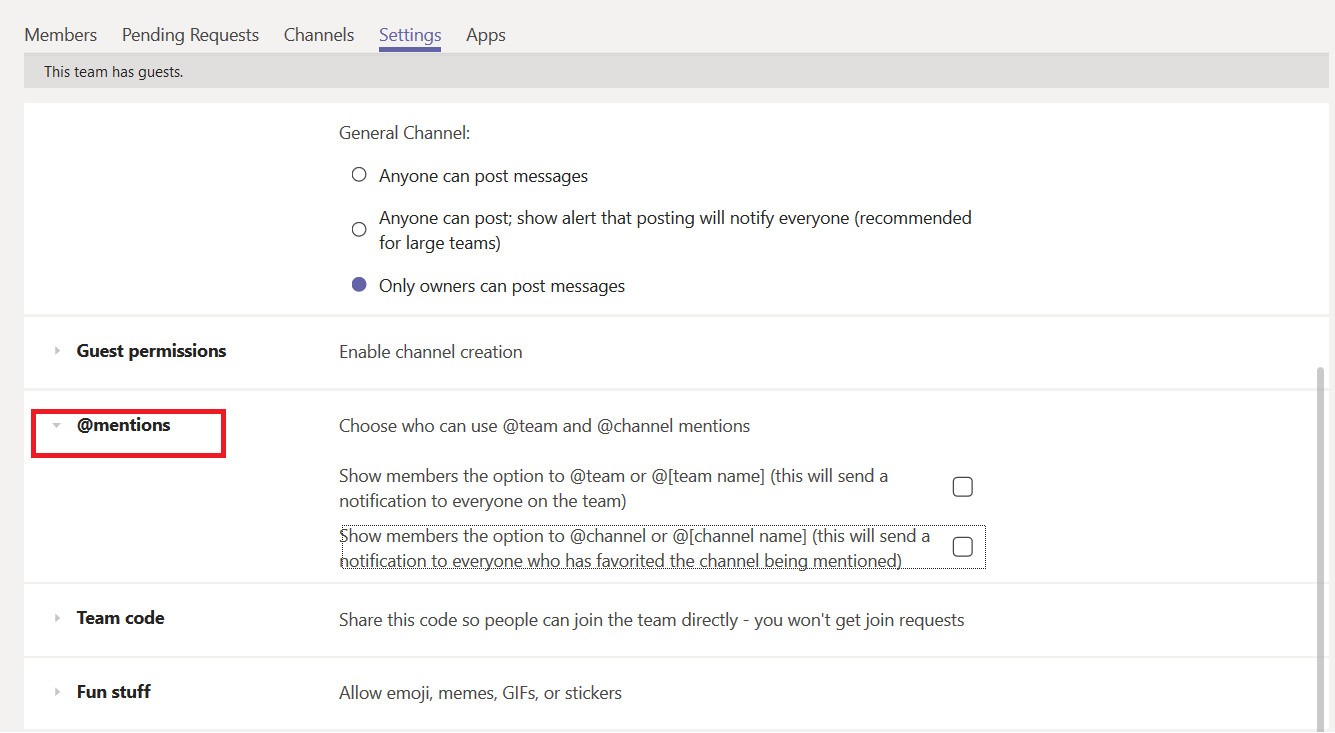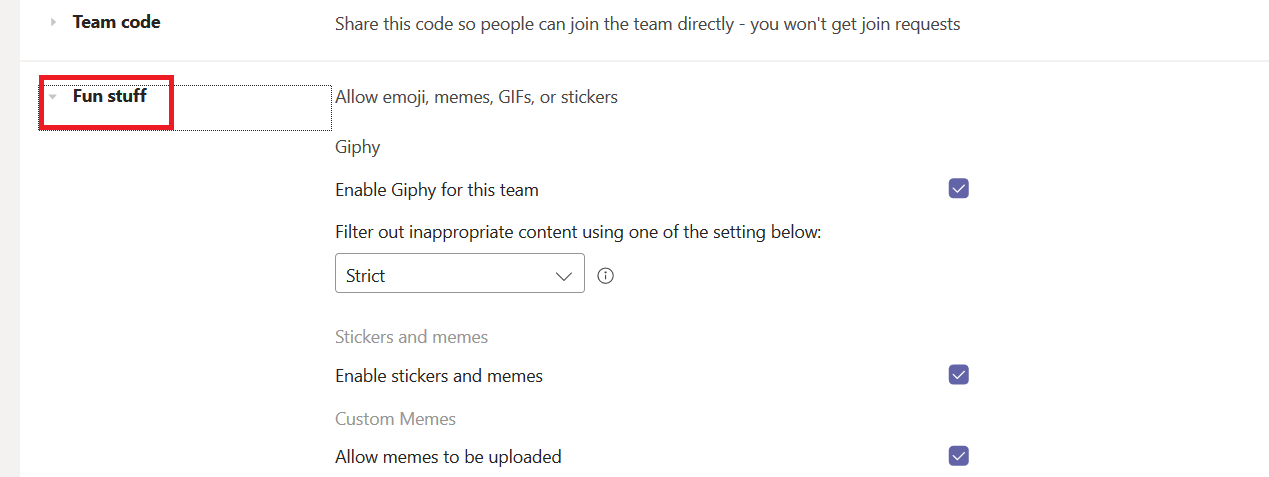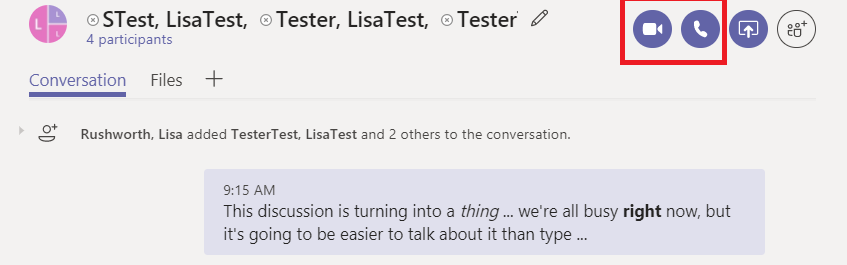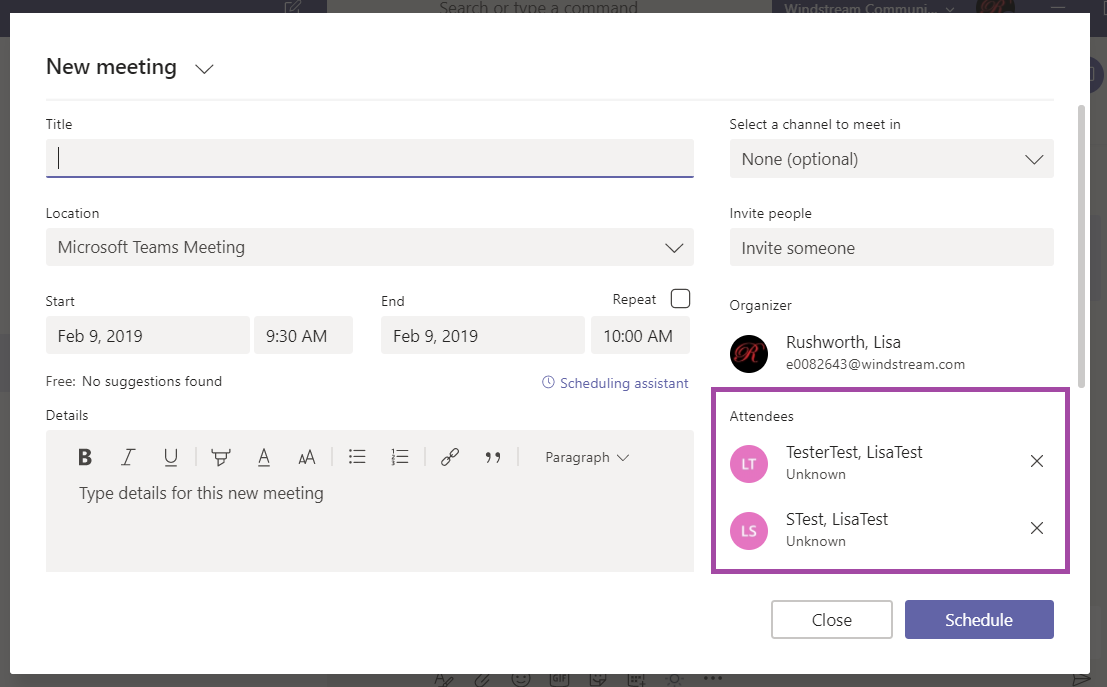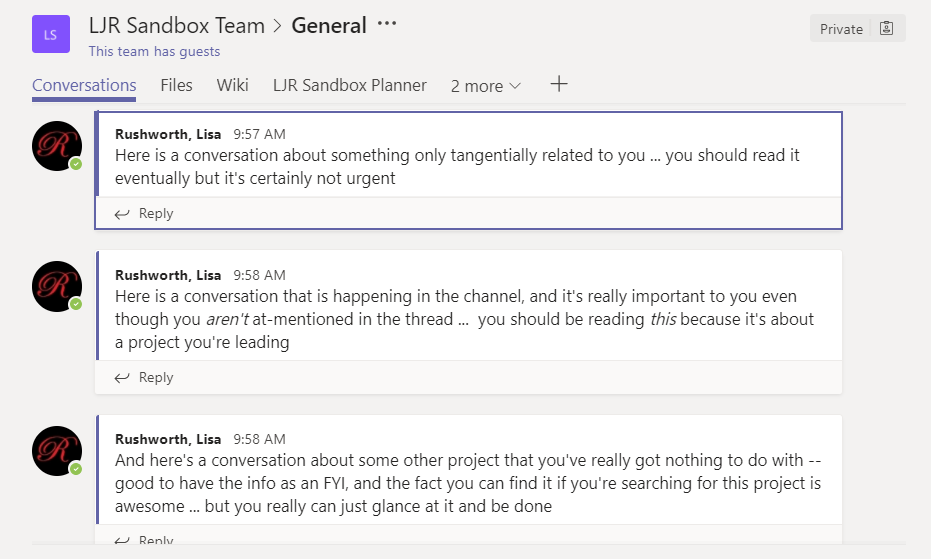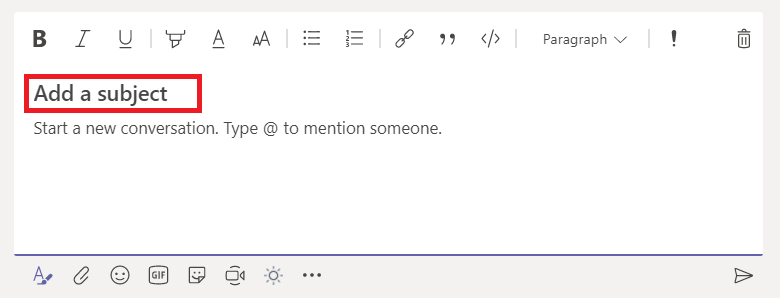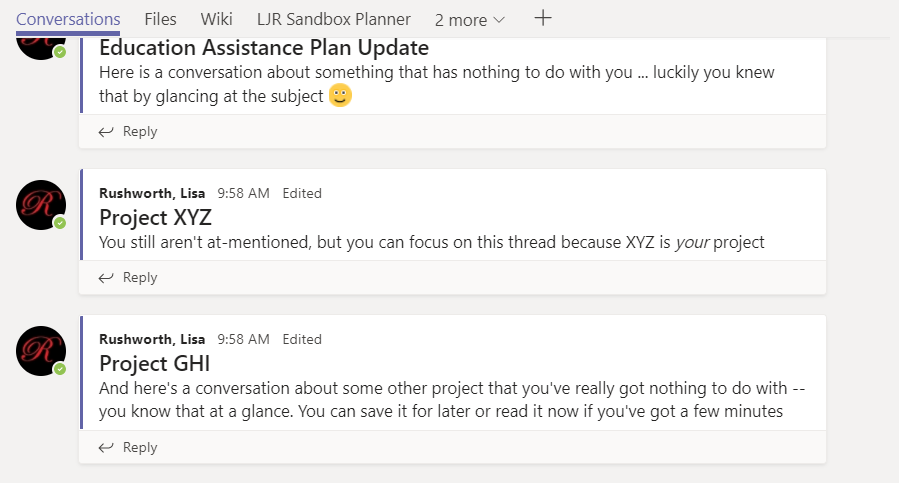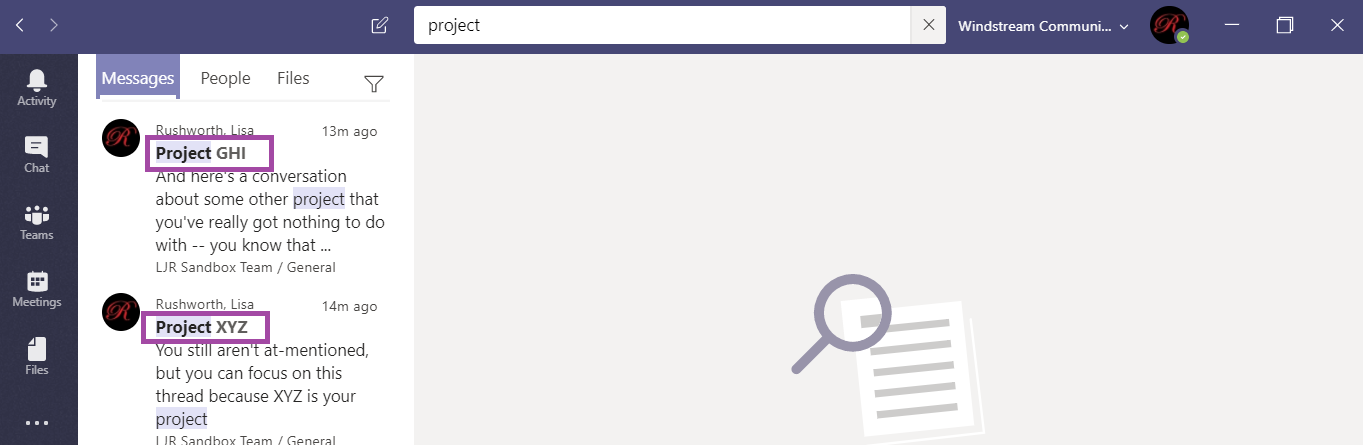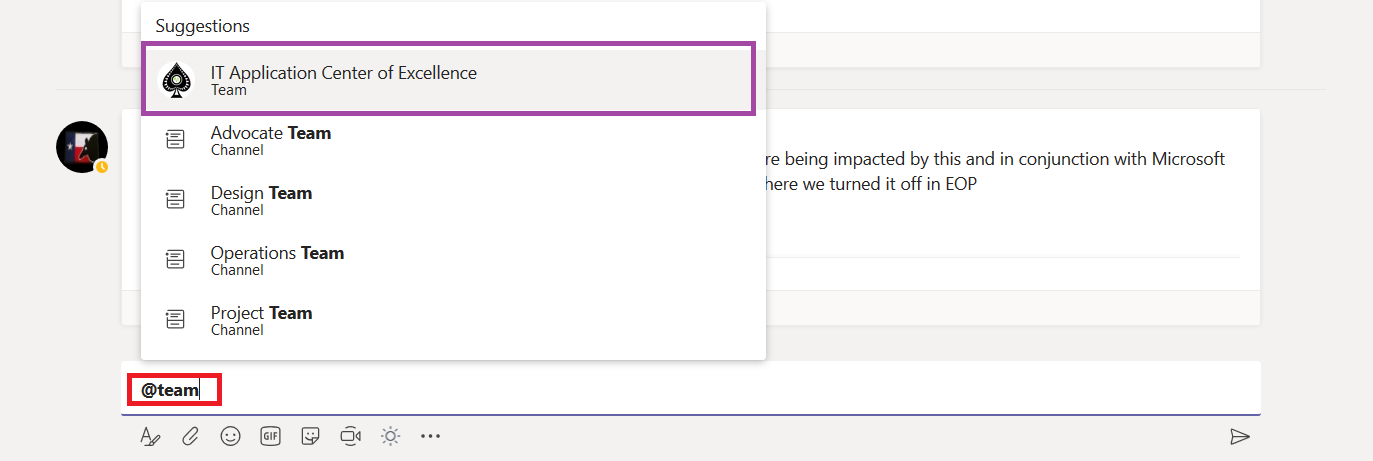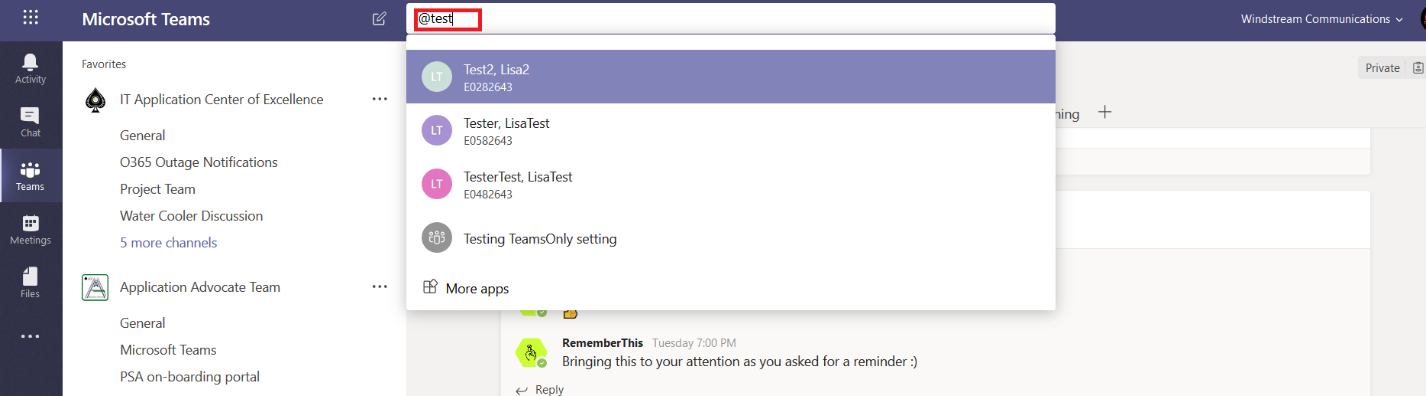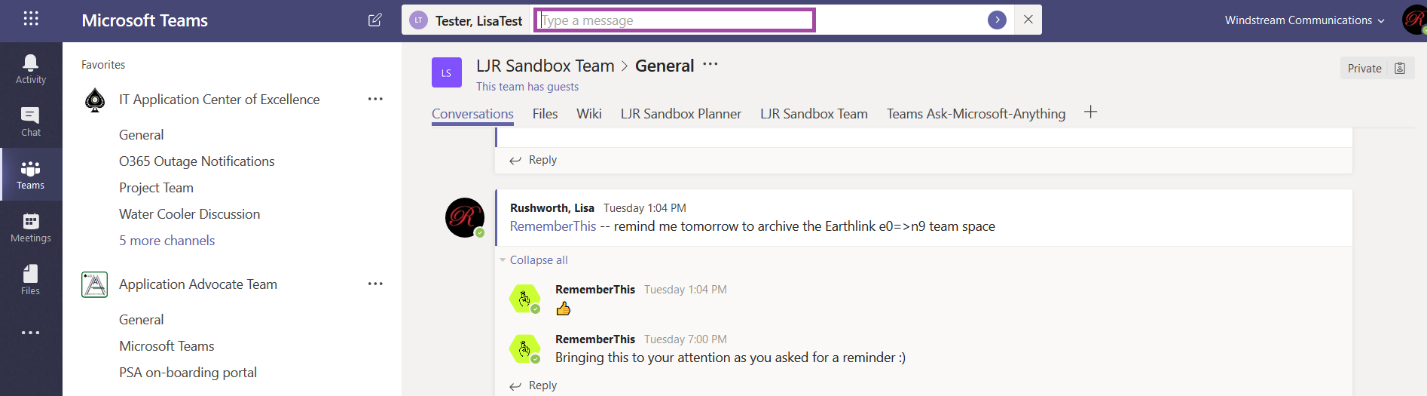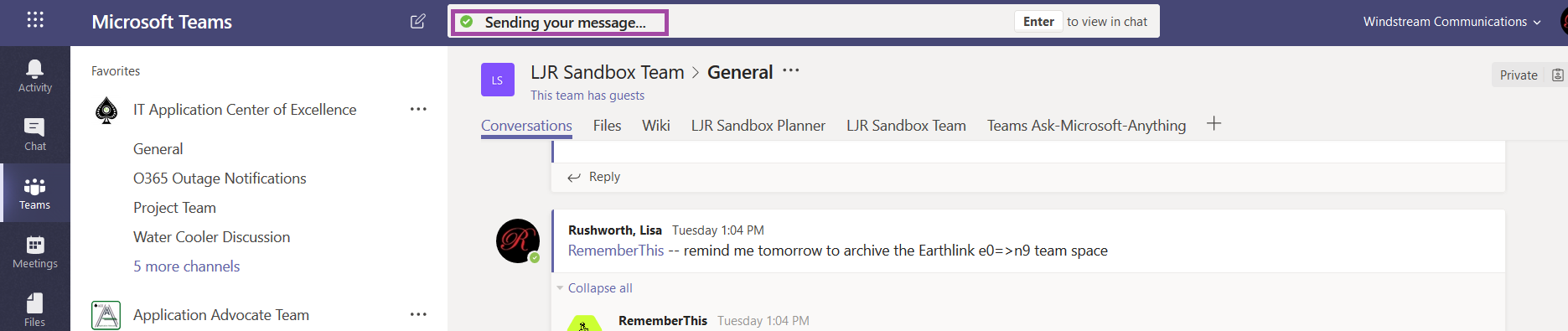I’ve been helping someone else get an Azure bot running on their system … which involves a lot of “what do I have that you don’t” … for which listing locally installed python modules is incredibly helpful.
python -c “import pkg_resources; print([(d.project_name, d.version) for d in pkg_resources.working_set])”
[lisa@cent6 ljr]# python -c “import pkg_resources; print([(d.project_name, d.version) for d in pkg_resources.working_set])”
[(‘scipy’, ‘1.2.0’), (‘scikit-learn’, ‘0.20.2’), (‘PyYAML’, ‘3.13’), (‘PyMySQL’, ‘0.9.3’), (‘pycares’, ‘2.4.0’), (‘numpy’, ‘1.16.0’), (‘multidict’, ‘4.5.2’), (‘Cython’, ‘0.29.4’), (‘coverage’, ‘4.5.2’), (‘aiohttp’, ‘3.0.9’), (‘yarl’, ‘1.3.0’), (‘wrapt’, ‘1.11.1’), (‘vcrpy’, ‘2.0.1’), (‘typing’, ‘3.6.6’), (‘sklearn’, ‘0.0’), (‘singledispatch’, ‘3.4.0.3’), (‘sharepy’, ‘1.3.0’), (‘requests-toolbelt’, ‘0.9.1’), (‘requests-oauthlib’, ‘1.2.0’), (‘pytest’, ‘4.1.1’), (‘pytest-cov’, ‘2.6.1’), (‘pytest-asyncio’, ‘0.10.0’), (‘PyJWT’, ‘1.7.1’), (‘py’, ‘1.7.0’), (‘pluggy’, ‘0.8.1’), (‘oauthlib’, ‘3.0.1’), (‘nltk’, ‘3.4’), (‘msrest’, ‘0.4.29’), (‘more-itertools’, ‘5.0.0’), (‘isodate’, ‘0.6.0’), (‘ConfigArgParse’, ‘0.14.0’), (‘certifi’, ‘2018.11.29’), (‘botframework-connector’, ‘4.0.0a6’), (‘botbuilder-schema’, ‘4.0.0a6’), (‘botbuilder-azure’, ‘4.0.0a6’), (‘azure-devtools’, ‘1.1.1’), (‘azure-cosmos’, ‘3.0.0’), (‘attrs’, ‘18.2.0’), (‘atomicwrites’, ‘1.2.1’), (‘async-timeout’, ‘2.0.1’), (‘aiodns’, ‘1.2.0’), (‘botbuilder-core’, ‘4.0.0a6’), (‘systemd-python’, ‘234’), (‘smartcols’, ‘0.3.0’), (‘setools’, ‘4.1.1’), (‘rpm’, ‘4.14.2.1’), (‘gpg’, ‘1.11.1’), (‘cryptography’, ‘2.3’), (‘cffi’, ‘1.11.5’), (‘urllib3’, ‘1.24.1’), (‘SSSDConfig’, ‘2.0.0’), (‘slip’, ‘0.6.4’), (‘slip.dbus’, ‘0.6.4’), (‘six’, ‘1.11.0’), (‘setuptools’, ‘40.4.3’), (‘sepolicy’, ‘1.1’), (‘requests’, ‘2.20.0’), (‘PySocks’, ‘1.6.8’), (‘pyparsing’, ‘2.2.0’), (‘pyOpenSSL’, ‘18.0.0’), (‘pykickstart’, ‘3.16’), (‘PyGObject’, ‘3.30.4’), (‘pycparser’, ‘2.14’), (‘ply’, ‘3.9’), (‘pip’, ‘18.1’), (‘ordered-set’, ‘2.0.2’), (‘isc’, ‘2.0’), (‘IPy’, ‘0.81’), (‘iotop’, ‘0.6’), (‘iniparse’, ‘0.4’), (‘idna’, ‘2.7’), (‘distro’, ‘1.3.0’), (‘decorator’, ‘4.3.0’), (‘chardet’, ‘3.0.4’), (‘asn1crypto’, ‘0.24.0’)]