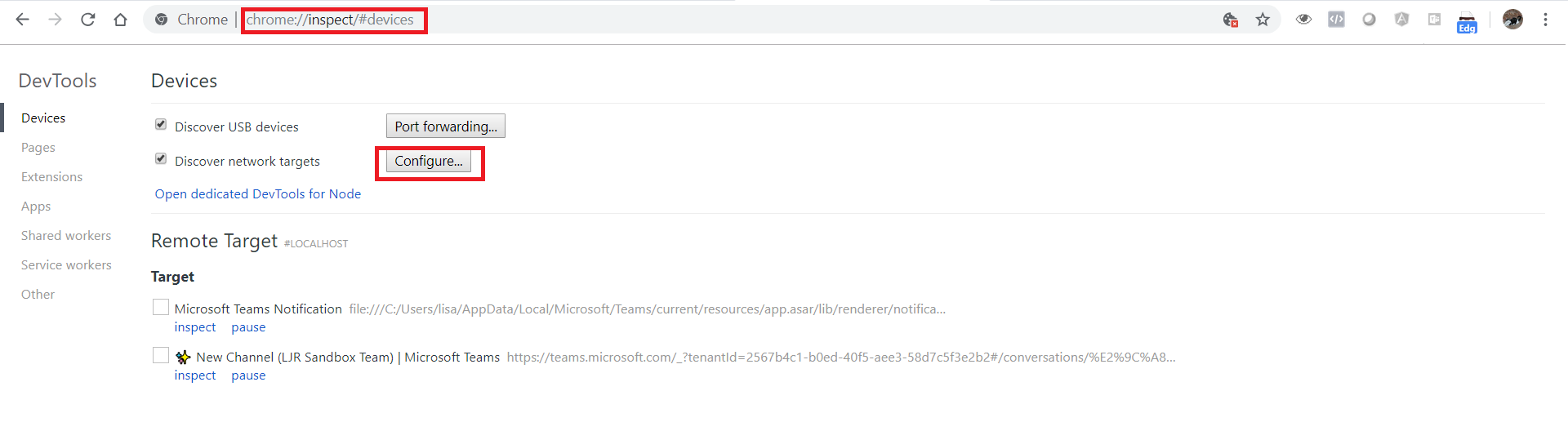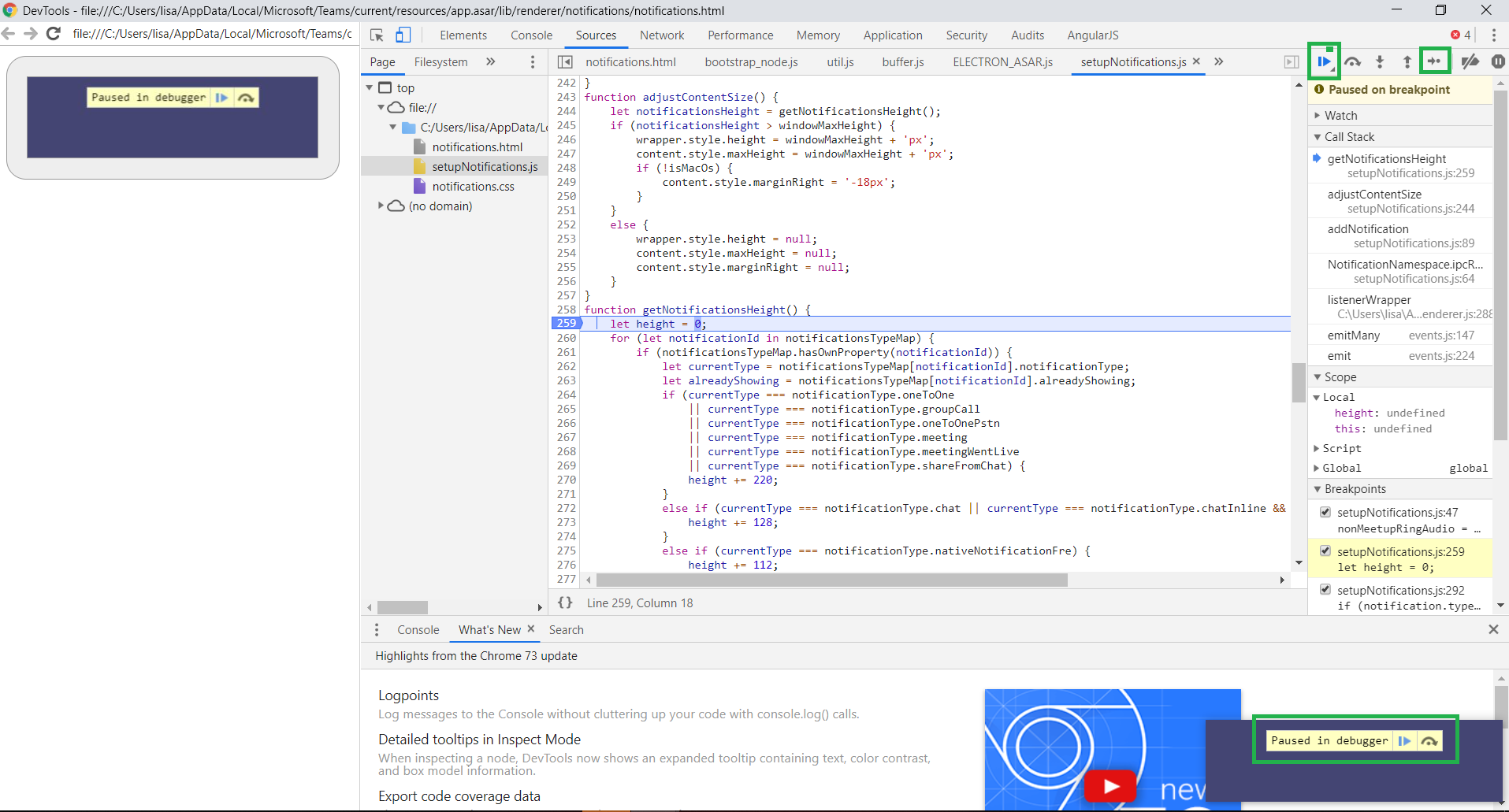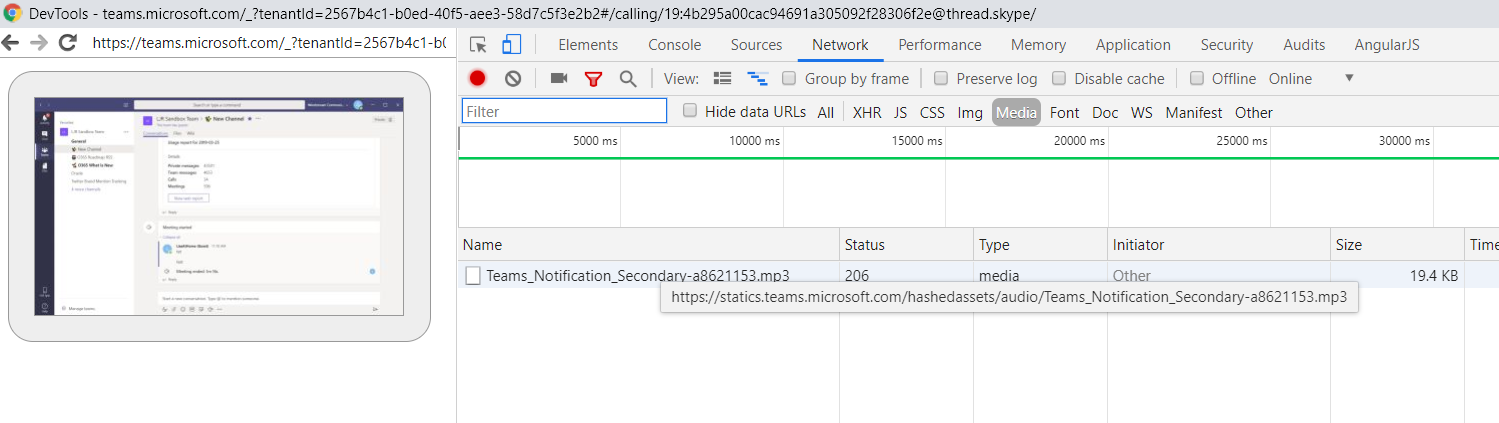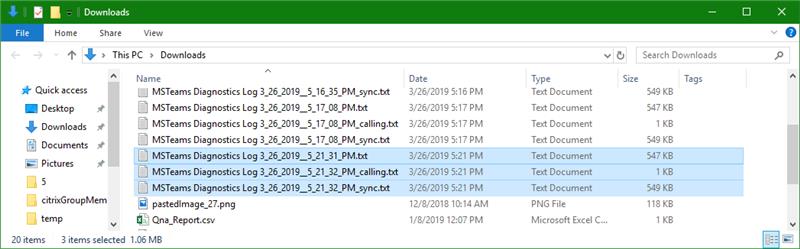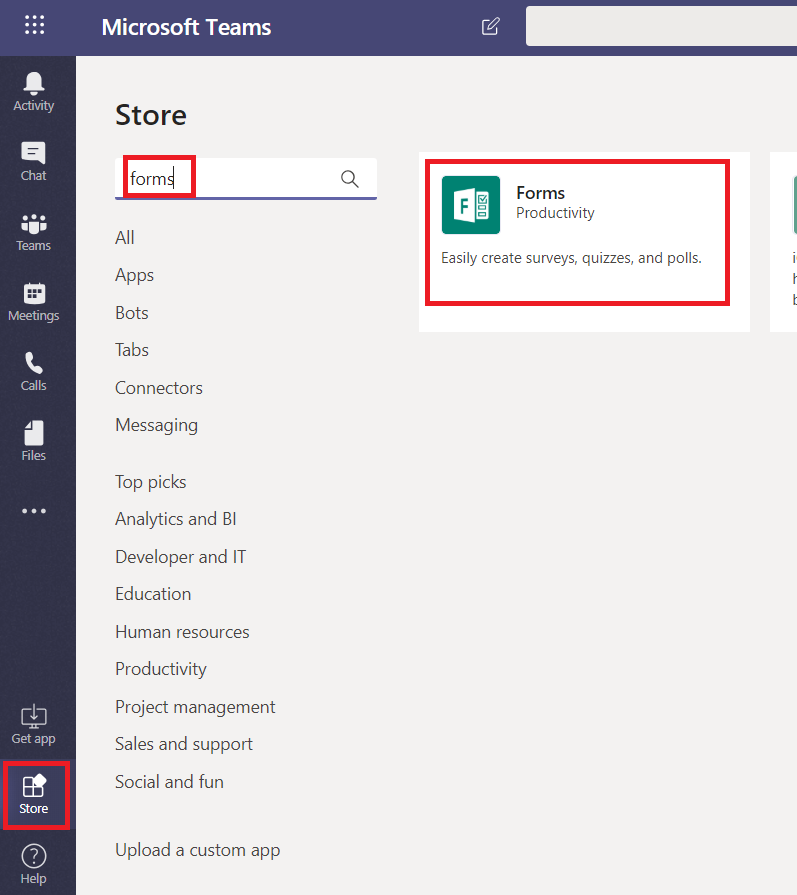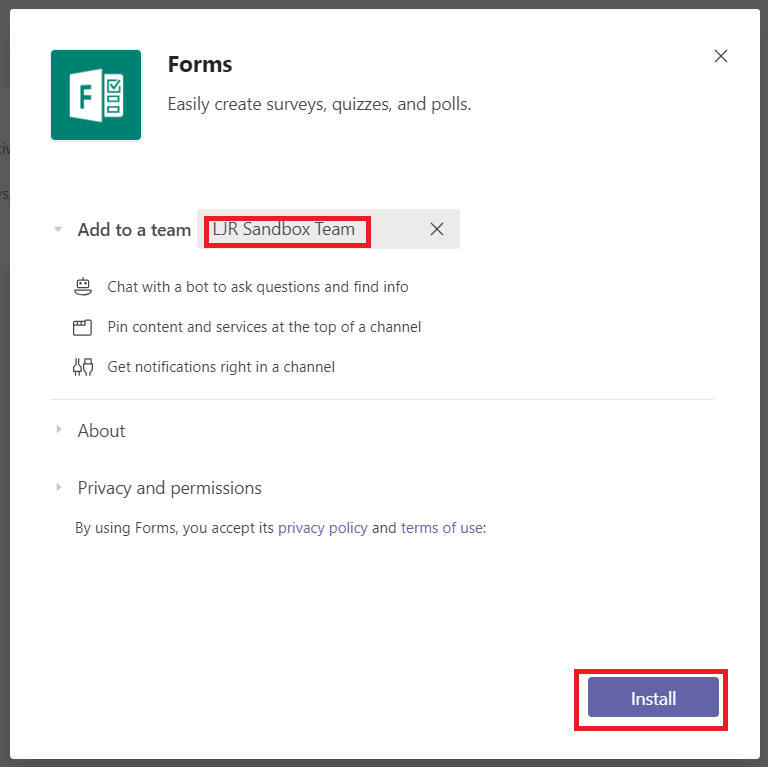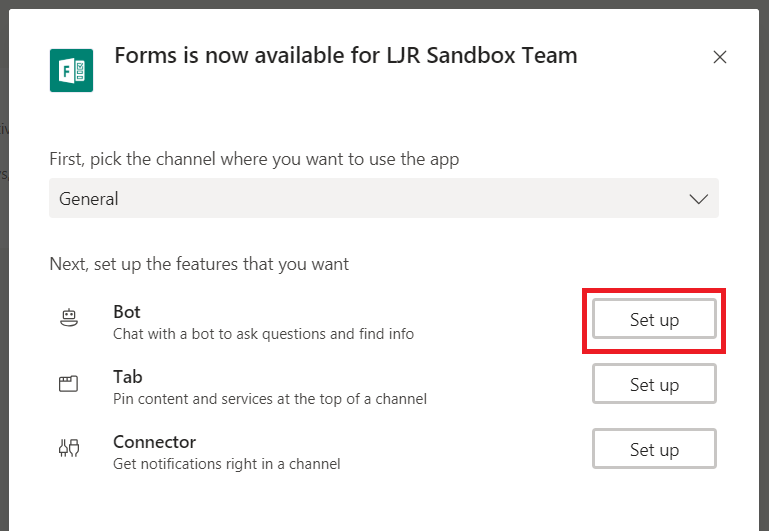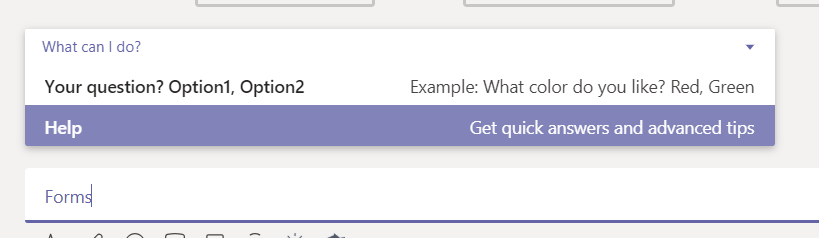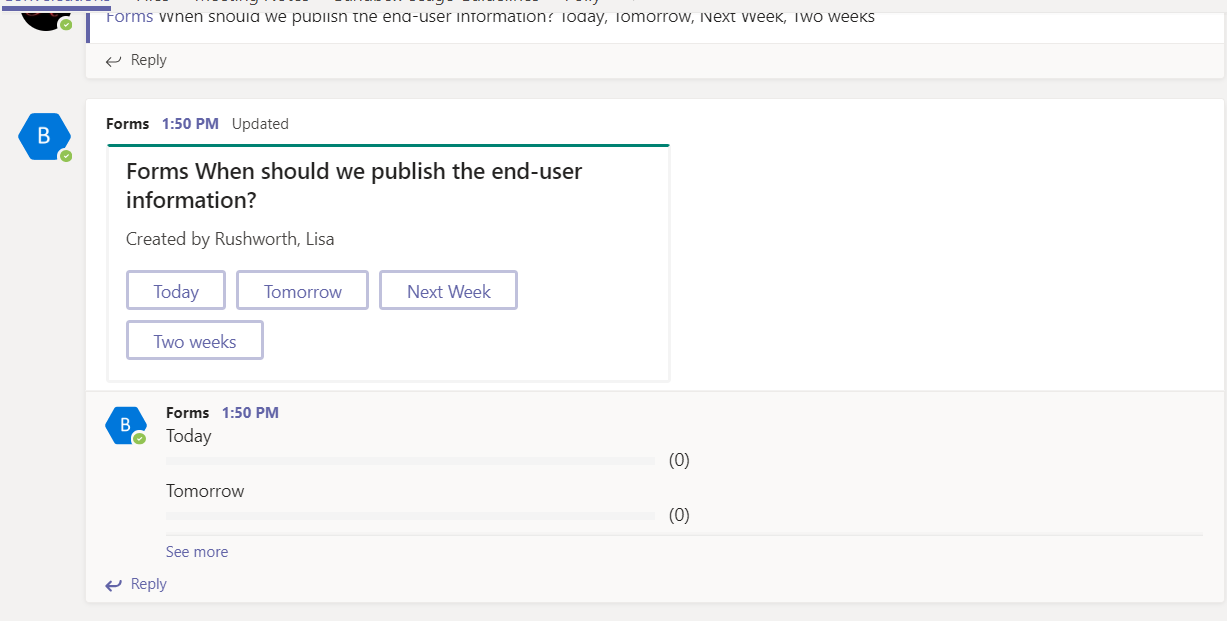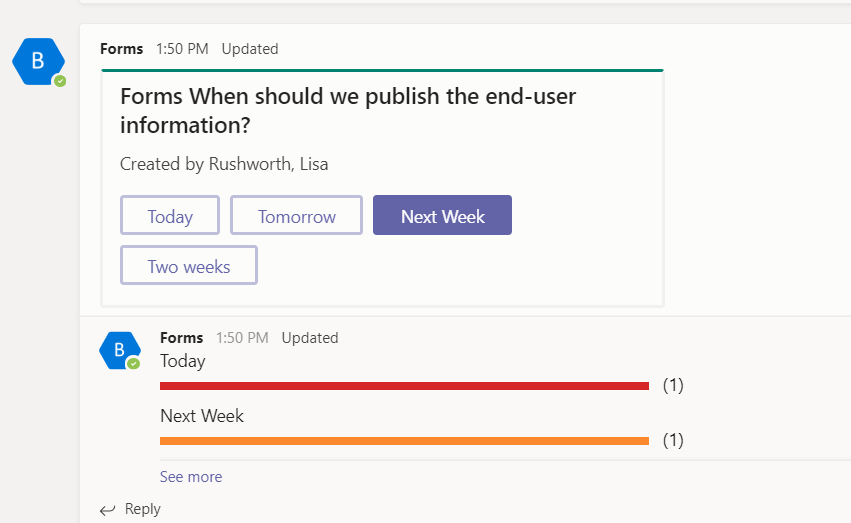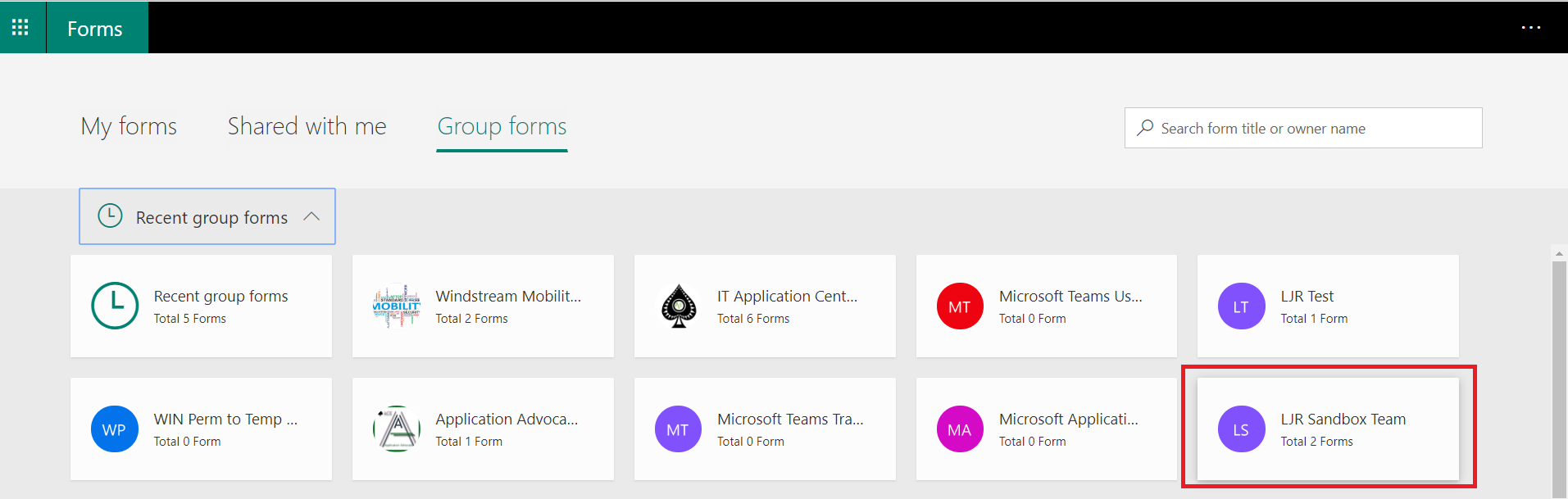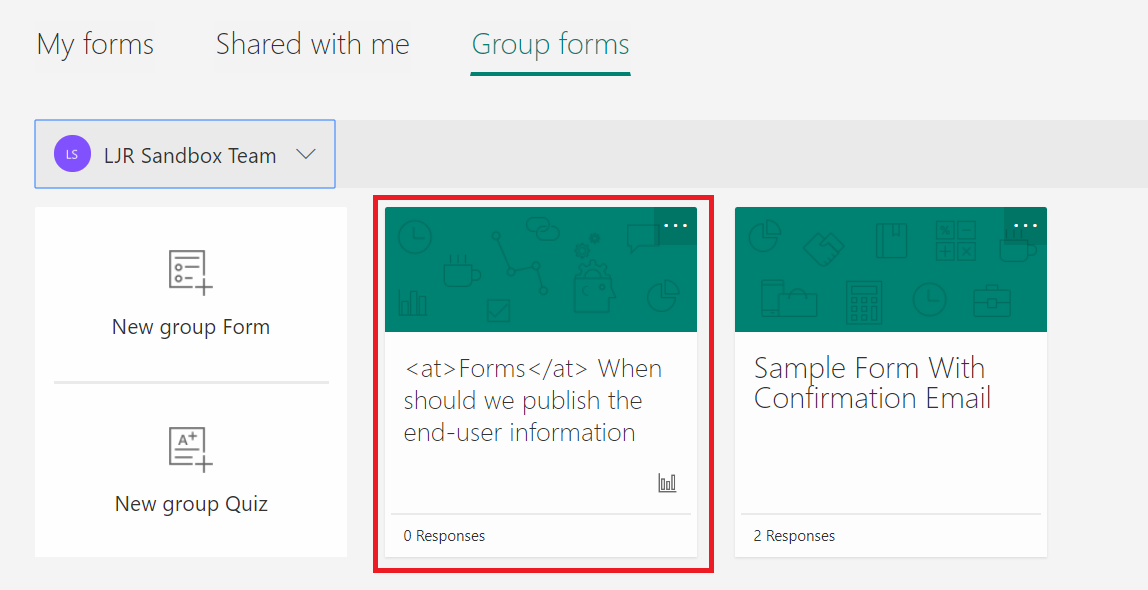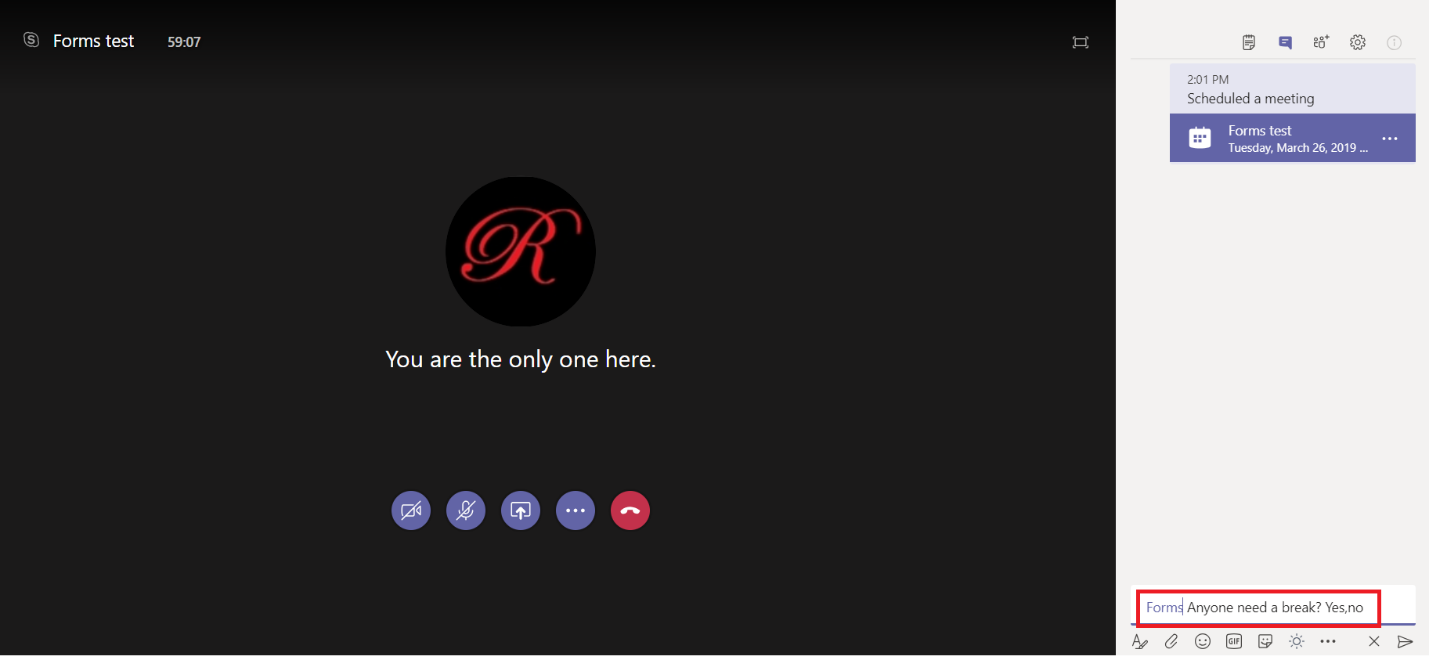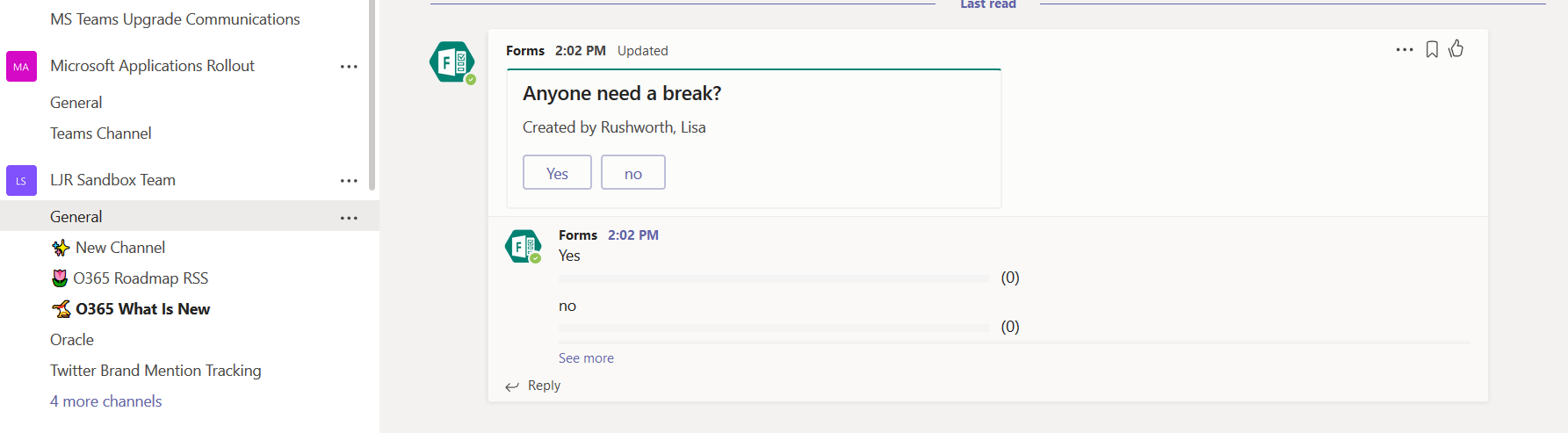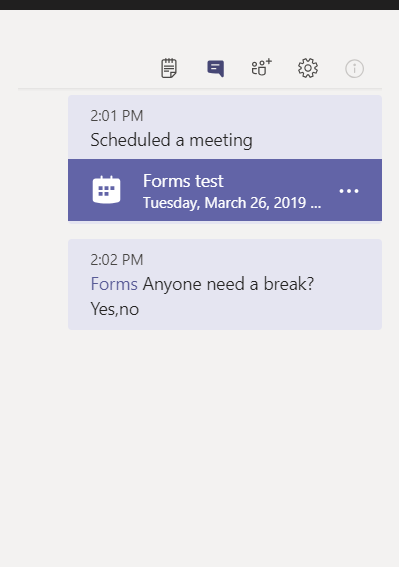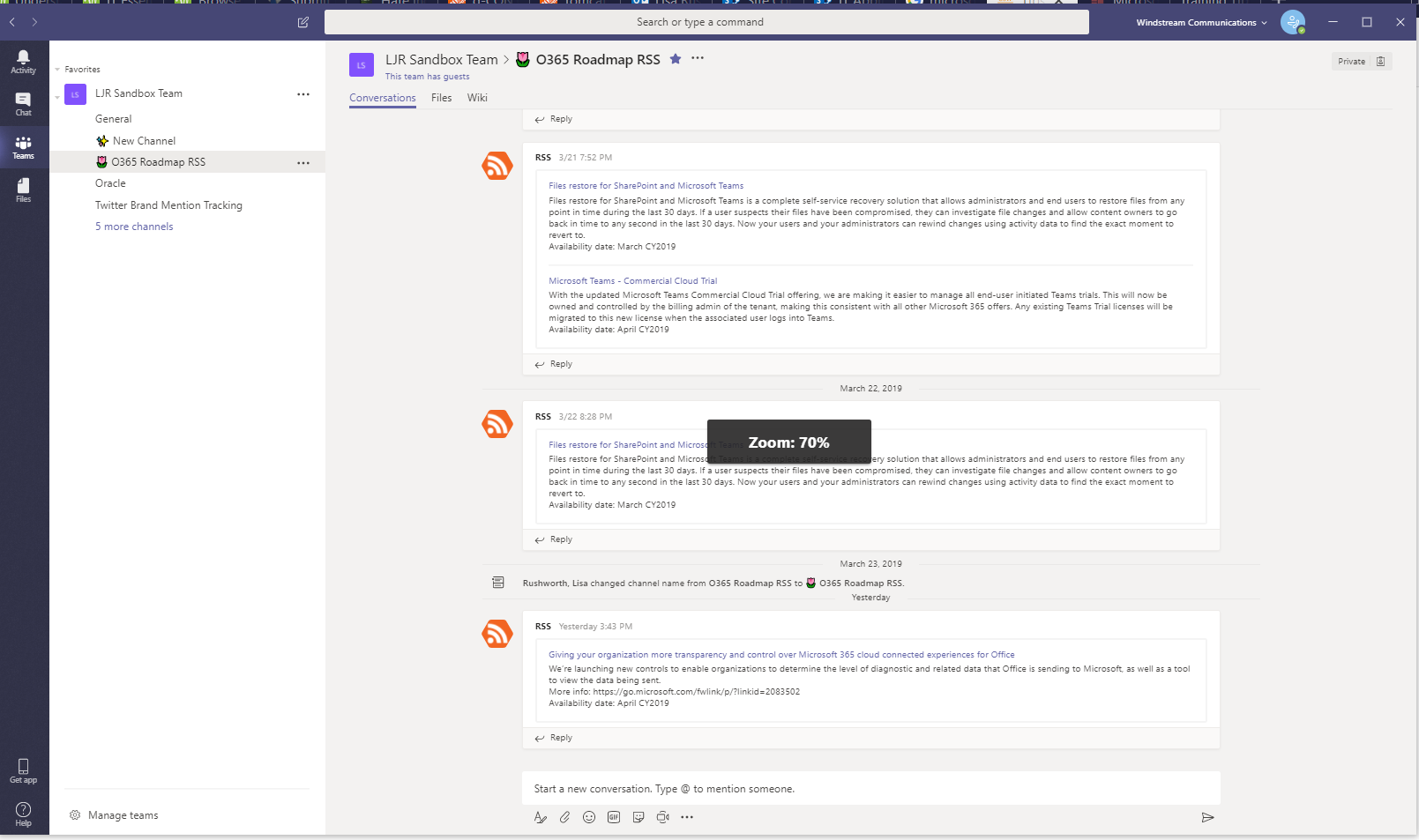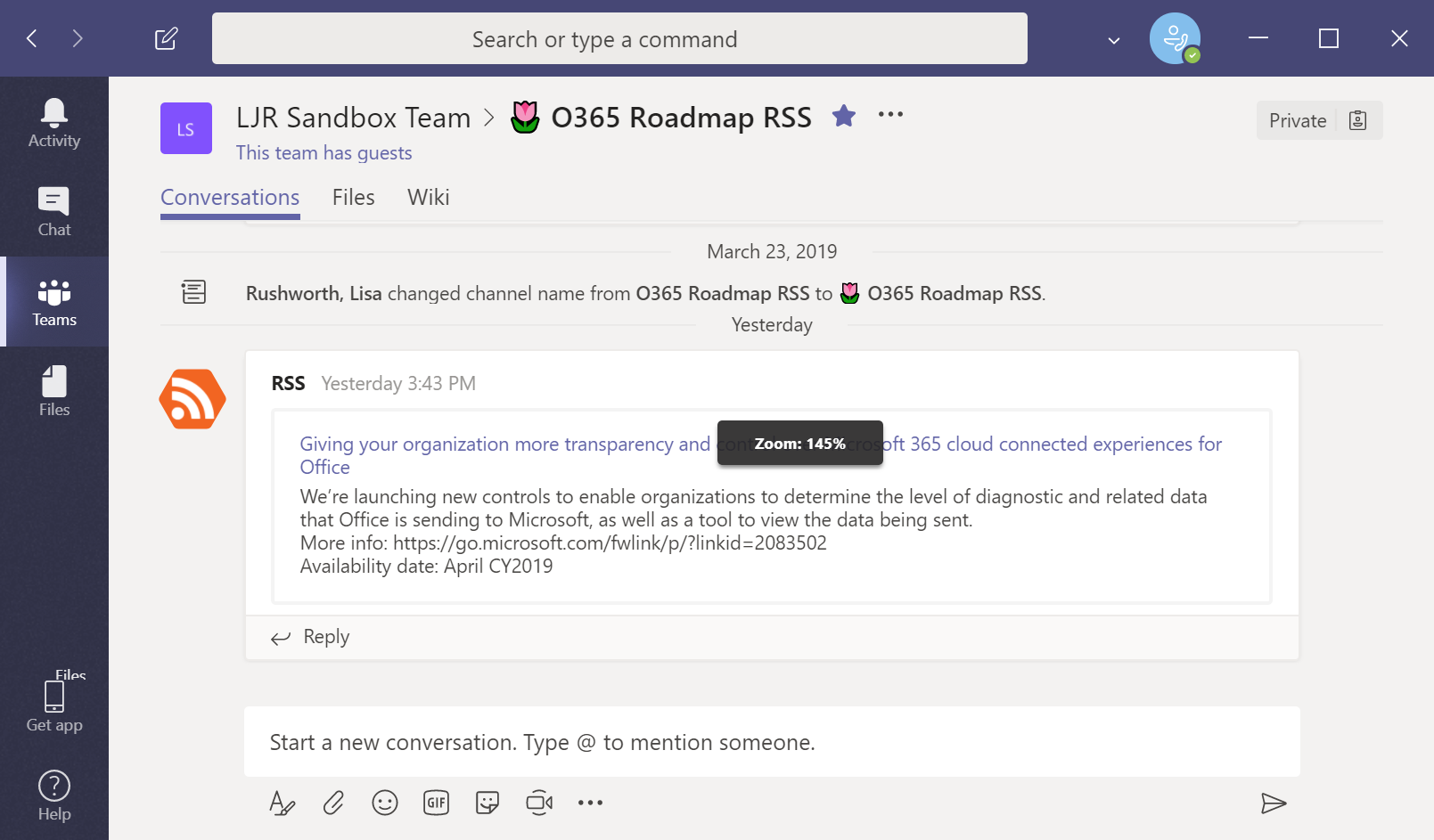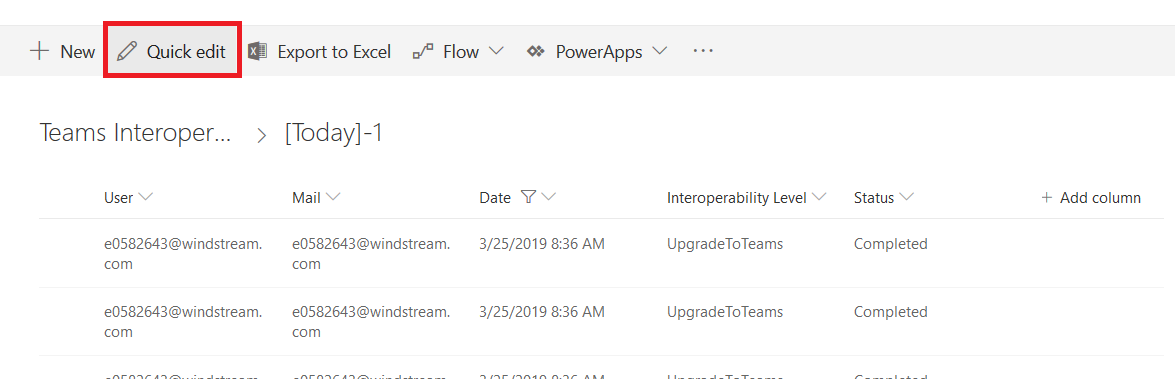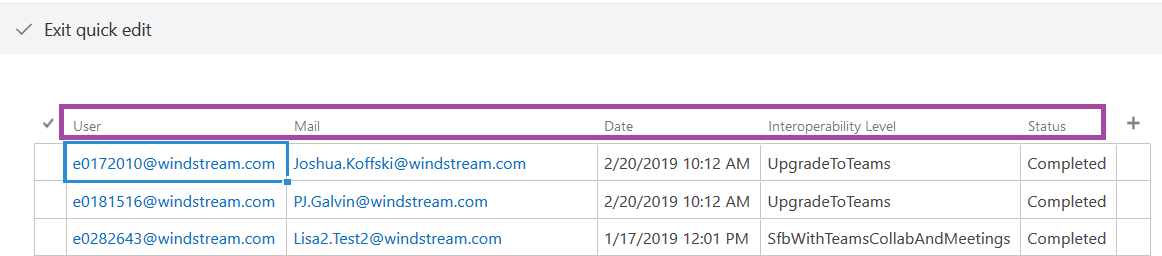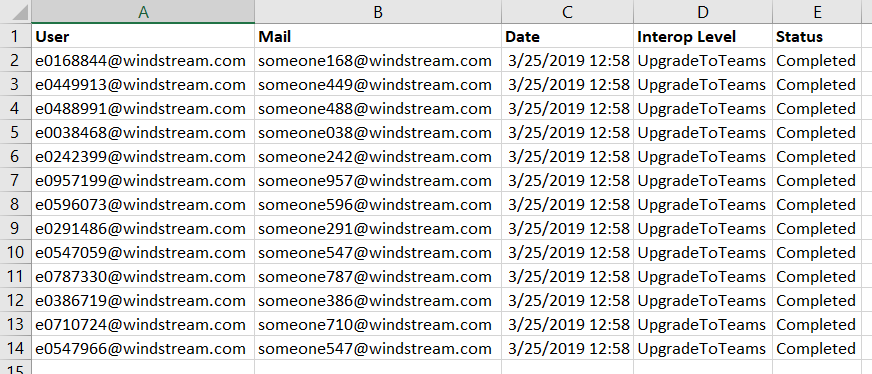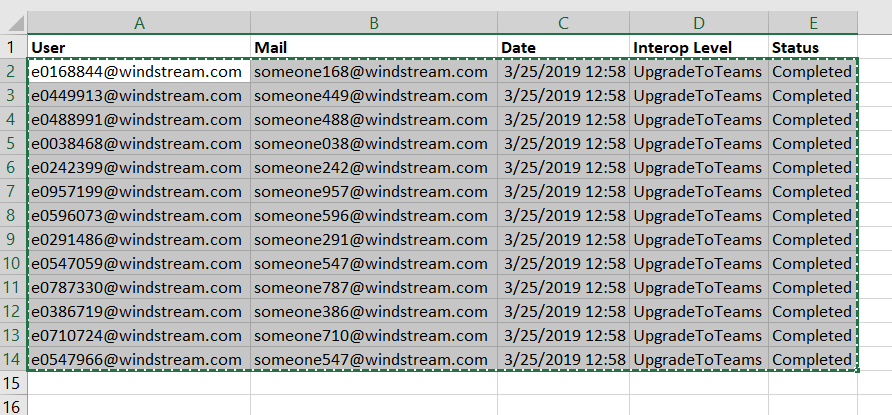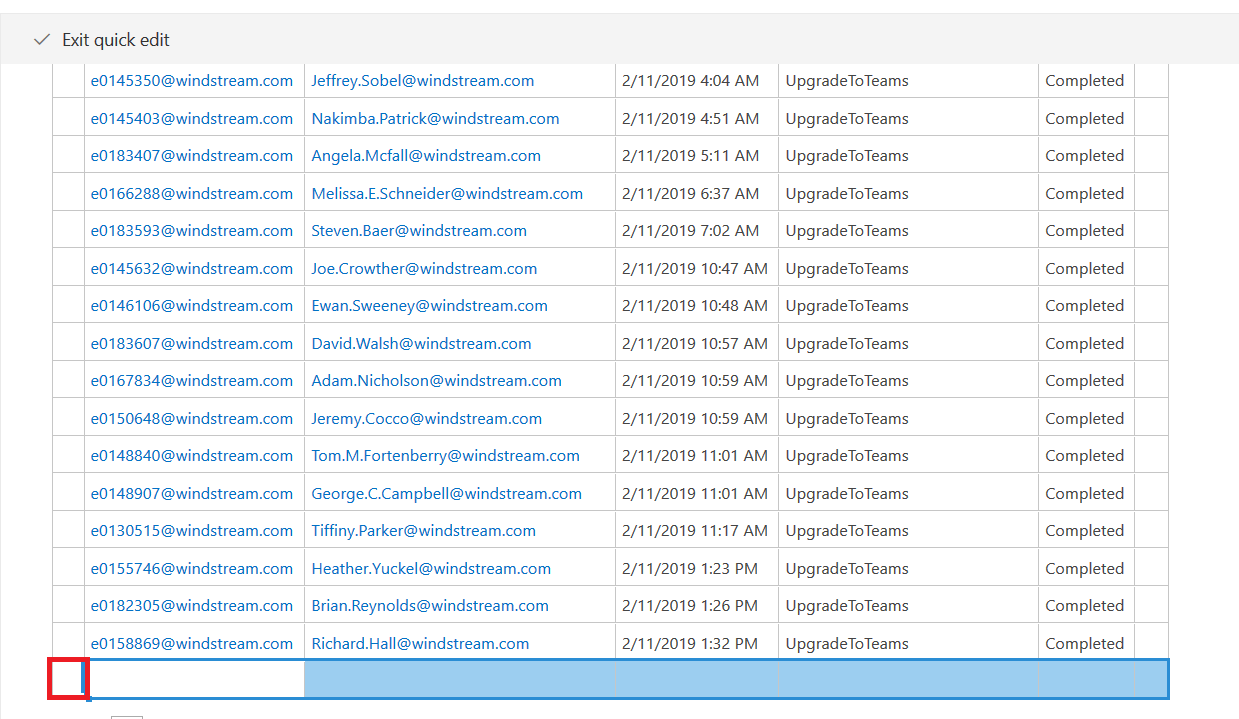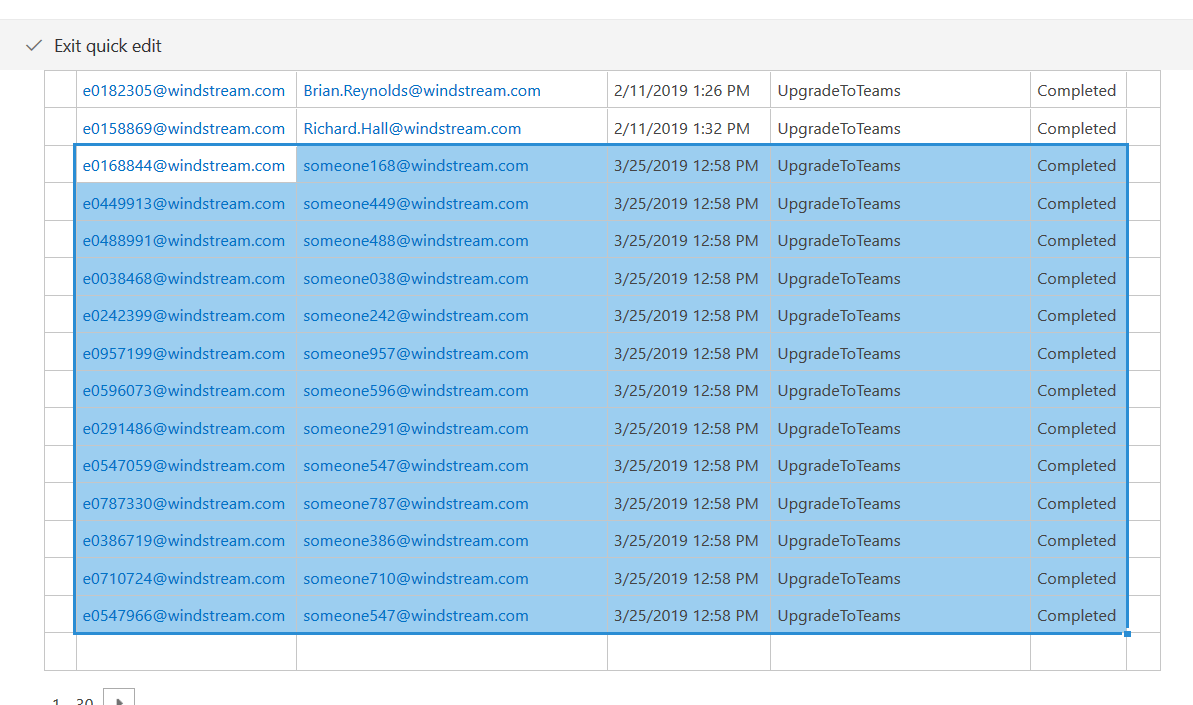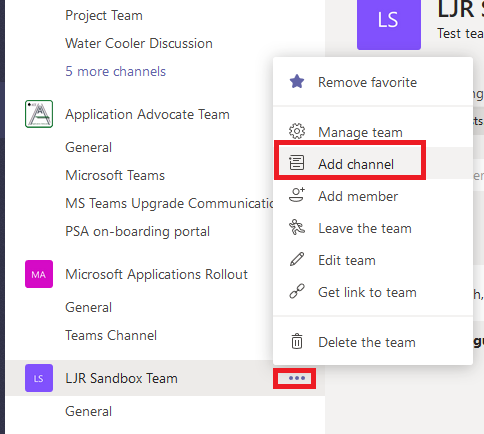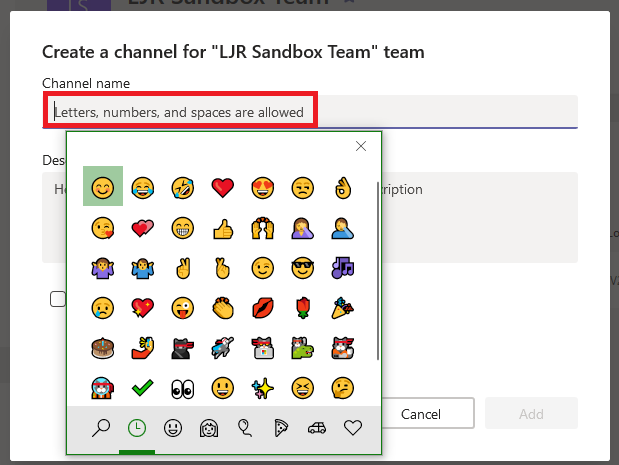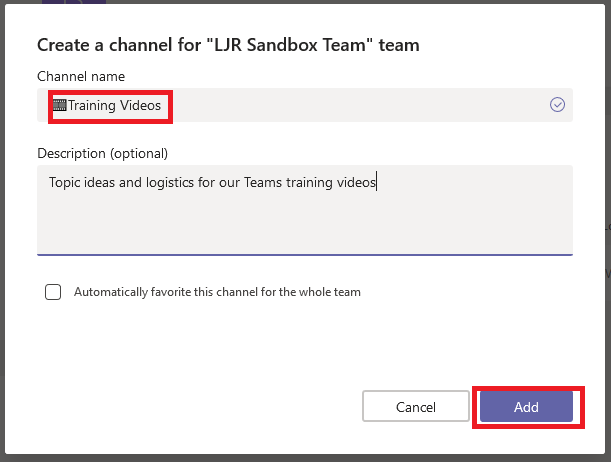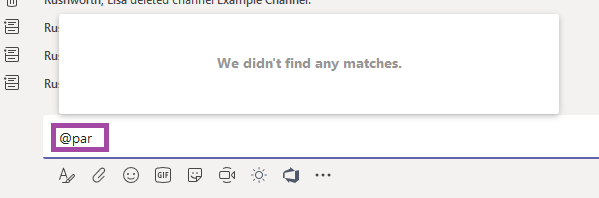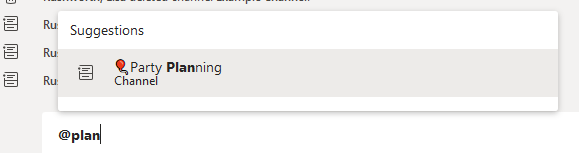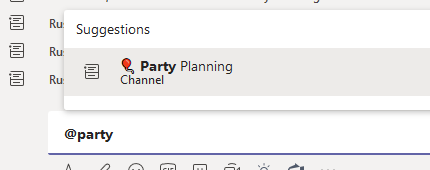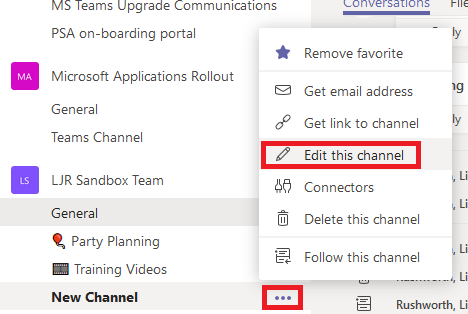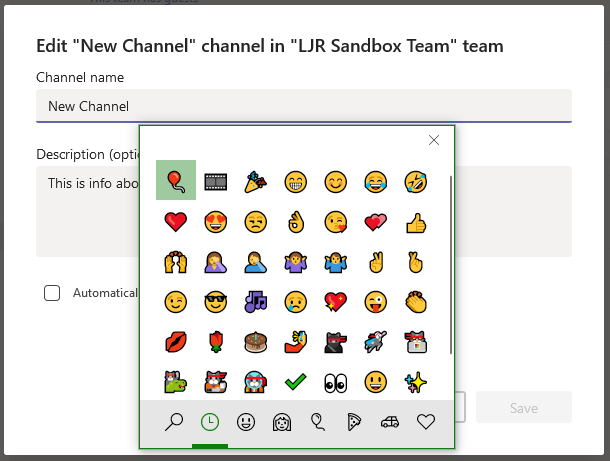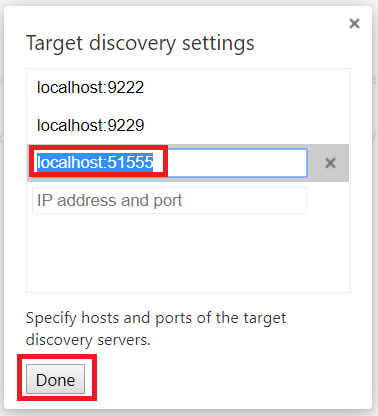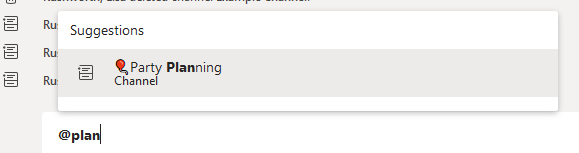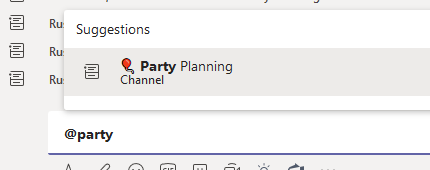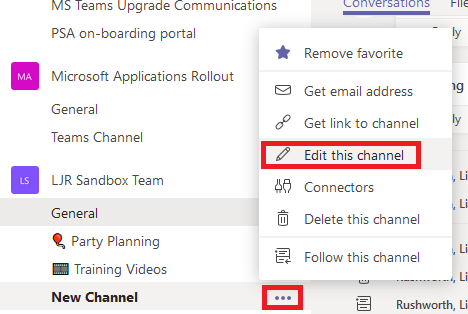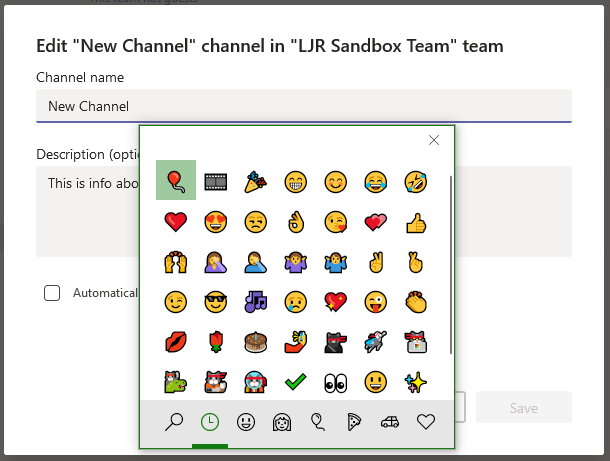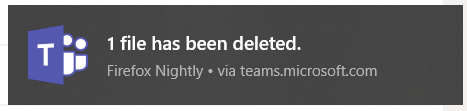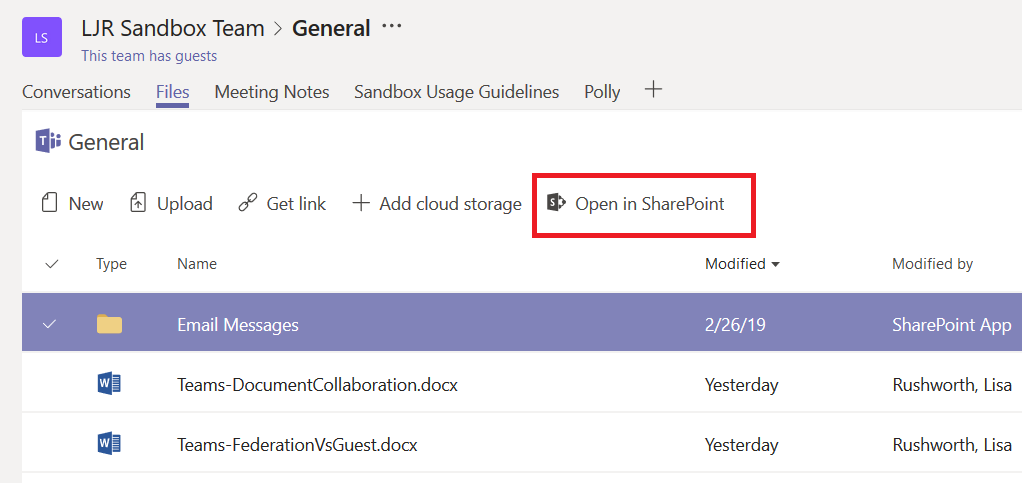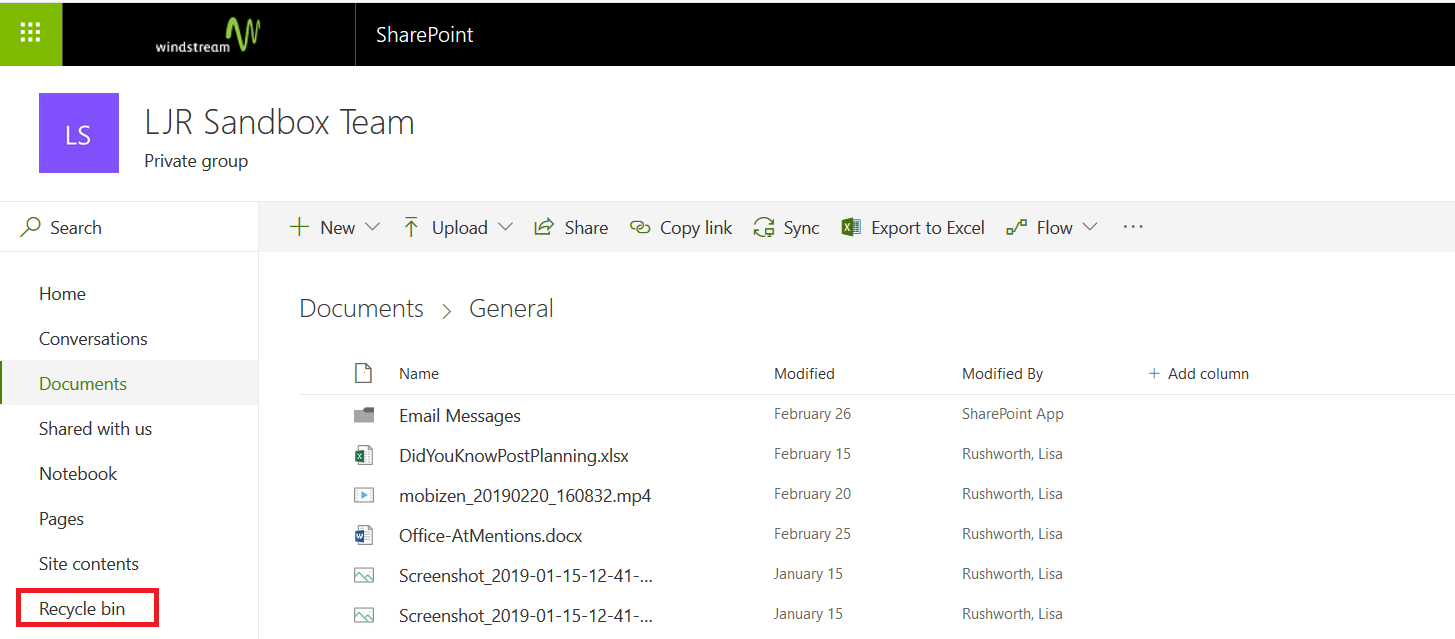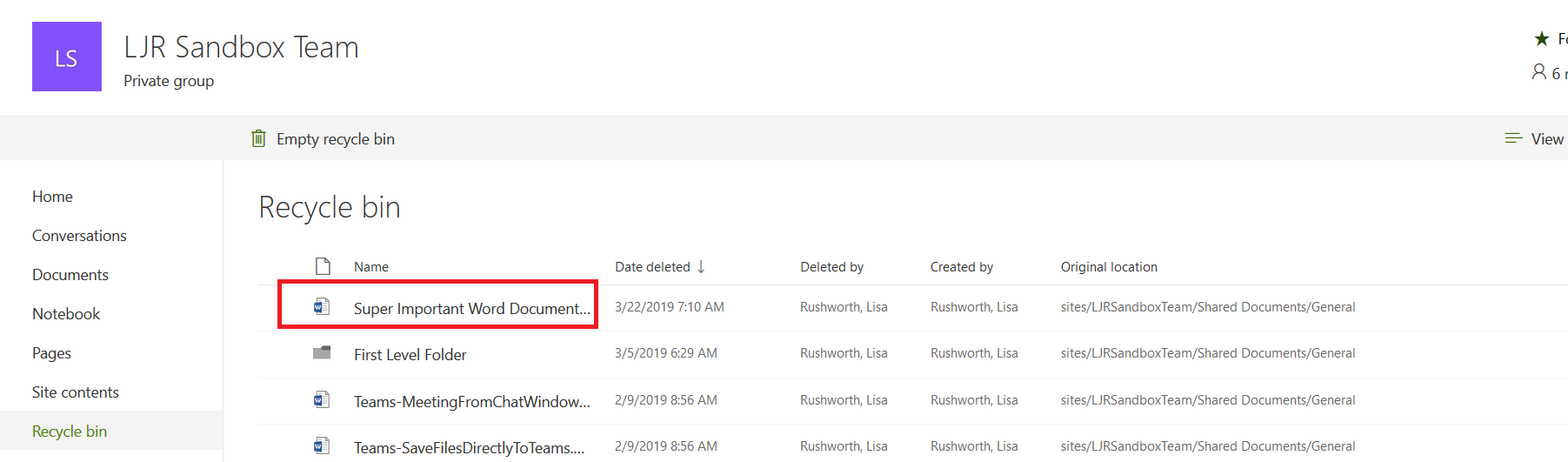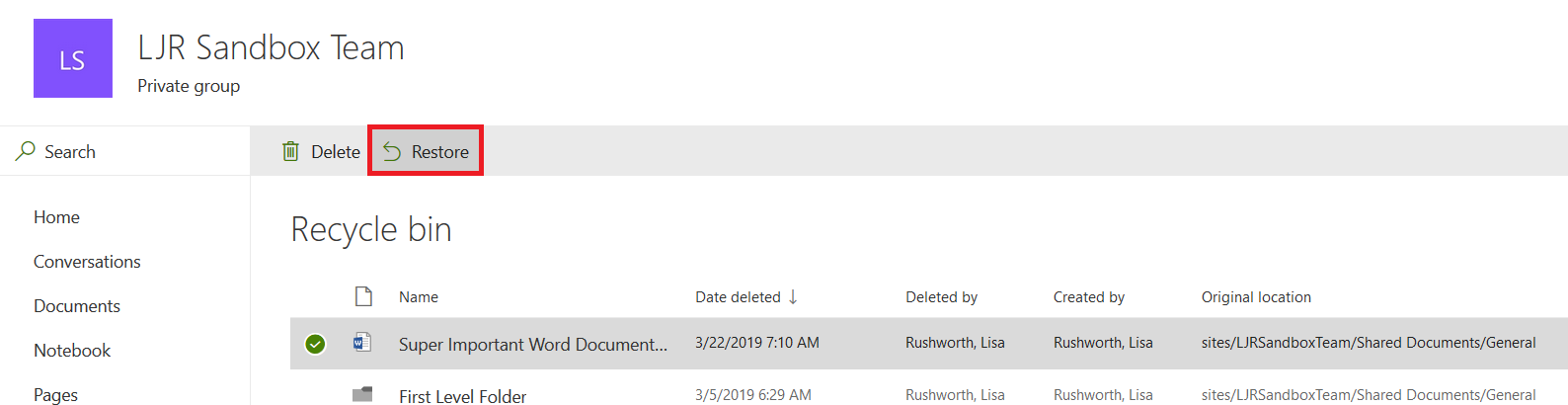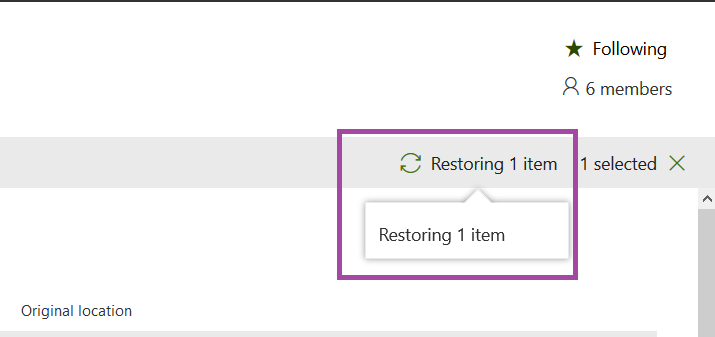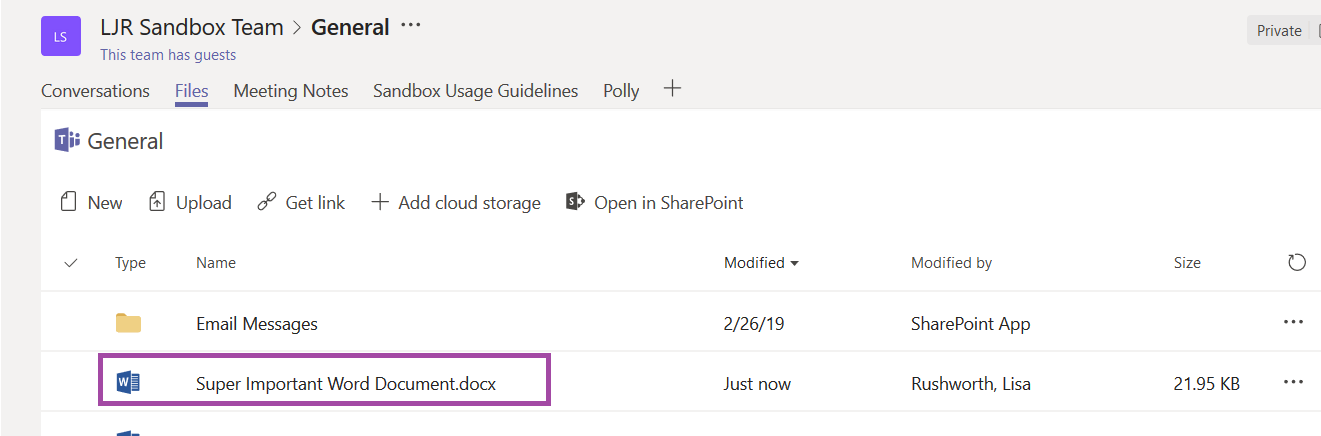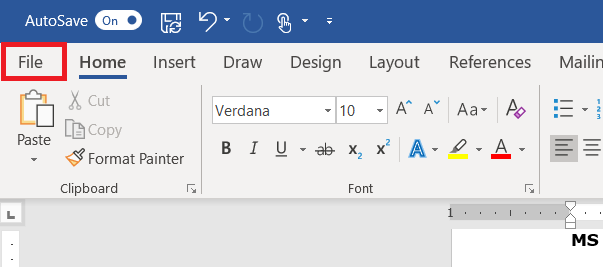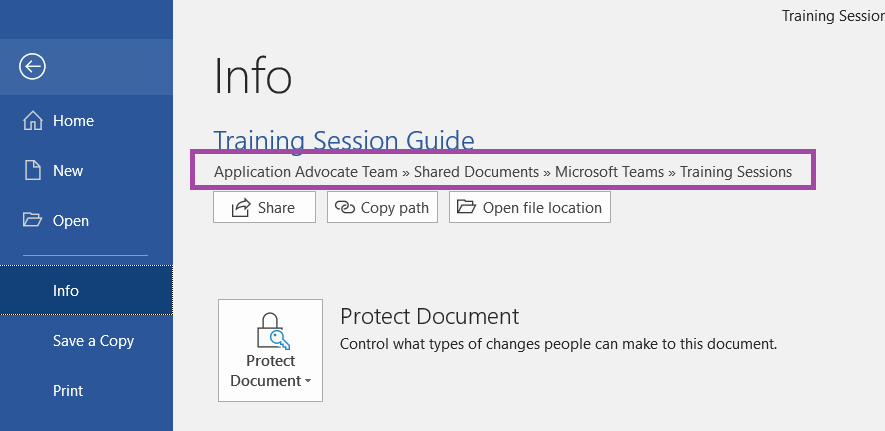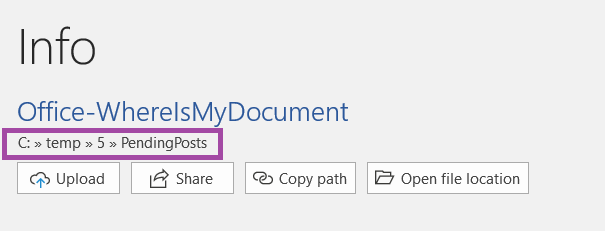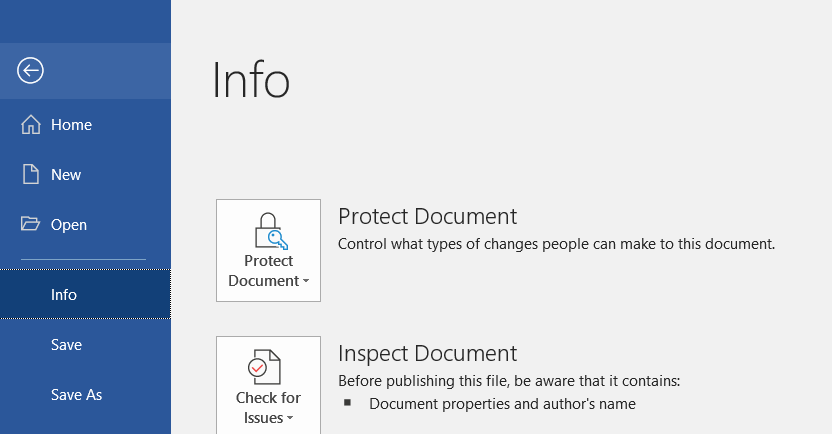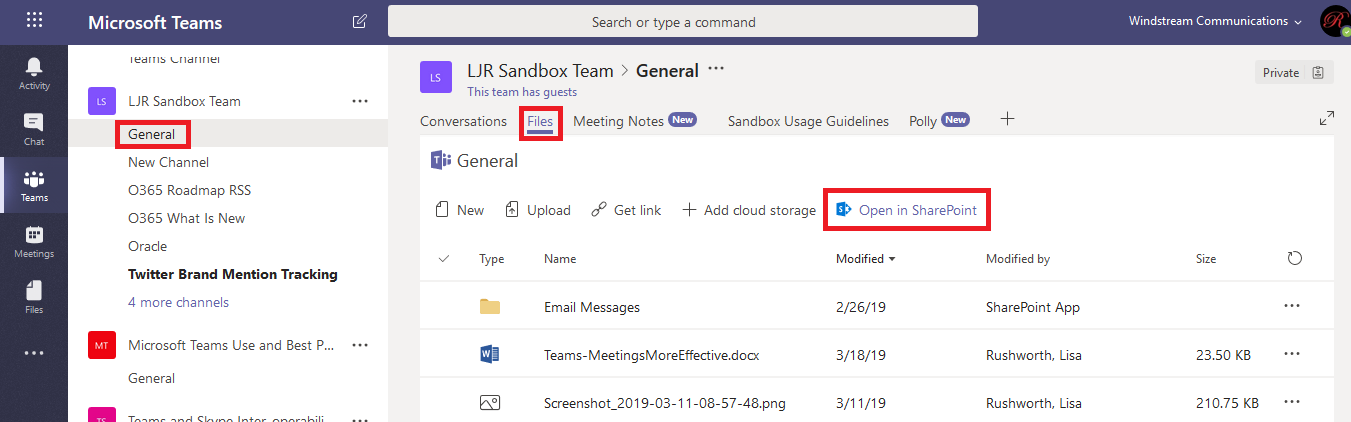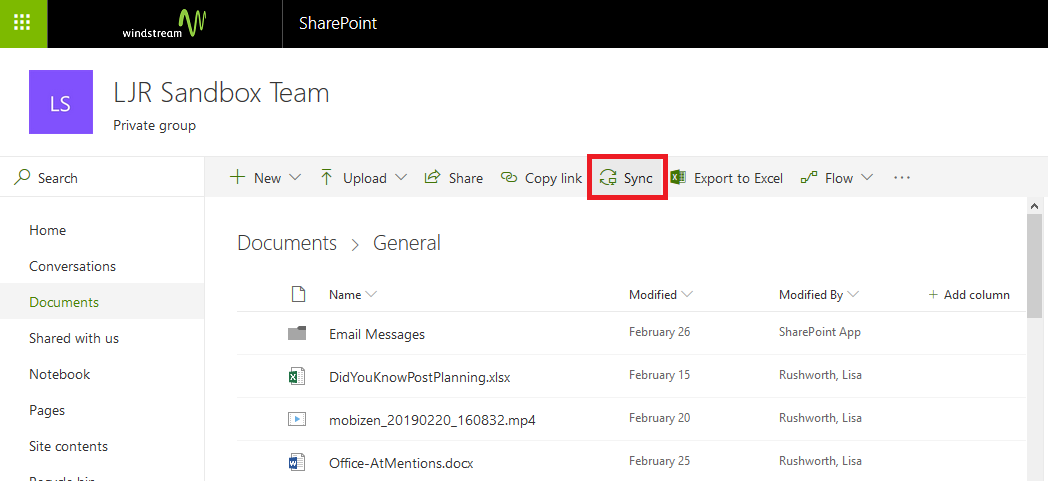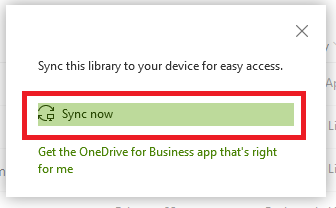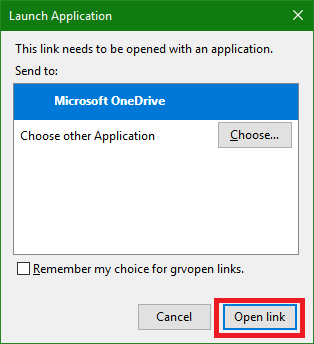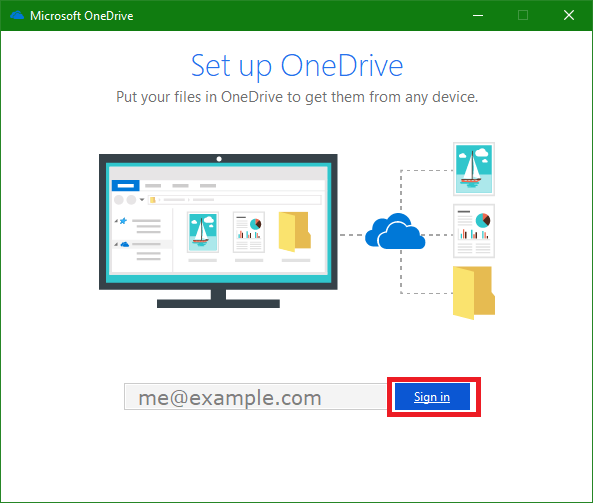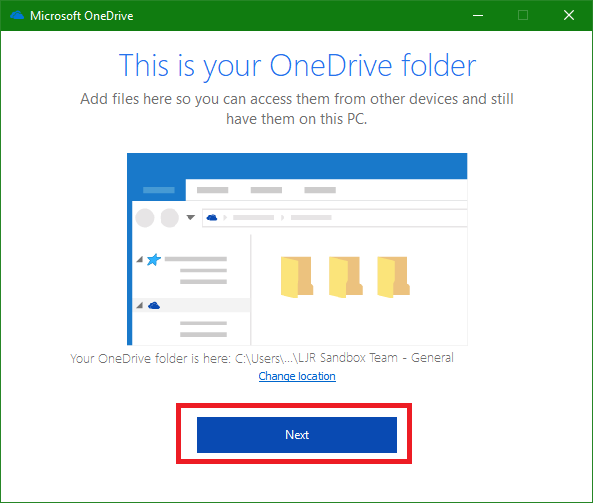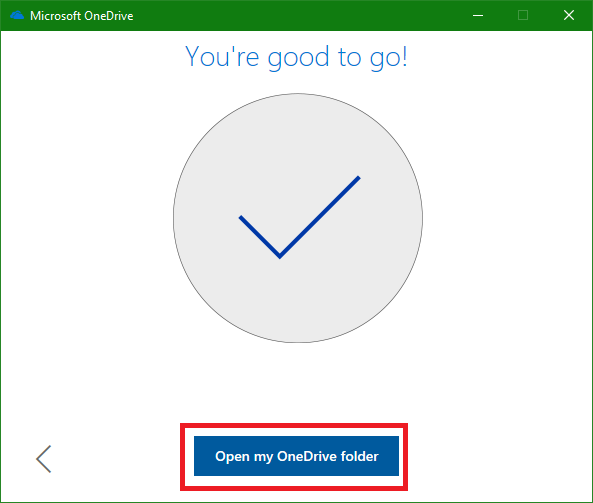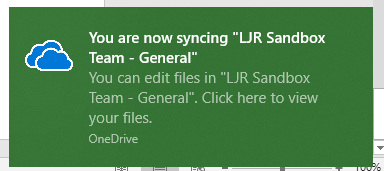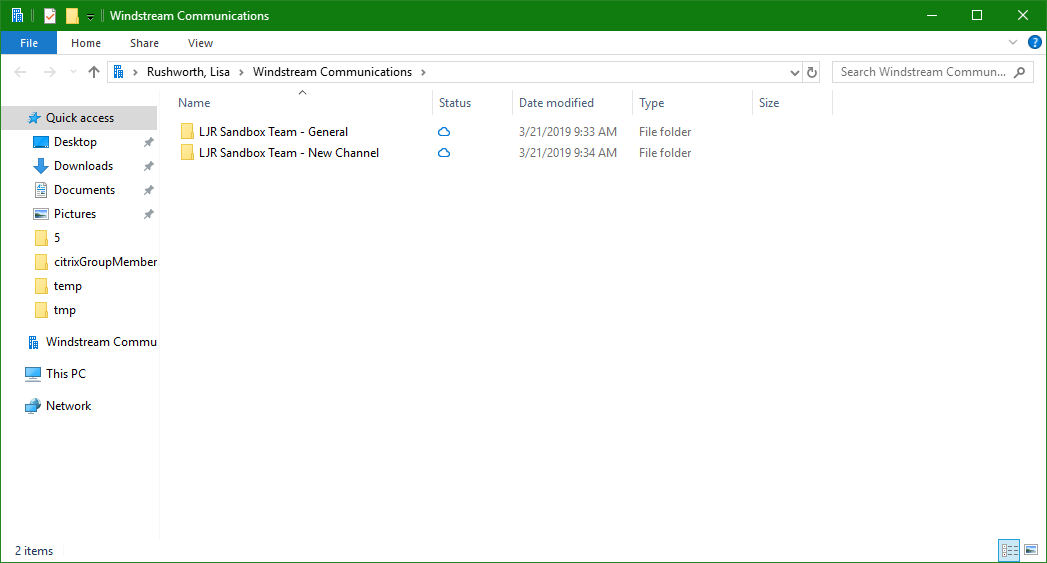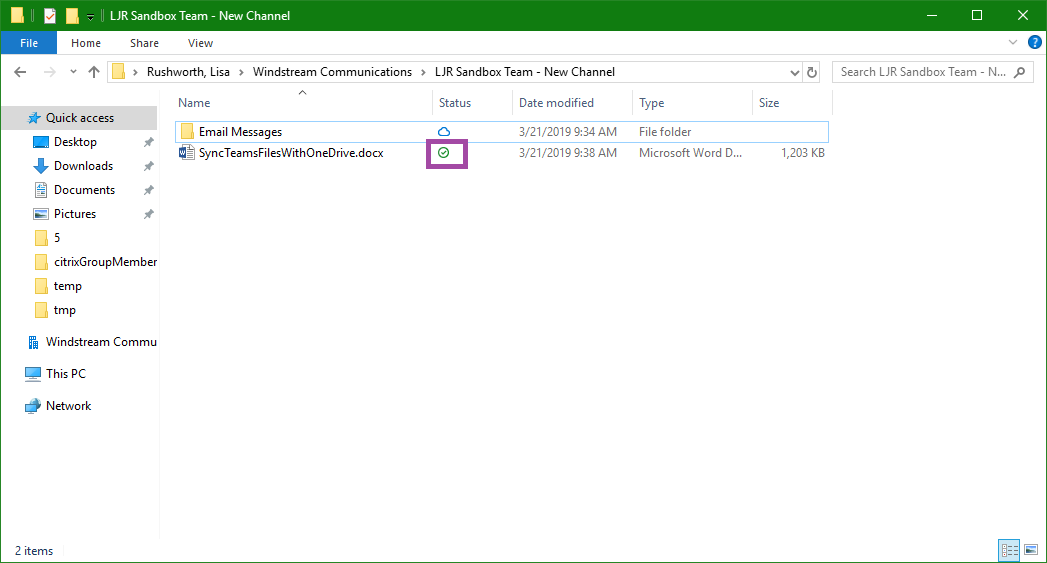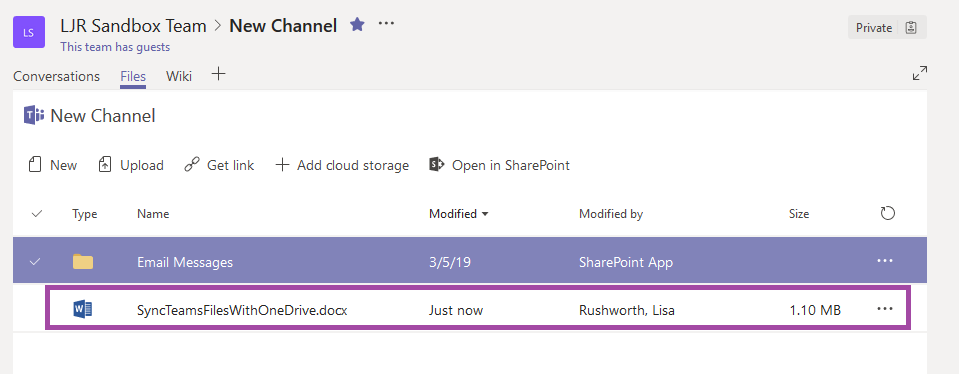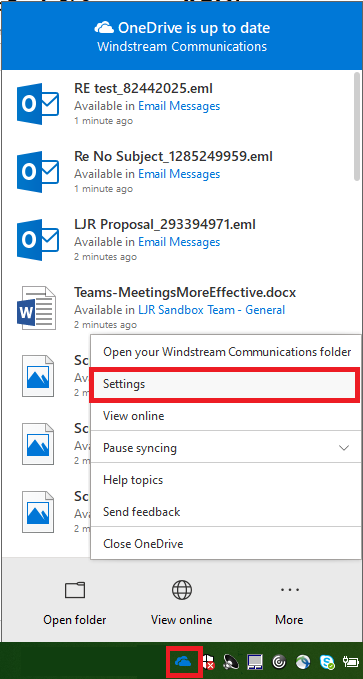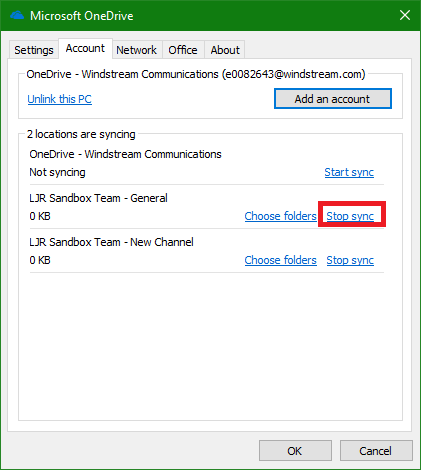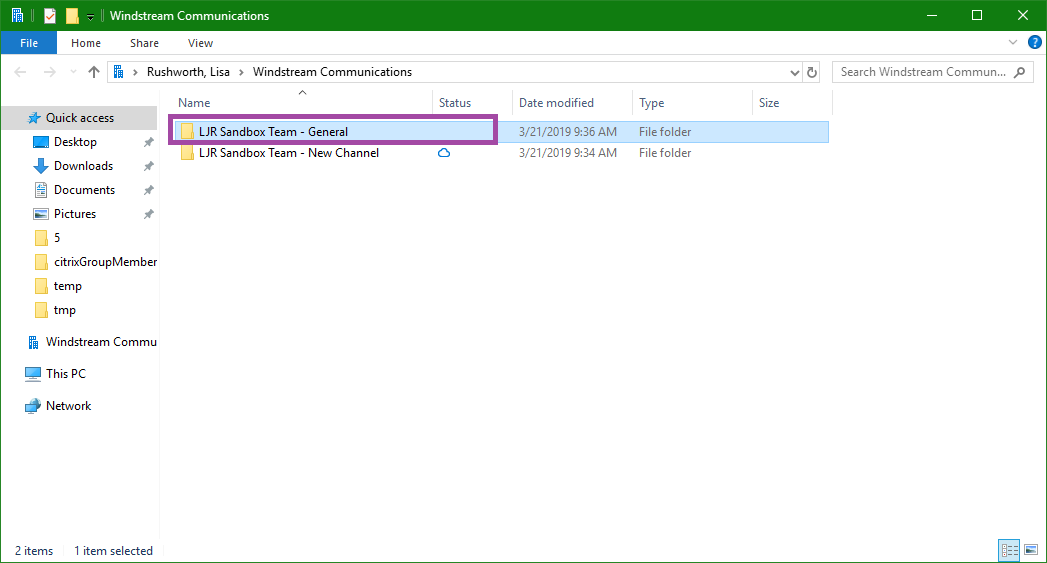Typos happen – especially in quick, “instant messaging” type communication tools like Microsoft Teams. There is a spell checker to identify mistakes that aren’t words.

But spell check doesn’t catch everything.

Beyond mistyped characters, my thread would be nicer if I had included a subject! And even if my message was perfect when posted, processes change and information becomes incorrect. Because Teams conversations are persistent, out-of-date instructions are going to turn up in search results. Instead of creating a new thread with the updated instructions, I return to the old post and edit it. Changed posts do move to the bottom of the channel (and create an activity alert for individuals who follow the channel). In private chats, edited messages do not appear as new activity, so I’ll copy my updated message and post it into the chat again.
How do you edit a message? In either the chat or channel conversation, click on the ellipses in the upper right-hand corner of your message (these controls only appear when your mouse is over the message block).

Select “Edit”
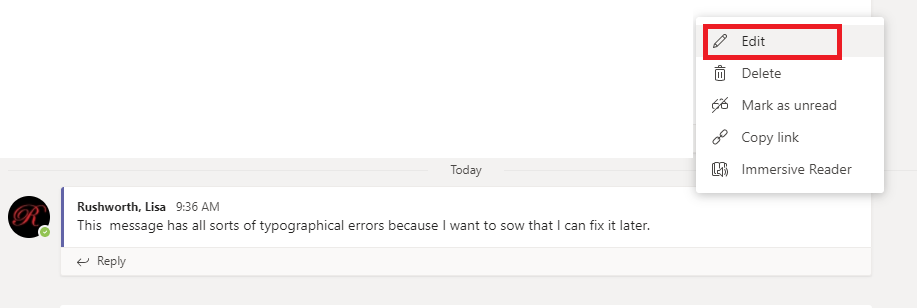
Your message is open in the basic editor. To add a subject, click the “Format” button to open the expanded editor.

Edit your message – add a subject, correct typos or update content. When you are done, click the check-mark to save your changes. Or if you no longer wish to edit the message, click the “X” to cancel.
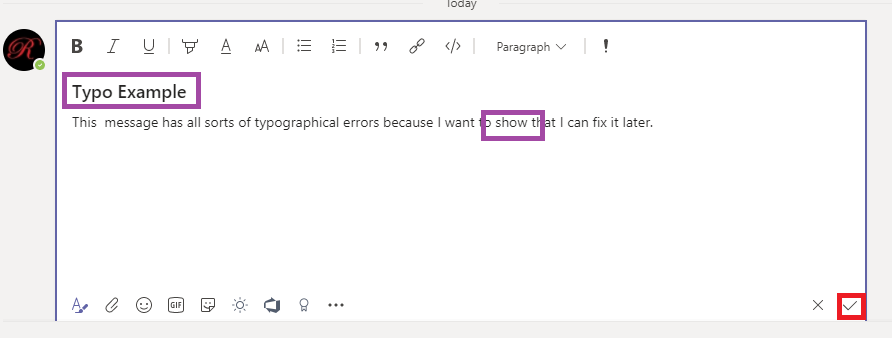
And, yes, people will be able to see that you edited the message. They won’t see what you edited … but the phrase “Edited” will appear right next to the message timestamp. What about messages that no longer apply? Put in the wrong place? You can a message them to explain why it is no longer valid. Or you can delete it. To delete a message, click the ellipsis in the upper right-hand corner of your message and select “Delete”.
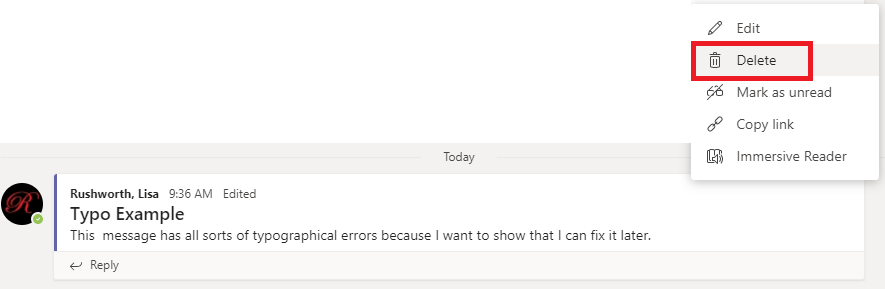
While there is no “are you sure?” prompt, you can undo the deletion. Note that the “This message has been deleted” banner remains in the thread. So until there’s better delineation between ‘reply’ and ‘start a new thread’, everyone is going to know you replied in the wrong spot 😊
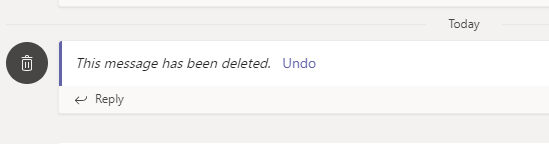
What about someone else’s message? You can only edit messages you have posted. In private chats, only the person who sent the message can delete it. In channel discussion, Team owners can delete any message (including messages posted by a bot or connector).