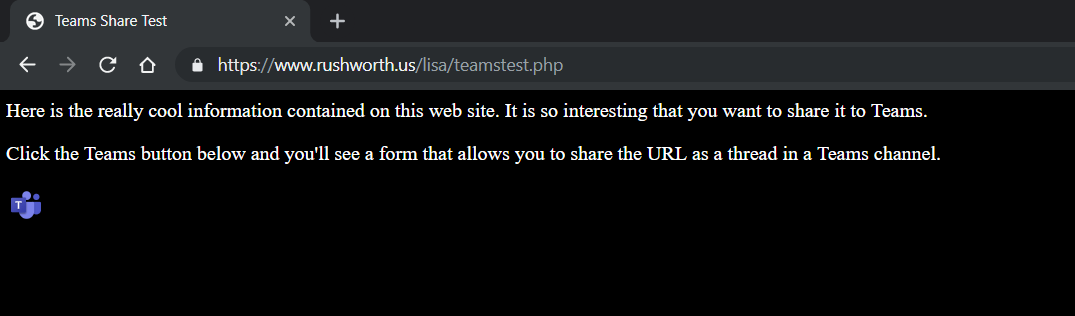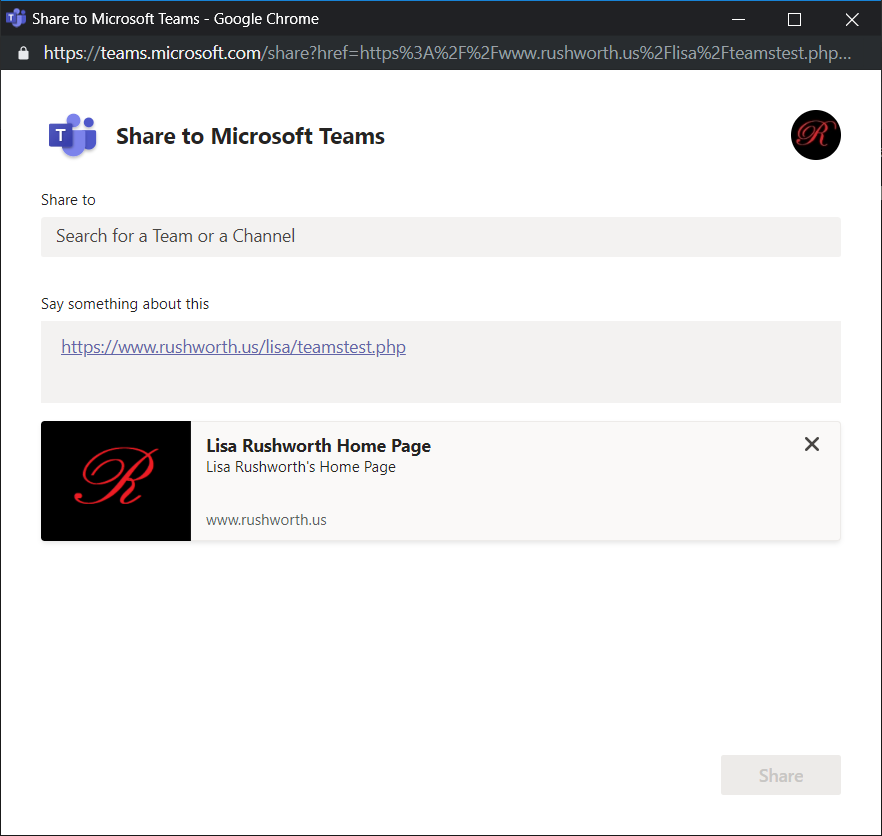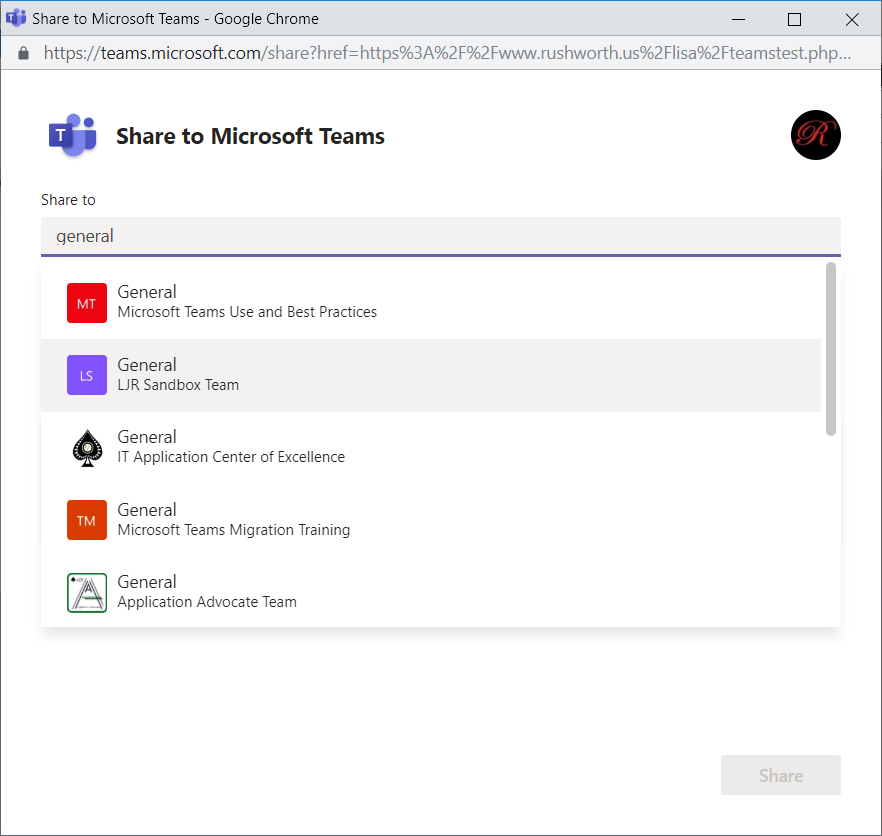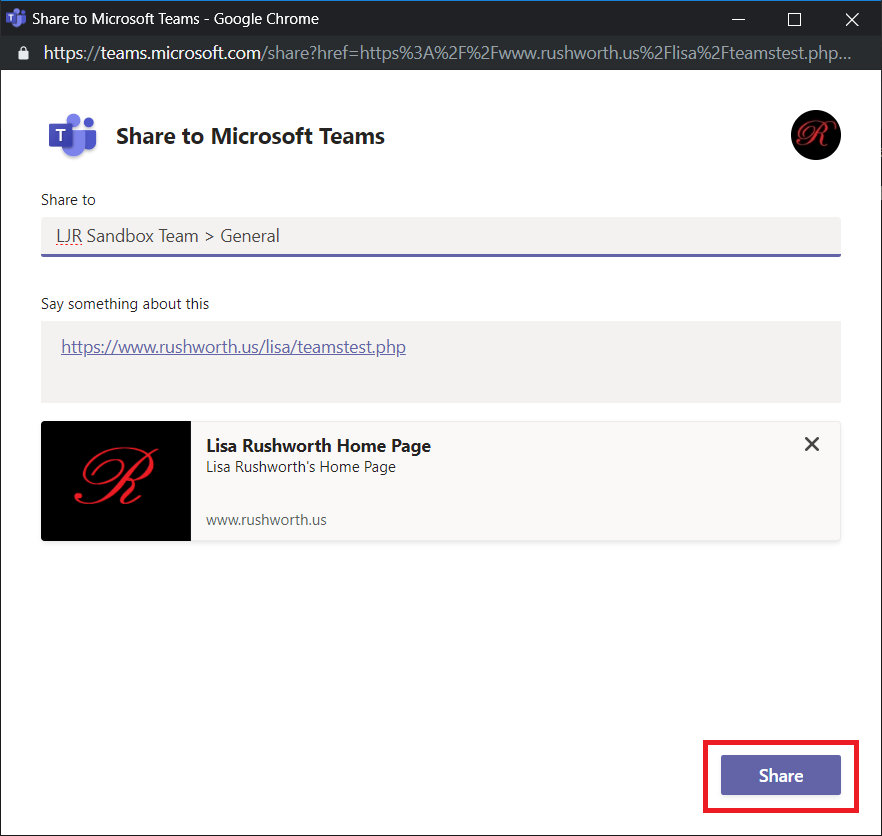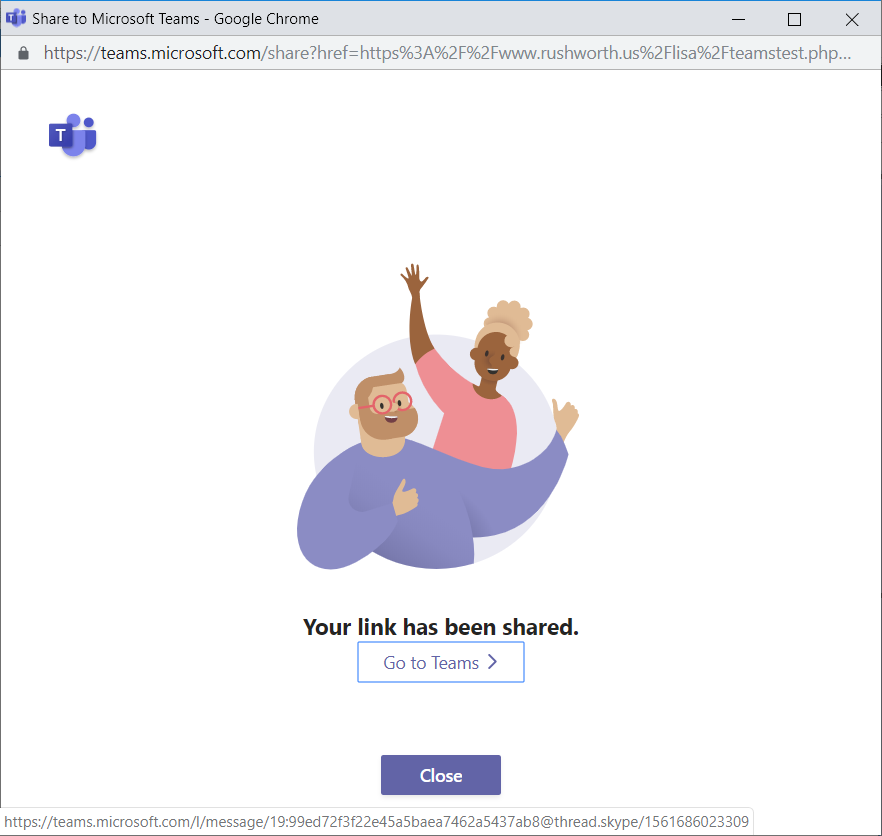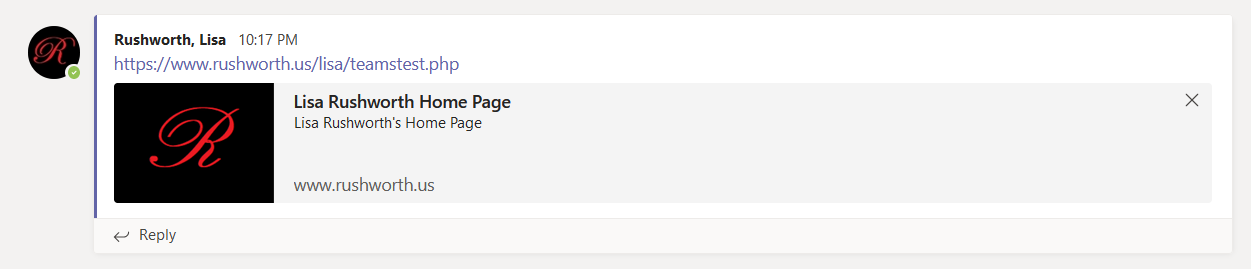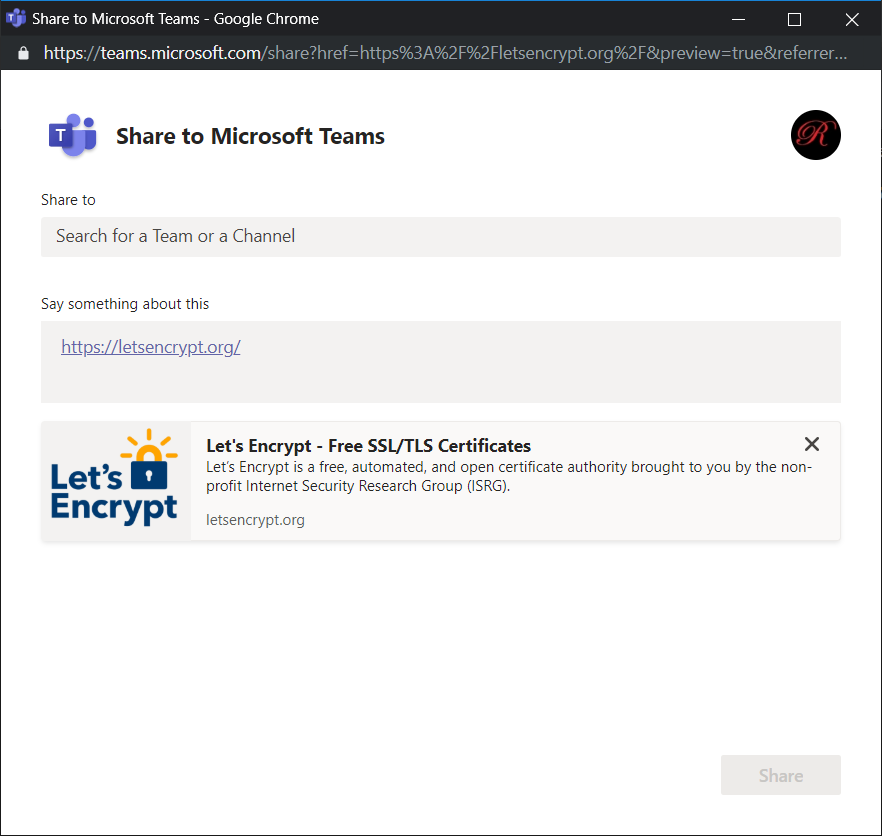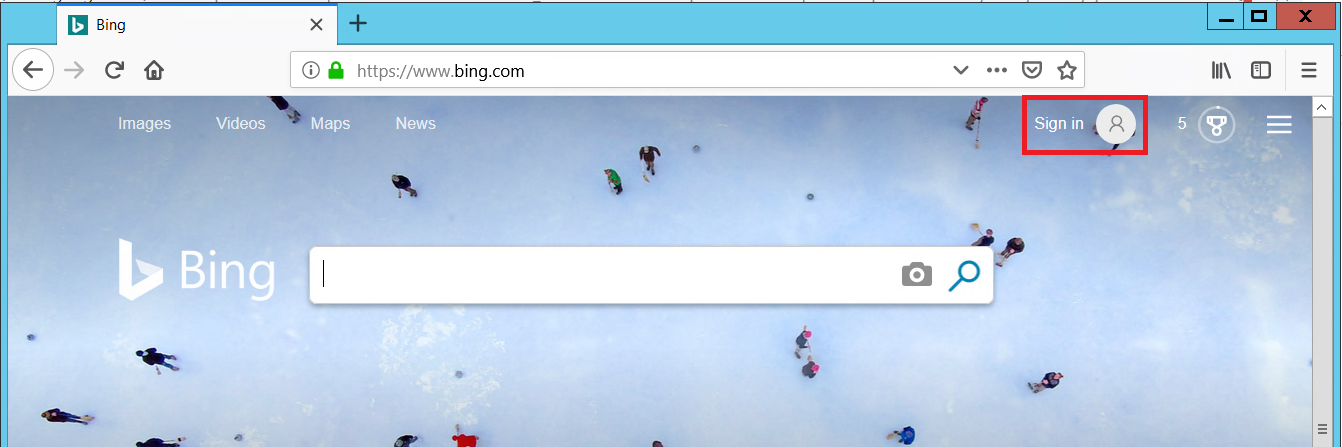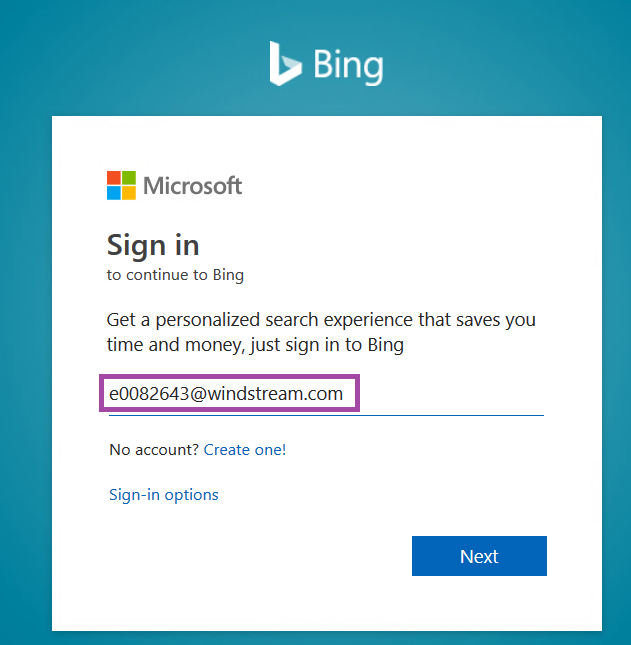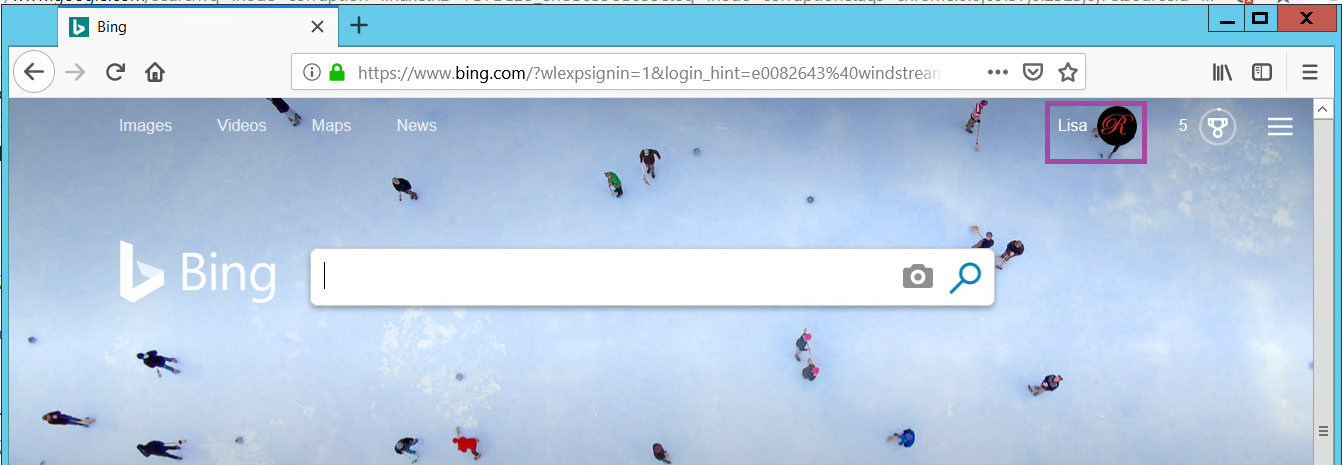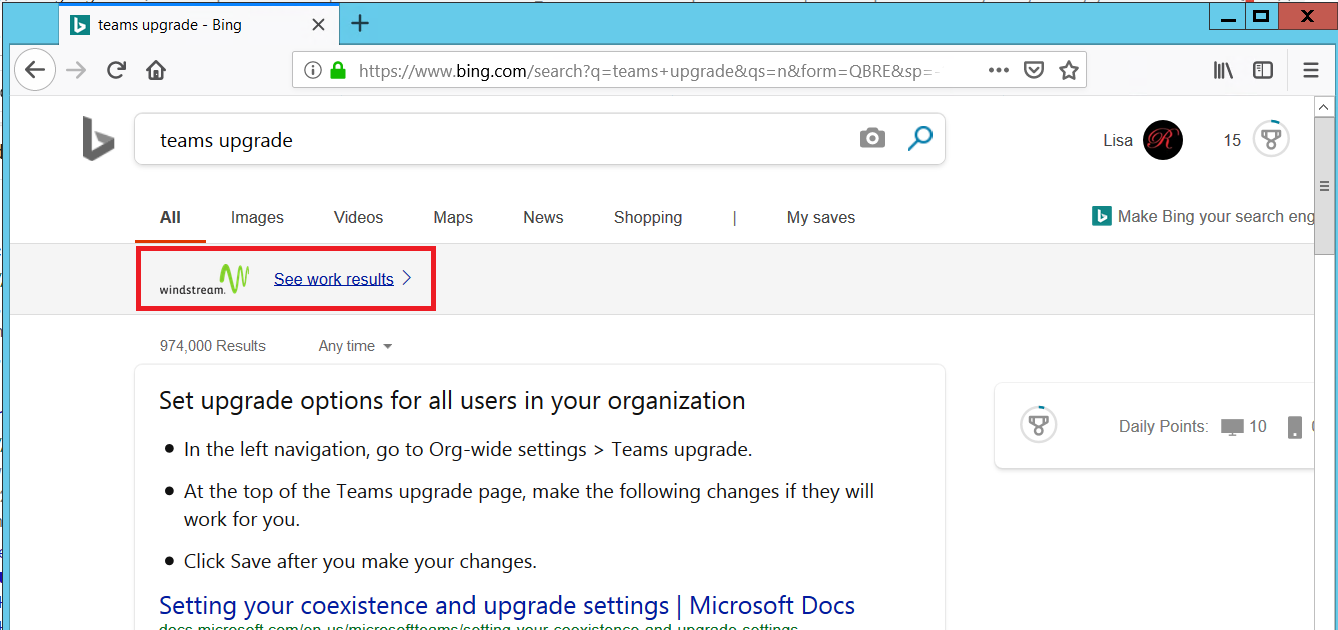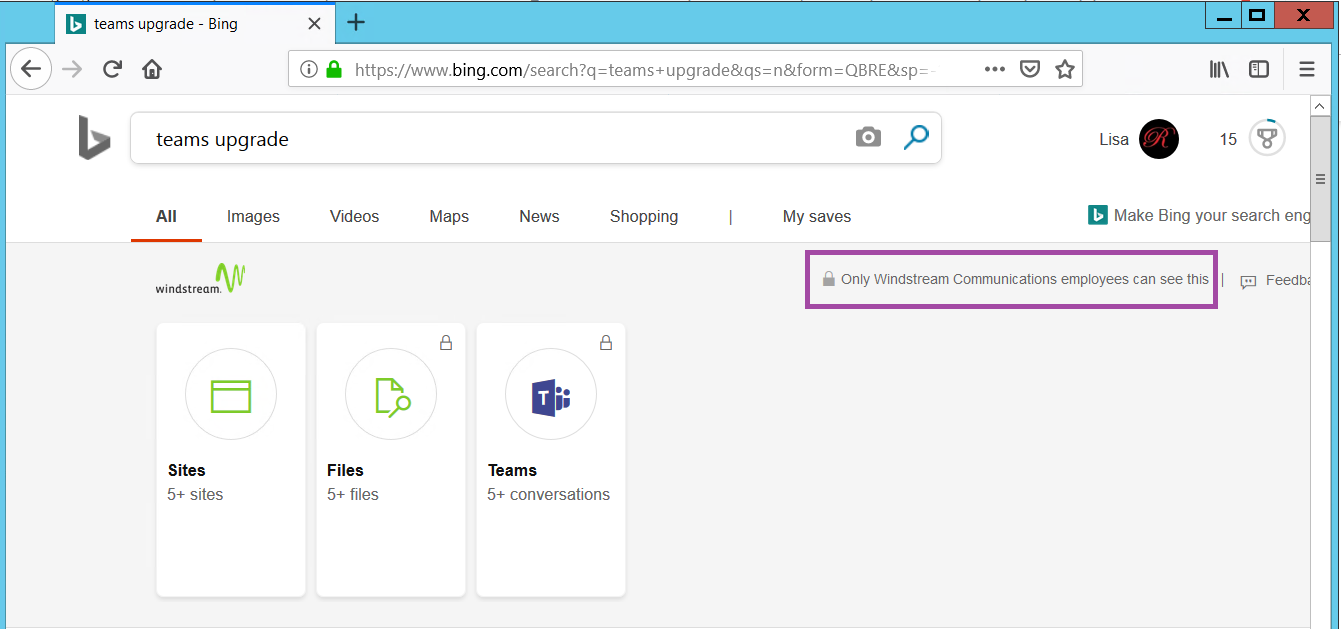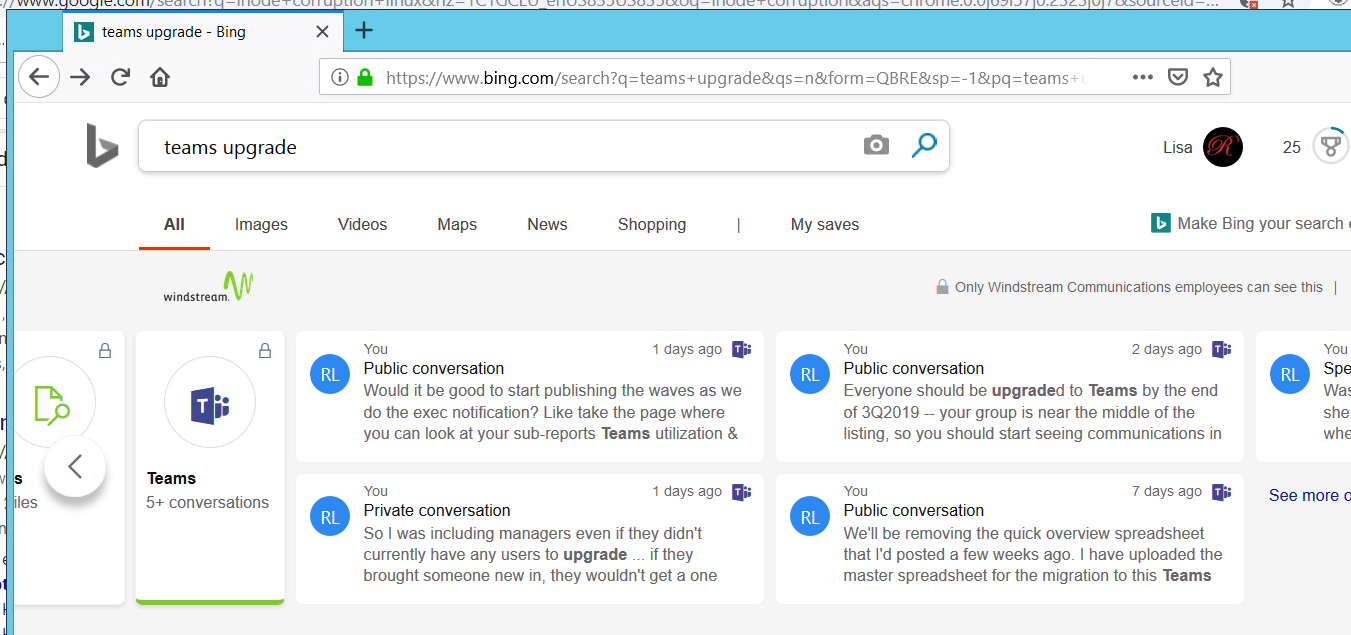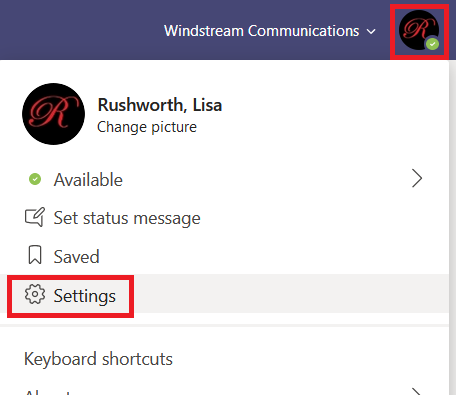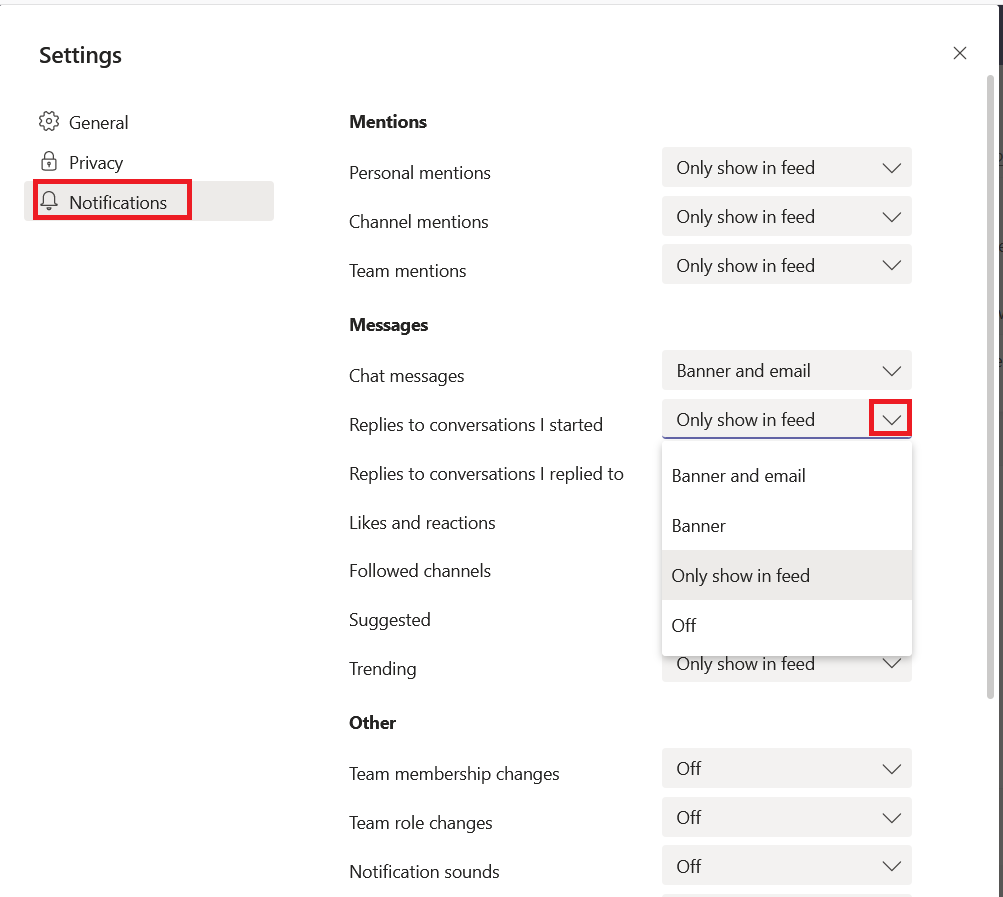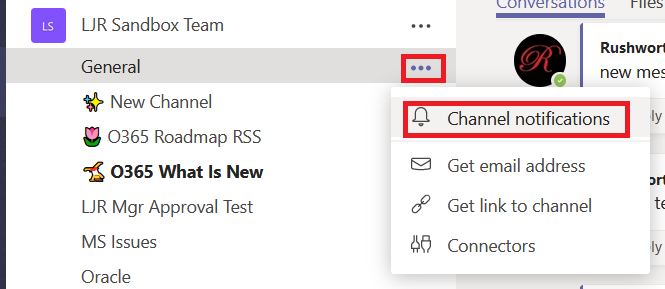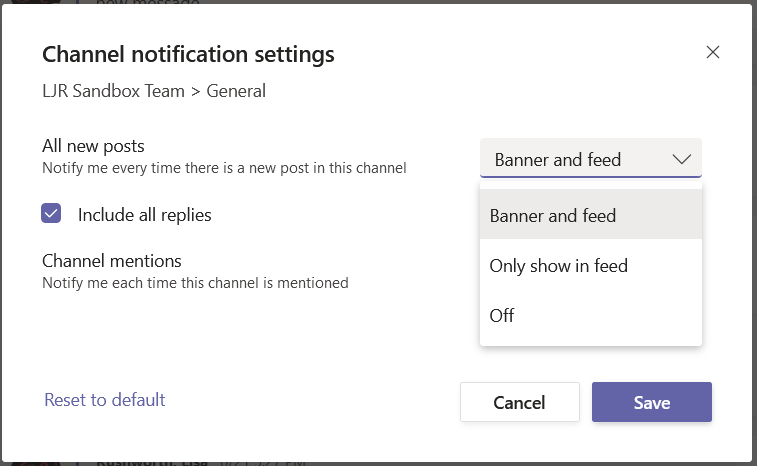Gimp installed Python 2.7). Which, of course, took over my system so nothing was using Python 3 anymore. We’ve used ‘alternatives’ to manage the Java installation, and I thought that might be a good solution in case I ever need to use Python 2
Add both Python versions to alternatives:
[lisa@fedora ~]# sudo alternatives –install /usr/bin/python python /usr/bin/python3.7 1
[lisa@fedora ~]# sudo alternatives –install /usr/bin/python python /usr/bin/python2.7 2
Select which one you want to use:
[lisa@fedora ~]# sudo alternatives –config python
There are 2 programs which provide ‘python’.
Selection Command
———————————————–
1 /usr/bin/python3.7
+ 2 /usr/bin/python2.7
Enter to keep the current selection[+], or type selection number: 1
And, of course, repeat the process for PIP:
[lisa@fedora ~]# sudo alternatives –install /usr/bin/pip pip /usr/bin/pip2.7 2
[lisa@fedora ~]# sudo alternatives –install /usr/bin/pip pip /usr/bin/pip3.7 1
[lisa@fedora ~]# sudo alternatives –config pip