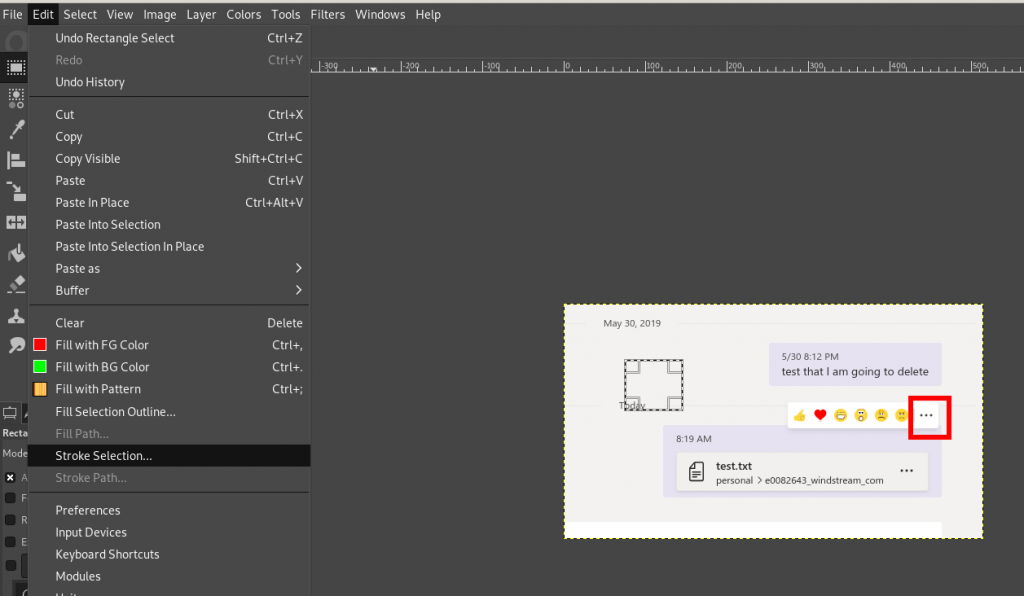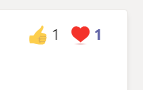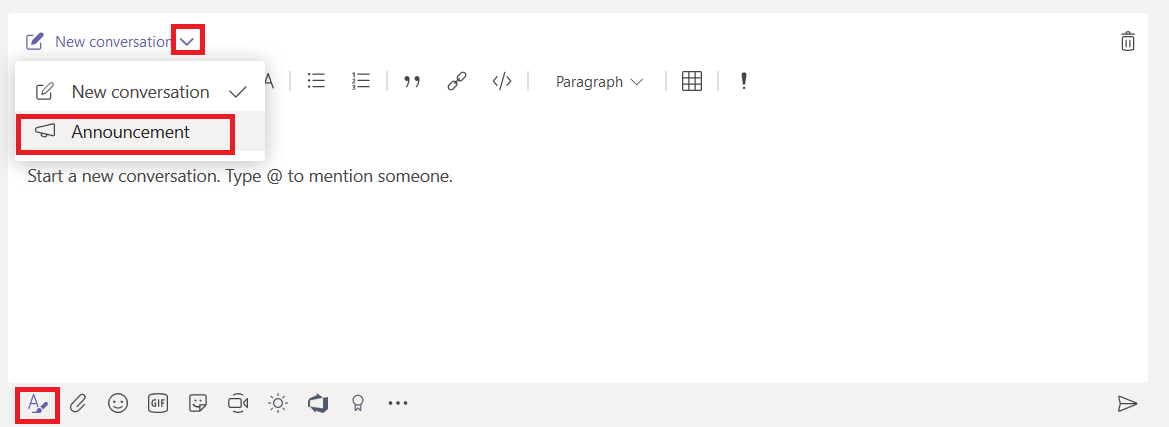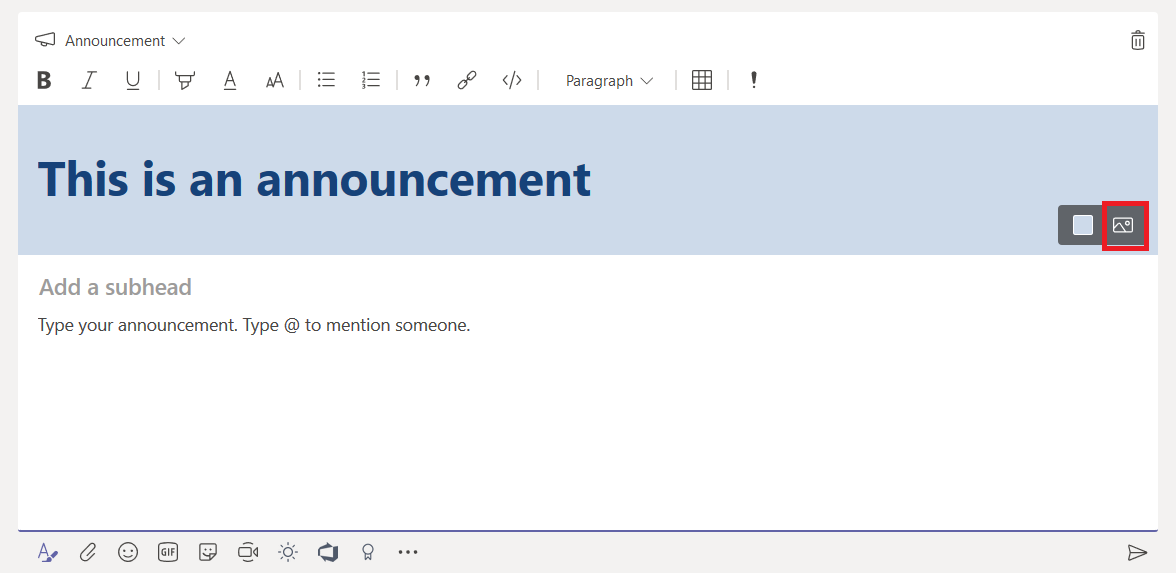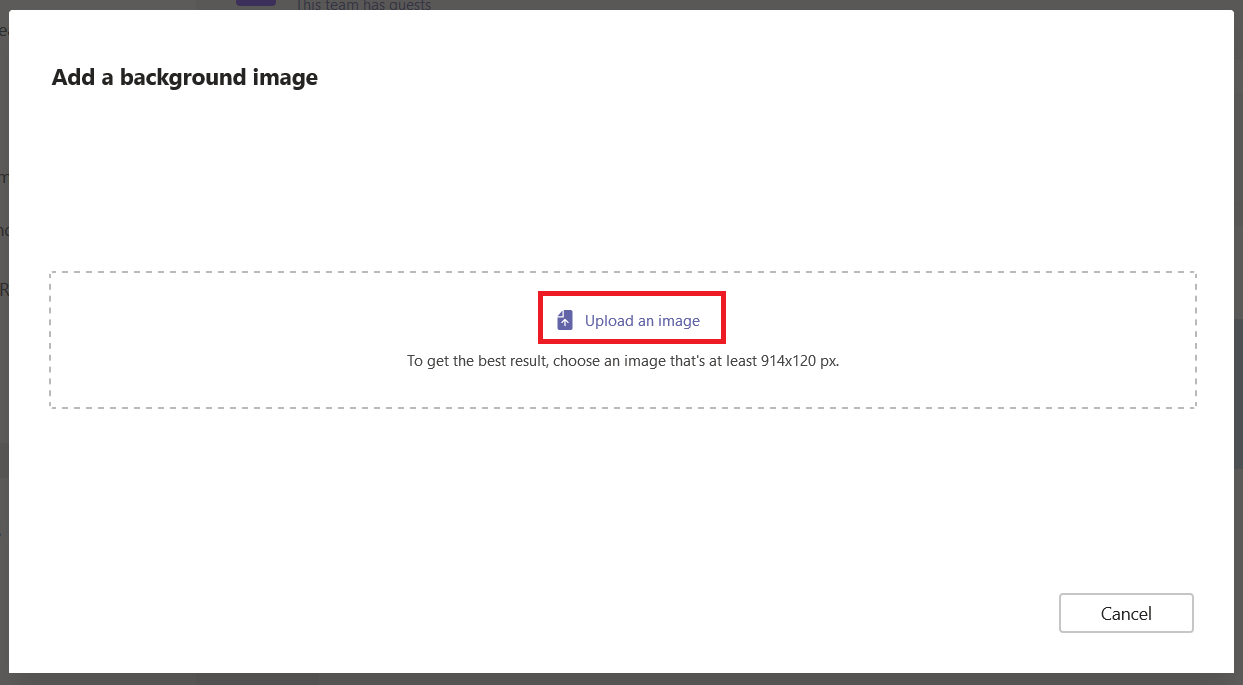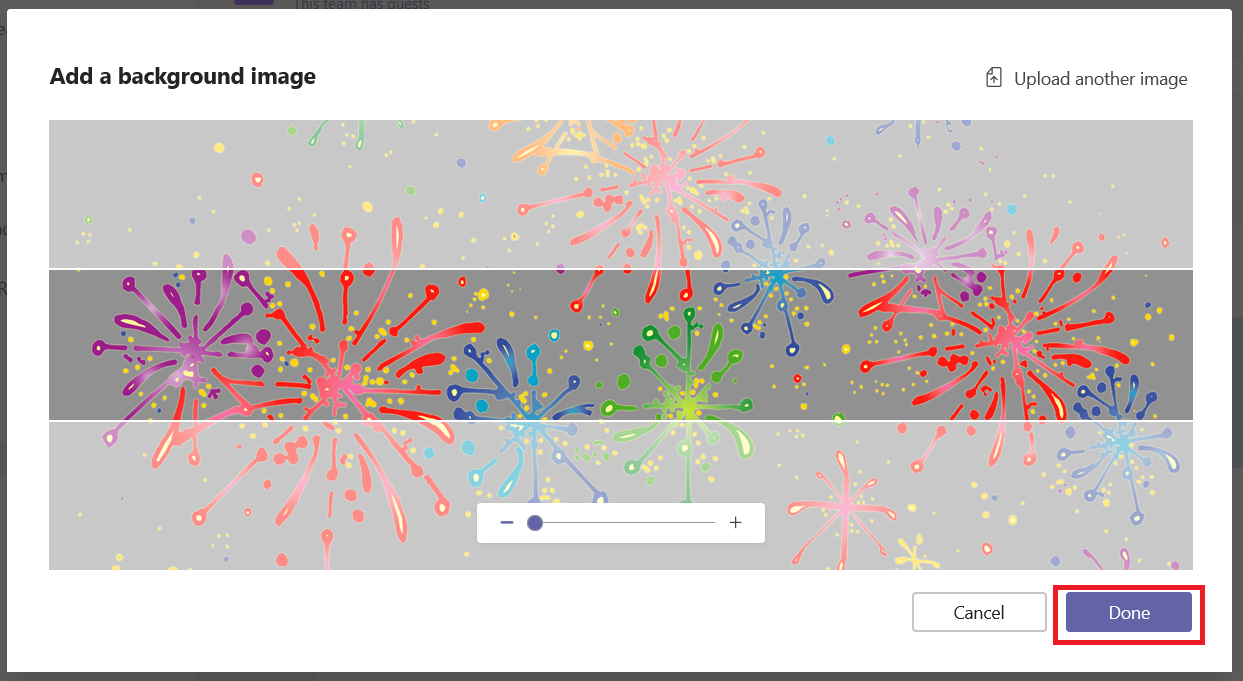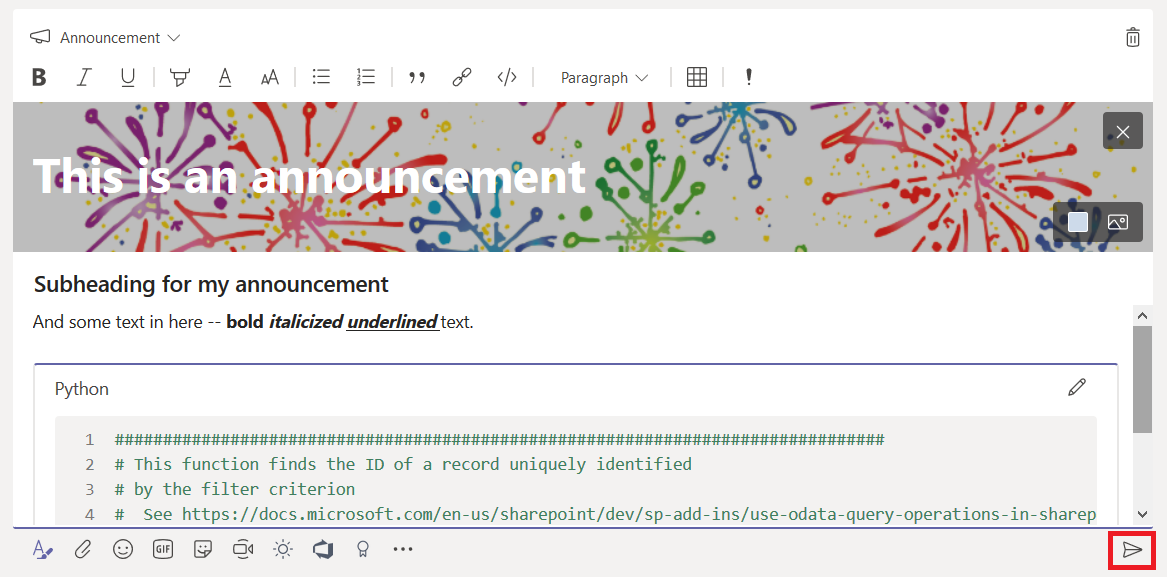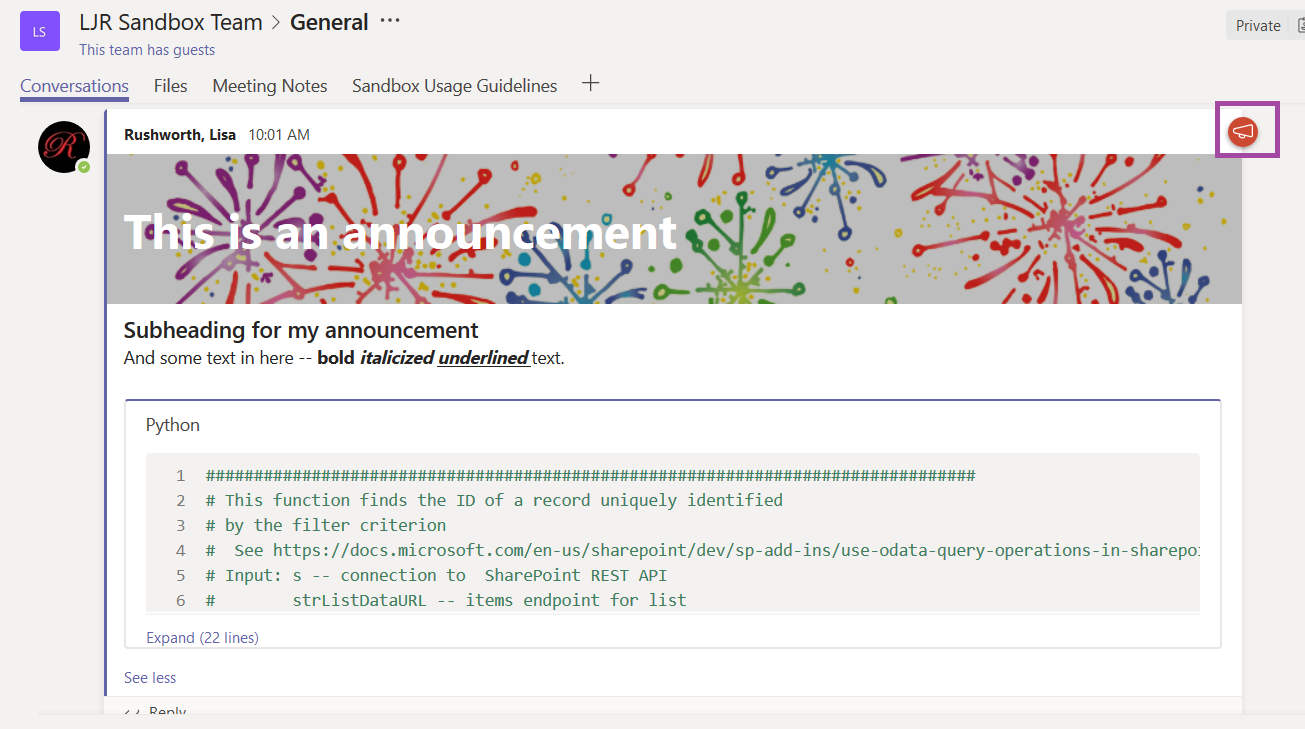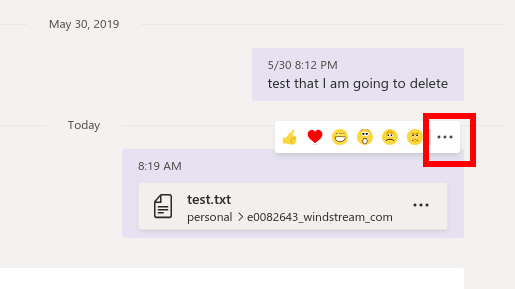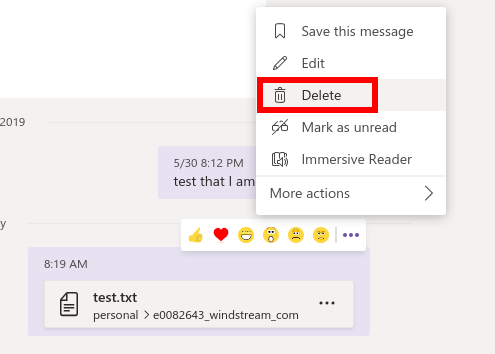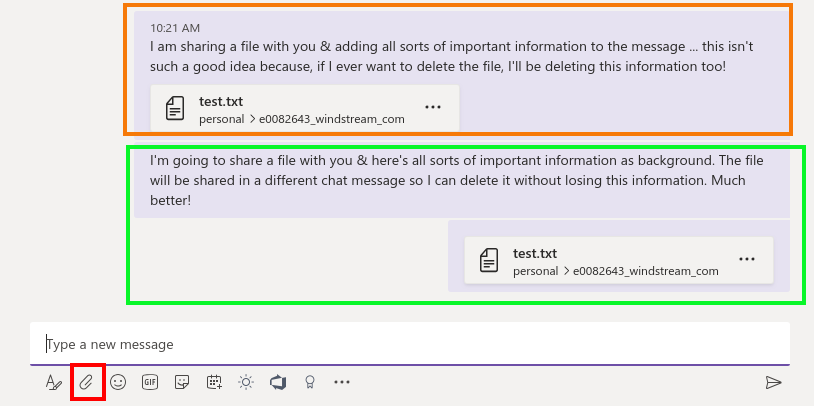There are a few git commands that we use when working with the OpenHAB and helper library repositories. The OpenHAB Eclipse project sets uses a split push/pull repository where the *fetch* repo is the organization and the *push* repo is your personal repo. This is reasonable because you do not have permissions to write to the organizational repository. You can use the same split-repository setup for other projects. Clone the project either from the organization’s repo, and then change the push URL to your personal repository.
# Show list of remotes
[lisa@linux ~]# git remote -v
origin https://github.com/openhab-scripters/openhab-helper-libraries (fetch)
origin https://github.com/openhab-scripters/openhab-helper-libraries (push)
# Set push remote to PERSONAL repository
[lisa@linux ~]# git remote set-url –push origin https://github.com/ljr55555/openhab-helper-libraries
# Show list of remotes — verification step
[lisa@linux ~]# git remote -v
origin https://github.com/openhab-scripters/openhab-helper-libraries (fetch)
origin https://github.com/ljr55555/openhab-helper-libraries (push)
While the split repository setup prevents accidentally attempting to push changes to a repo to which you lack write access, I find it a little confusing. Instead, I add specific repos for ORG (the organizational repo) and my personal repo.
The drawback to this configuration is that you *can* attempt to push changes directly to the organization repo — which will either yield an error because you lack access or will inadvertently publish code in the org repo because you don’t lack access.
# Add ORG repo with organizational repo URL
[lisa@linux ~]# git remote add ORG https://github.com/openhab-scripters/openhab-helper-libraries
# Add LJR repo with personal fork URL
[lisa@linux ~]# git remote add LJR https://github.com/ljr55555/openhab-helper-libraries
[lisa@linux ~]# git remote -v
LJR https://github.com/ljr55555/openhab-helper-libraries (fetch)
LJR https://github.com/ljr55555/openhab-helper-libraries (push)
ORG https://github.com/openhab-scripters/openhab-helper-libraries (fetch)
ORG https://github.com/openhab-scripters/openhab-helper-libraries (push)
origin https://github.com/openhab-scripters/openhab-helper-libraries (fetch)
origin https://github.com/ljr55555/openhab-helper-libraries (push)
# Scenario: Someone has updated ORG master branch
# I want to incorporate those changes into PERSONAL master branch and push them into my repo
[lisa@linux ~]# git checkout master # Switch to your local master branch
[lisa@linux ~]# git fetch ORG/master # Get changes from Organization master
[lisa@linux ~]# git rebase ORG/master # Apply those changes to local master
[lisa@linux ~]# git push –force LJR master # Overwrite personal repo master with updated info
# Scenario: Someone has updated ORG master branch.
# I want to incorporate those changes in PERSONAL lucid-migration branch
[lisa@linux ~]# git checkout master # Switch to your local master branch
[lisa@linux ~]# git fetch ORG/master # Get changes from Organization master
[lisa@linux ~]# git rebase ORG/master # Apply those changes to local master
[lisa@linux ~]# git checkout lucid-migration # Switch back to your local lucid-migration branch
[lisa@linux ~]# git rebase –preserve-merges master # Rebase your local lucid-migration (checked out branch) onto local master
[lisa@linux ~]# git push –force-with-lease LJR lucid-migration # Overwrite personal repo lucid-migration branch with updated info
And a few misc commands that I want to remember
# Check username and email
[lisa@linux ~]# git config –list
# Set username and e-mail address
[lisa@linux ~]# git config –global user.name “FIRST_NAME LAST_NAME”
[lisa@linux ~]# git config –global user.email “MY_NAME@example.com”
# merge gone bad, bail!
[lisa@linux ~]# git merge –abort
# Forgot to add sign-off on commit
[lisa@linux ~]# git commit –amend