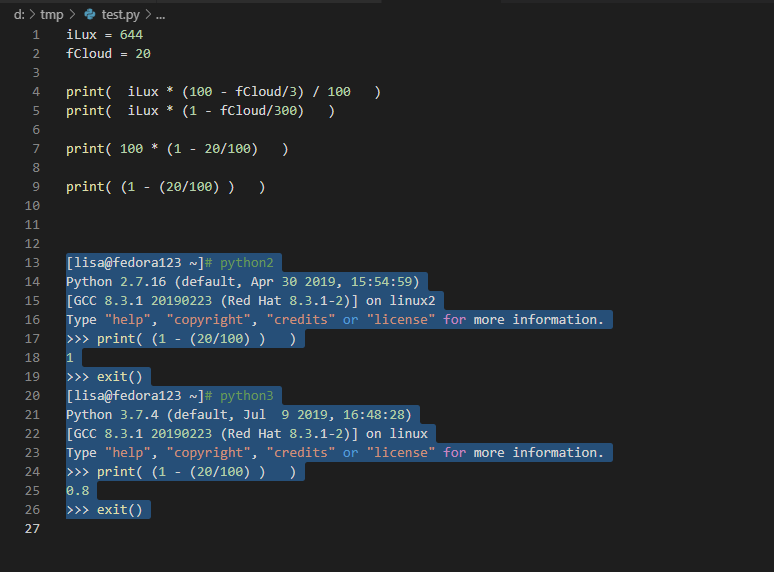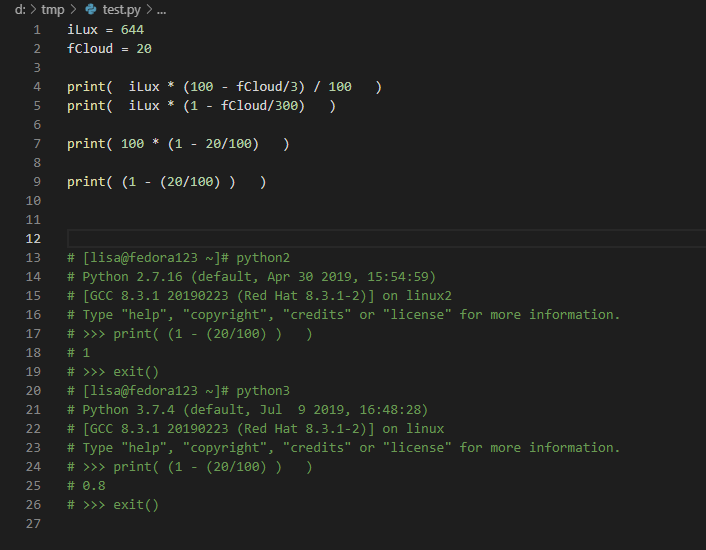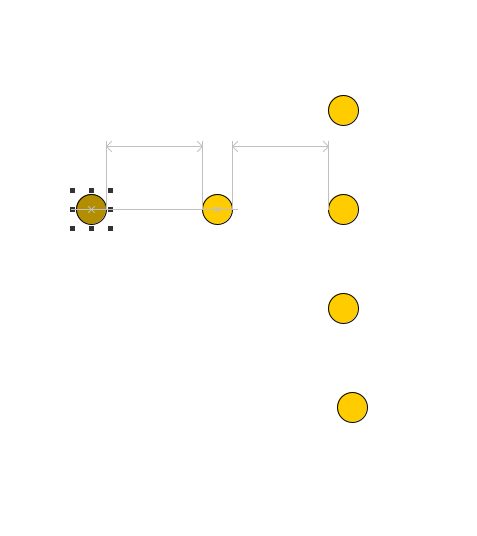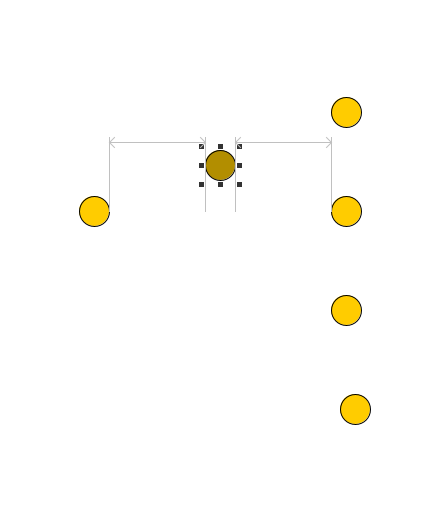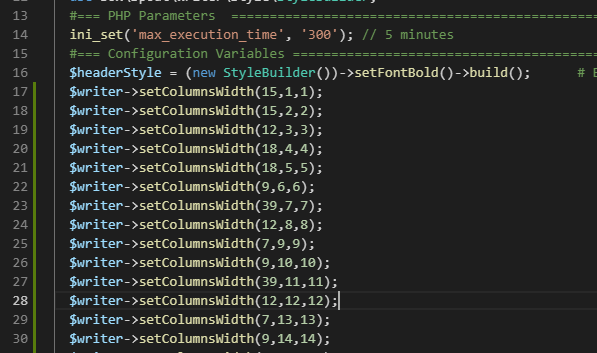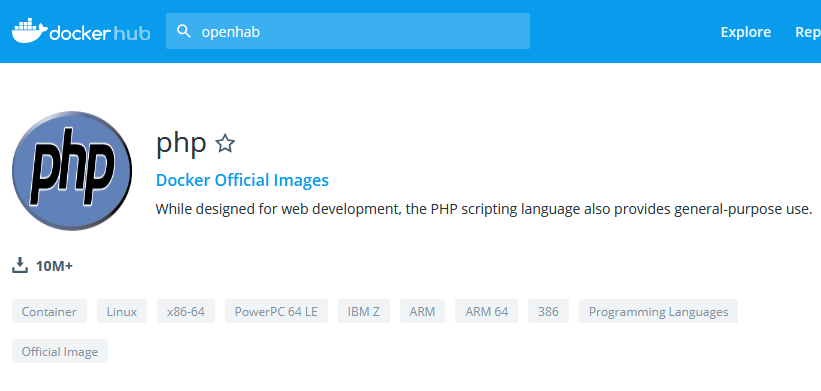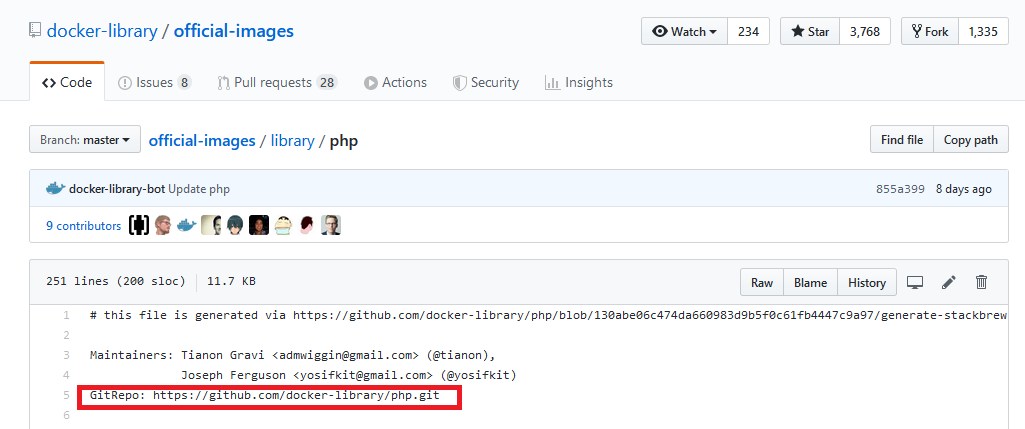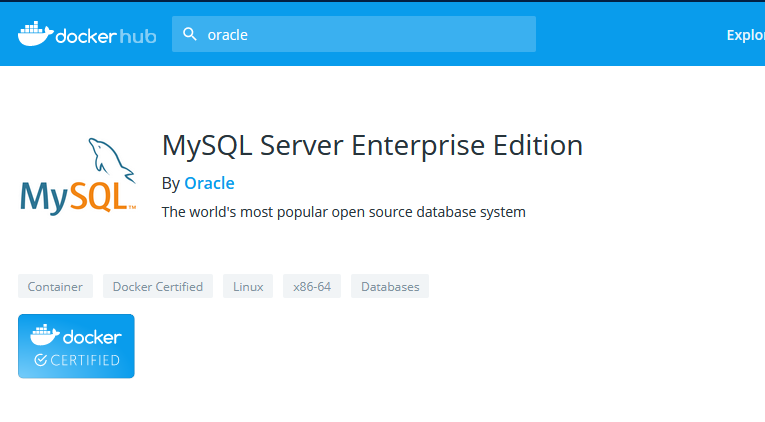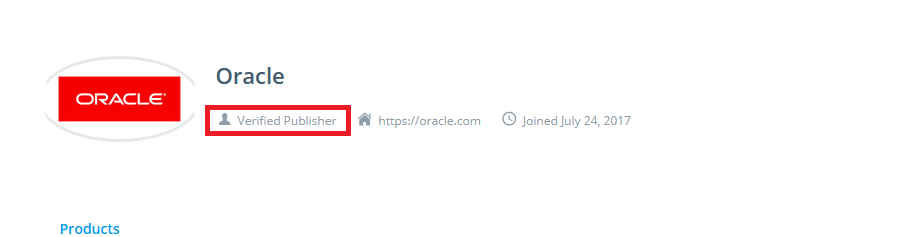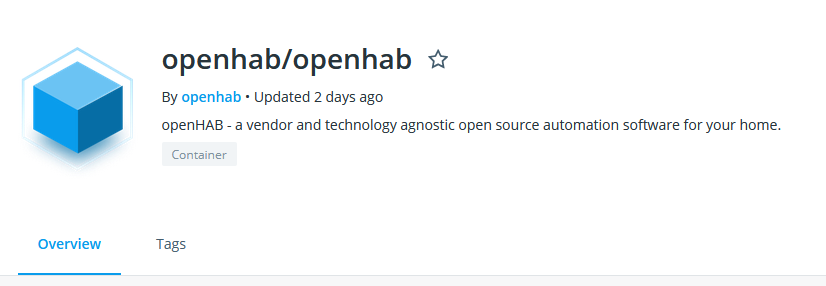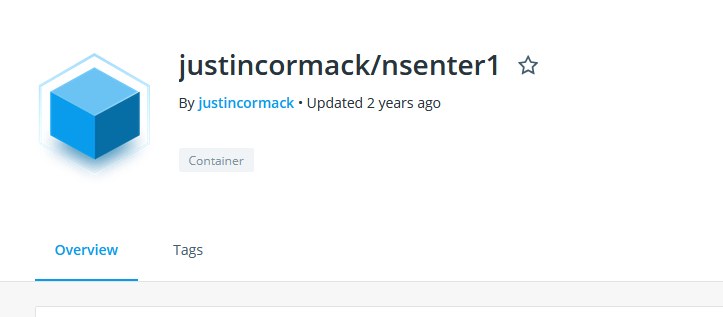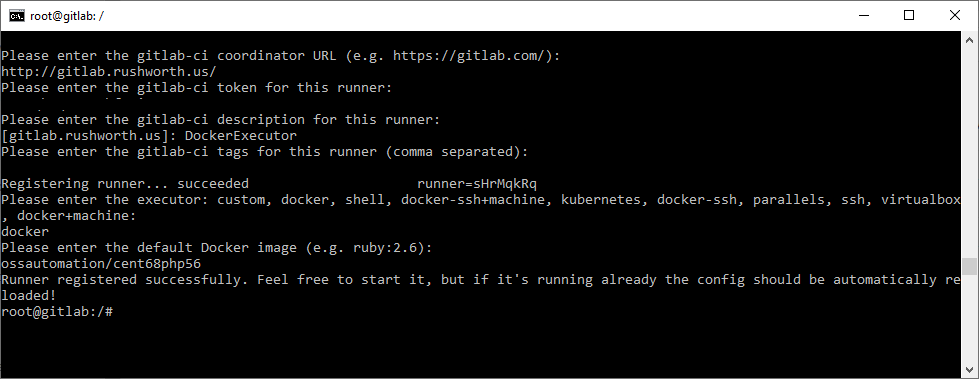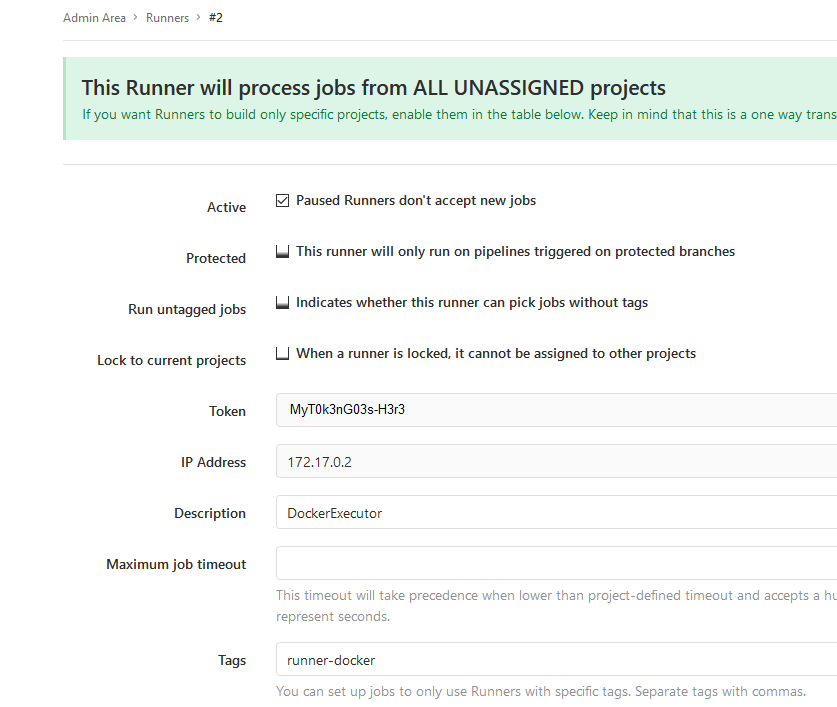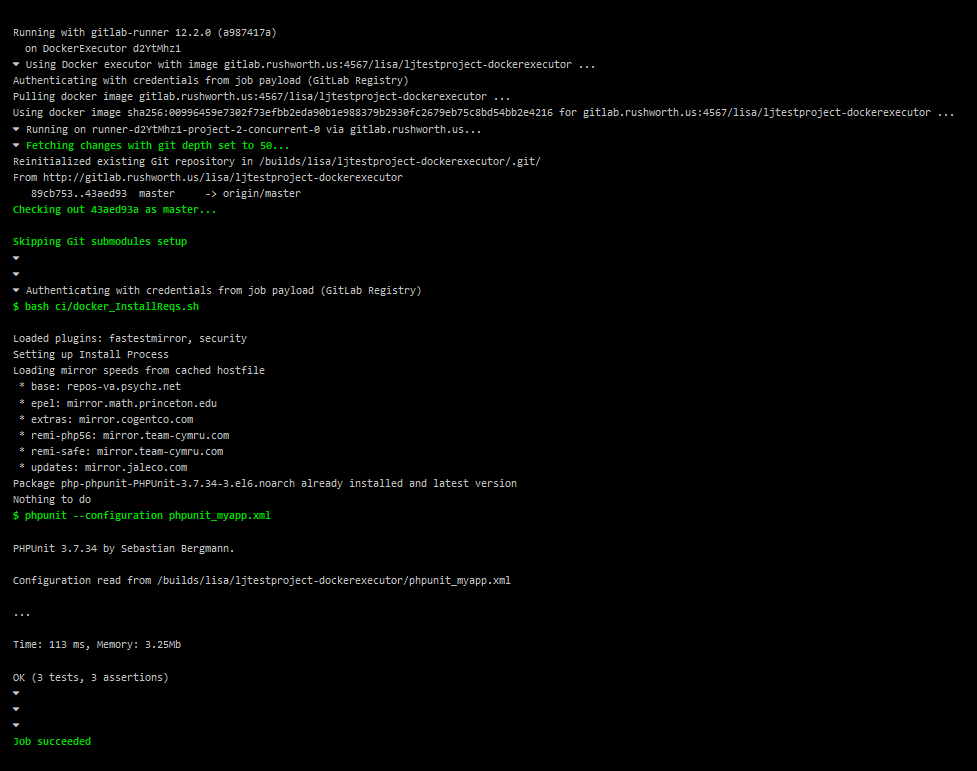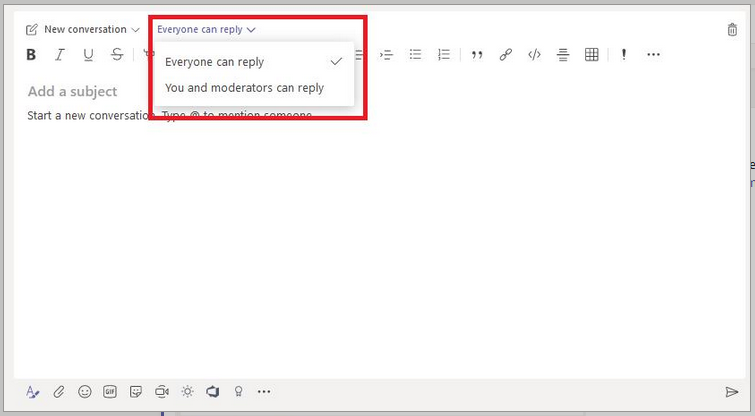I’m accustomed to using variables directly in strings — most of my scripting experience was with Bash, Perl, and PHP. It’s something I have to think about when I would write Java or C++ code, and it’s one of the few things that struck me as a step backward in Python. This is basically the advantage that kwargs have over args, except changing a string common where changing a function definition is pretty rare.
I’ve taken to using the arg identifier numbers in the print statement.
>>> first=”Lisa”
>>> last=”Rushworth”
>>> print(“Hi {0}, you are {0} {1}.”.format(first, last))
Hi Lisa, you are Lisa Rushworth.
This allows me to append a new variable to the format argument list and use it anywhere in the string
>>> salutation=”Hello”
>>> print(“{2} {0}, you are {0} {1}.”.format(first, last, salutation))
Hello Lisa, you are Lisa Rushworth.
Python 3 introduced f-strings, which go beyond the functionality I was missing. You *can* use variable names within the string:
>>> print(f”{salutation} {first}, you are {first} {last}”)
Hello Lisa, you are Lisa Rushworth
You can have multi-line strings — notice that newlines aren’t being magically added. If you *want* newlines, add \n!
>>> strString = (
… f”{salutation} {first}, ”
… f”You are {first} {last} ”
… f”And I have more ”
… f”data down here”
… )
>>> print(strString)
Hello Lisa, You are Lisa Rushworth And I have more data down here
But you can also perform operations:
>>> print(f”{2 ** 3}”)
8
And use the f-string in classes
>>> class MyThing:
… def __init__(self, thing1, thing2, thing3):
… self.thing1 = thing1
… self.thing2 = thing2
… self.age = thing3
…
… def __str__(self):
… return f”{self.thing1} has 2 {self.thing2} and 3 {self.age}.”
…
>>>
>>> thingSample = MyThing(“Something1”, “Something2”, “Something3″)
>>> print(f”{thingSample}”)
Something1 has 2 Something2 and 3 Something3.
What if you need to have a literal curly brace?
>>> print(f”Hi {first}, this output needs a {{curly brace}}”)
Hi Lisa, this output needs a {curly brace}