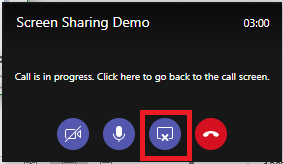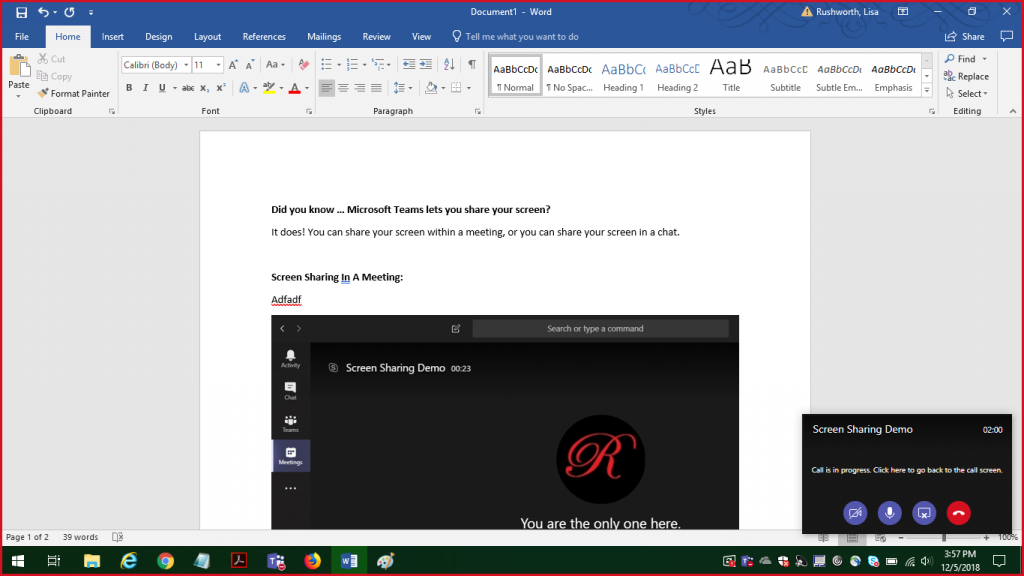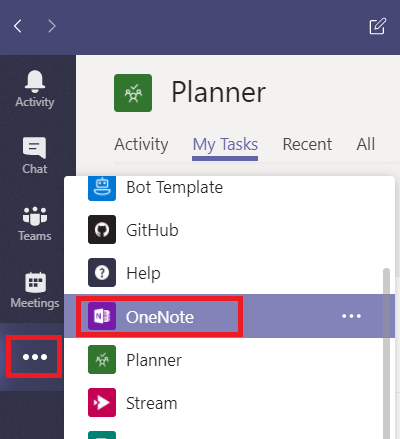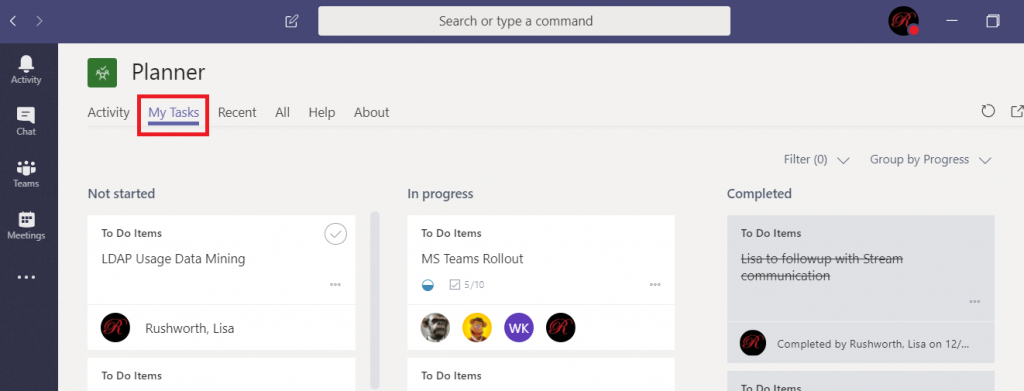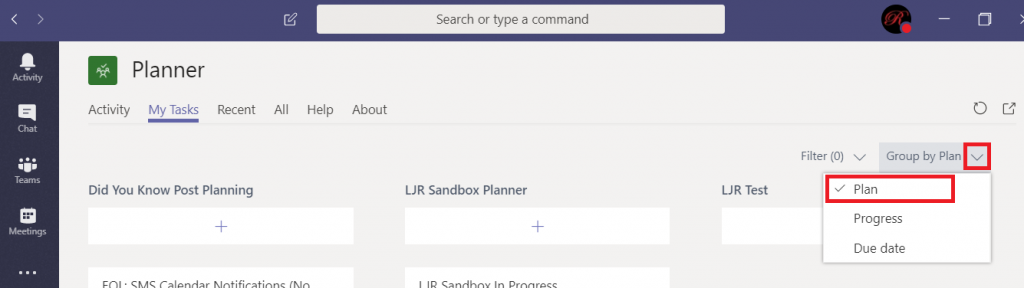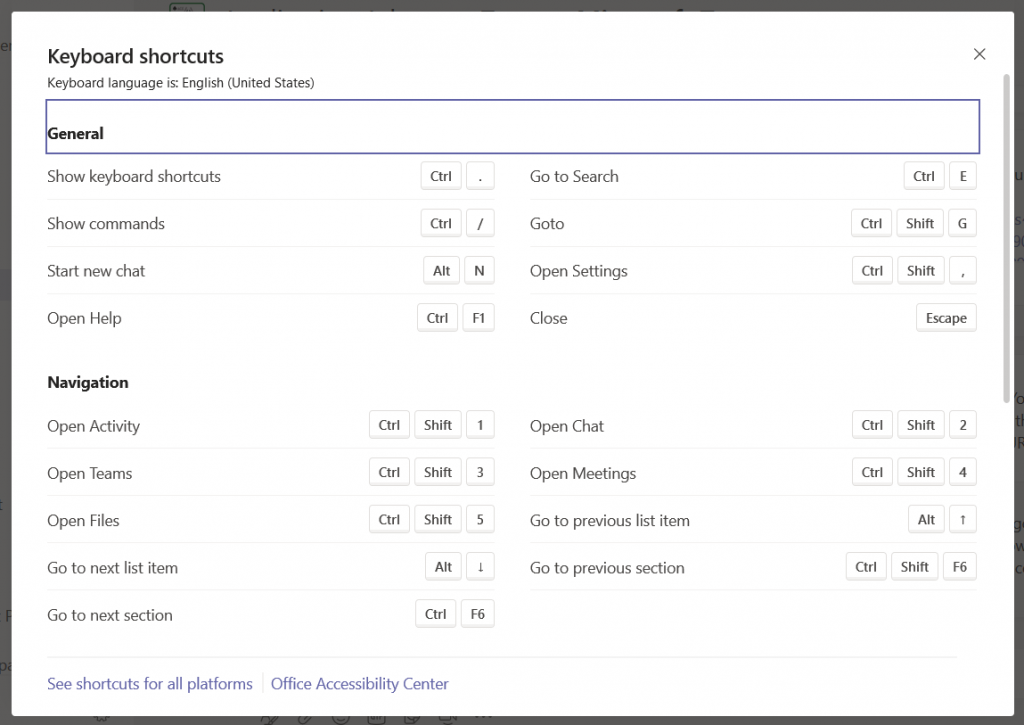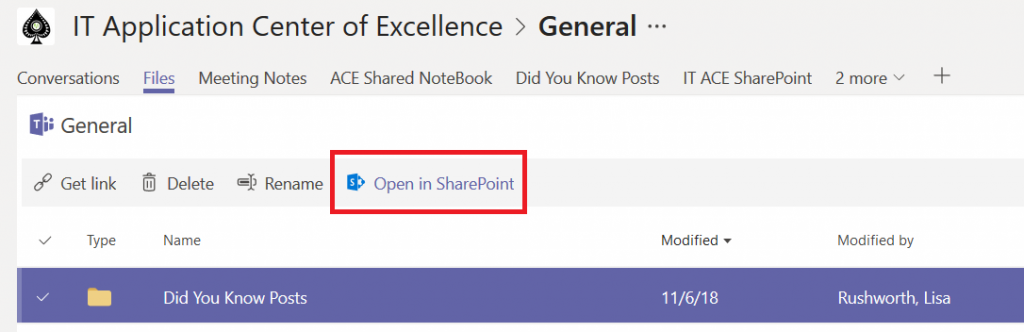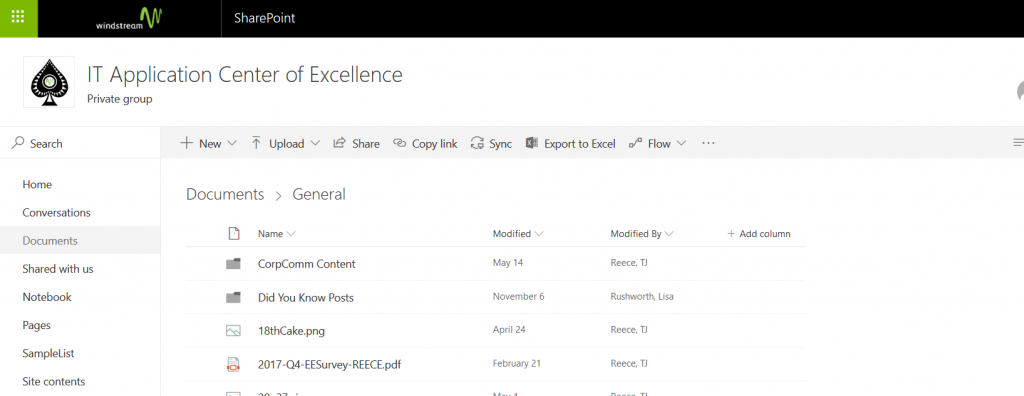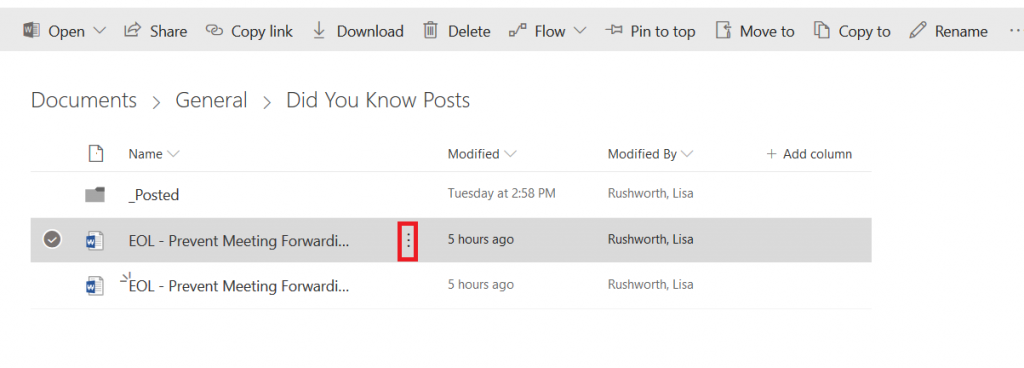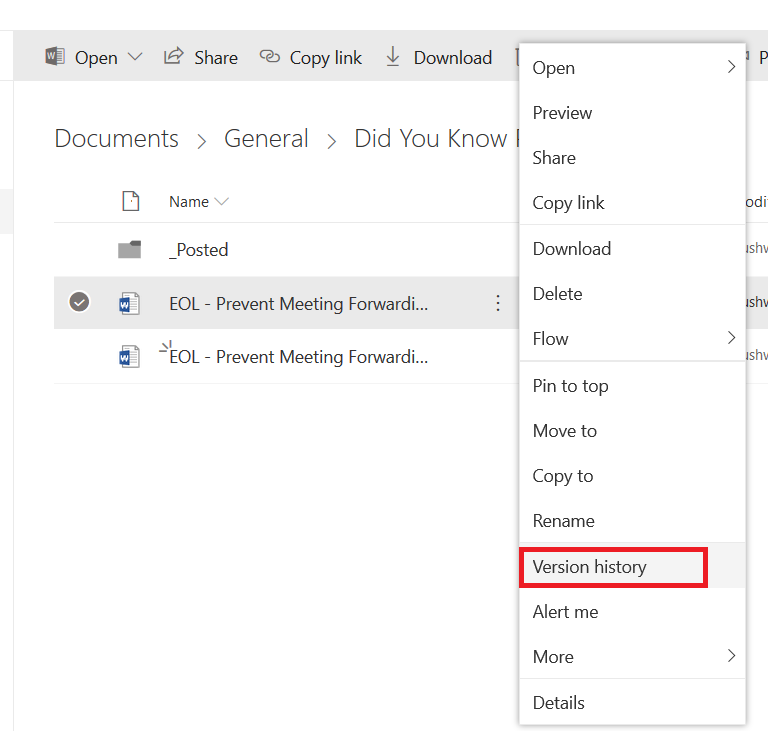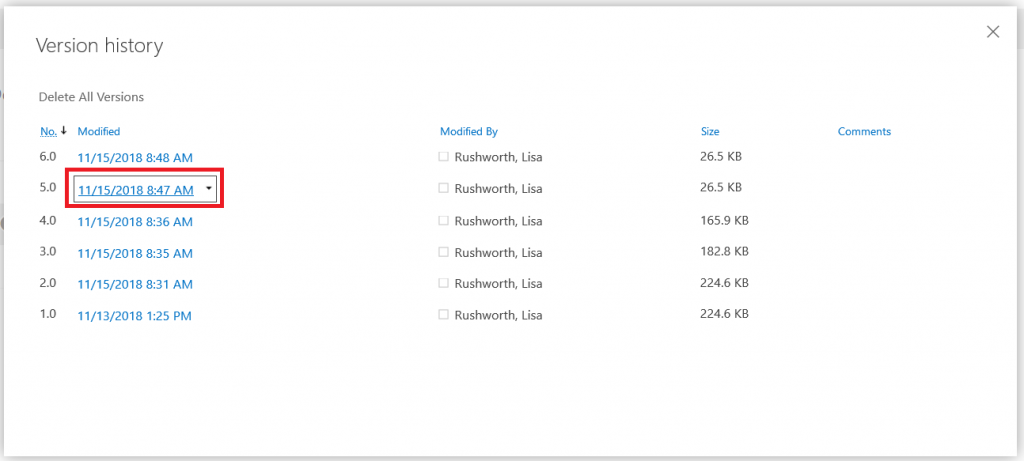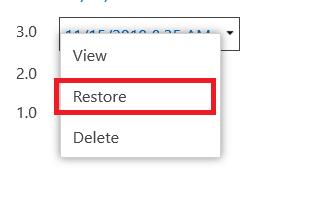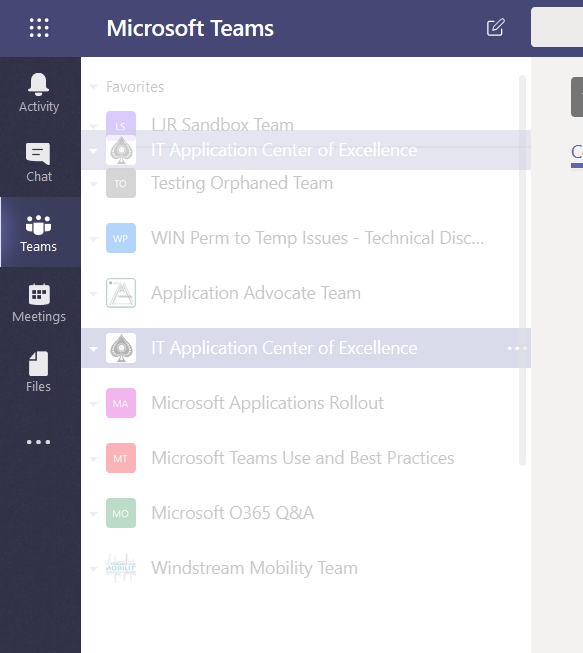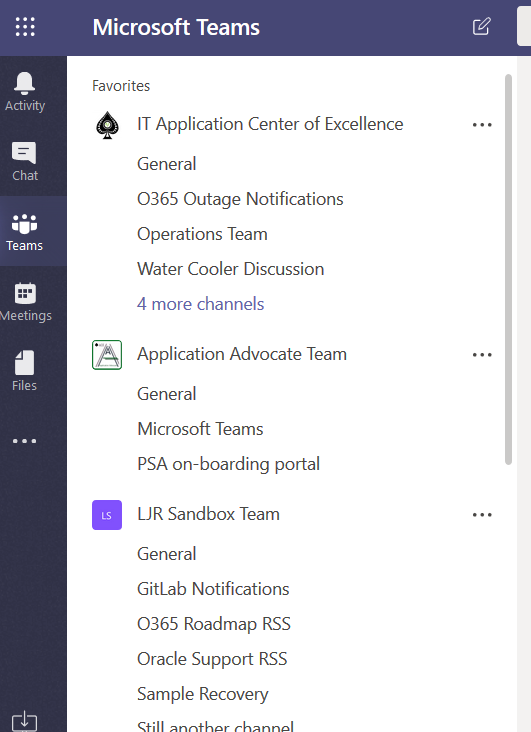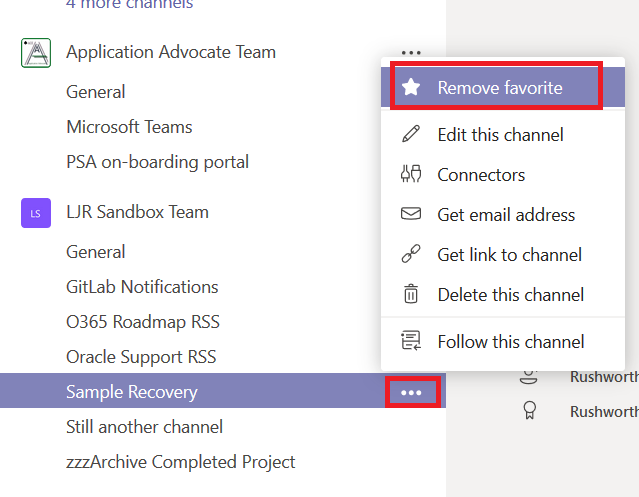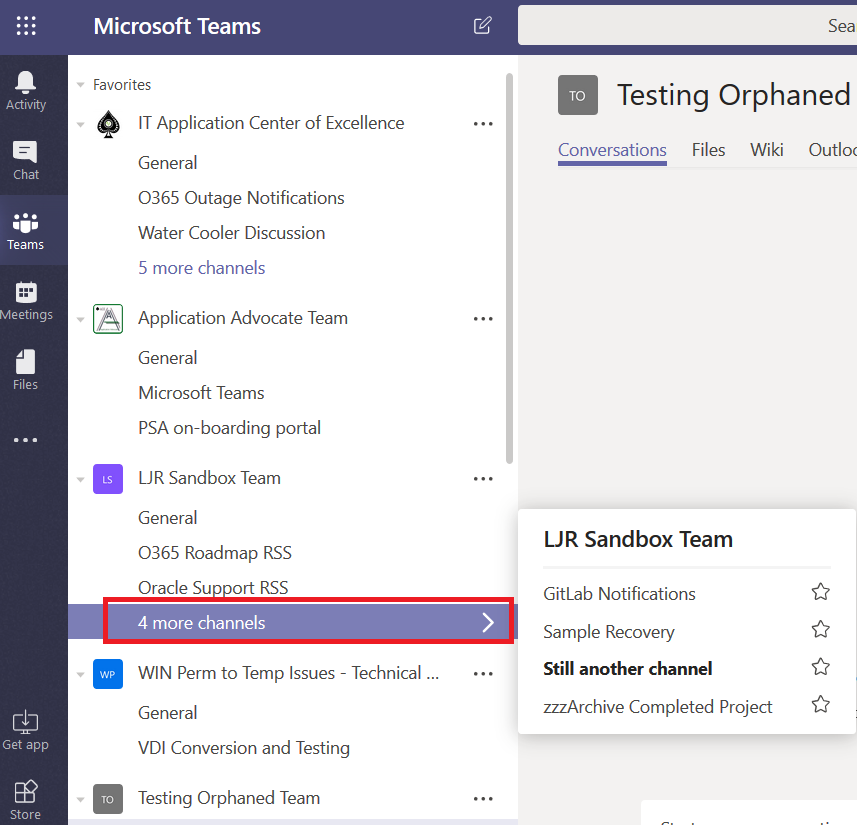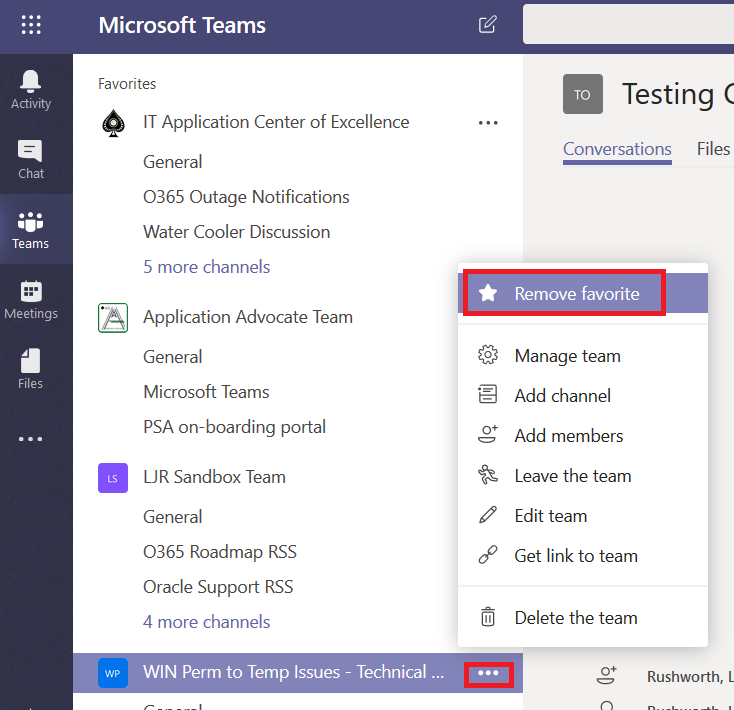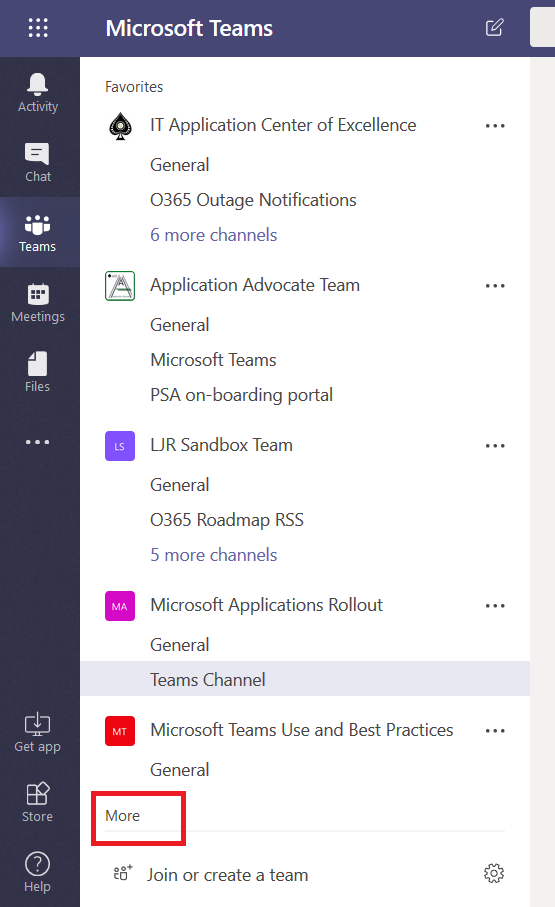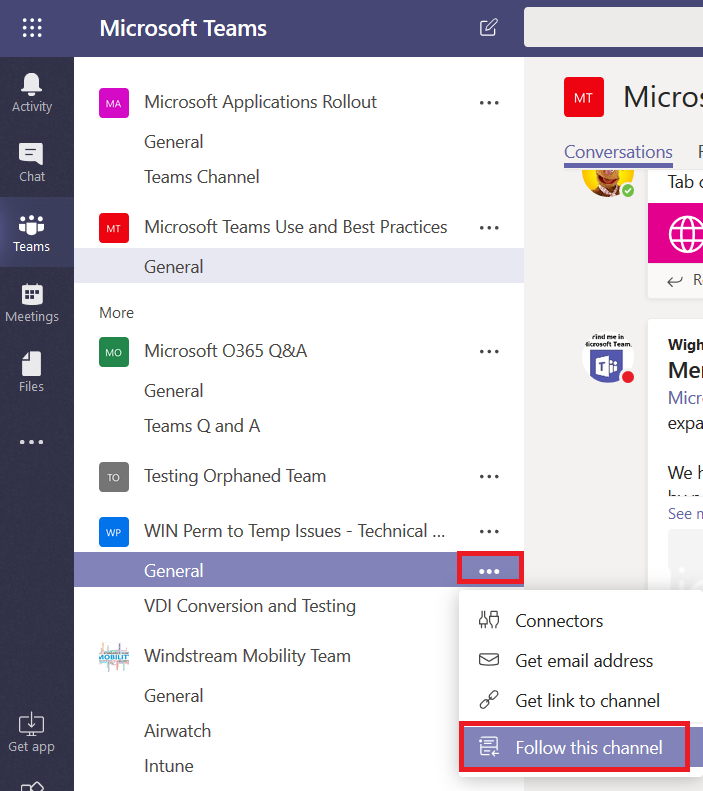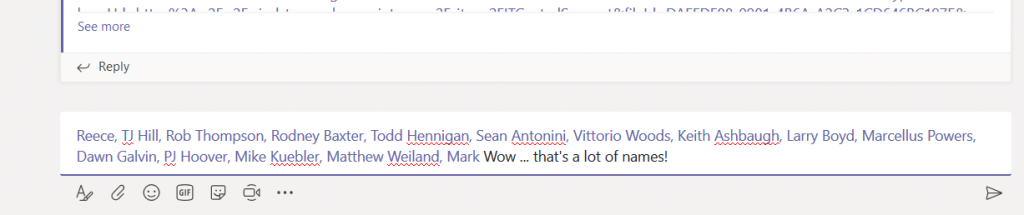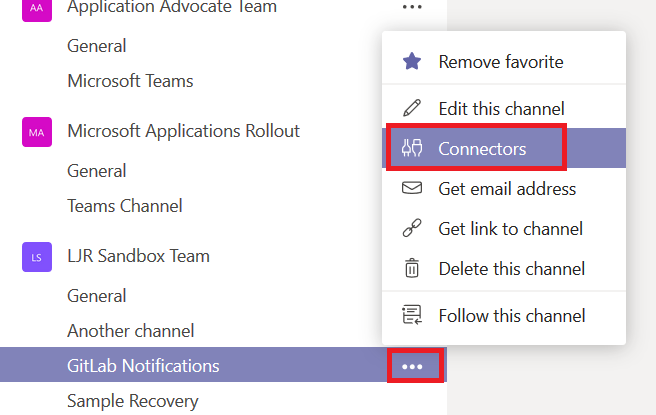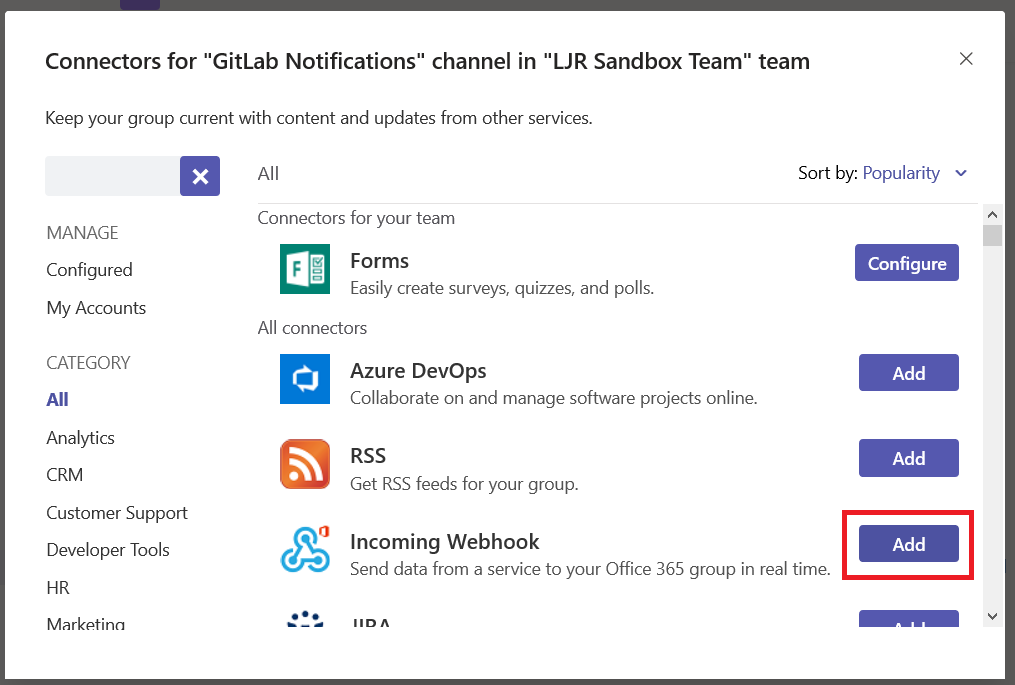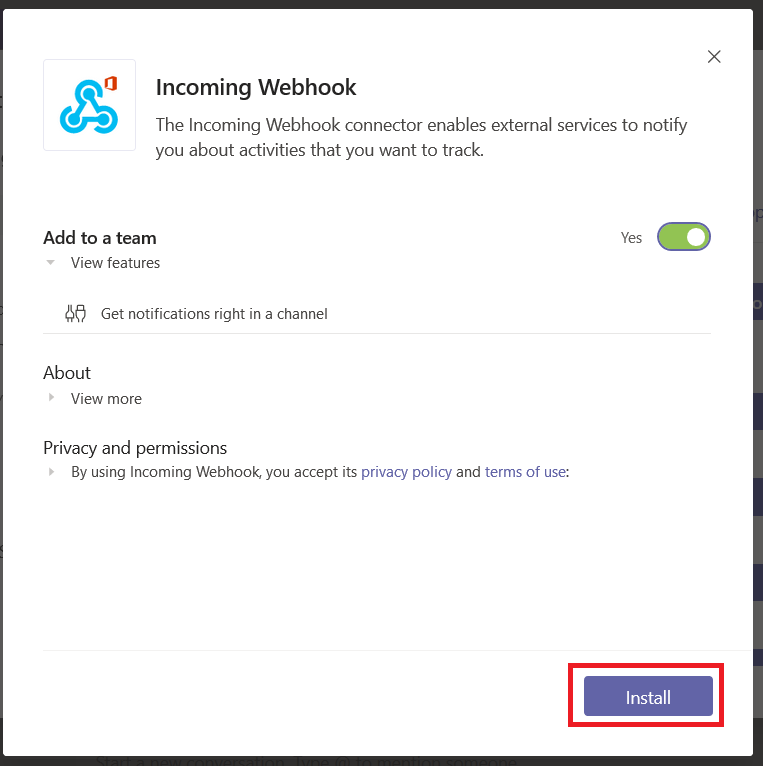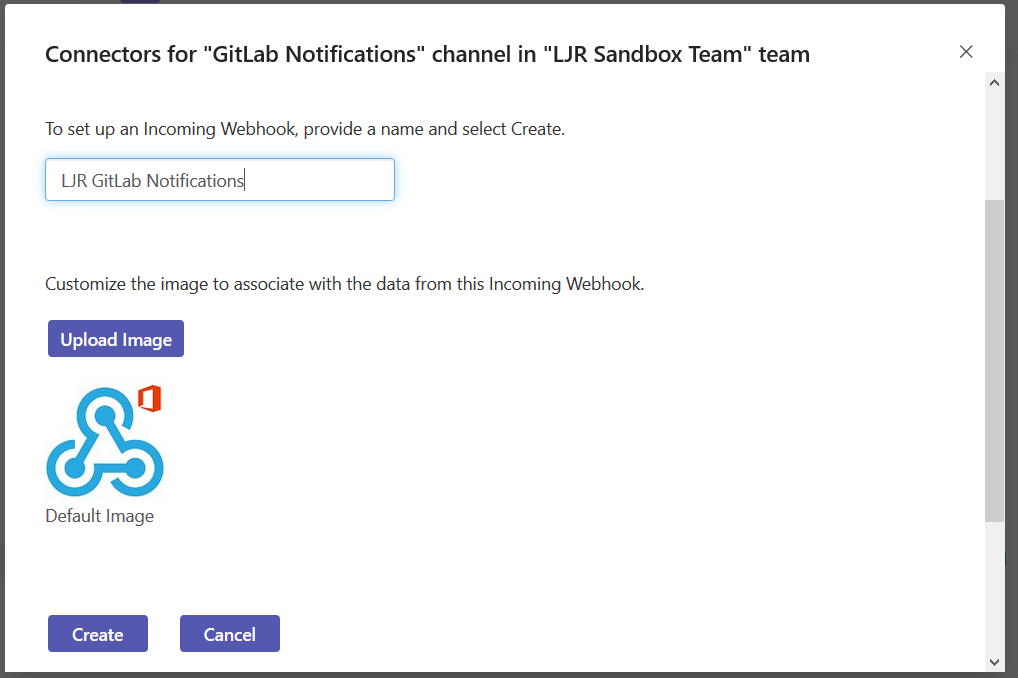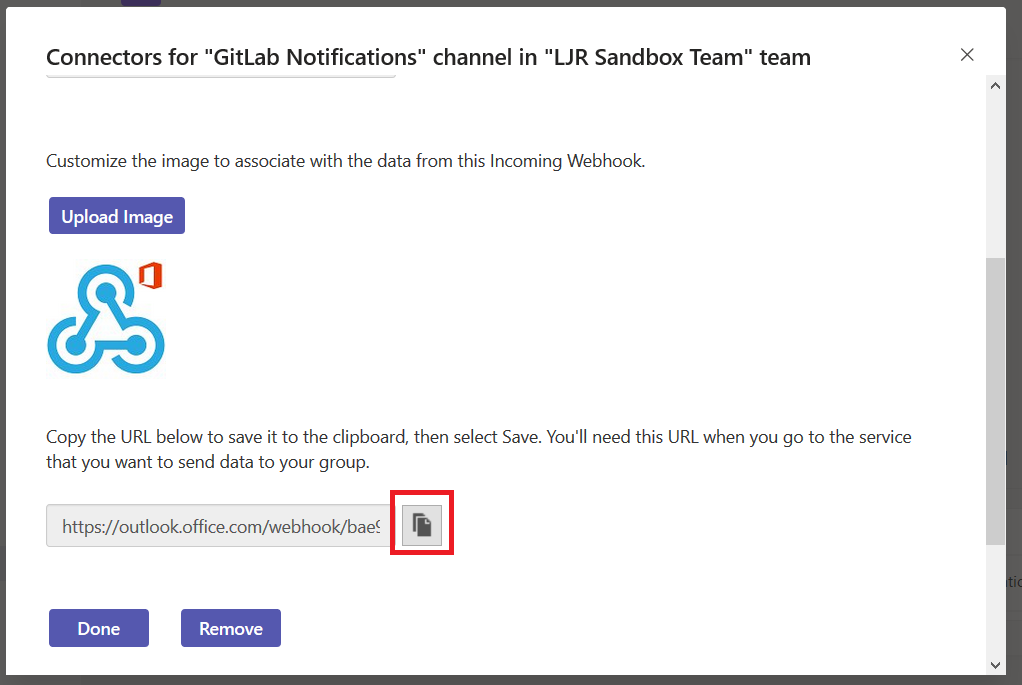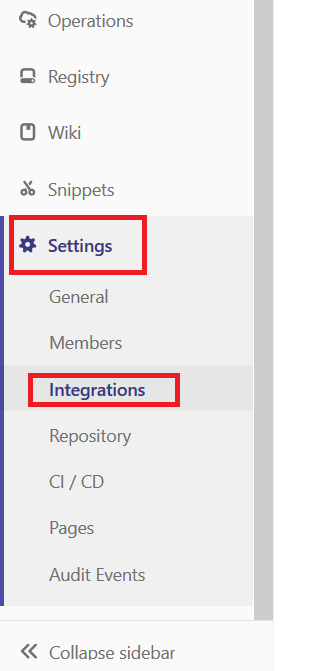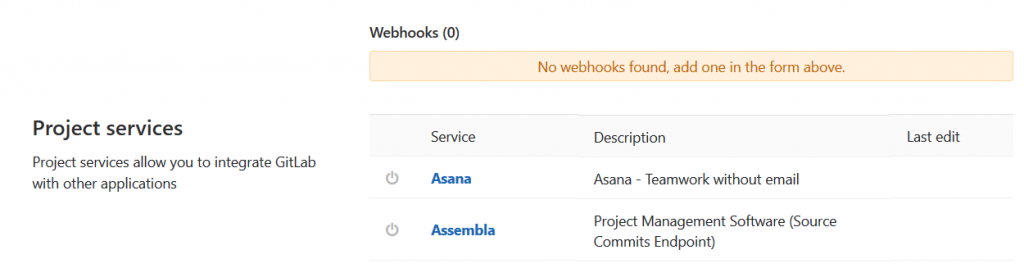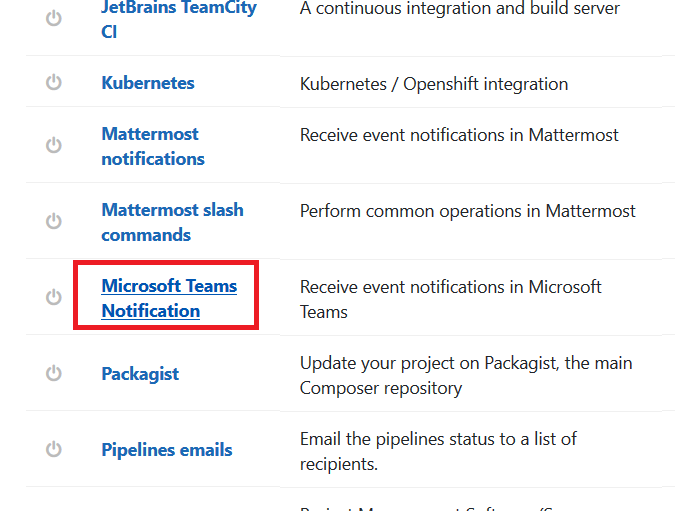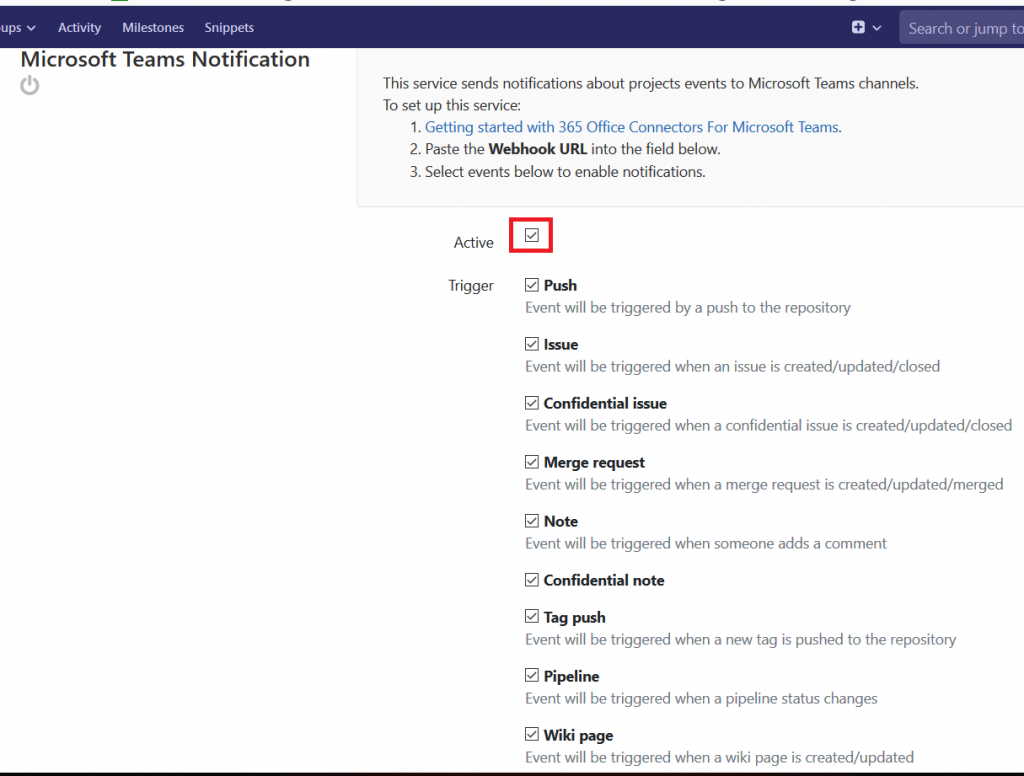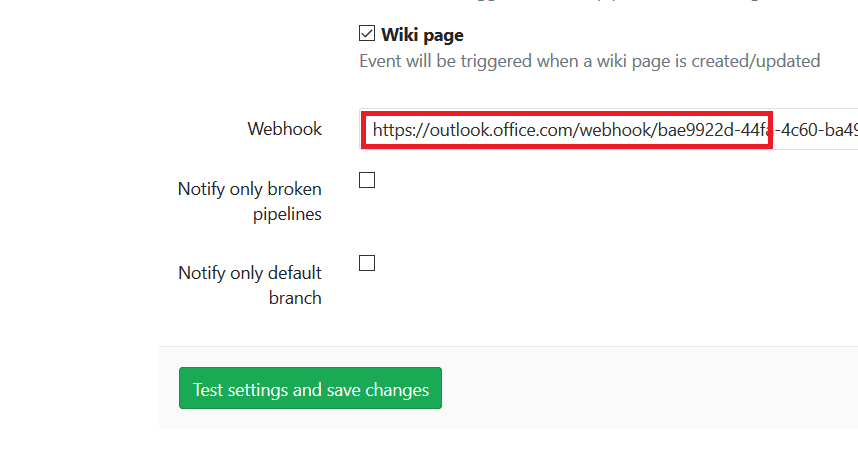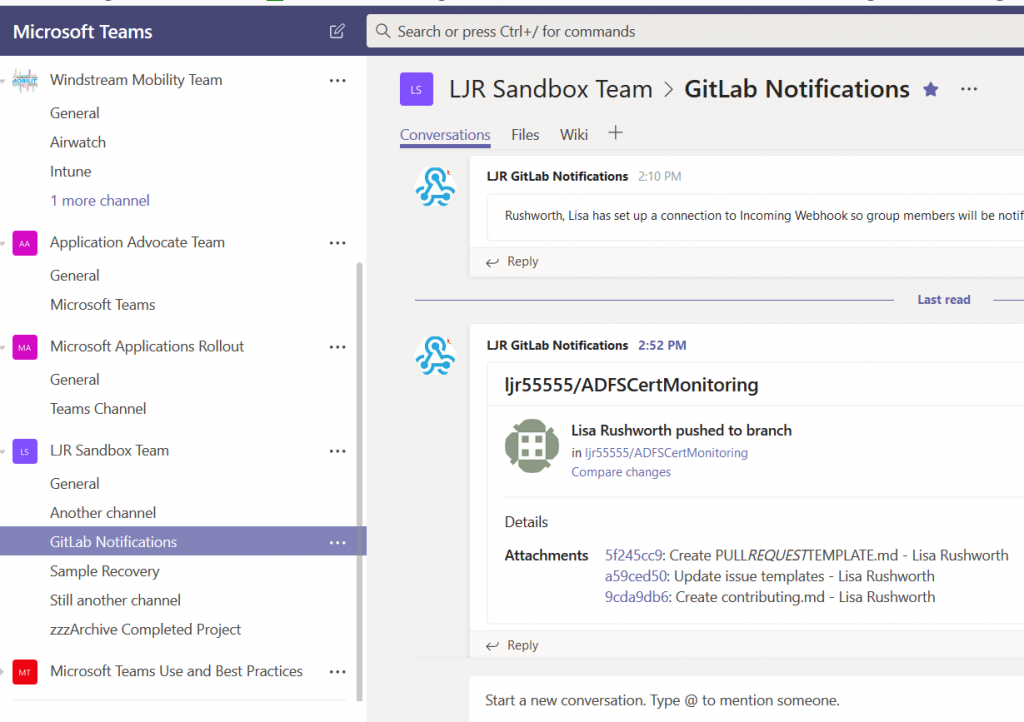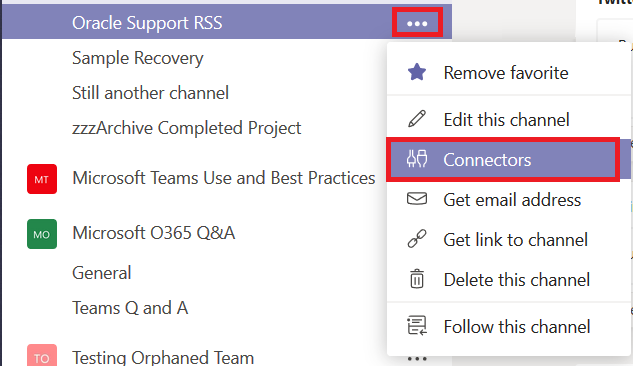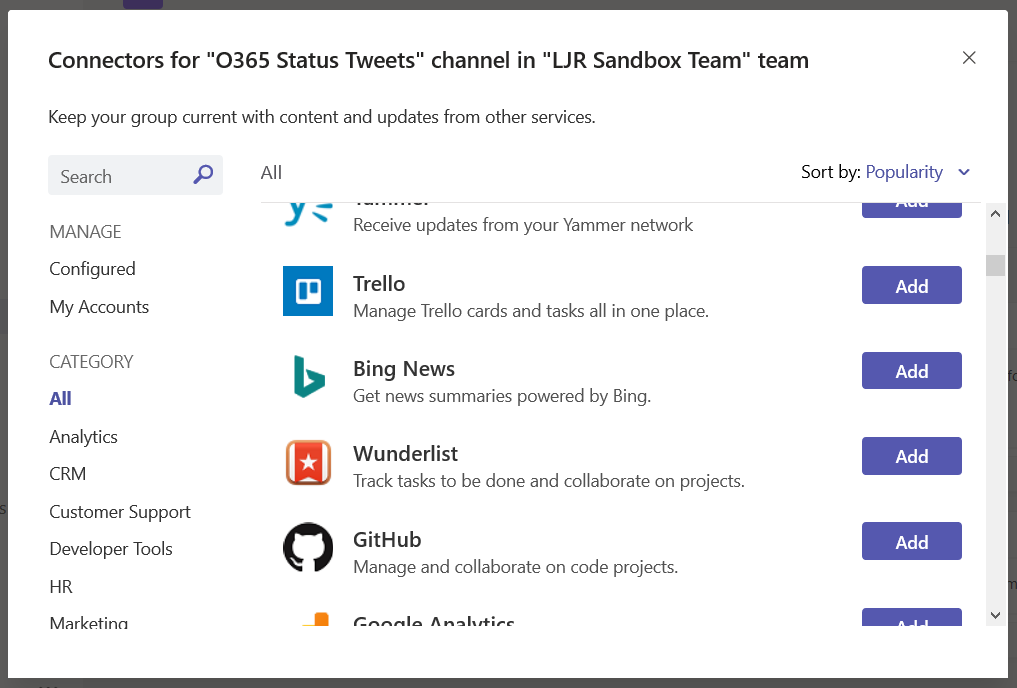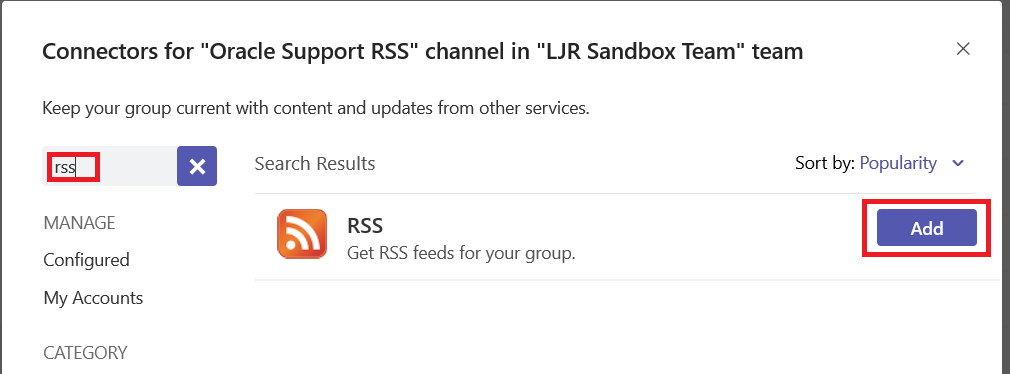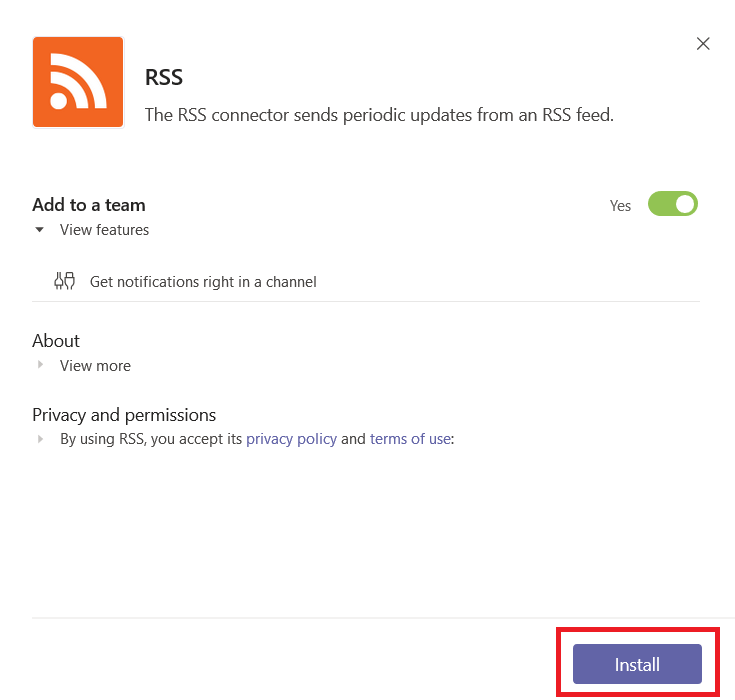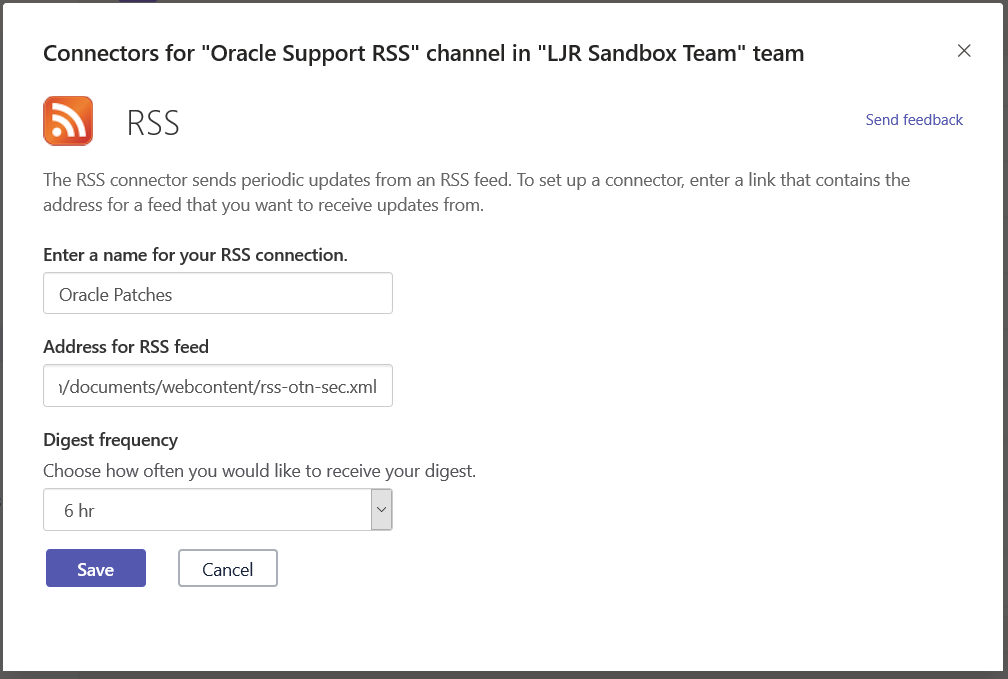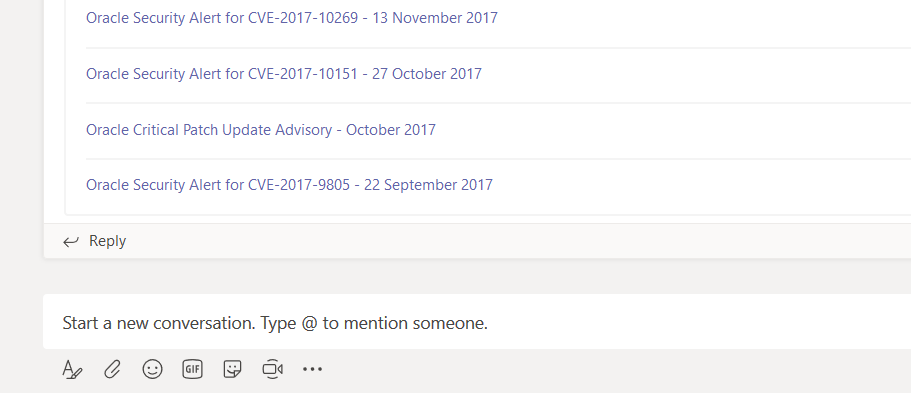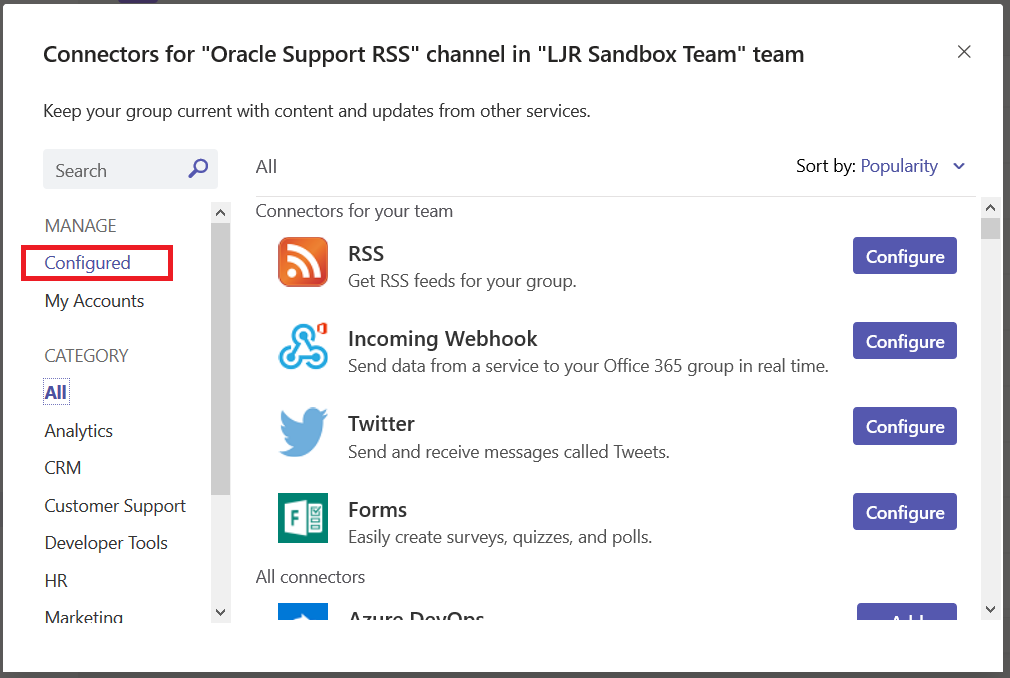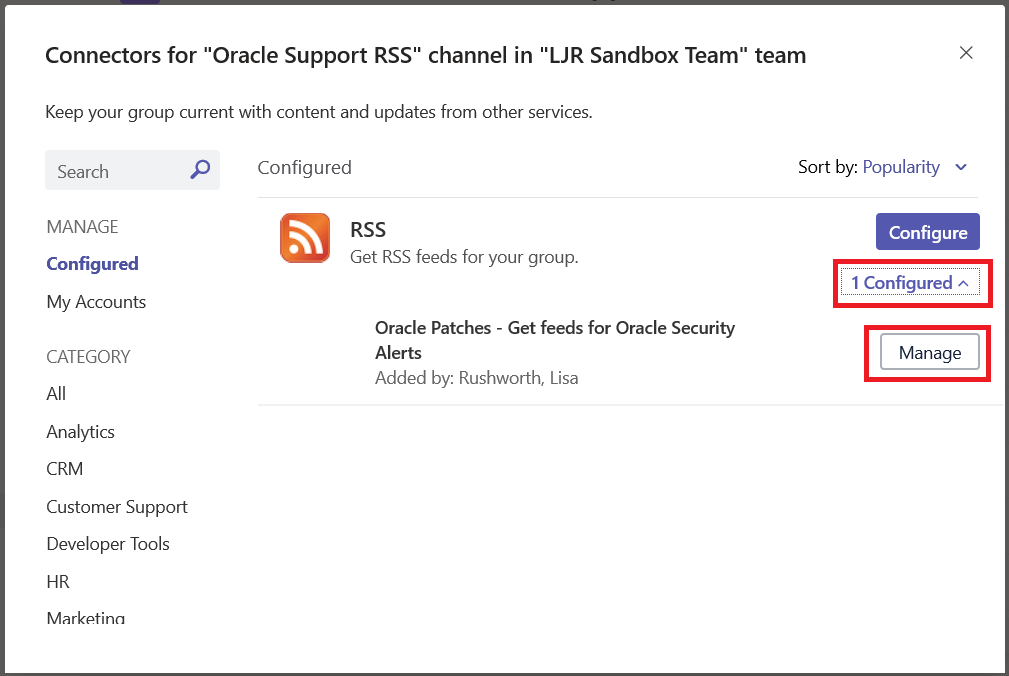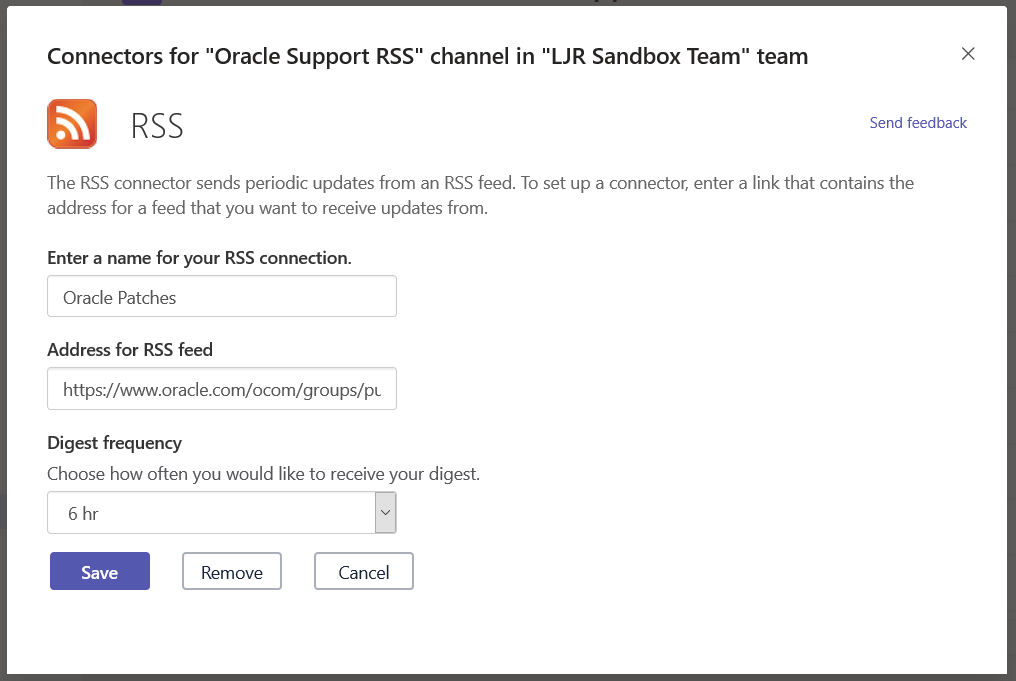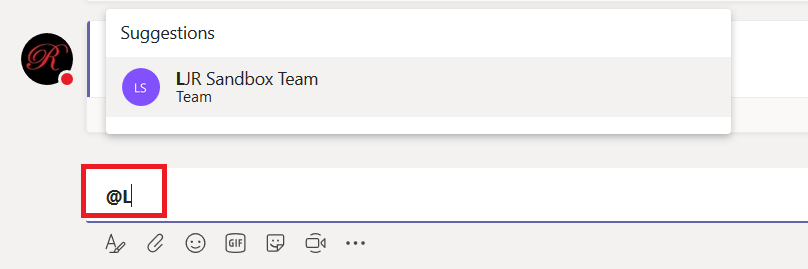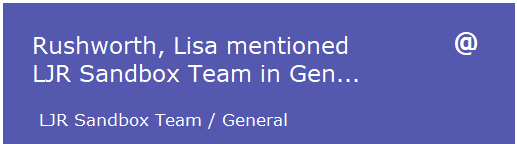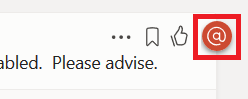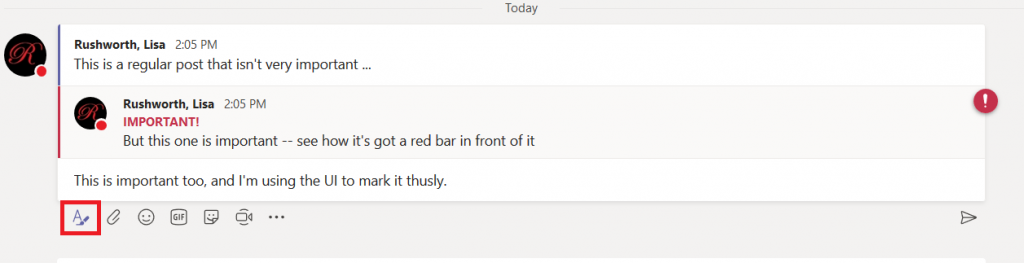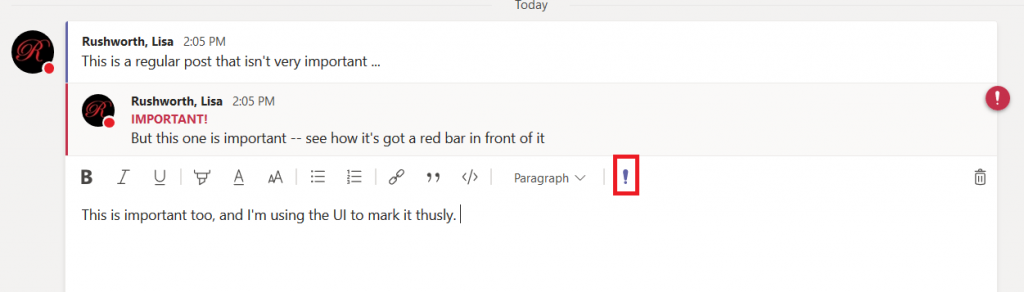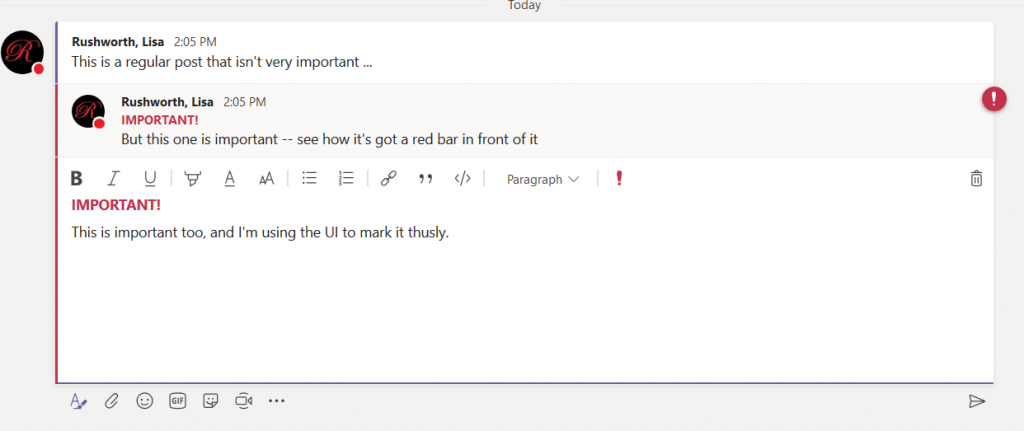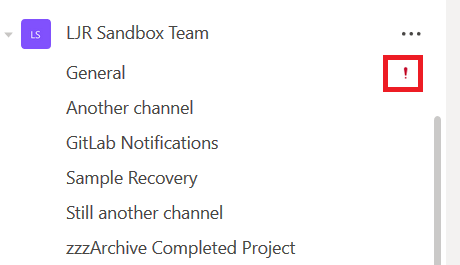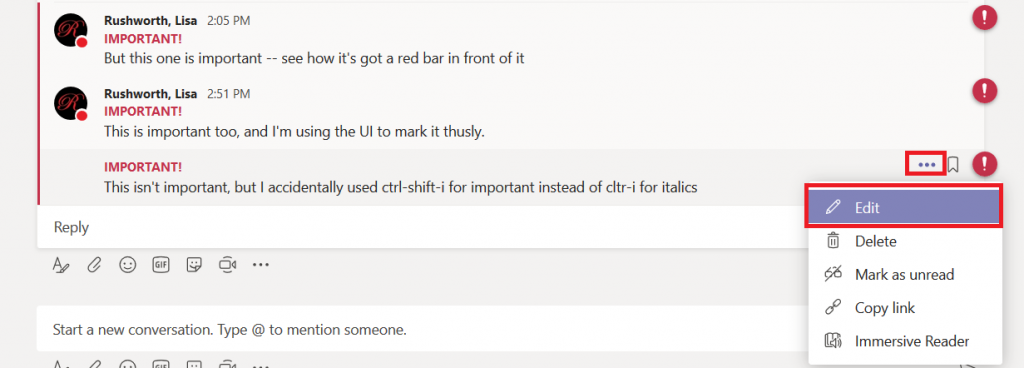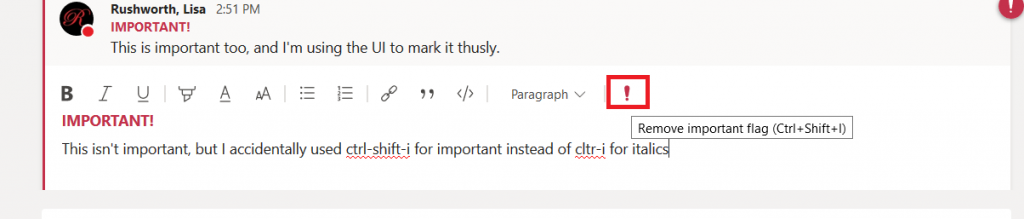It does! You can share your screen within a meeting, or you can share your screen in a chat (screen sharing with chats is currently being rolled out — it is available in the Teams desktop client, but may not appear in your web client yet).
Screen Sharing In A Chat:
While you are able to chat with someone who is offline, they’ll need to be online before you can share your screen with them. Check the circle before their name — a little gray circle in it means they are offline (or hover your mouse over the larger circle to see their presence in text).
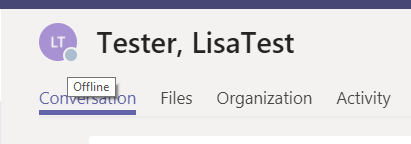
Once the person is online, click the “start sharing your screen” button to start sharing your screen.
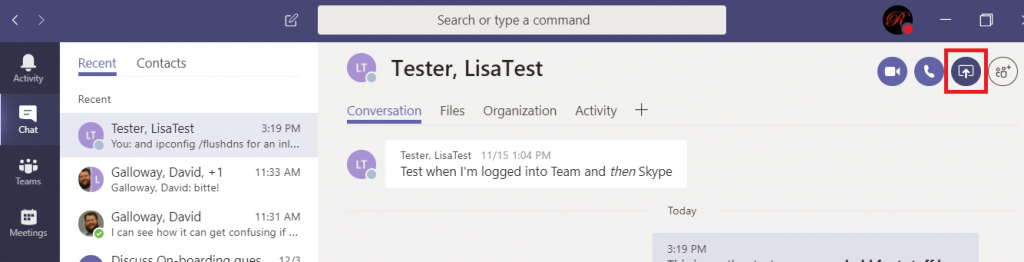
Select what you want to share – “Desktop” will share everything you have active on your desktop. Selecting an individual application listed under “Window” will only share your screen when that application is active – convenient if you’ve got confidential information in other desktop applications, as you cannot inadvertently display it within the screen share.
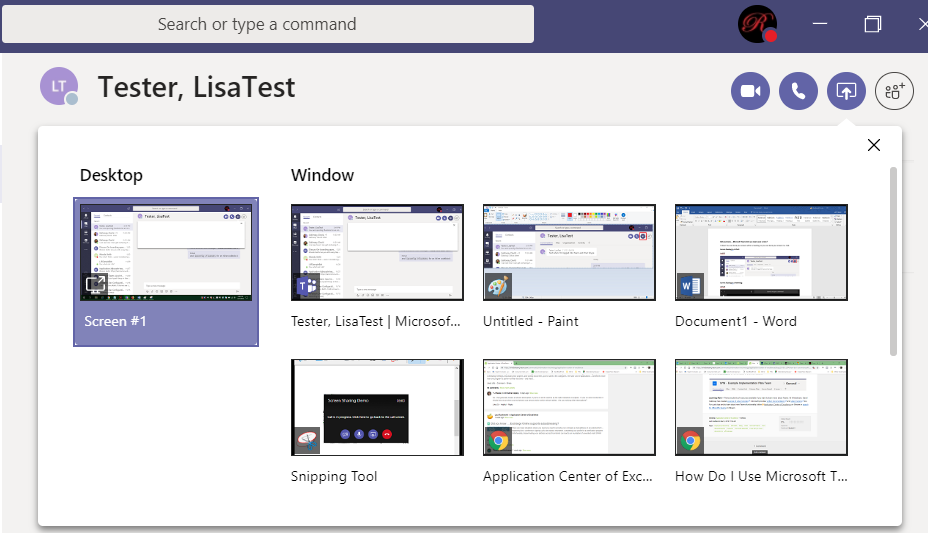
Screen Sharing In A Meeting:
In a meeting, you can begin sharing before others arrive. After you have joined a meeting, click the “Open share tray” button.
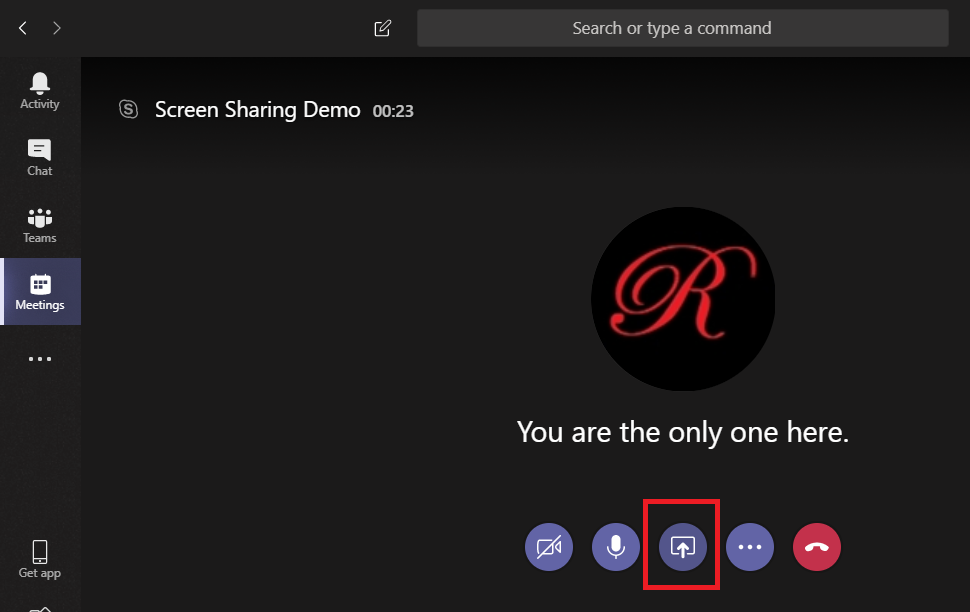
Select what you want to share – as in the chat-based screen sharing, you can share your entire desktop or select a specific window. You can also share a PowerPoint presentation or a virtual white-board.
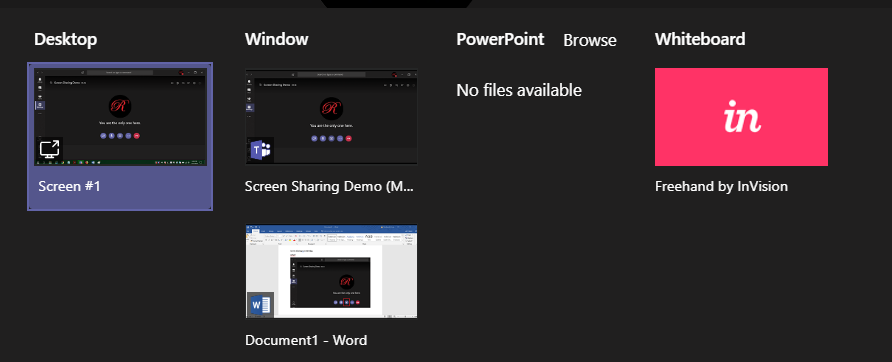
Using Screen Sharing:
When you are sharing your screen, the shared content will be outlined with a red box (the red box in the screenshot below isn’t something I drew in) to remind you that your screen is being shared.
You can move your mouse to the top of the screen to reveal a screen sharing control bar. From this bar, you can give another person control of your mouse and keyboard (or take back control).

Select the person to whom you want to give control

You can also stop sharing your screen with the “Stop presenting” button. There is also a meeting control window that appears in the lower right-hand corner of your screen – you can click the “Stop sharing” button there to stop sharing your screen too. If you were in a meeting, you’ll still be in your meeting … .just not sharing your screen. If you were in a chat, you’ll be returned to your chat.