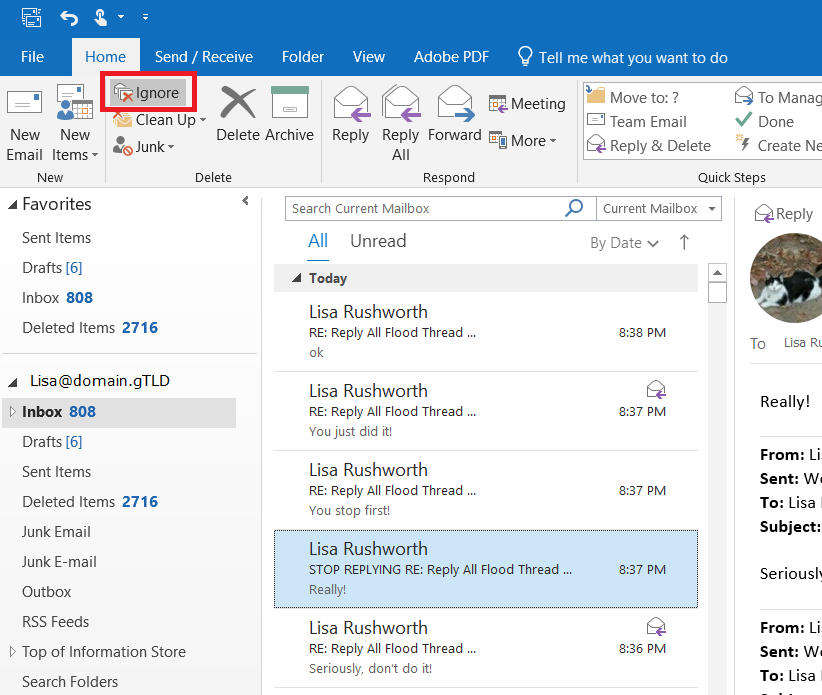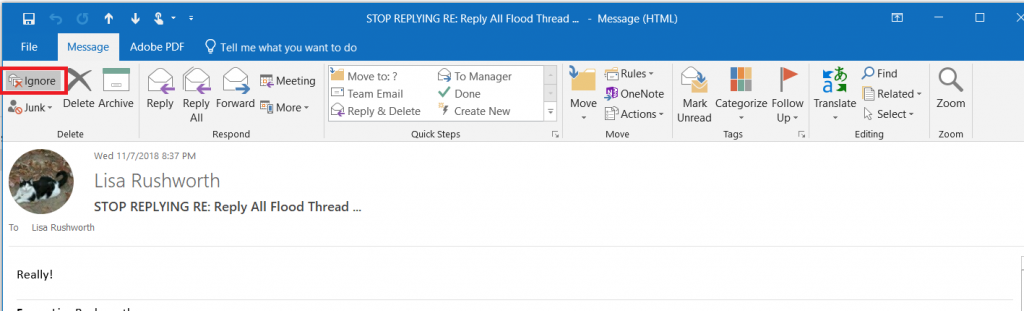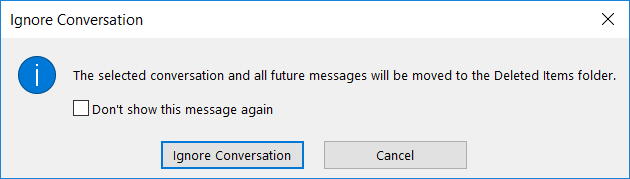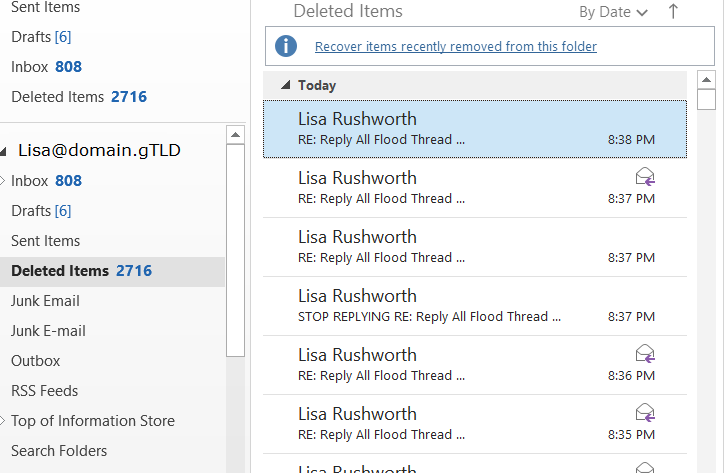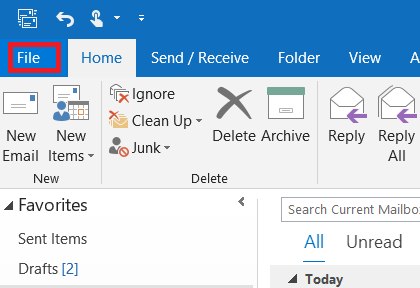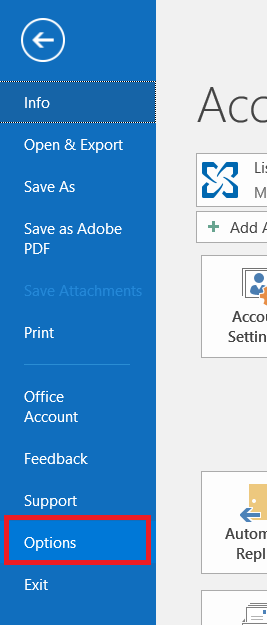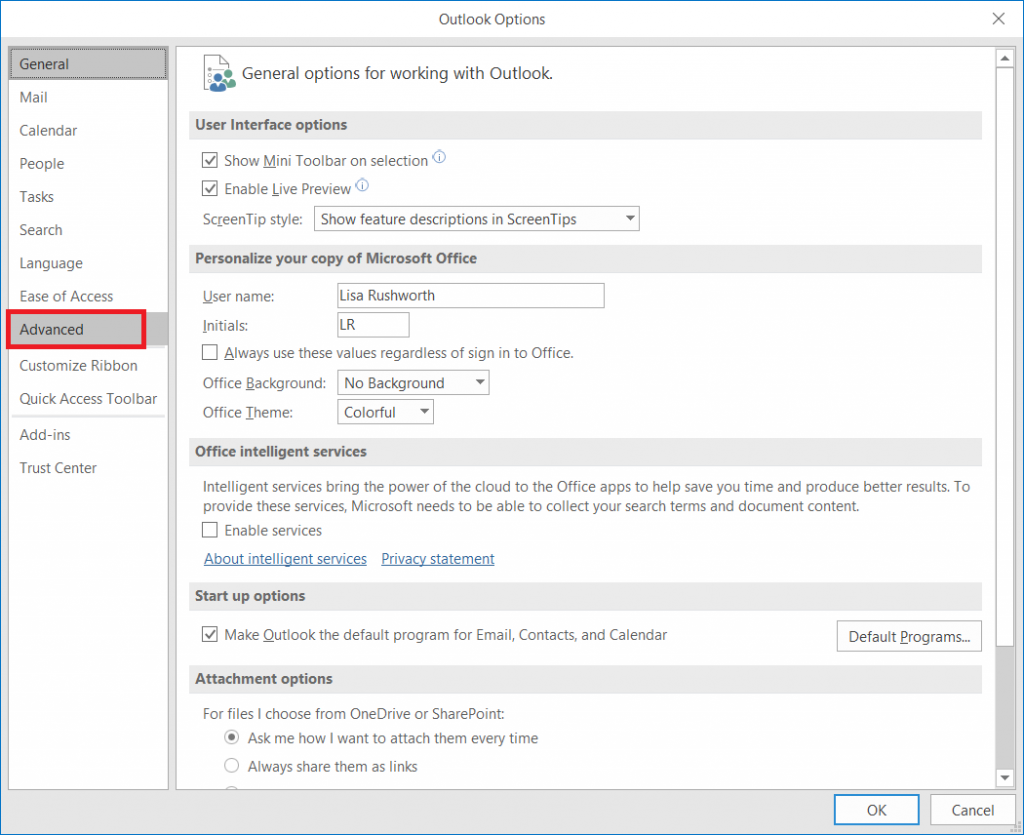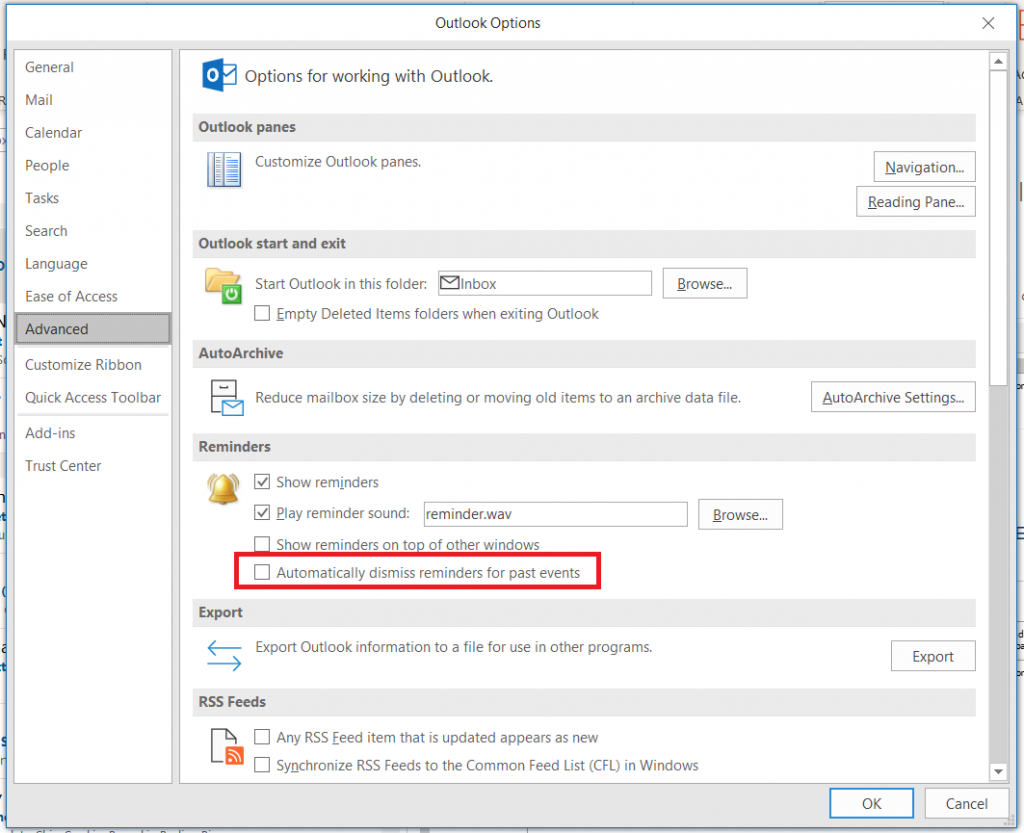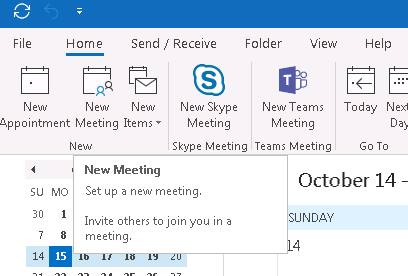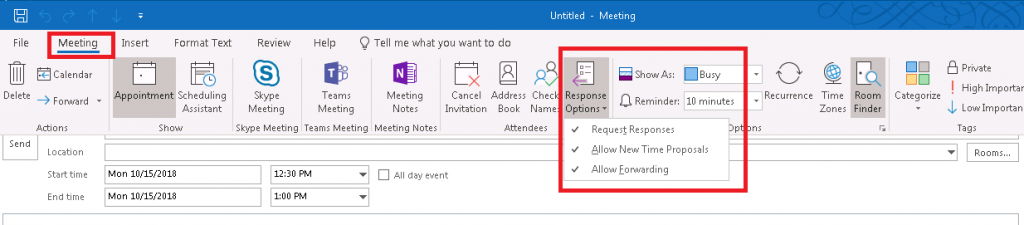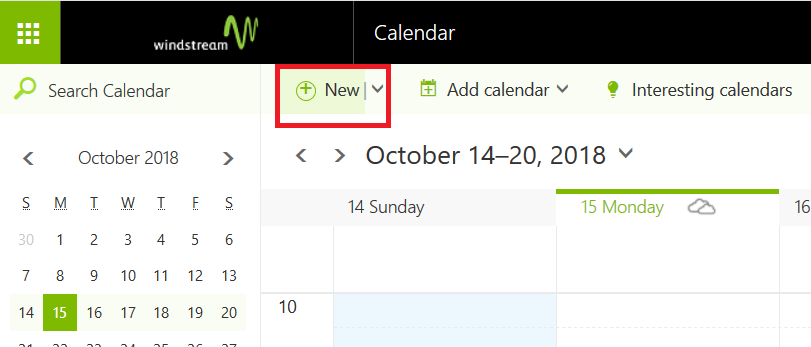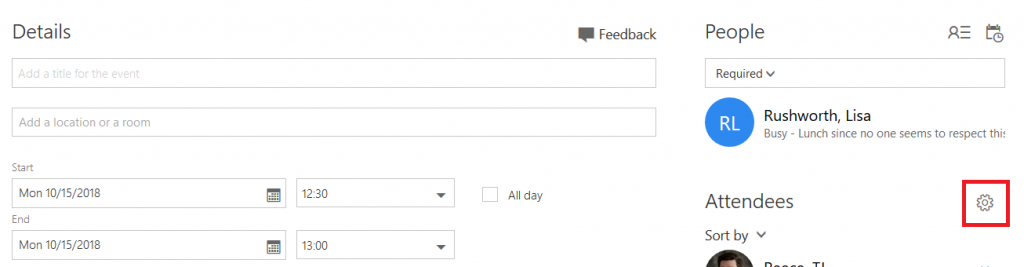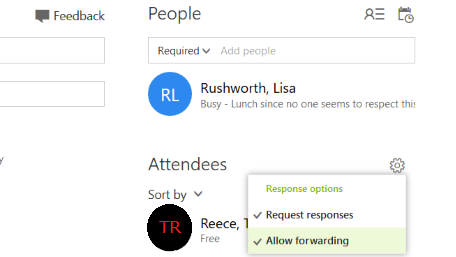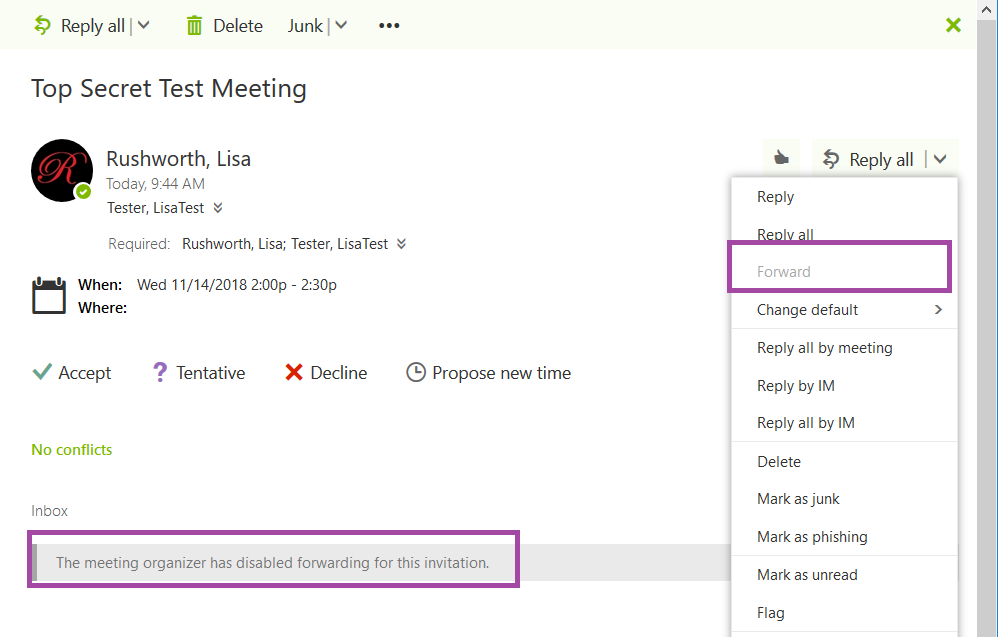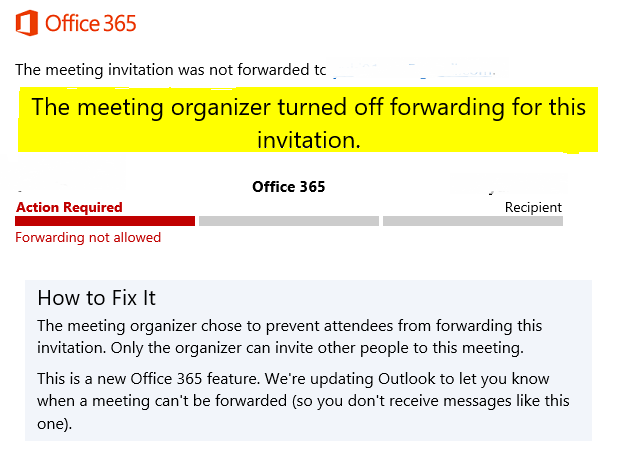Have you ever had an attendee forward a meeting that was supposed to be confidential? Microsoft Exchange will notify you when a meeting attendee has forwarded your meeting; unless you are really close on that time machine project, what’s done is done. Unless … did you know that you can prevent the meeting from being forwarded?
* The forwarding restriction is enforced on the mail client, so attendees outside the company may still be able to forward the meeting request. Additionally, there are ways to circumvent this forwarding restriction – e.g. meeting content can still be copied and pasted into a new appointment item. While restricting forwarding is a way to convey the confidentiality of the meeting and deter casual forwarding, this doesn’t guarantee eyes-only security.
How do I do it?
Right now, you can only restrict meeting forwarding when using the Outlook client on Windows or the Web – Mac, iOS, and Android client users will need to use the Web client.
Outlook for Windows
This feature has not been deployed to all of the Office 365 channels as of this writing. The screen-shots below were created using an Office 365 installation with the monthly update channel. The semi-annual channel is slated to be updated in March 2019, so use Outlook Web until then!
Create a new meeting:
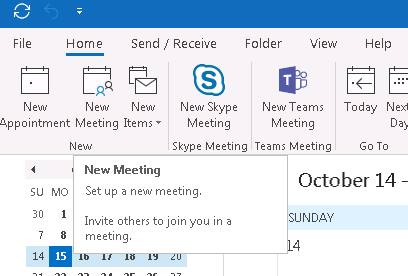
On the ribbon bar, select “Meeting”. You can restrict forwarding under the “Response Options” button.
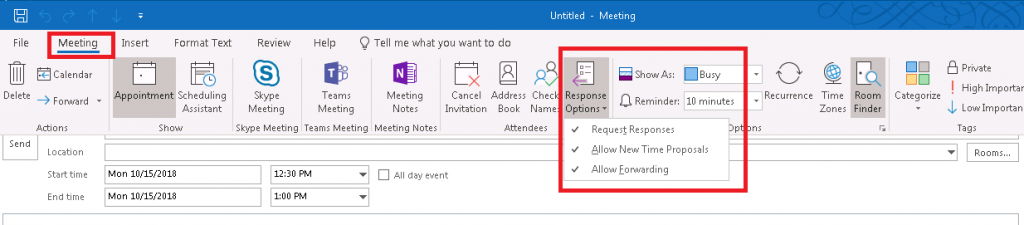
Outlook Web
Create a new meeting:
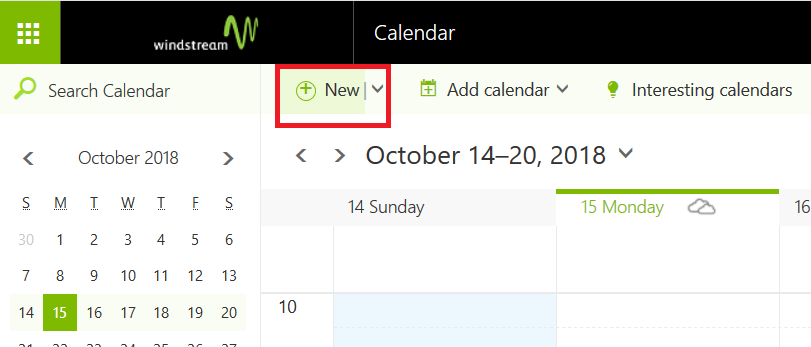
Once you have added an attendee, a gear icon will be displayed above the attendee list.
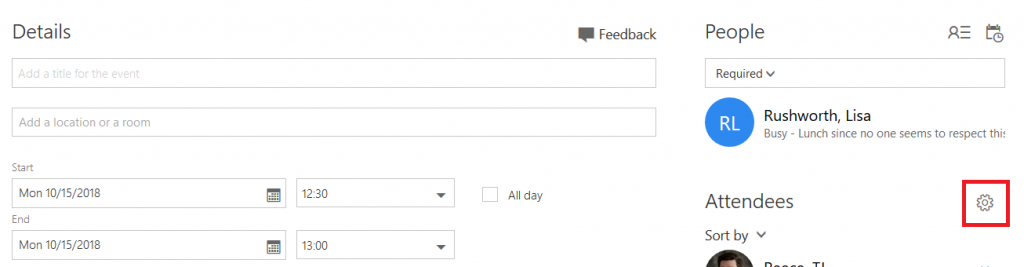
Click the gear icon – by default, meetings can be forwarded. You can click “Allow forwarding” to prevent the meeting from being forwarded to others.
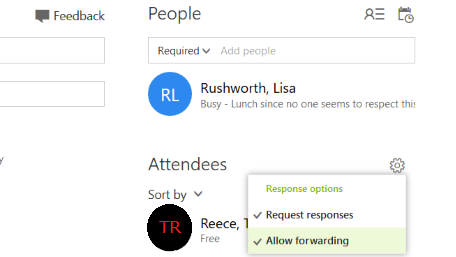
What does the recipient see?
Exchange Online recipients using Outlook Web will see a banner indicating that forwarding is disabled. The forward option will be grayed out.
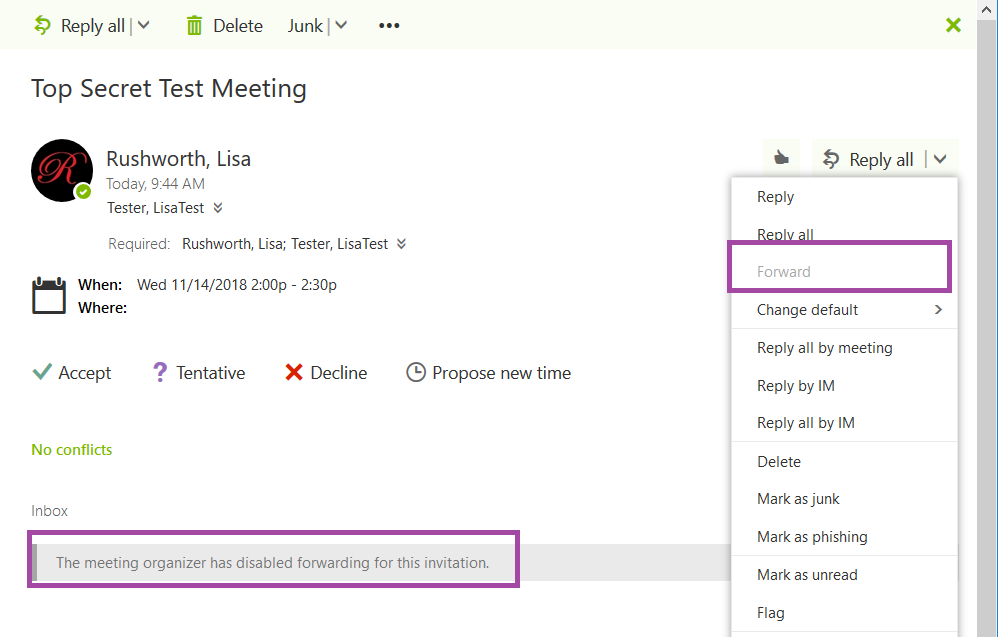
Exchange online recipients using Outlook with the Monthly update channel will see the banner as well. Those will the semi-annual update channel will not see any indication that they cannot forward the invitation … in fact, their client will seemingly let them forward the meeting. But Exchange Online will refuse the message and they will get a non-delivery report indicating that the meeting could not be forwarded.
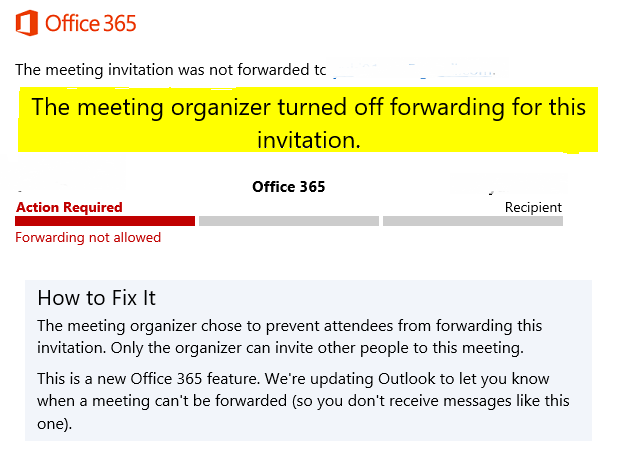
Recipients outside of Exchange online not notice any change — Gmail, for example, happily allows me to forward the meeting request.