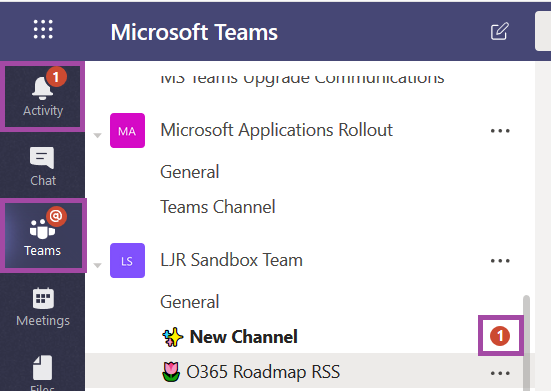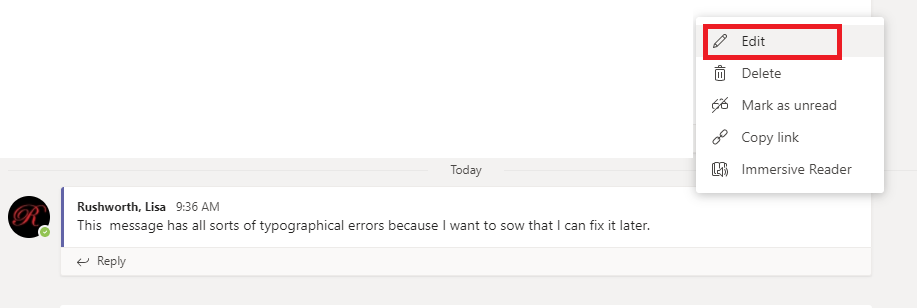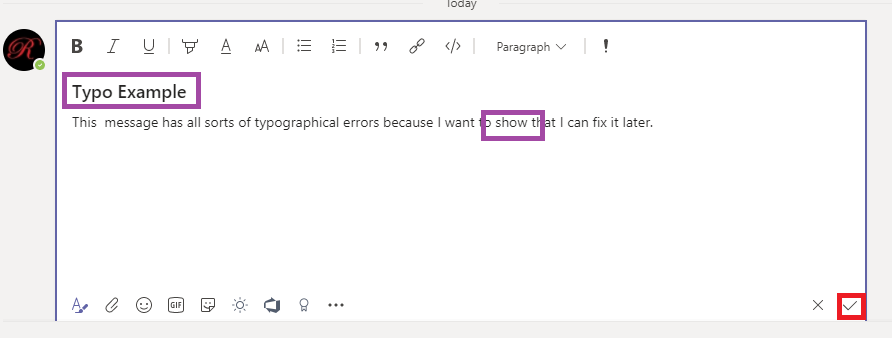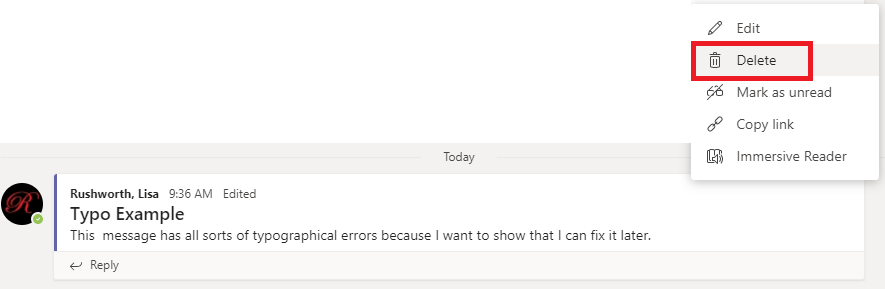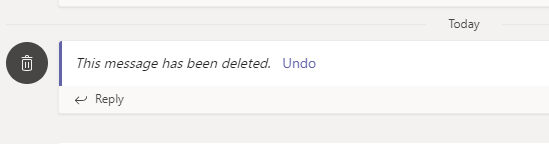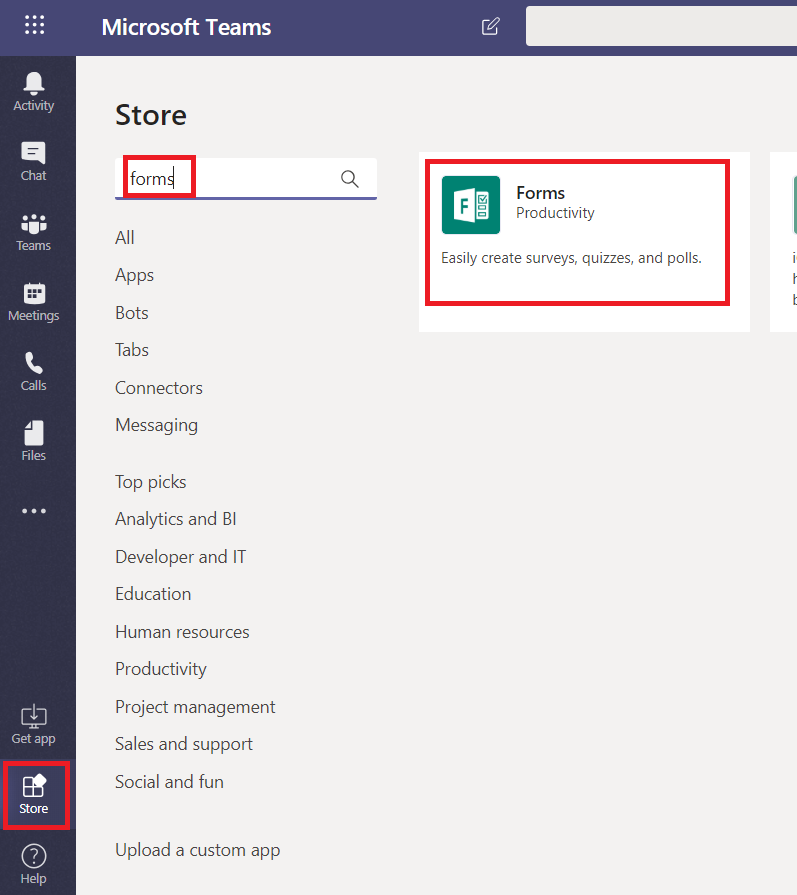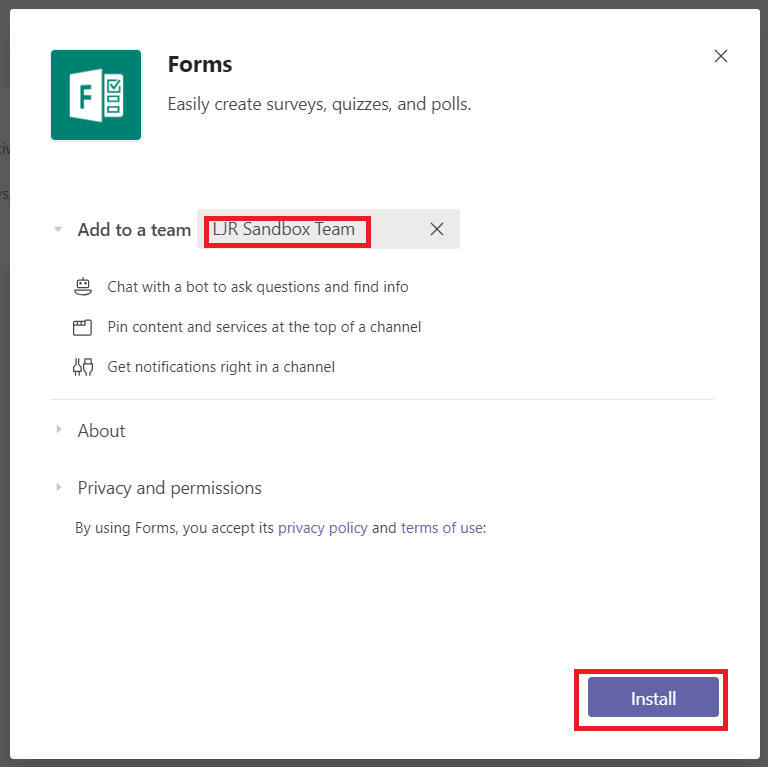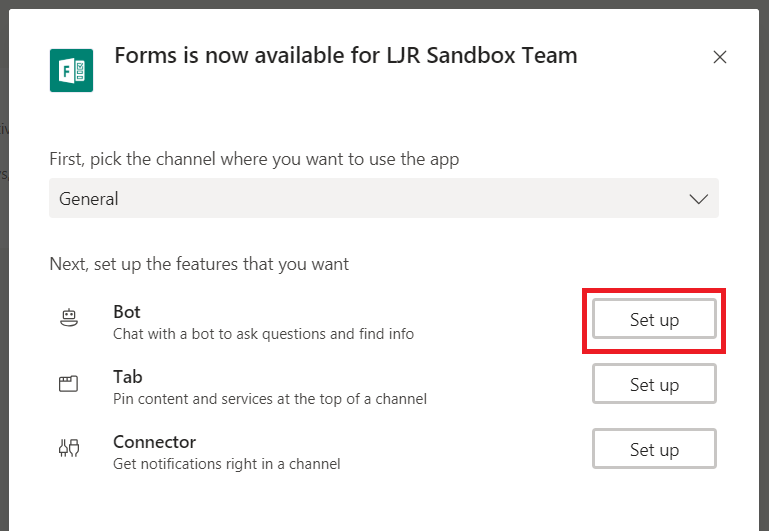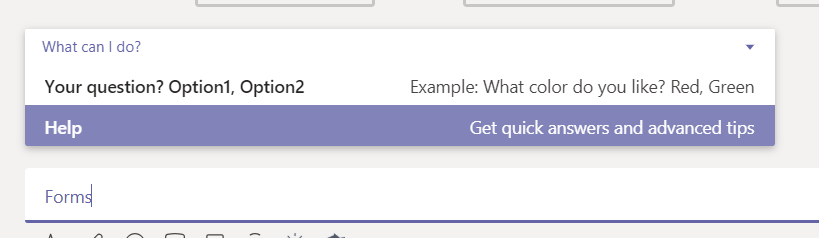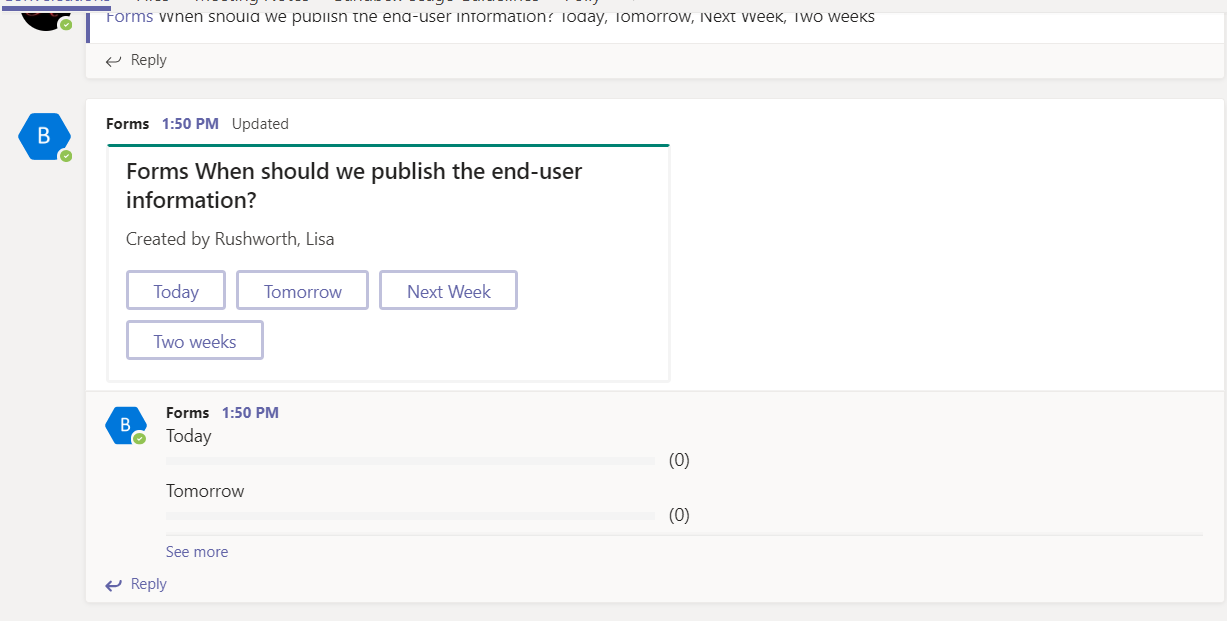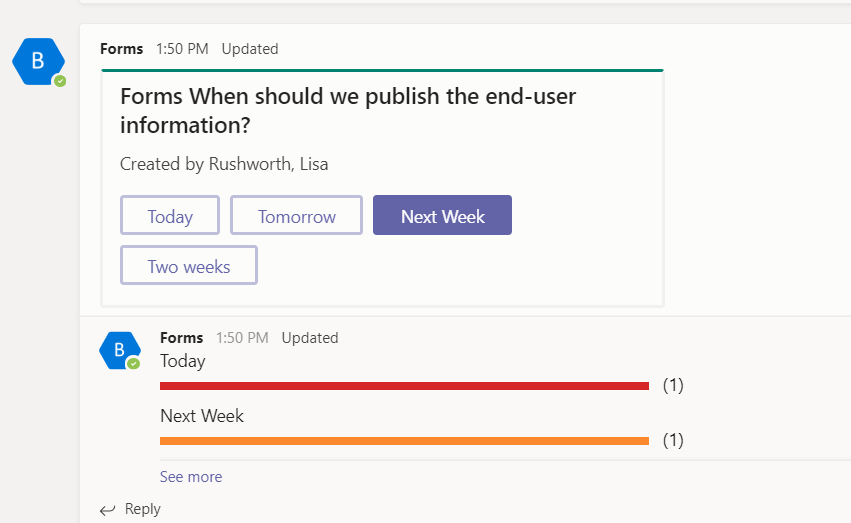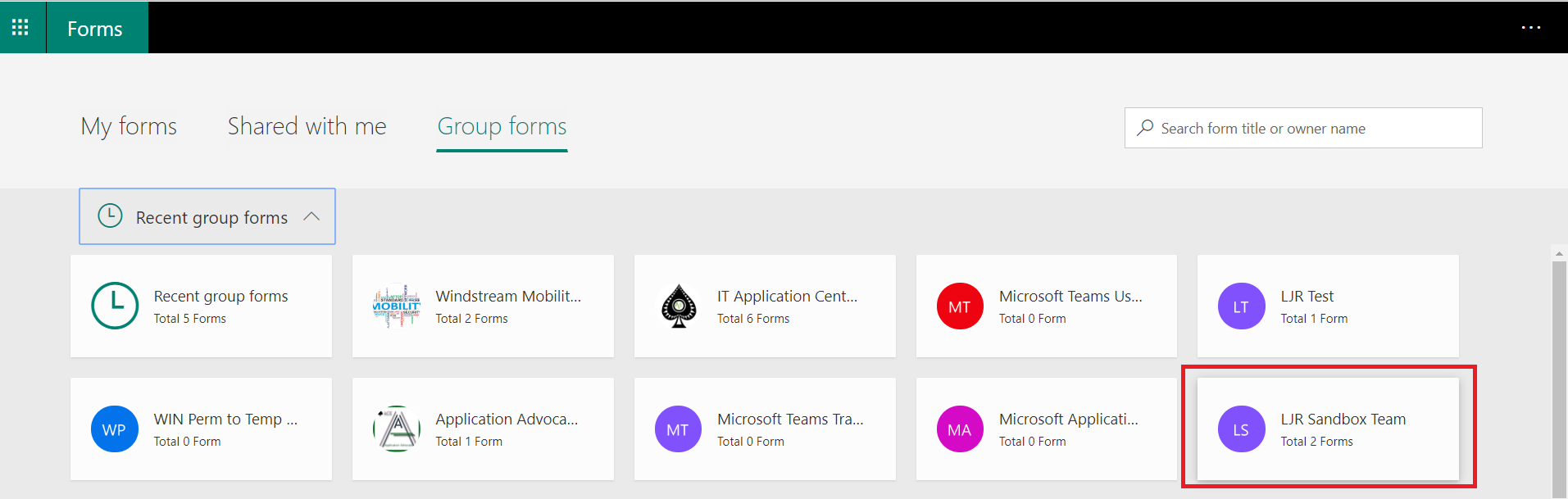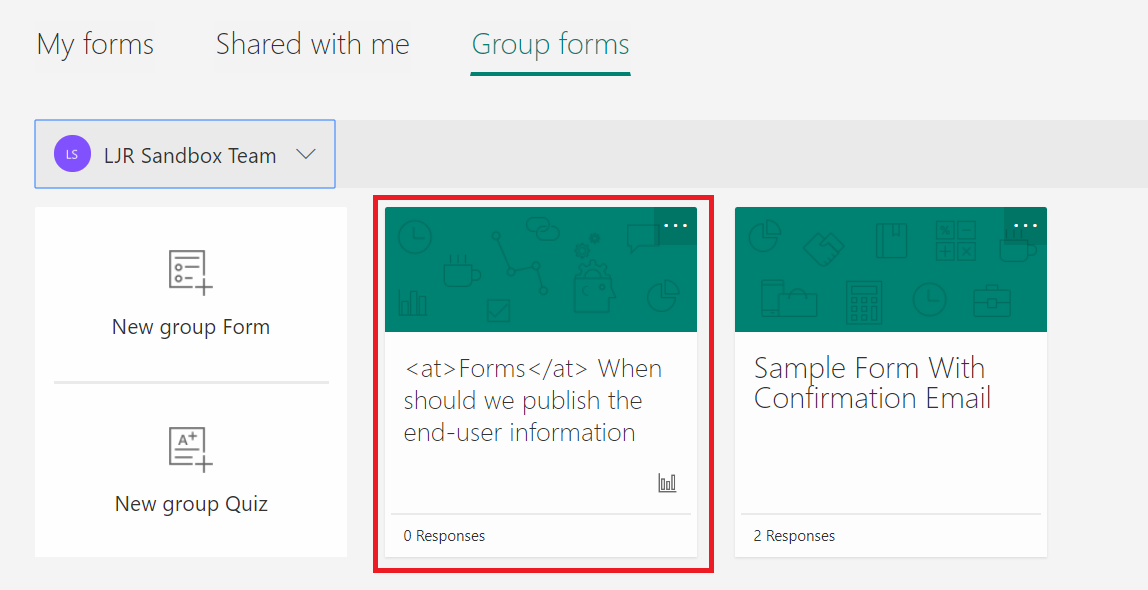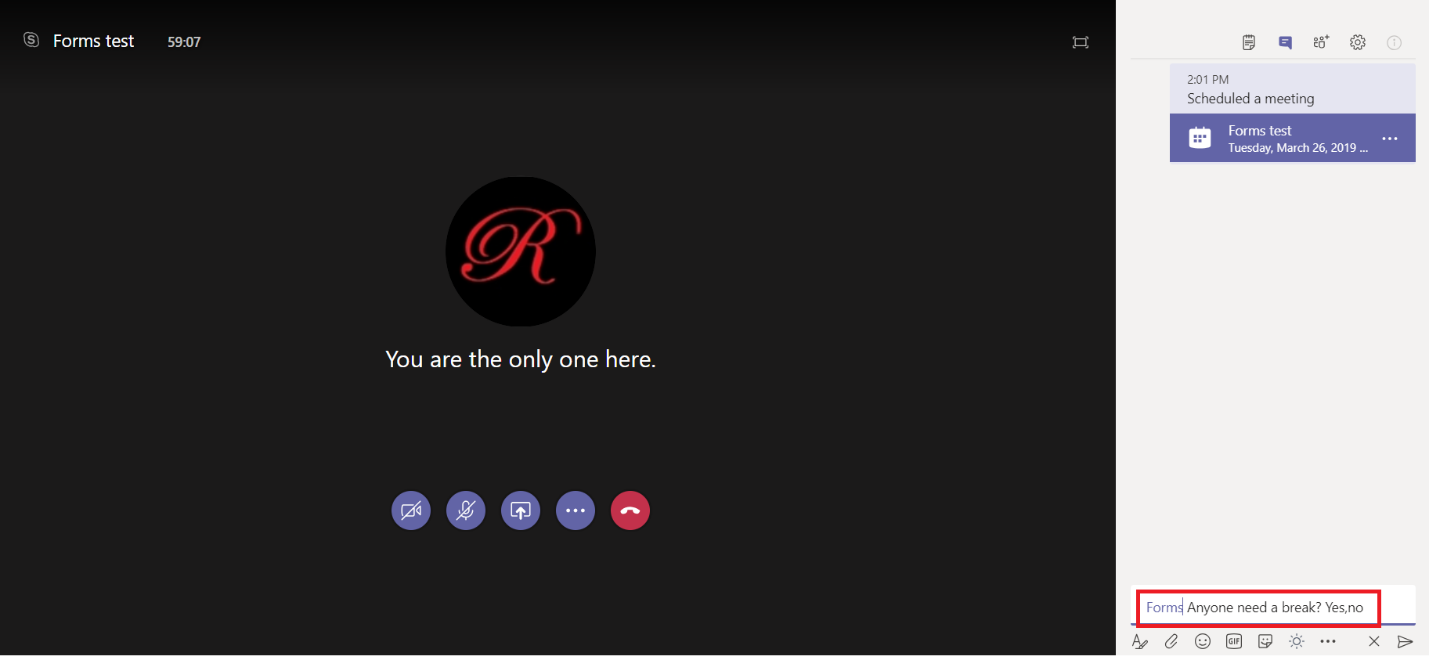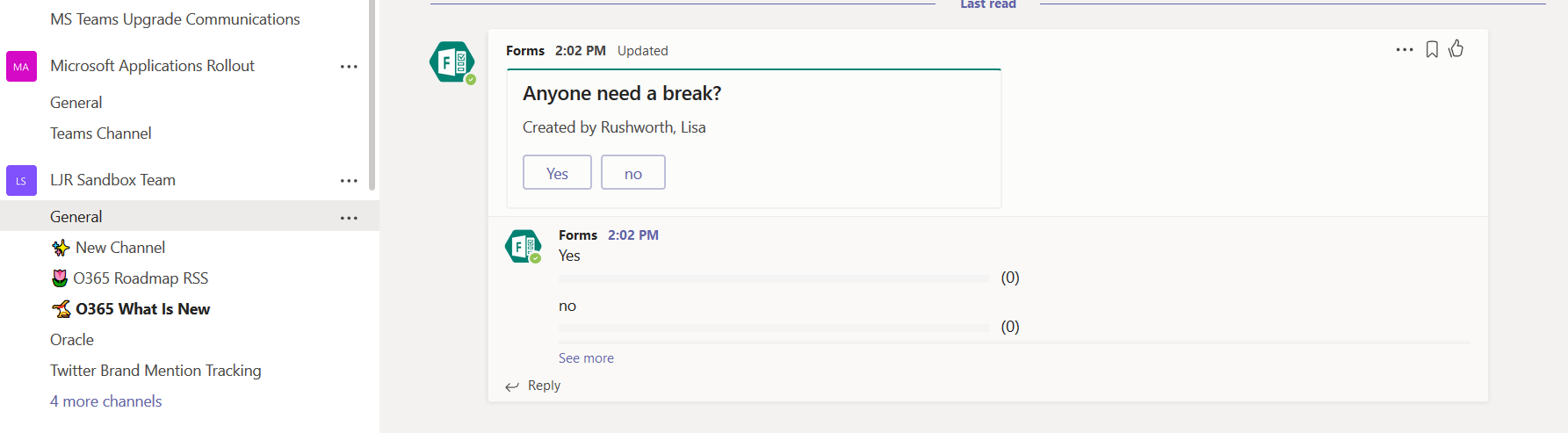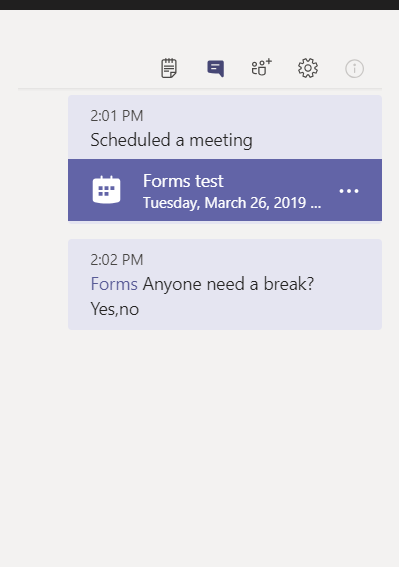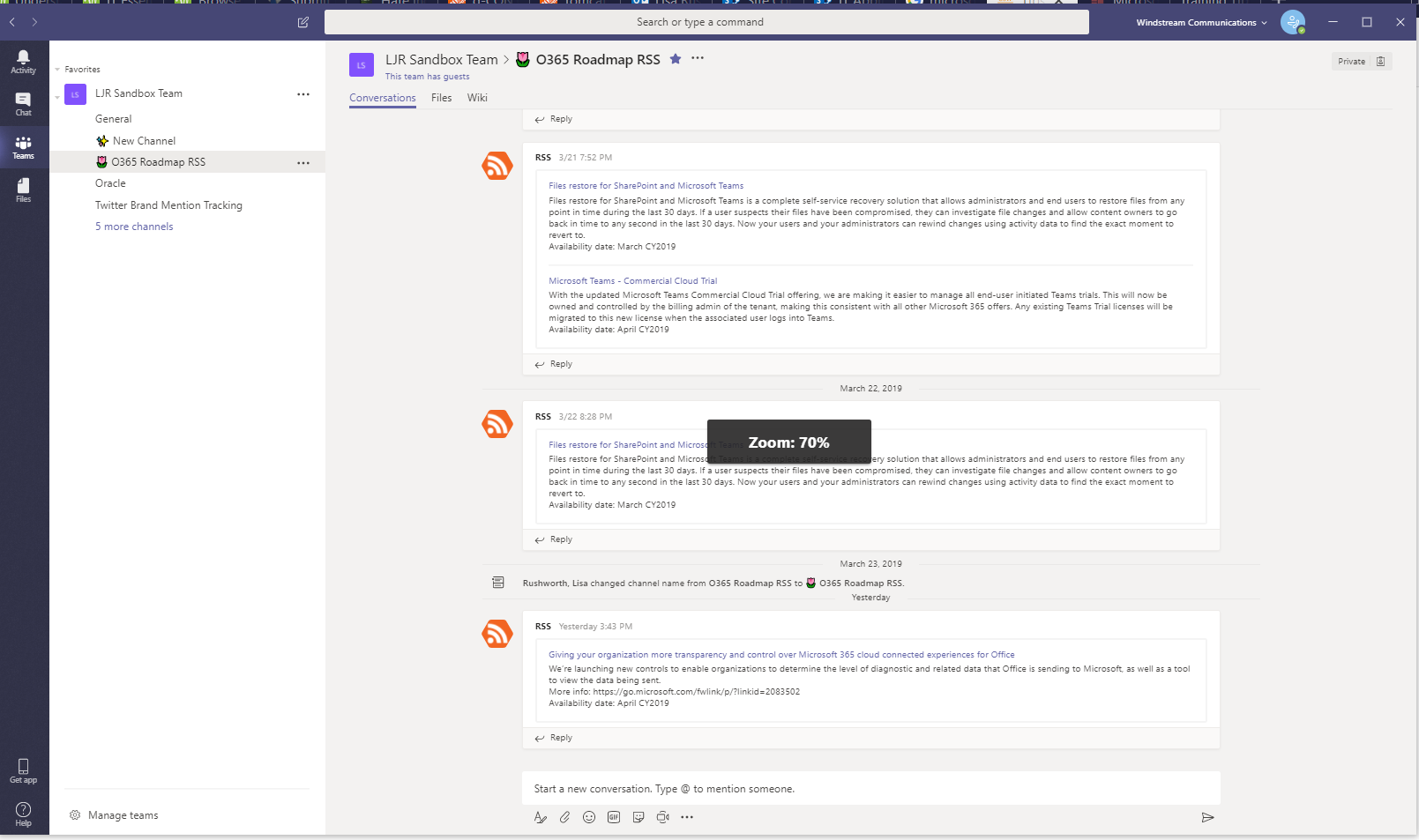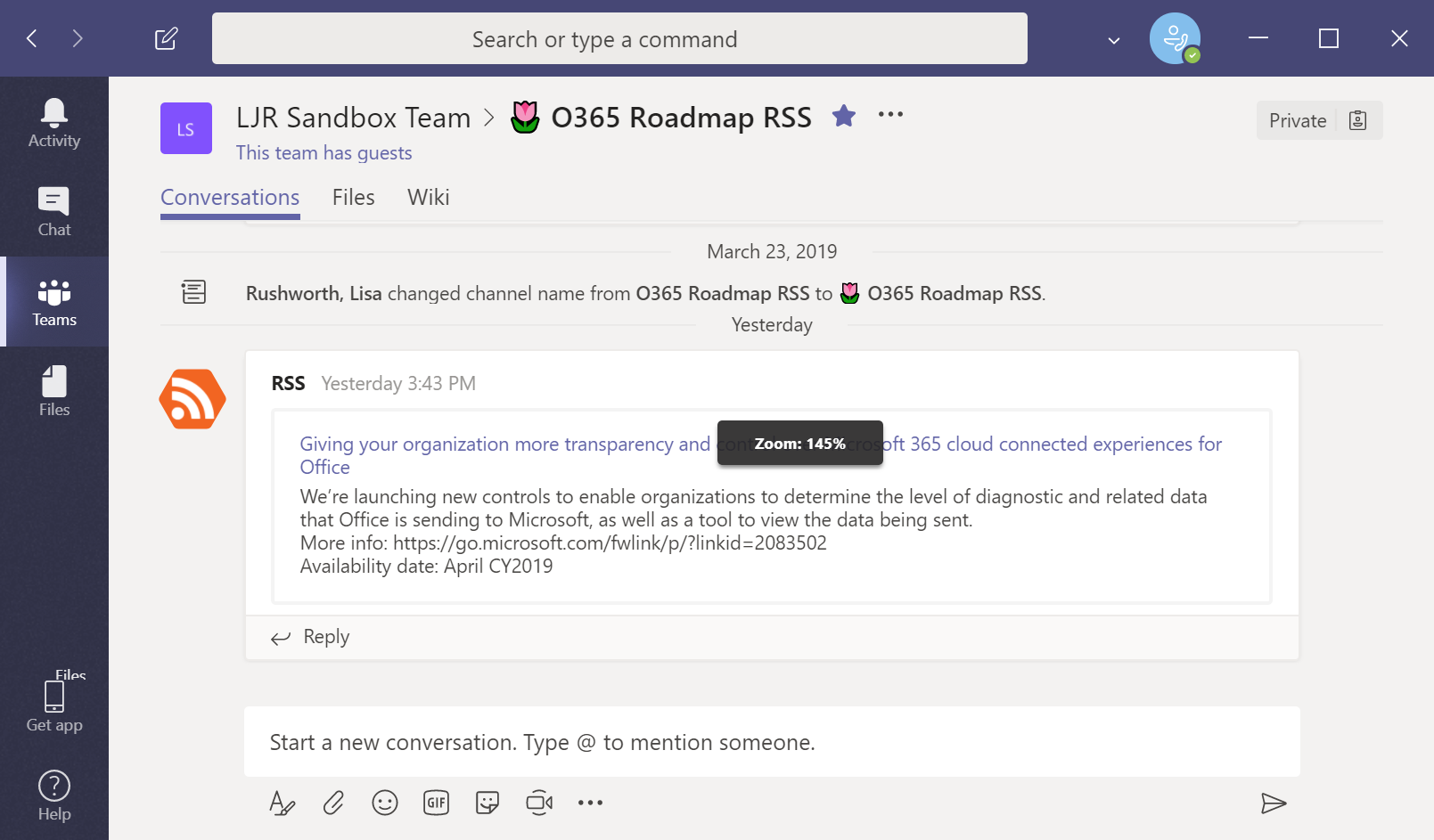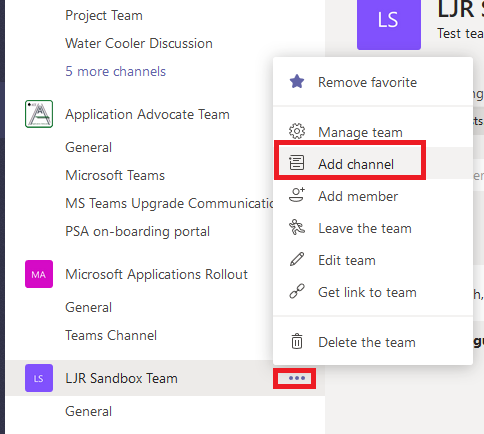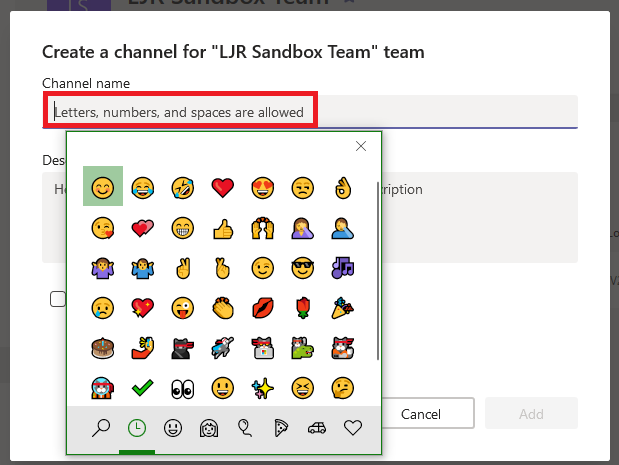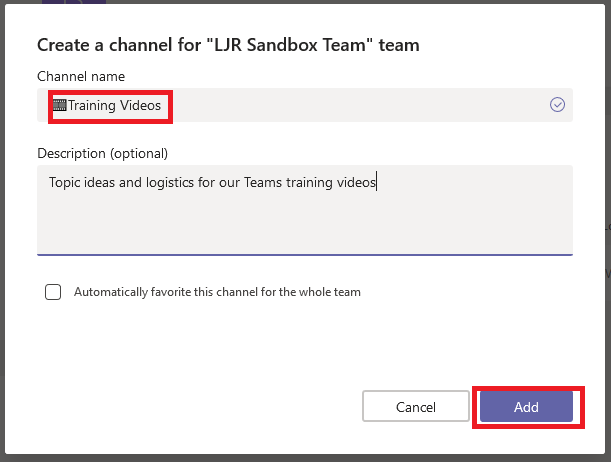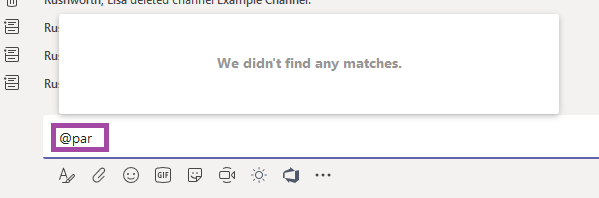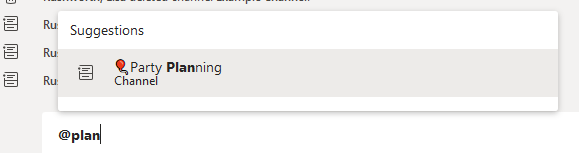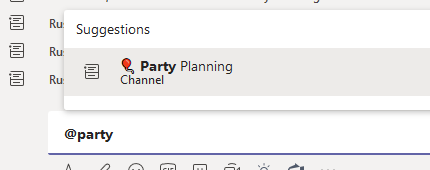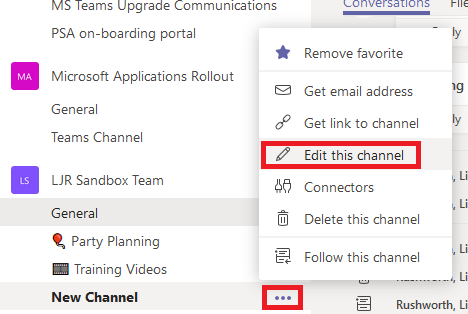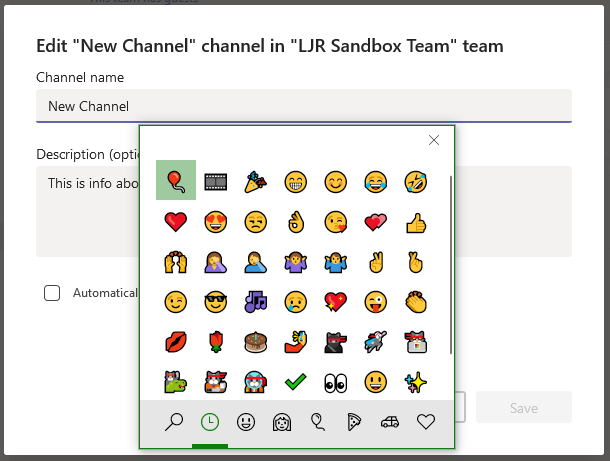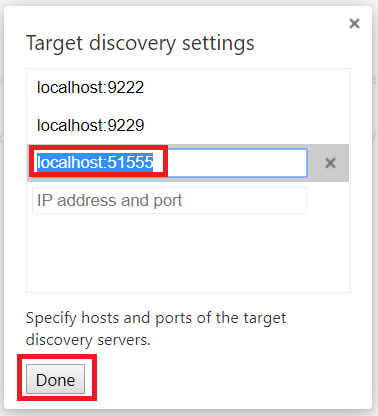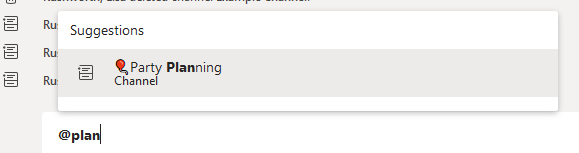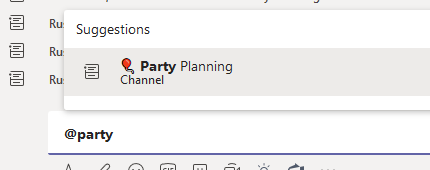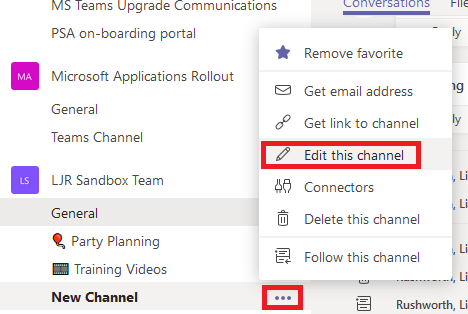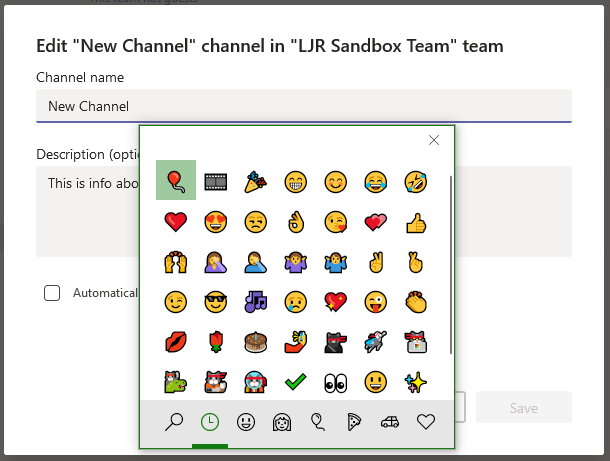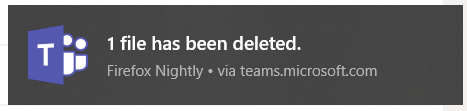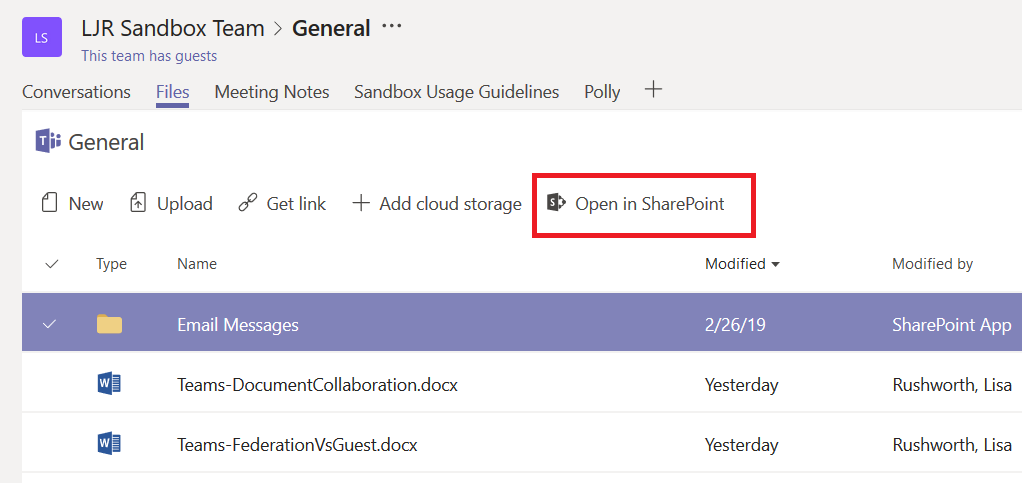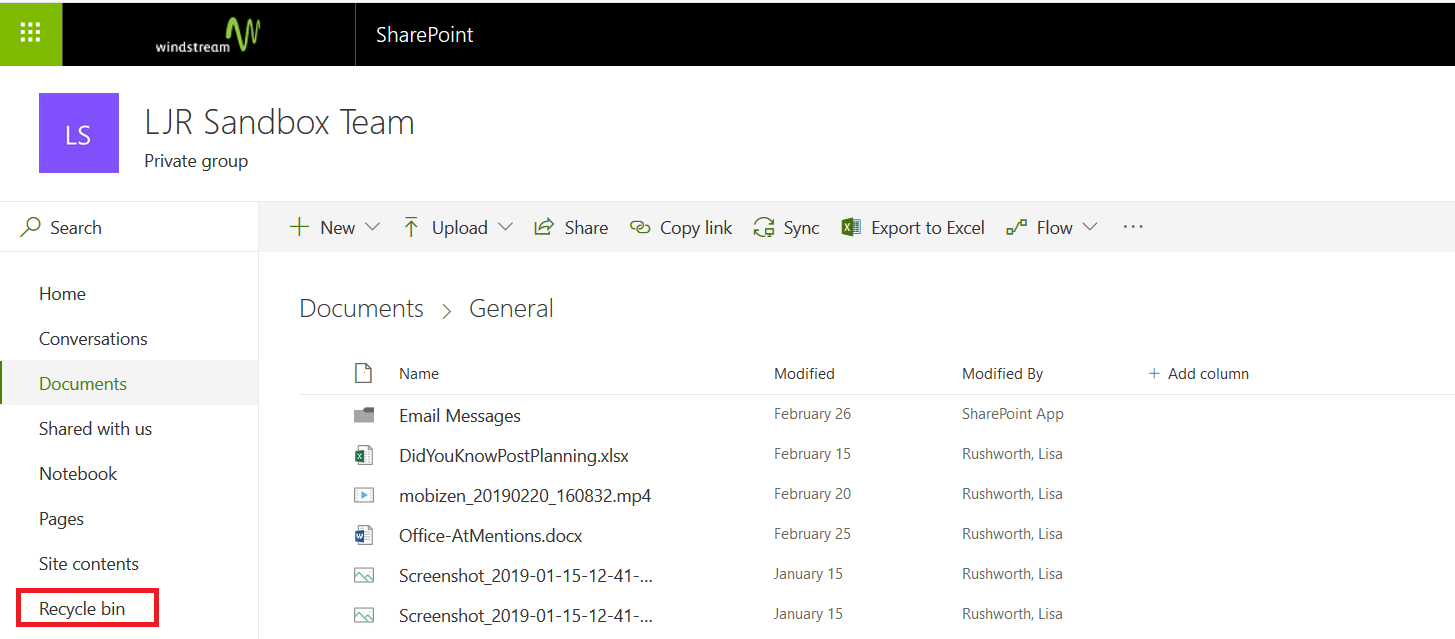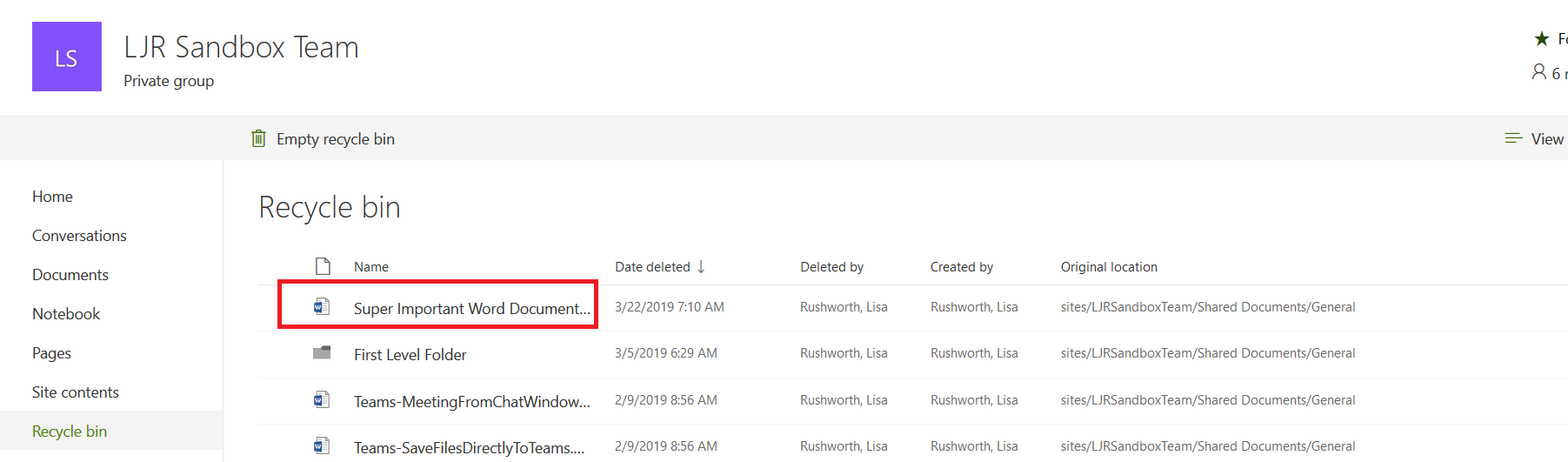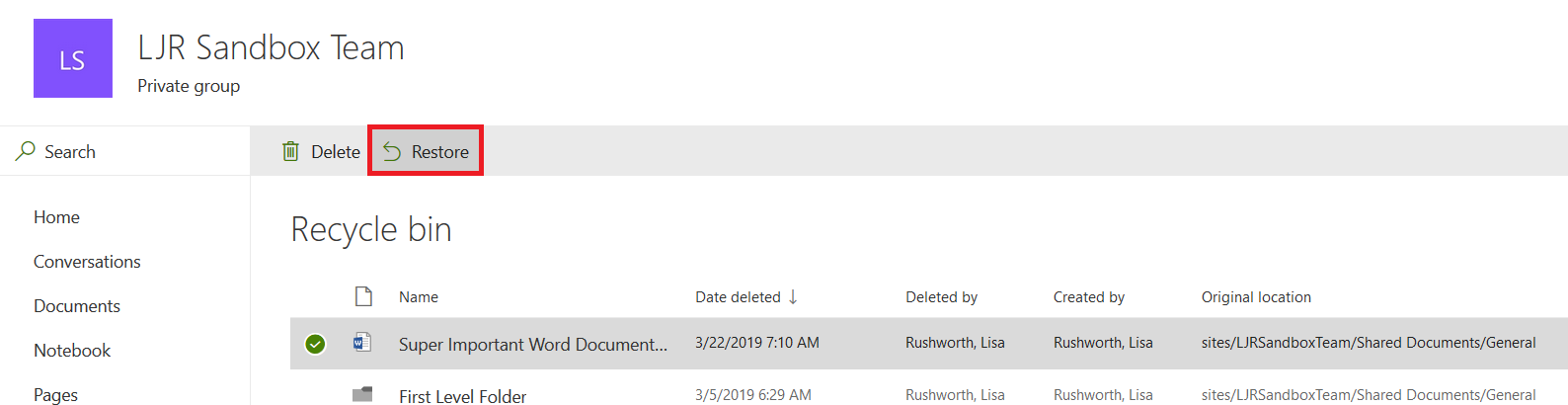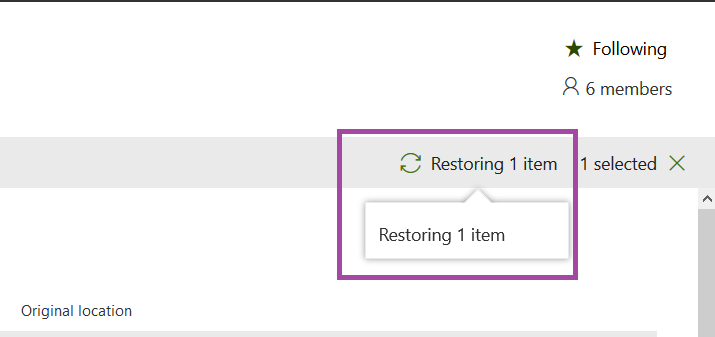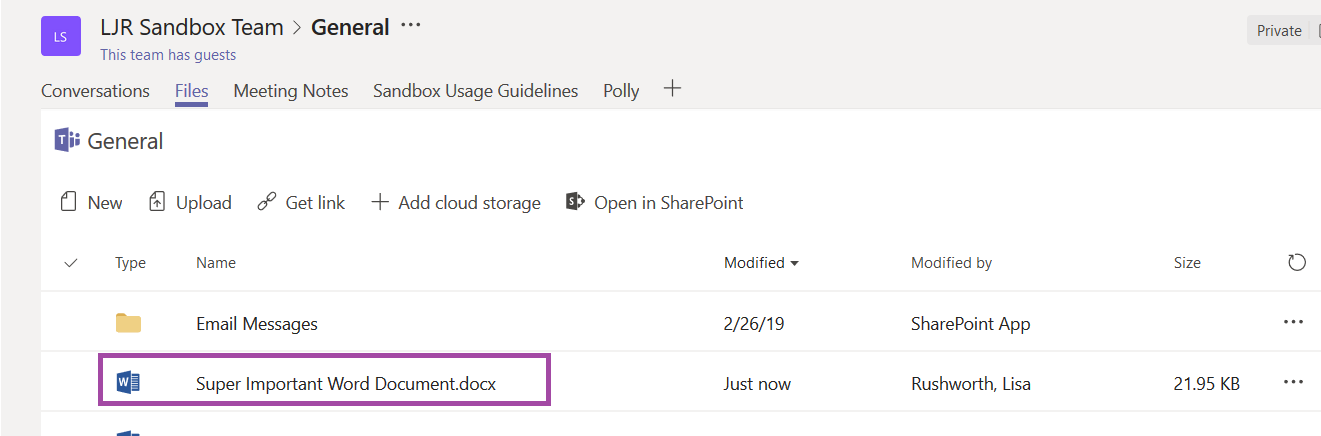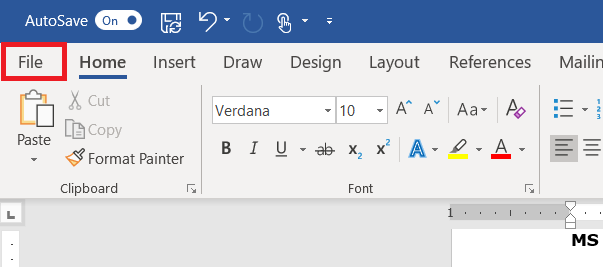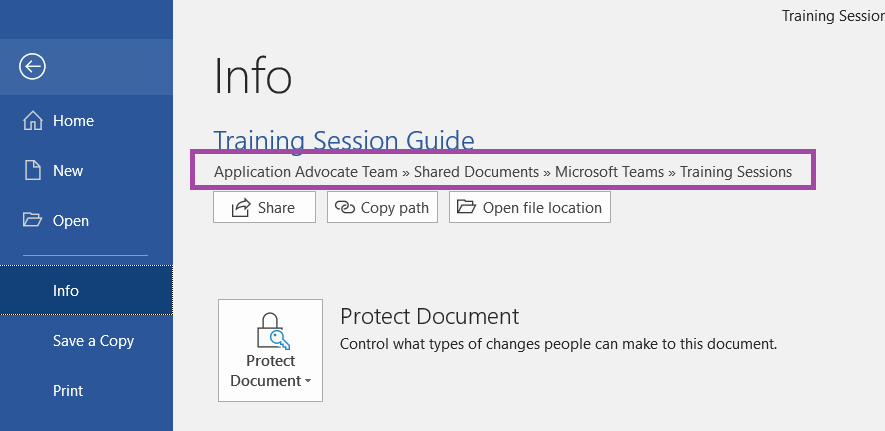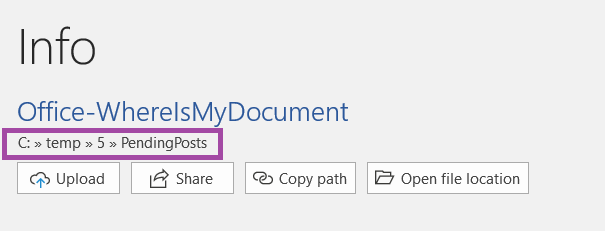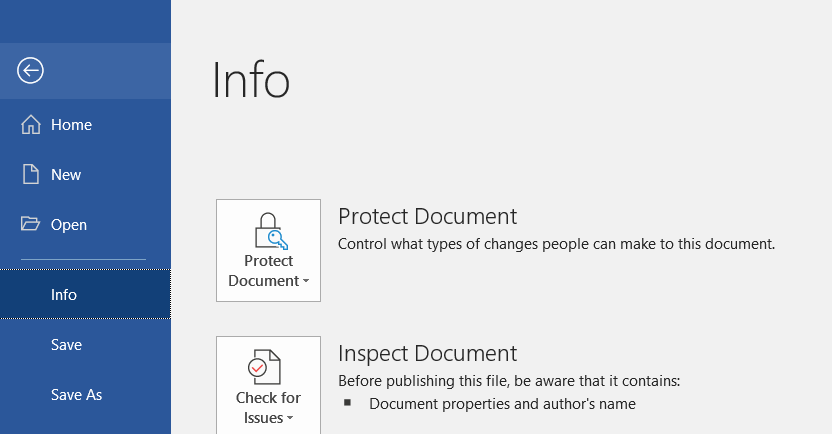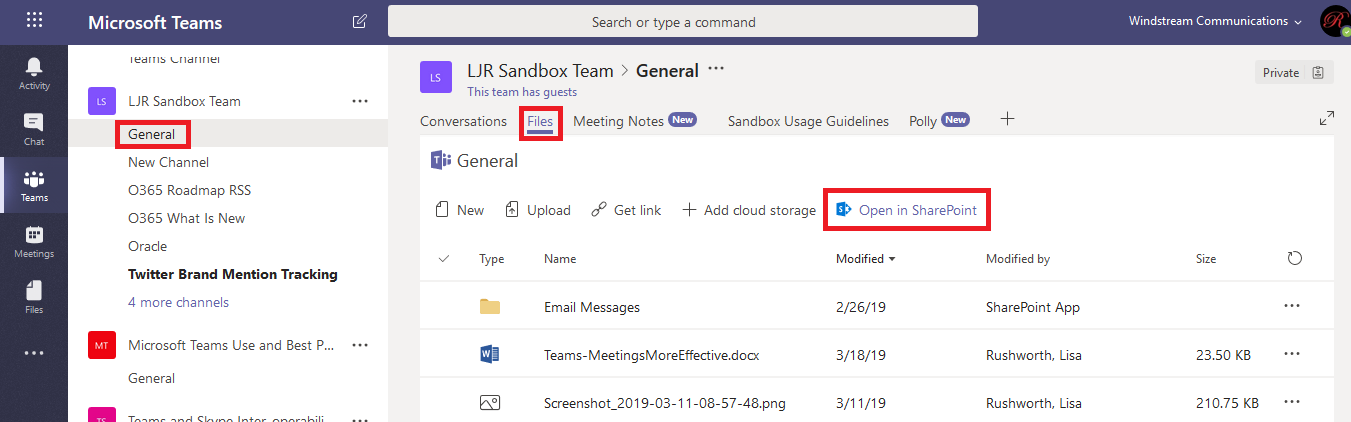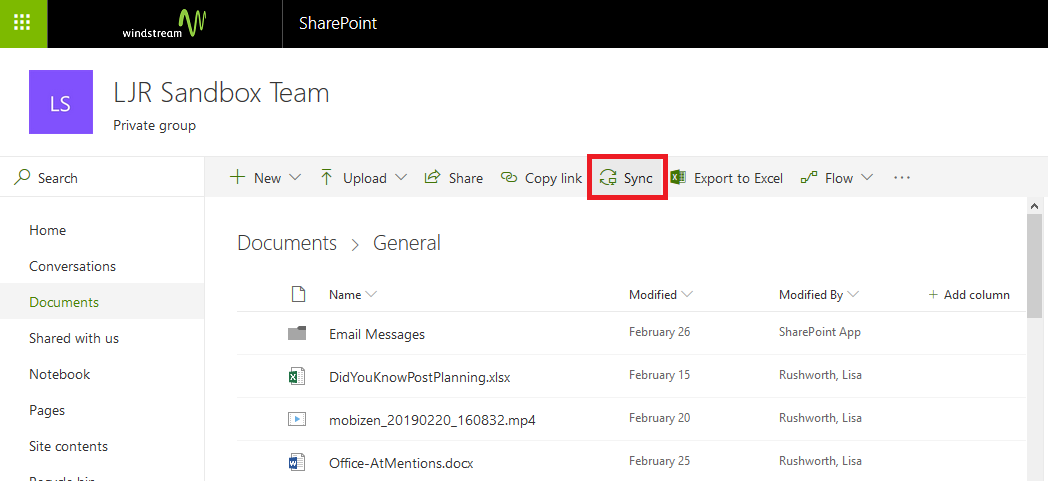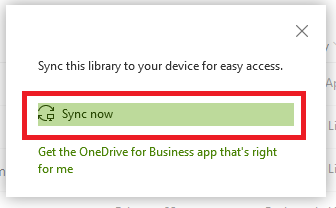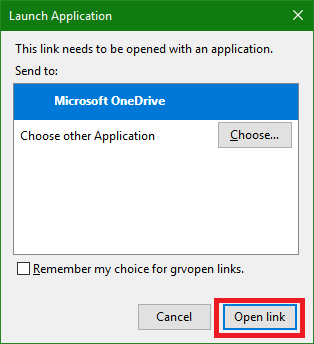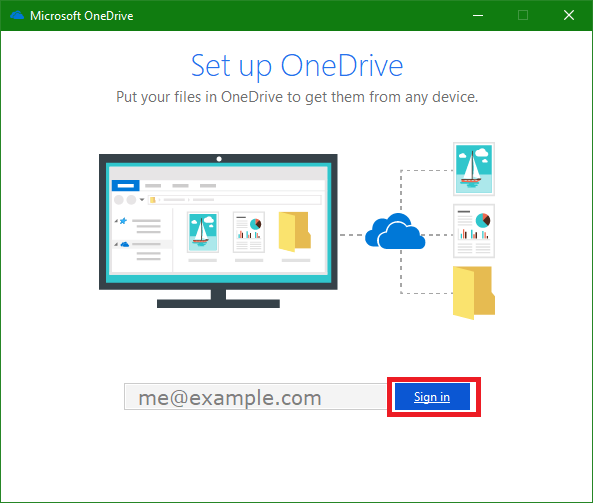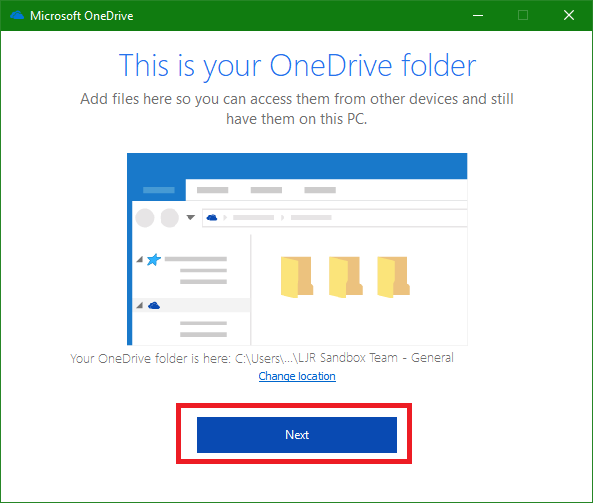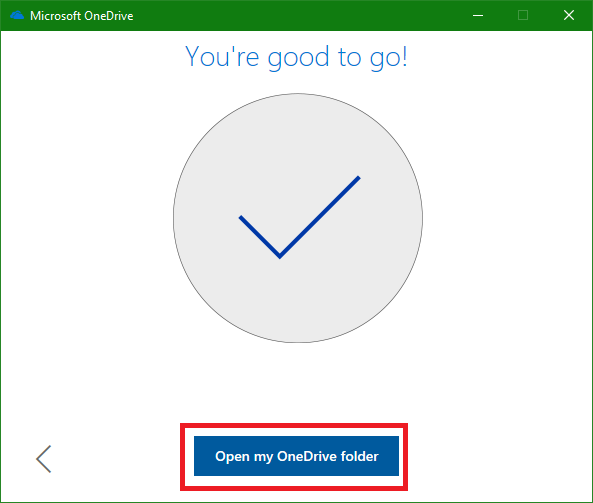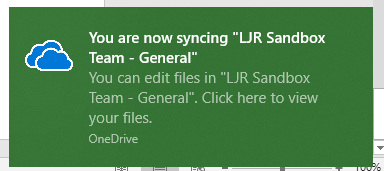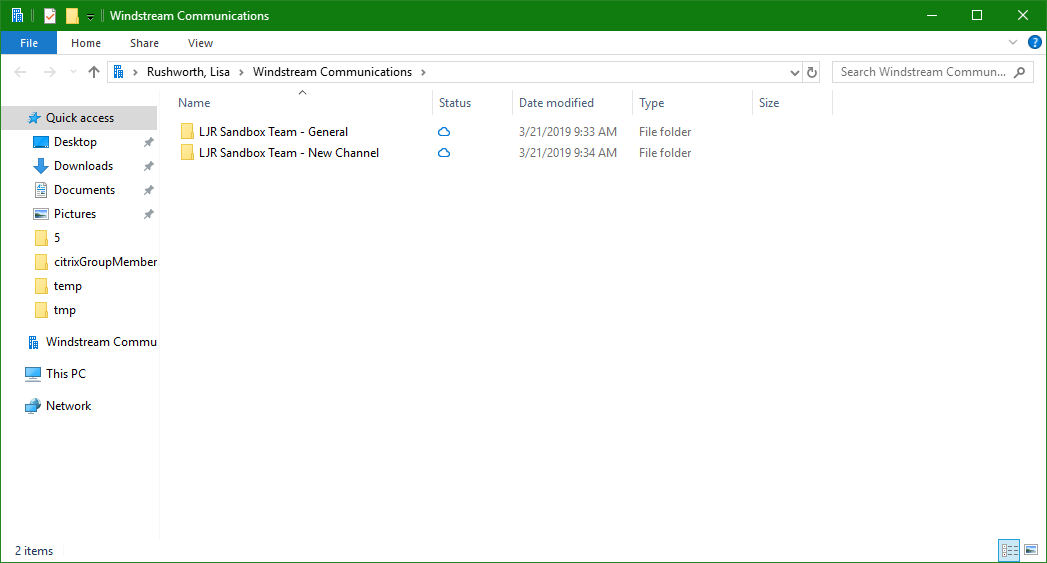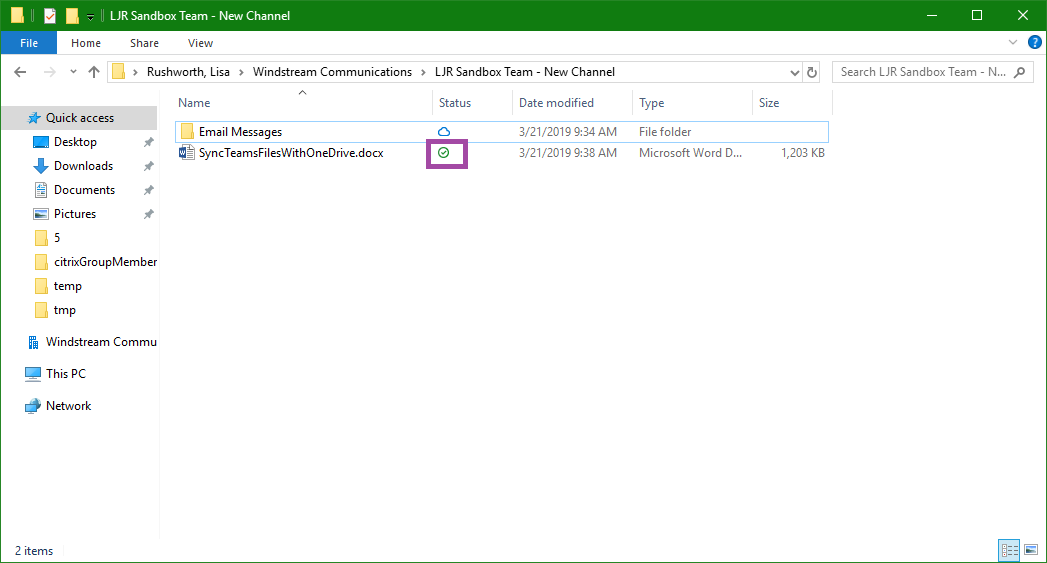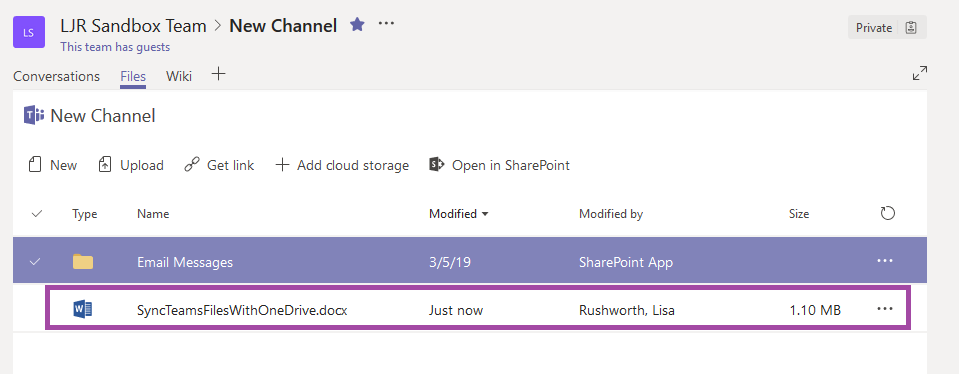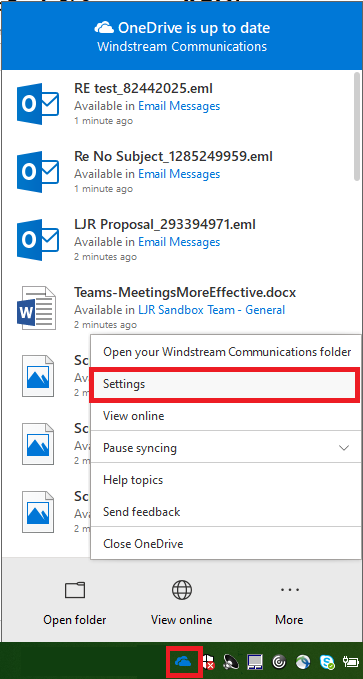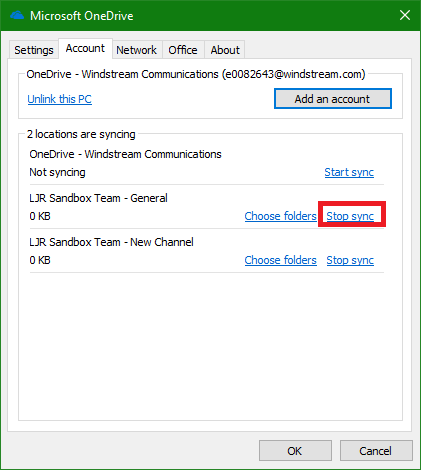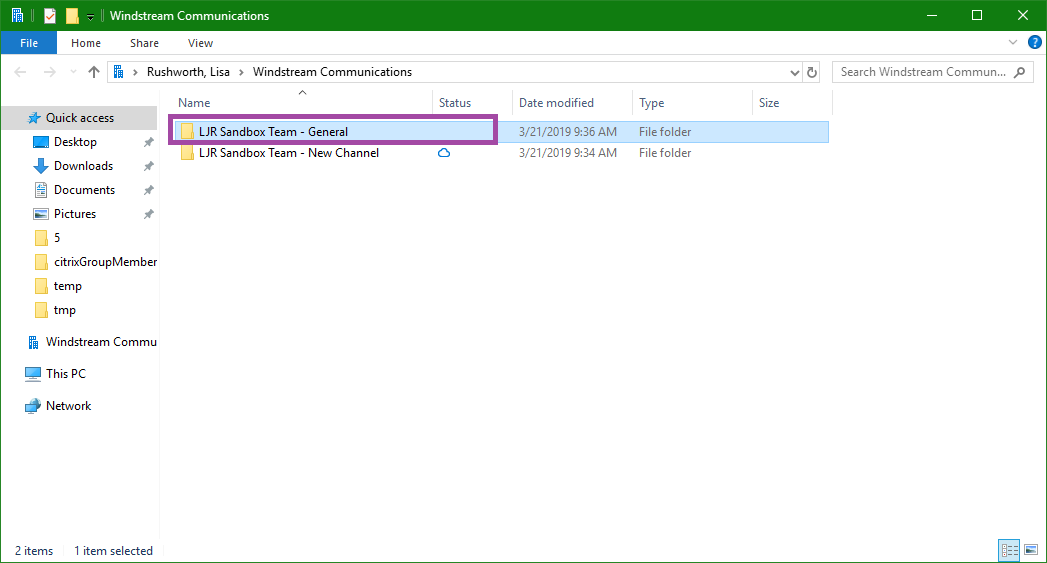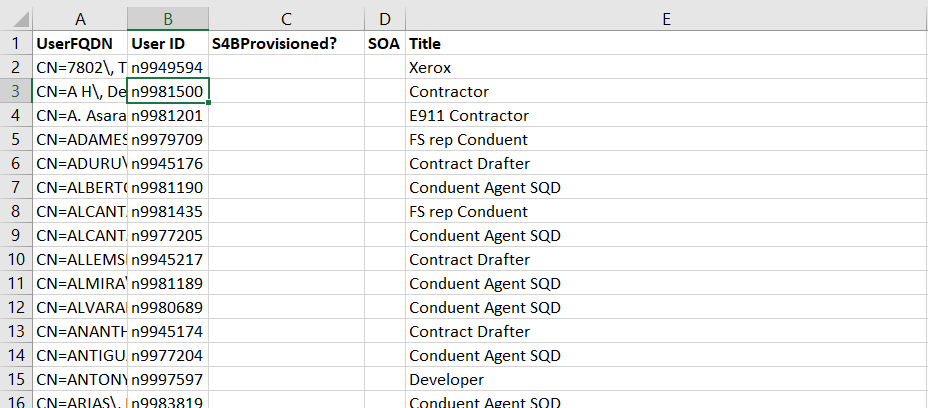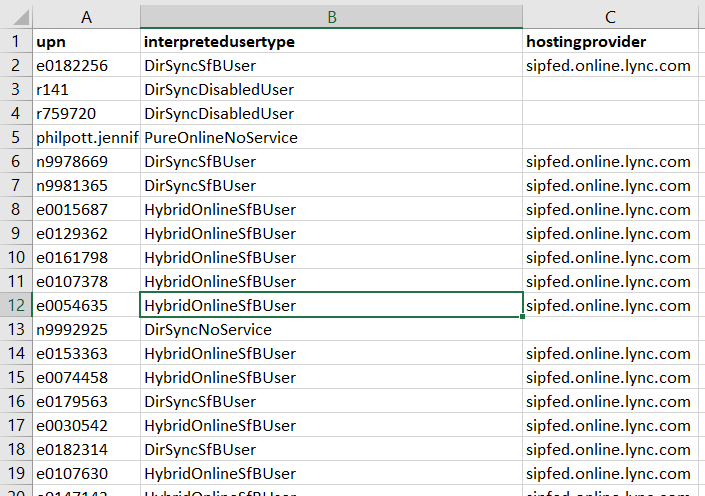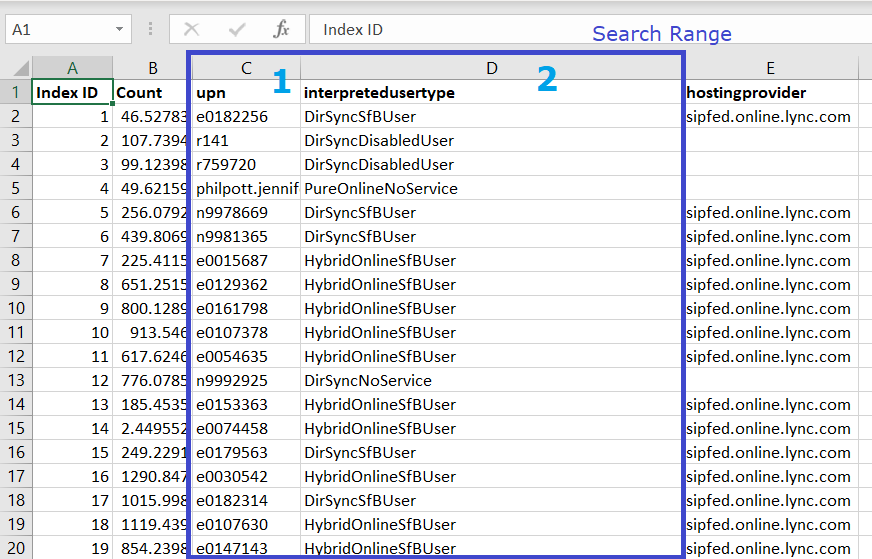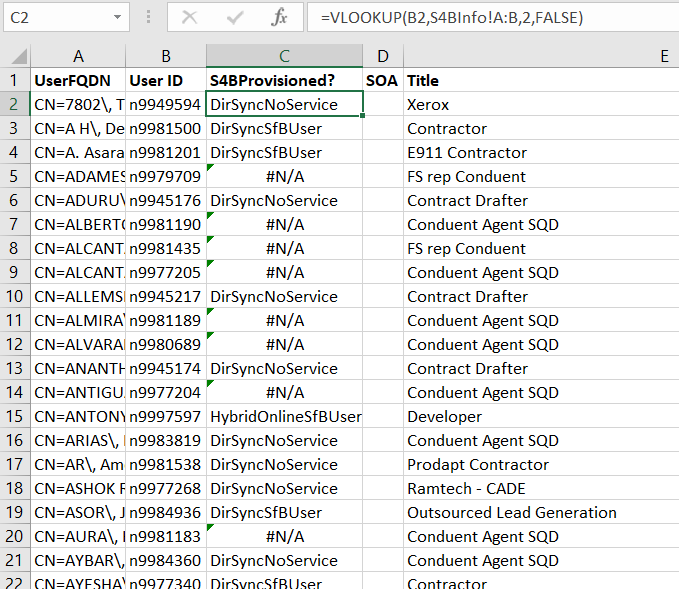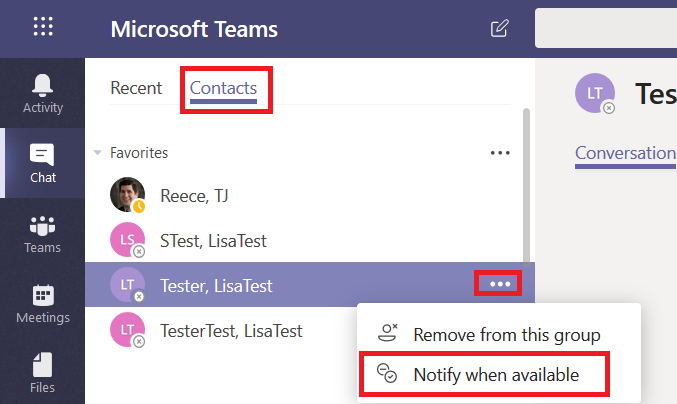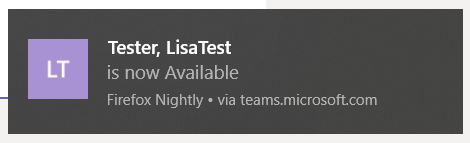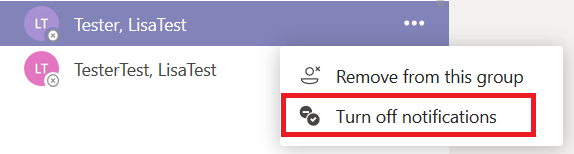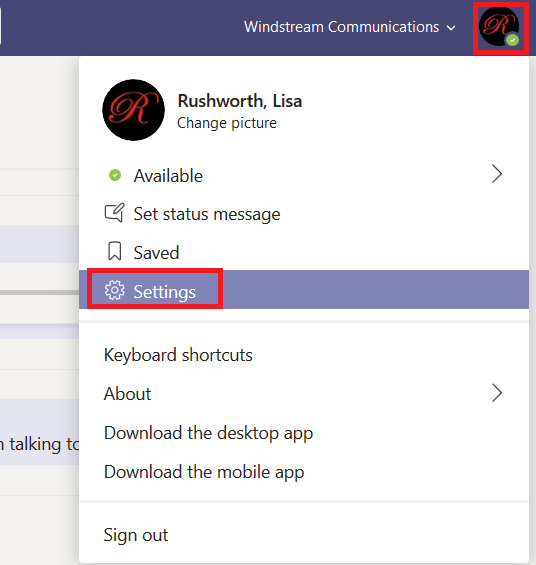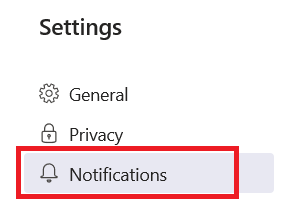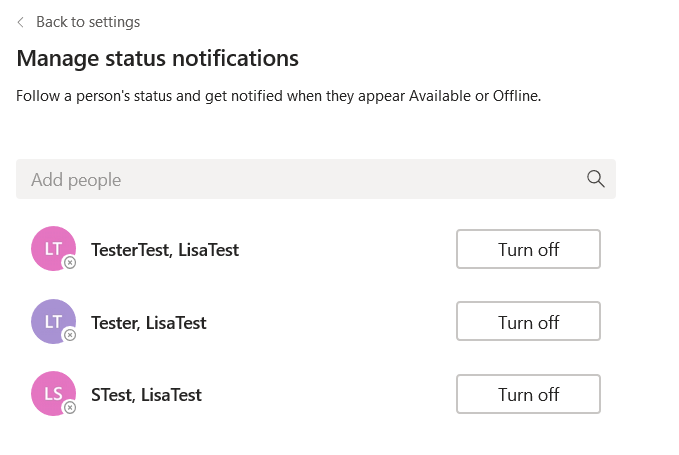Have you noticed that some new Teams messages show up in your activity feed and others do not? The Teams activity feed is meant to highlight Team messages that are important to you. How does Teams know what is important to you? It doesn’t … Teams needs you to tell it what is important to you.
Normally, Teams conversation activity doesn’t appear in your activity feed. When my test account posts a message into the “General” channel …

I see the channel is bolded, indicating new activity; but I do not have any indicators on my Teams or Activity tiles.
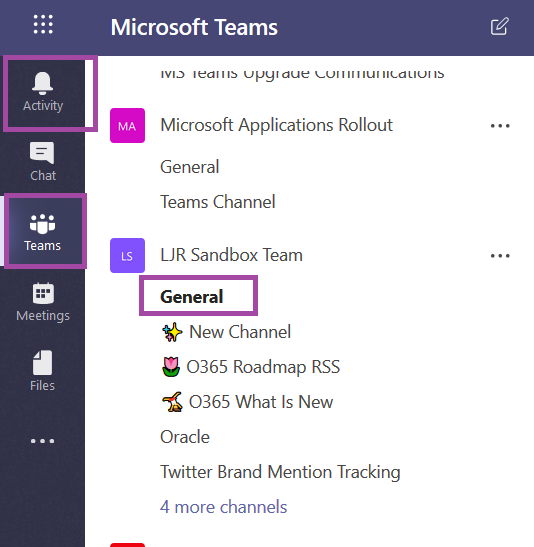
What is included in the Activity feed?
Messages to which you’ve replied: When you reply in a thread, your reply tells Teams that the thread is important to you (just liking a post doesn’t count … you’ve got to actually reply. There are enhancement requests to include some provision for following a thread without replying and muting notifications on a thread to which you’ve replied).
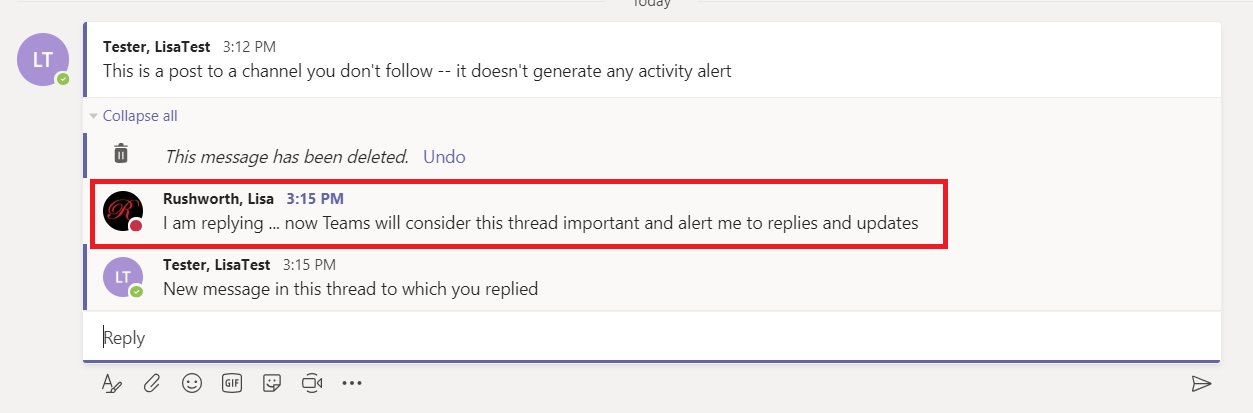
The test account added a new reply after I’d posted my reply. In addition to seeing the channel name in bold, my Activity tile indicates there is one unread message.
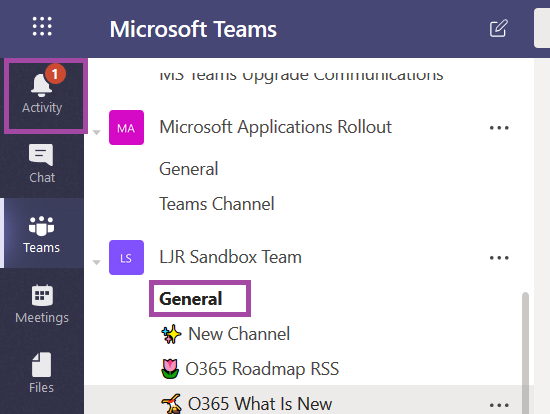
Followed Channels: If you want to receive notifications for all threads posted to a channel, follow the channel. Click the ellipsis next to the channel name and select “Follow this channel”.
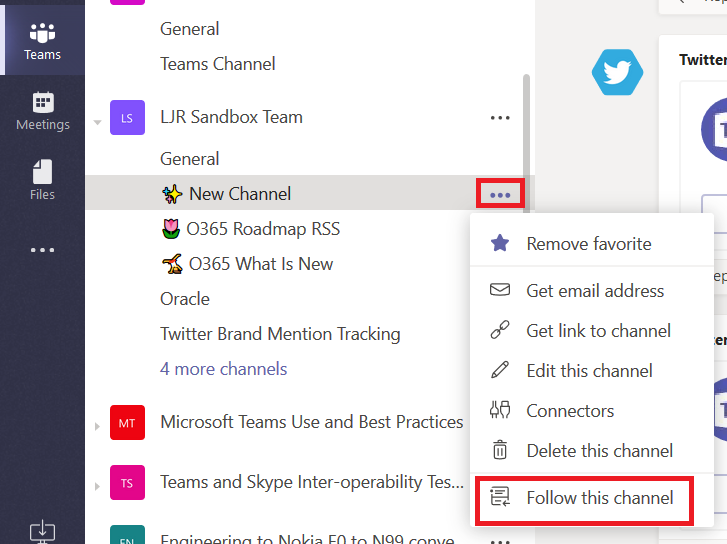
Now when the test account posts a new thread …

I have an indicator on my Activity tile.
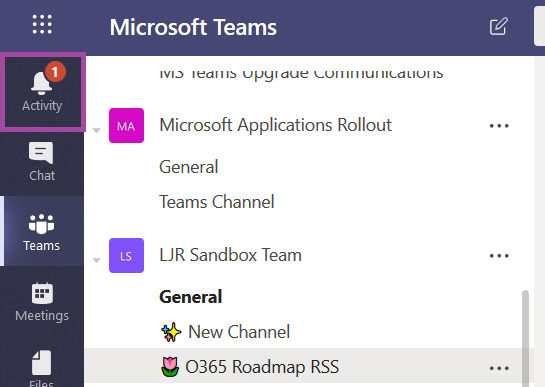
Team At-Mentions: You’ll also see an activity item when the Team is at-mentioned in a post (that’s why at-mentioning the Team is a really effective way to bring attention to your post).

In addition to the activity indicator, I also see an “@” symbol on the Teams tile indicating that a Team has been at-mentioned. And a little number next to the channel that tells you how many unread Team or Channel mentions are in the channel.
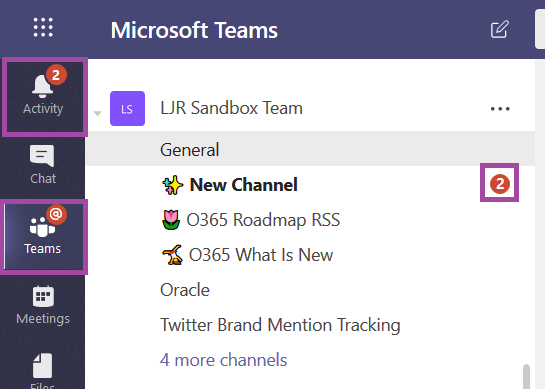
Some Channel At-Mentions: What is the difference between at-mentioning a Team and at-mentioning a Channel? When you at-mention a Channel, only people who have favorited the channel will see activity alerts.
Usage Tip: If you break your Team up into channels that aren’t deeply interconnected, individuals can favorite and follow the channels where they are actively involved and check other channels when they’ve got some time. You can at-mention the channel for important messages without overwhelming the whole team with alerts.

While the channel is marked as bold to indicate unread messages, I don’t get any notification about the at-mention. How do you mark a channel as a favorite? Just click that star to the right of the channel name (favorite channels also appear in the initial channel list so you don’t have to expand “X more channels” to see them).
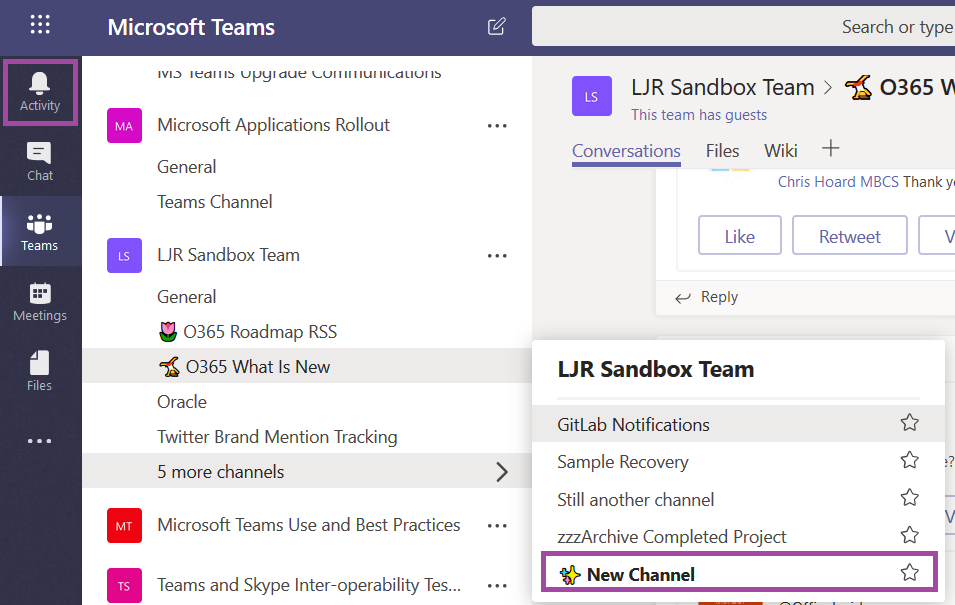
Now a message which at-mentions the channel …

alerts me. A lot 😊