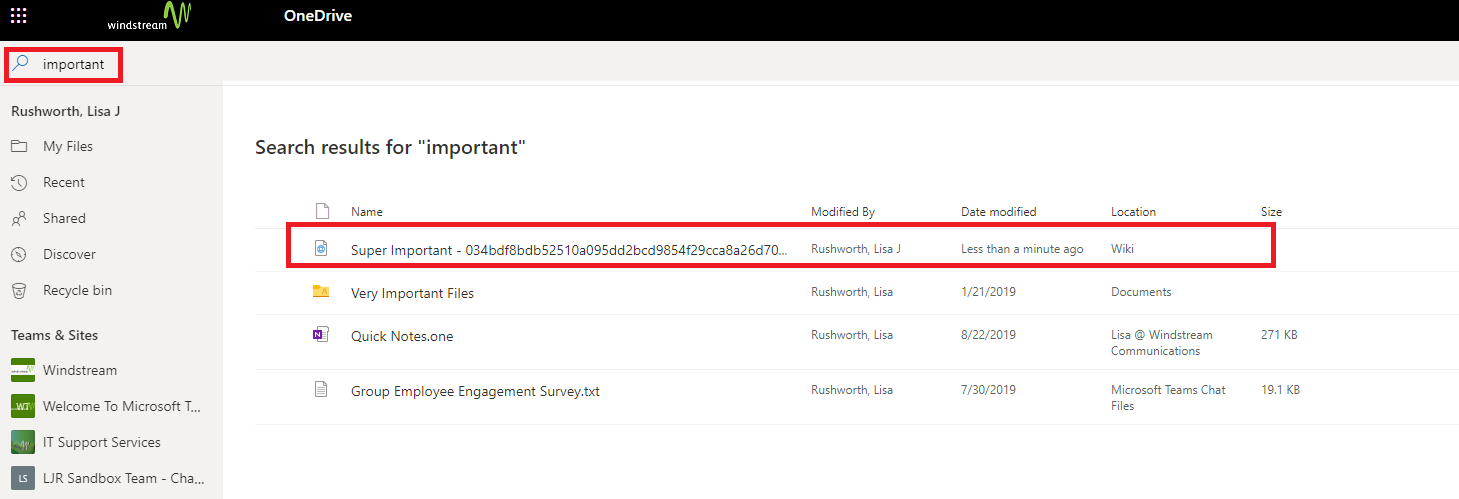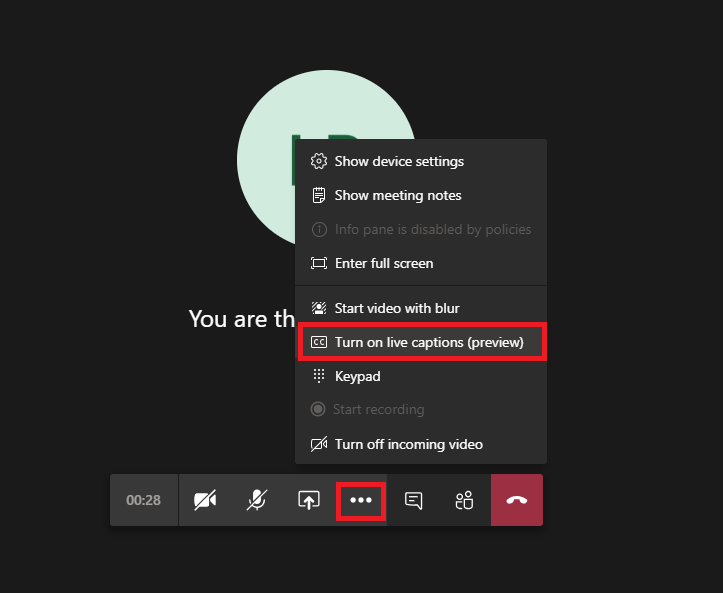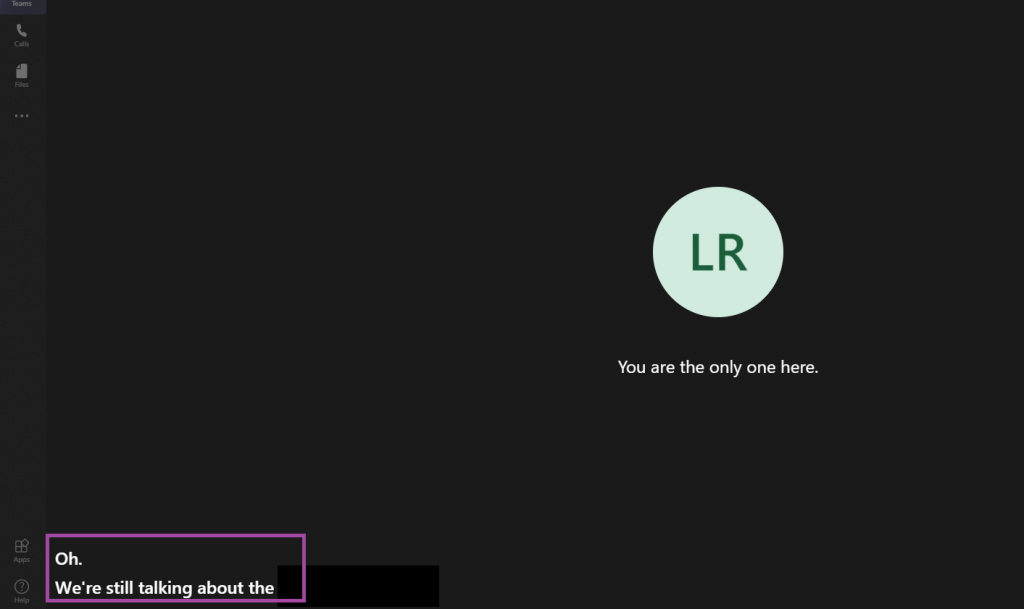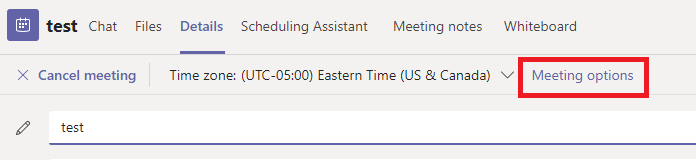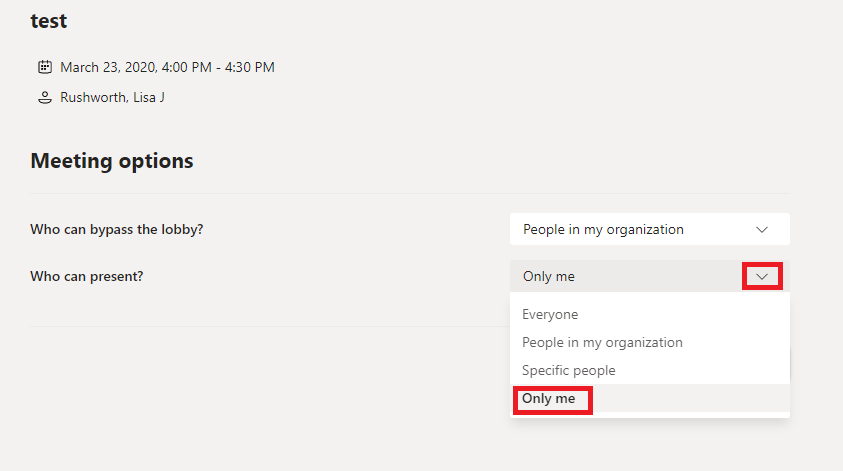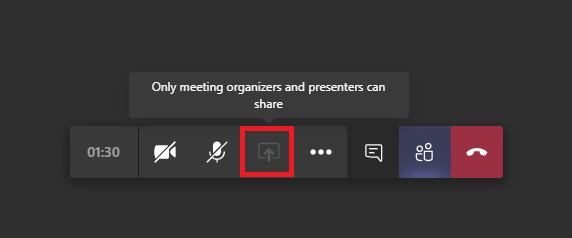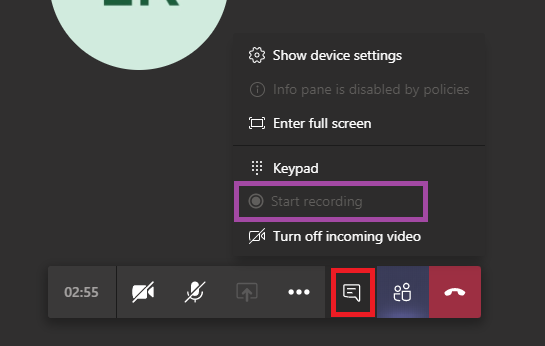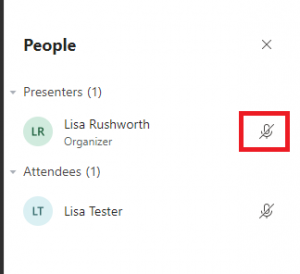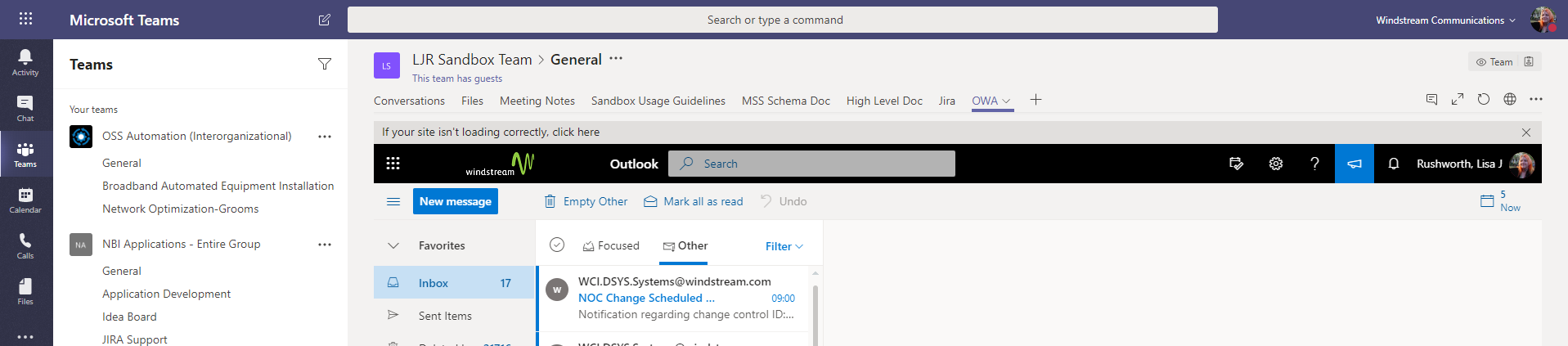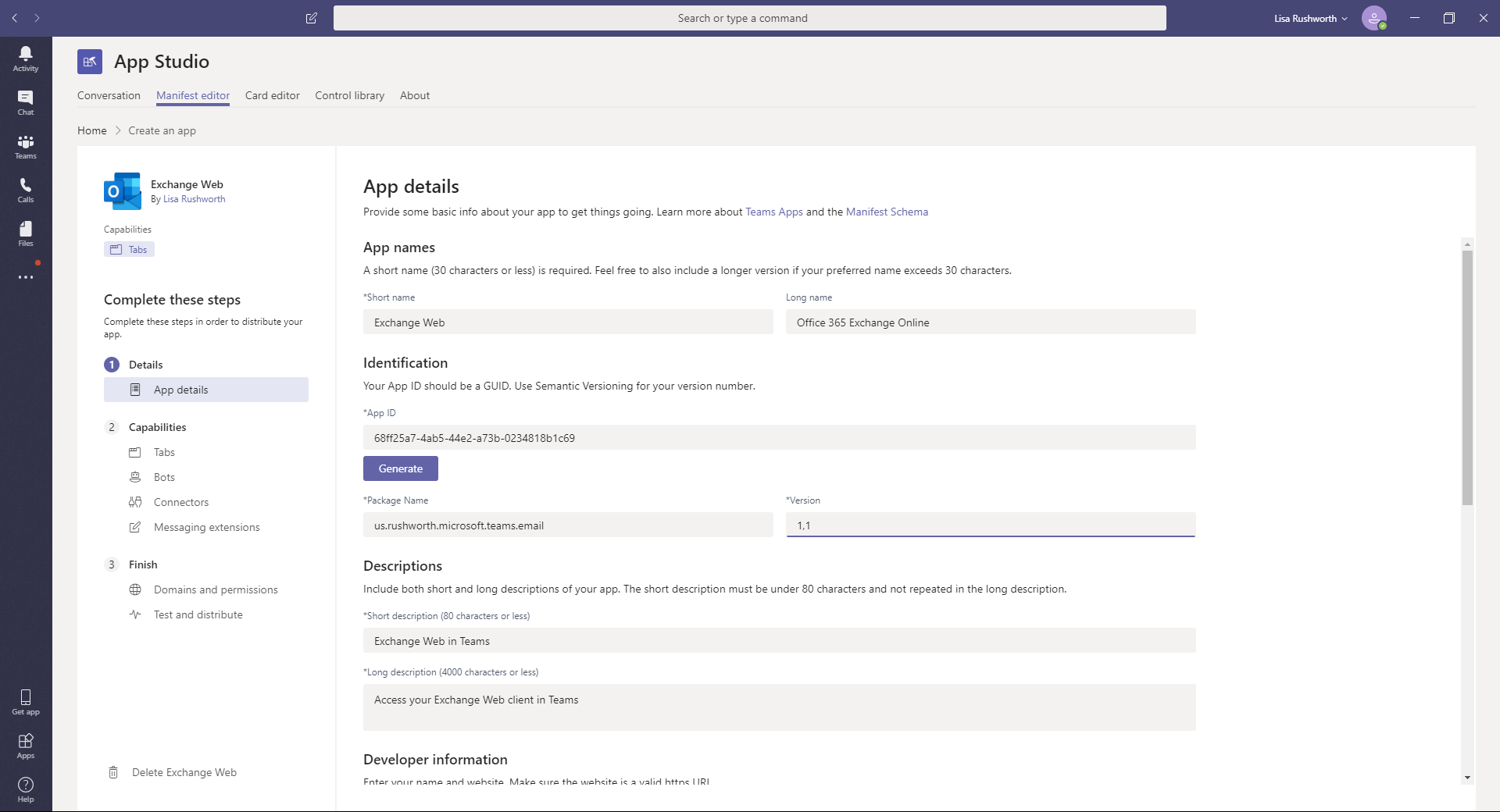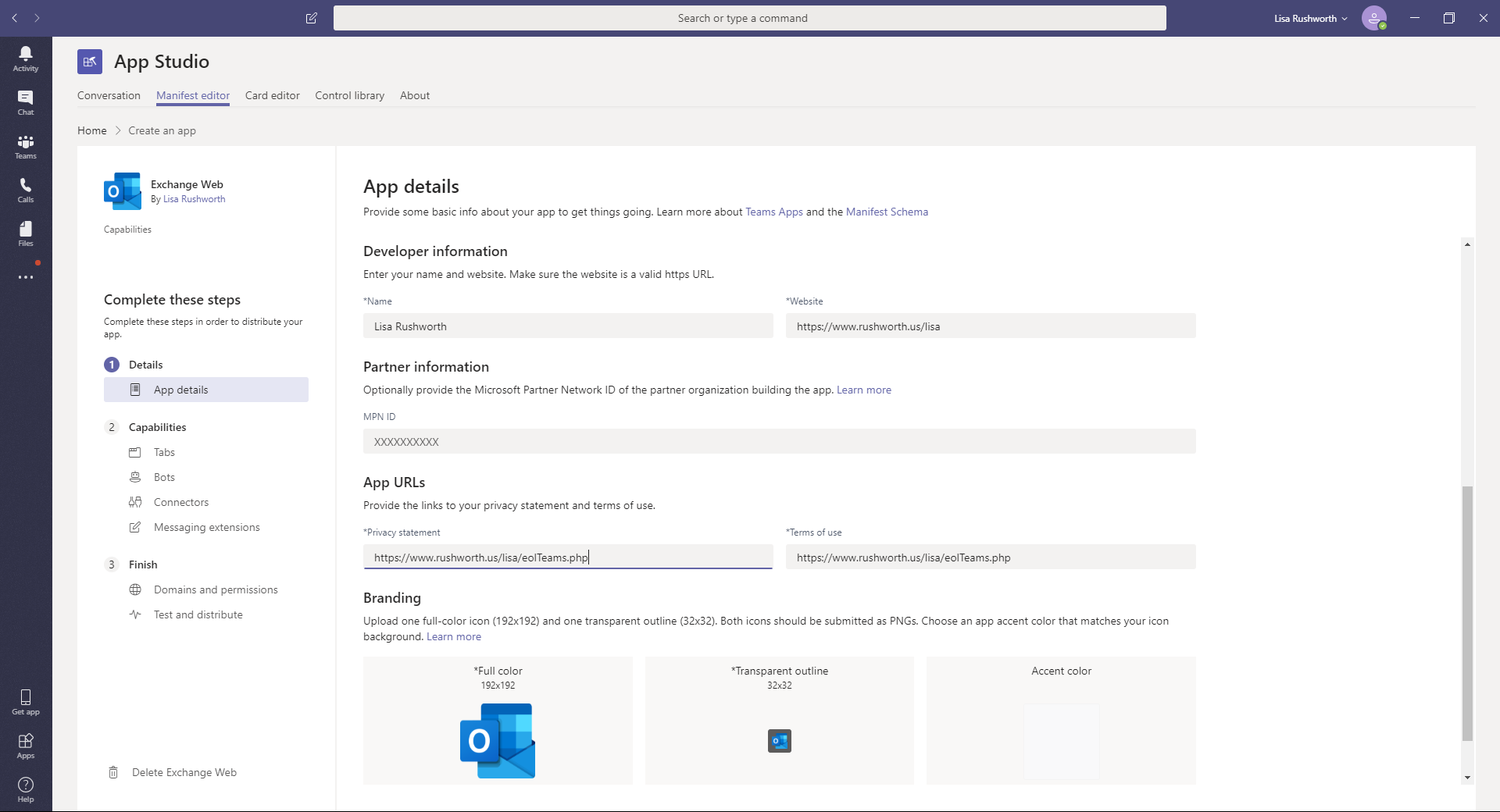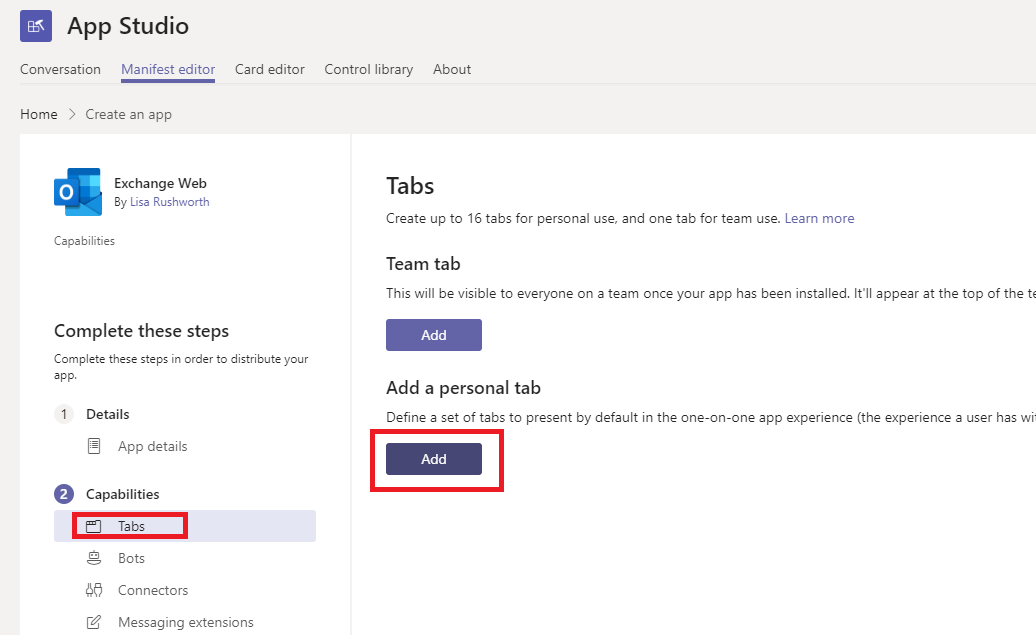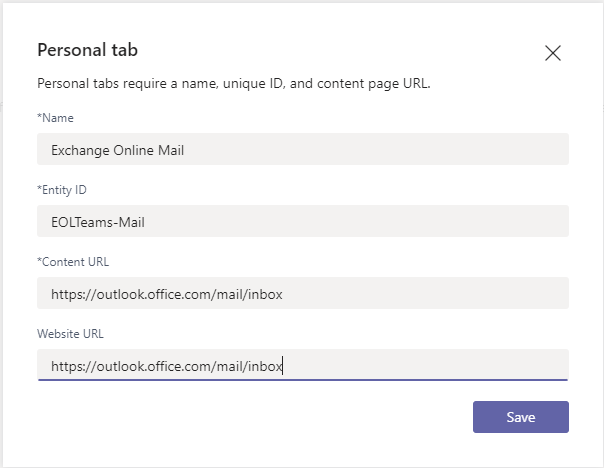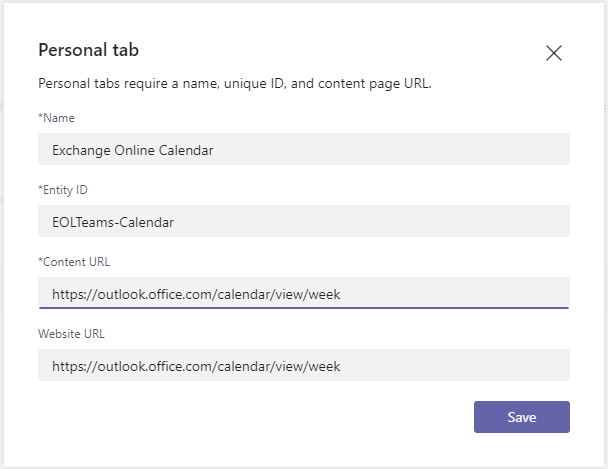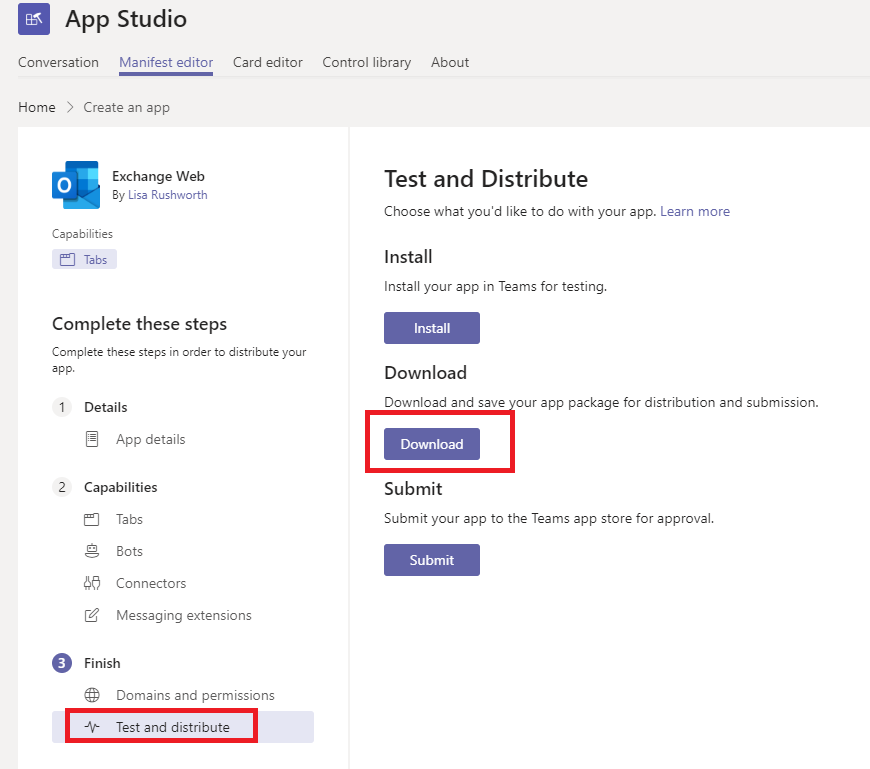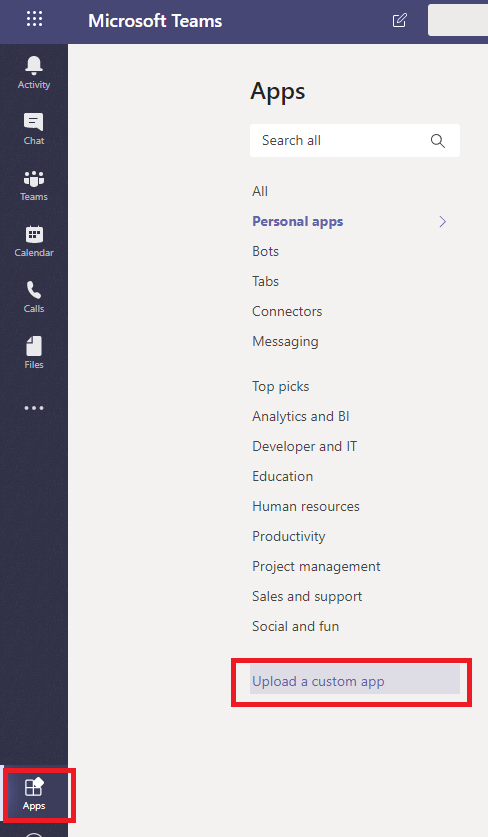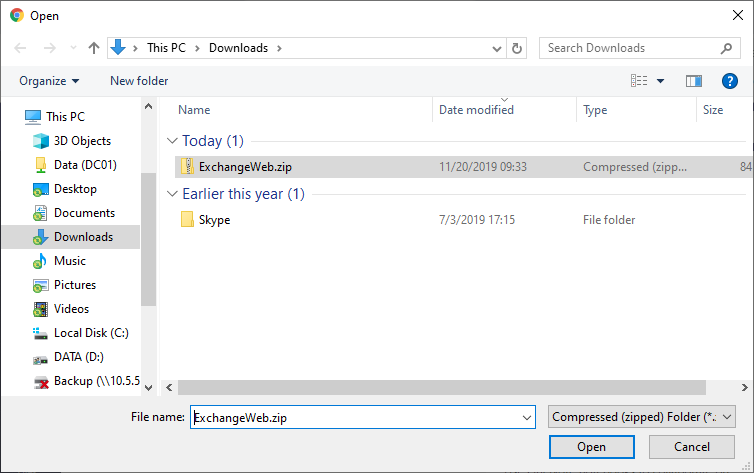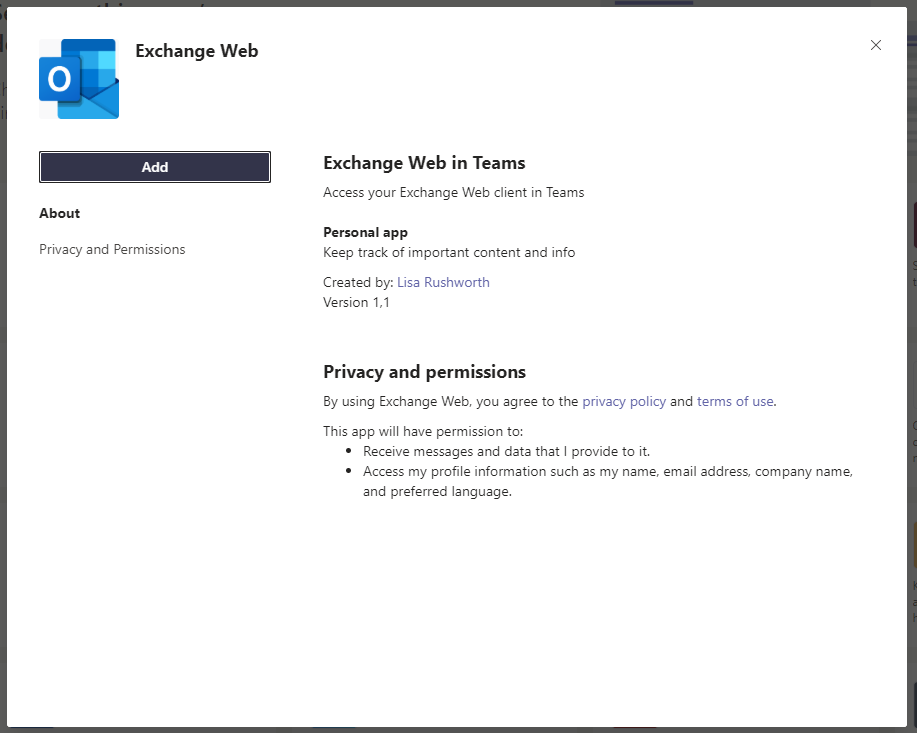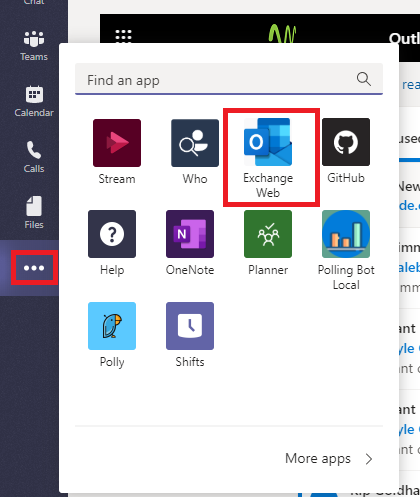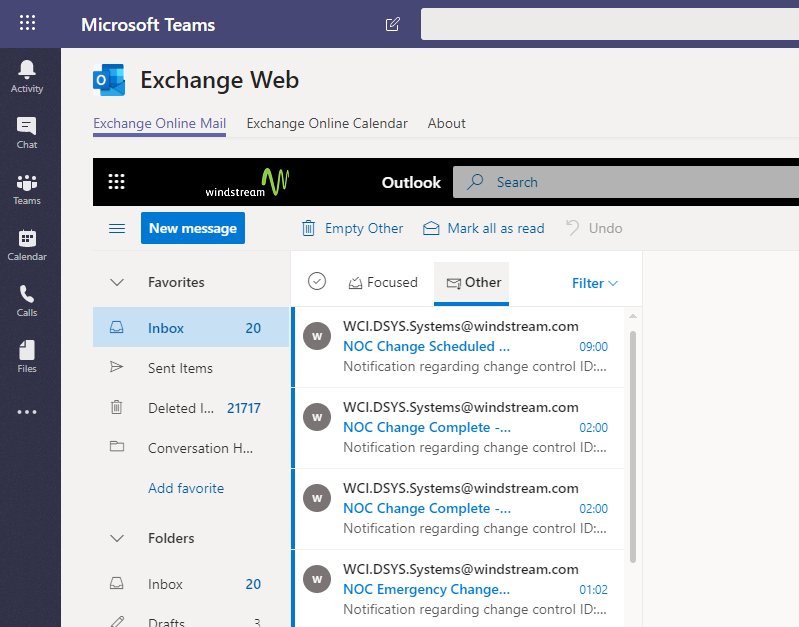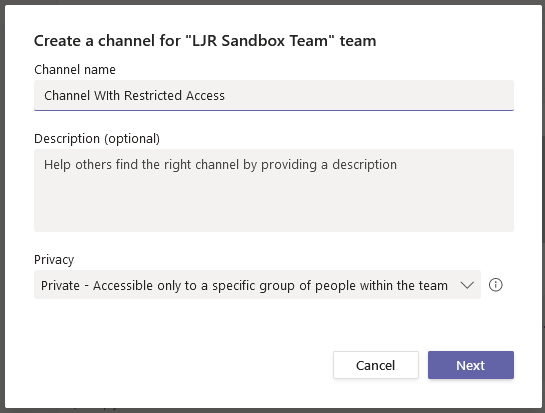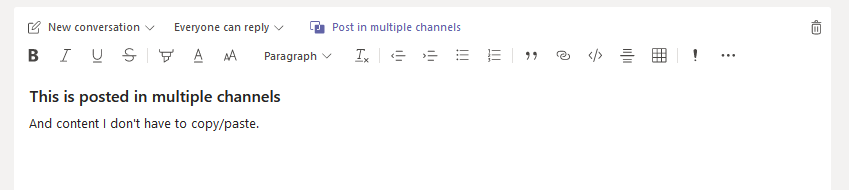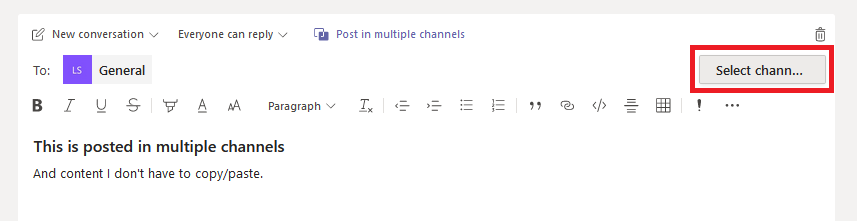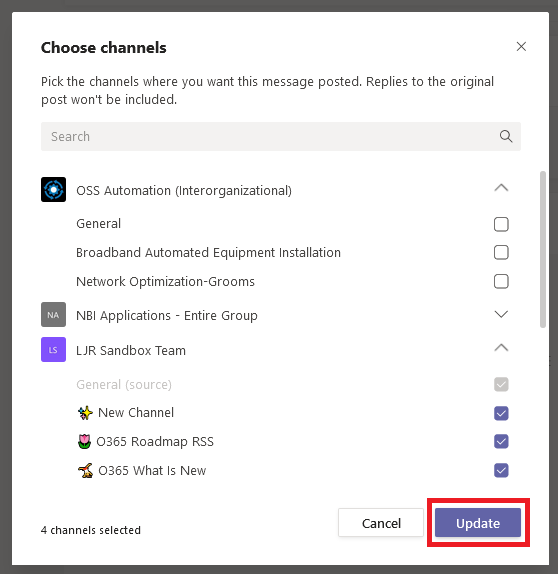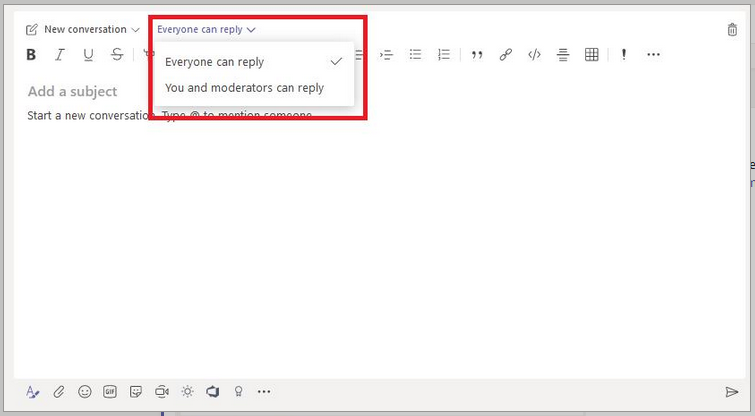The Exchange web client renders in the Teams website tab now – Chrome and Chromium-based Edge. I use the nightly build of FireFox and it says ‘Blocked by X-Frame-Options Policy’
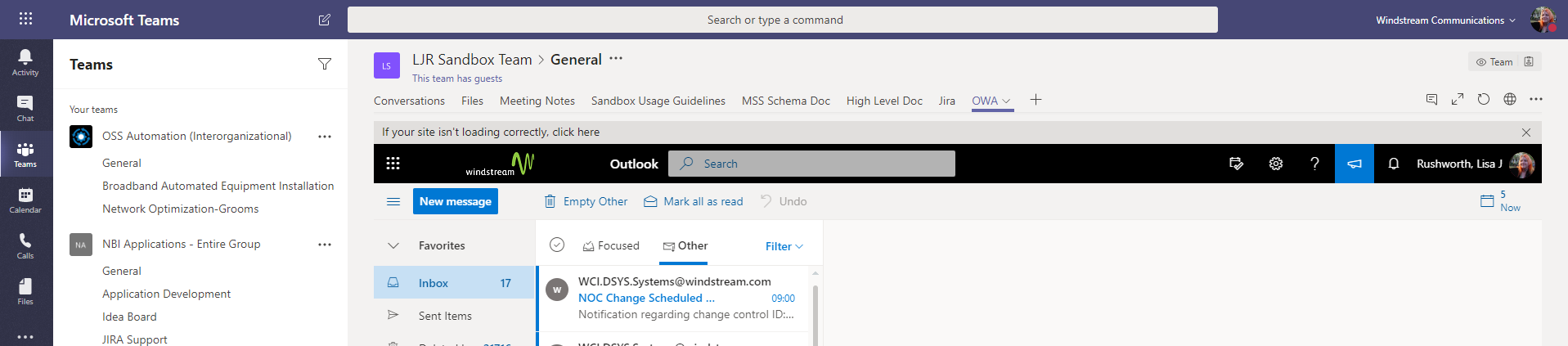
This isn’t a way to get new mail notifications in Teams – you’ve got to click over to the tab. But it does let you send a quick message without leaving Teams.
It’s a little inconvenient, though, to have to navigate over to the right channel to find the website tab. You can also create a custom Teams application to access the Exchange website. That’s a little more complicated, but you basically need a manifest.json with static tabs to the inbox and calendar.
Install and open “App Studio” in Teams. Create a new app. Fill in the details — use the generate button to get an app ID. Since you’re not going to publish the app to the Microsoft app store, the info you use isn’t super important … the privacy and terms of use, specifically, aren’t something anyone is going to read.
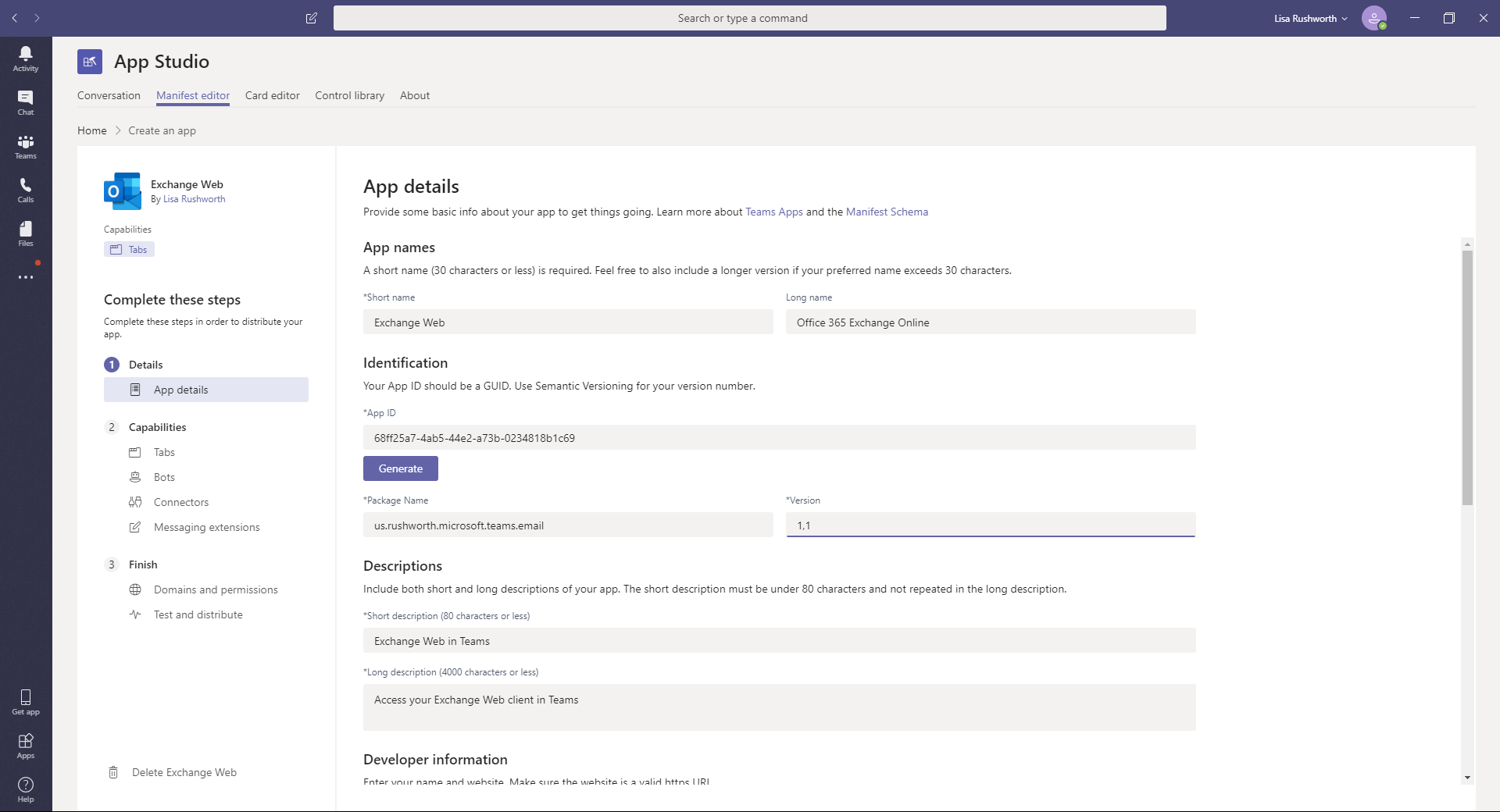
And
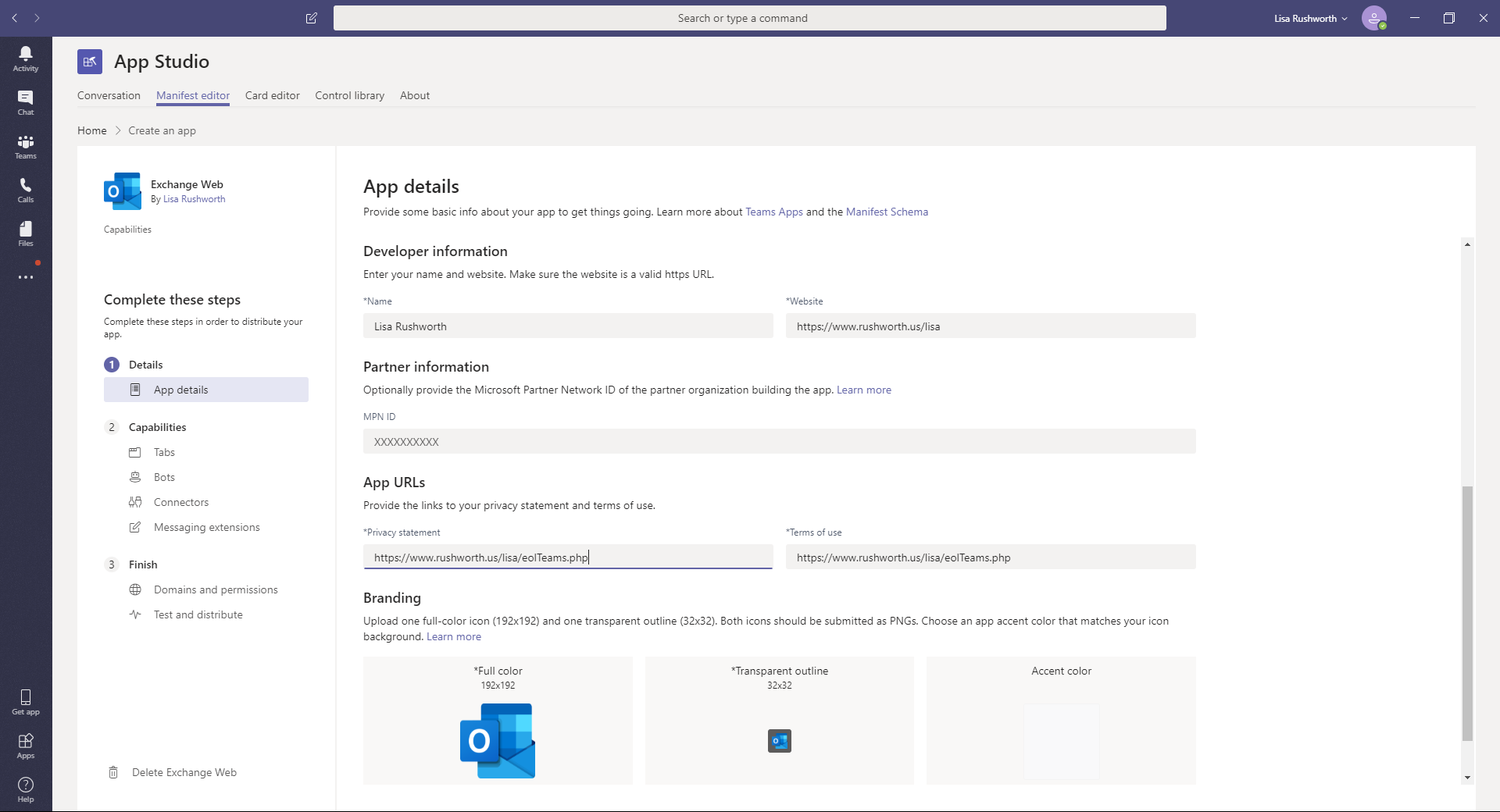
In the “Capabilities” section, add a personal tab
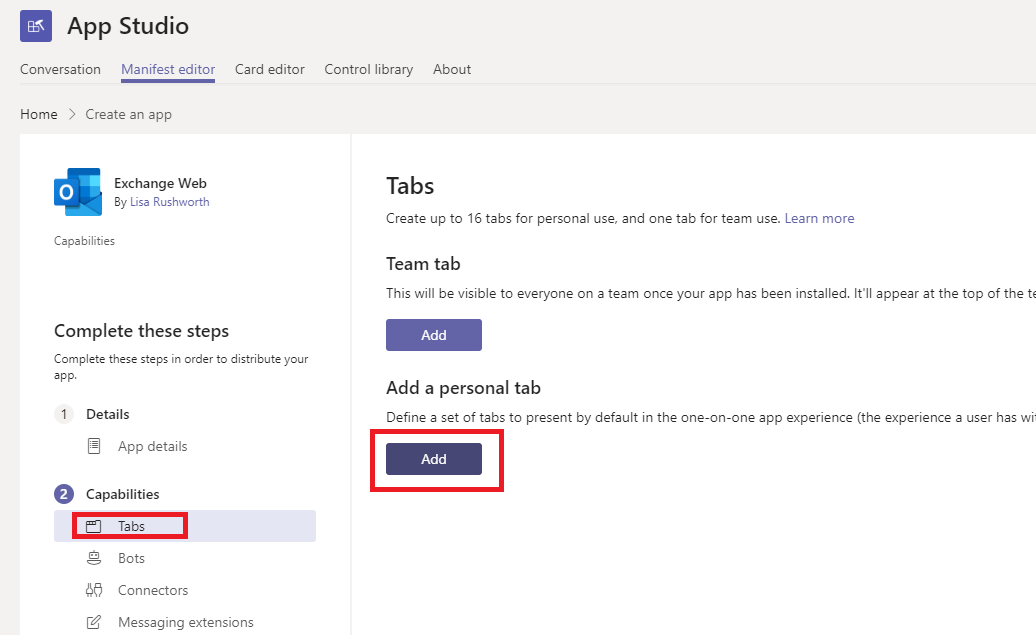
Add a tab for the mailbox:
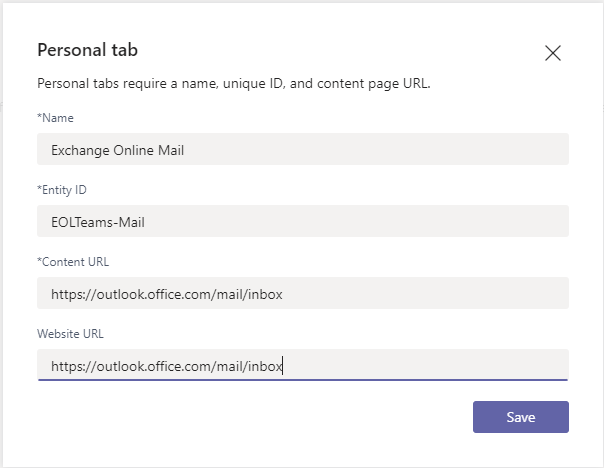
If you wish, add a tab for the calendar – I prefer the weekly view, but you can replace “week” with “workweek”, “day”, or “month”.
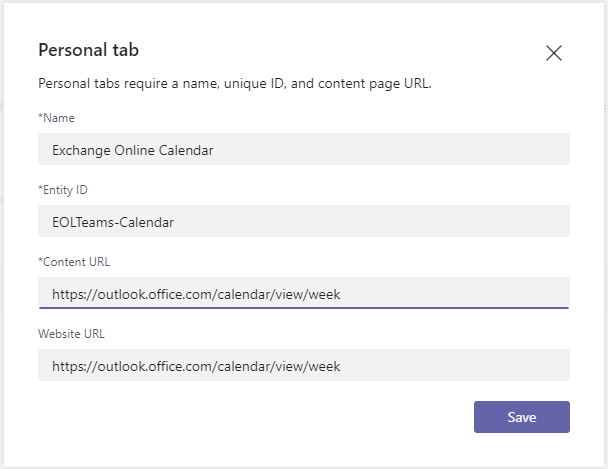
In the “Test and Distribute”, click “Download”.
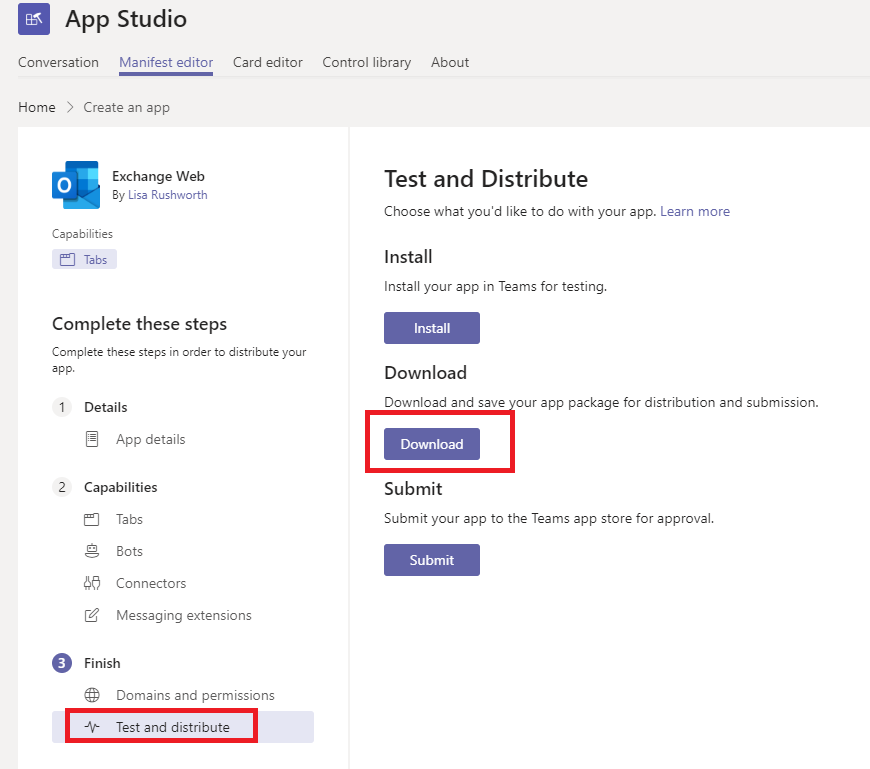
You’ll get a zip file that you can side-load (i.e. it’s not an app published across the company). In “Apps”, select “Upload a custom app”
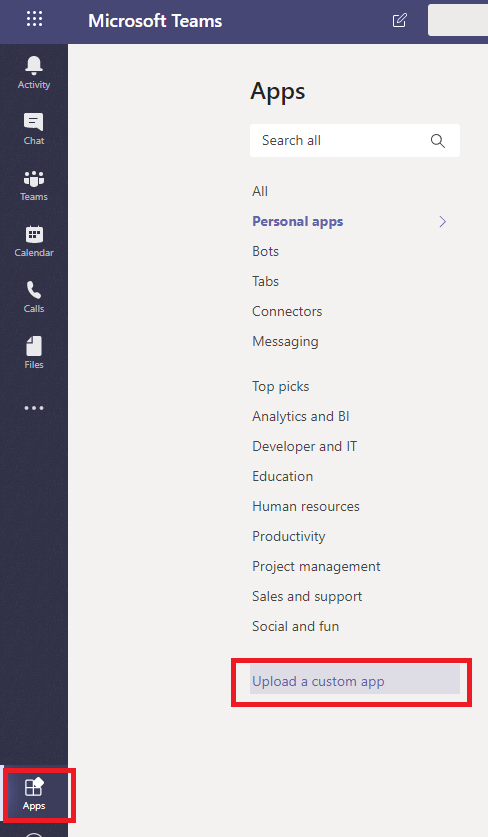
Locate the downloaded ZIP file and open it
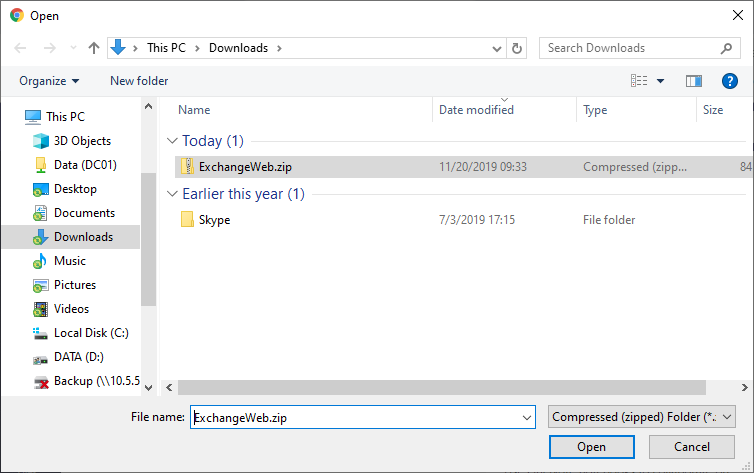
Verify that your app looks right – the permissions are base permissions for all apps (we didn’t add anything special)
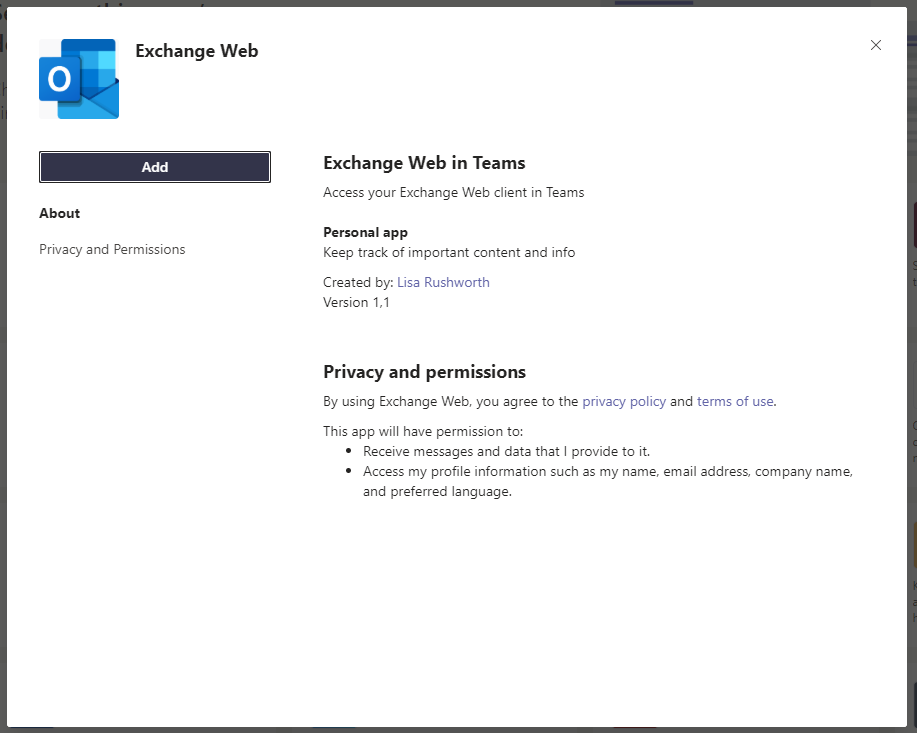
Click “Add” and you’ll be able to select the new app from the ellipses in Teams.
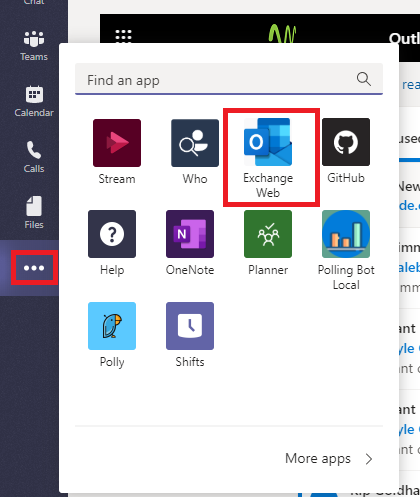
And you’ll have an app that can access your mailbox
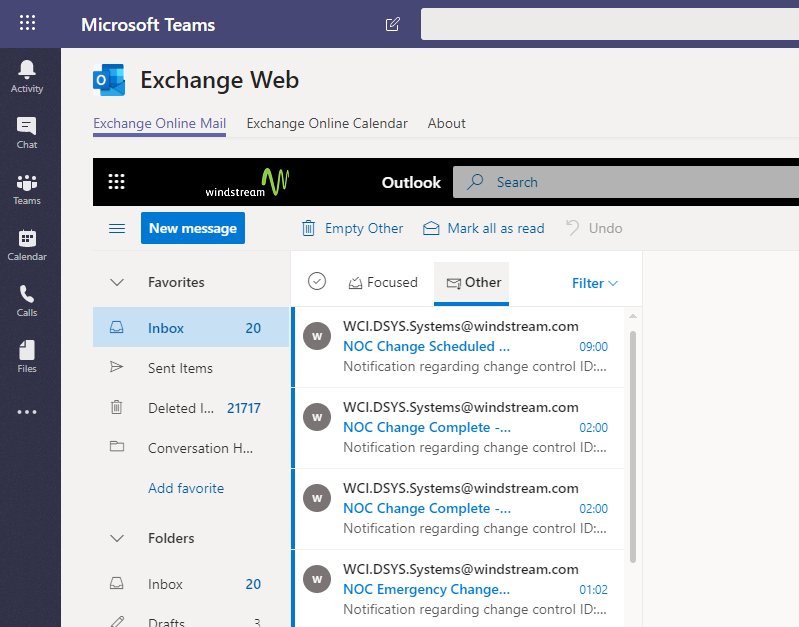
Or a week view of your calendar