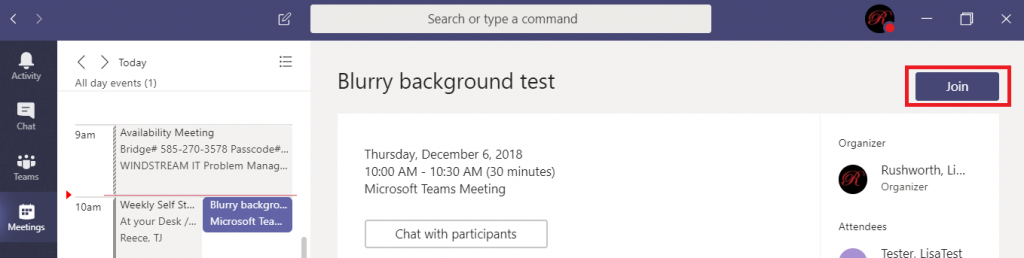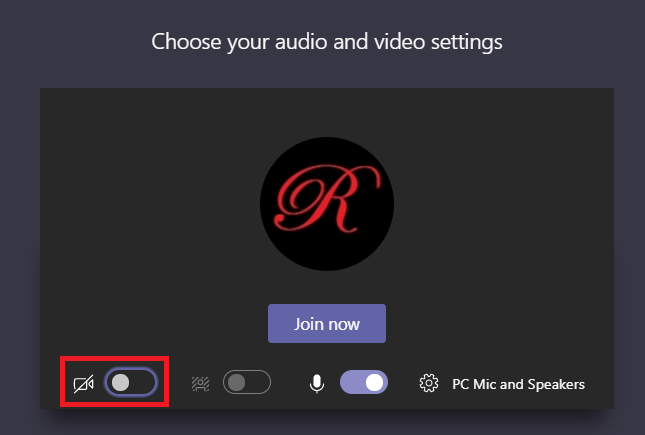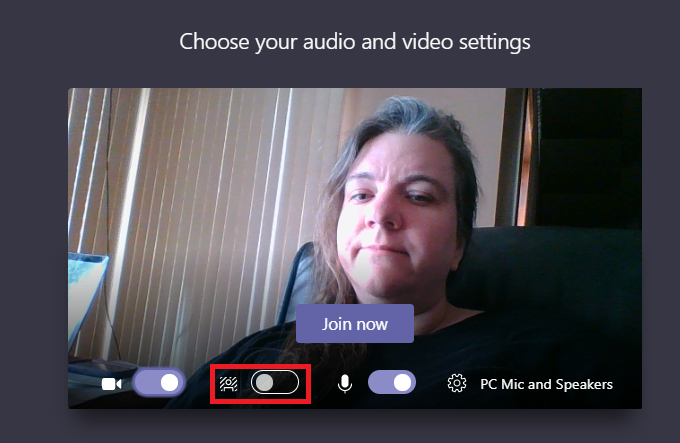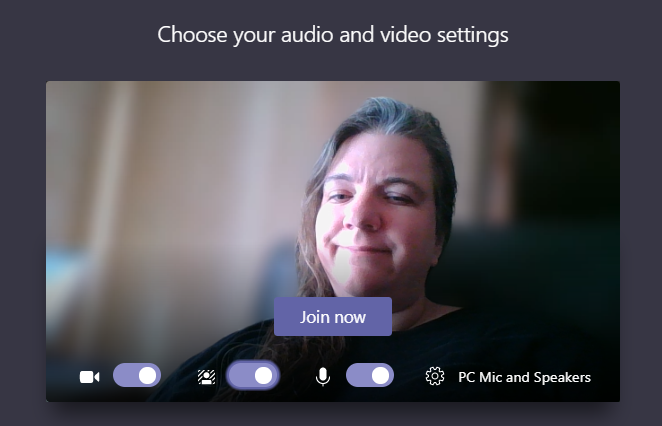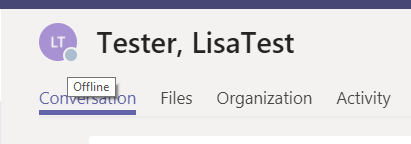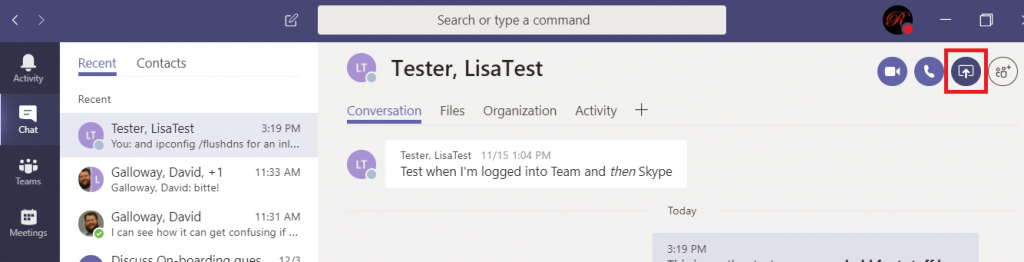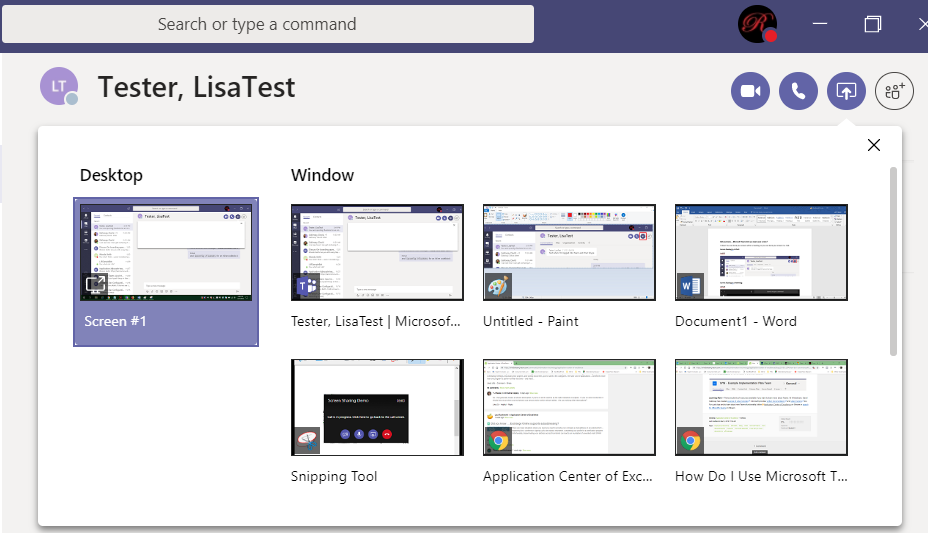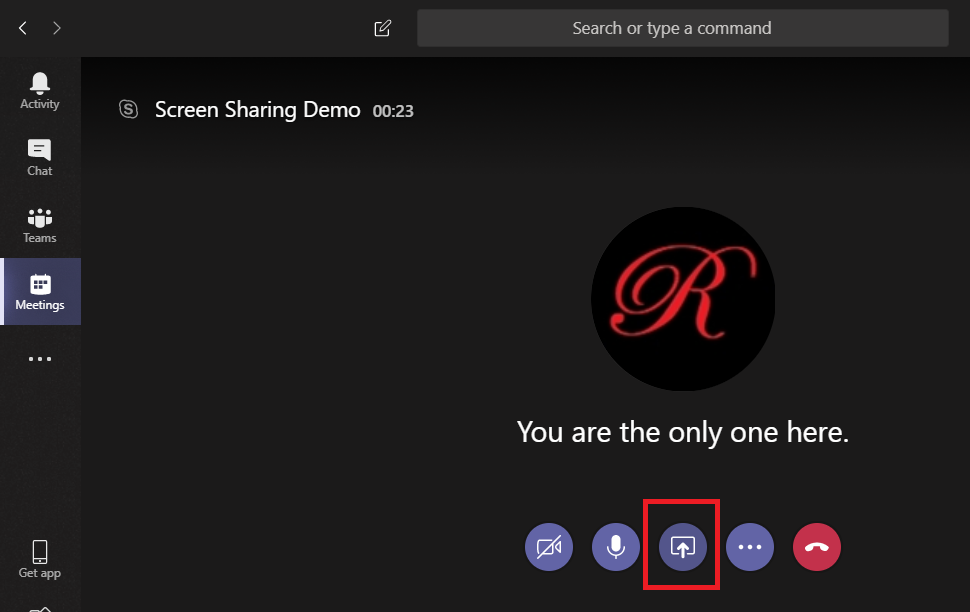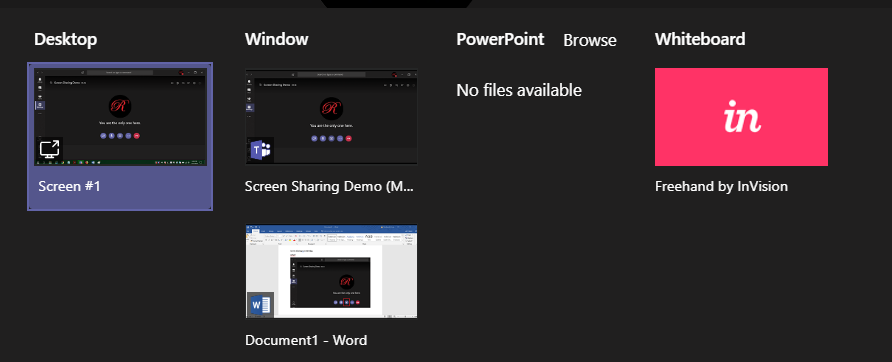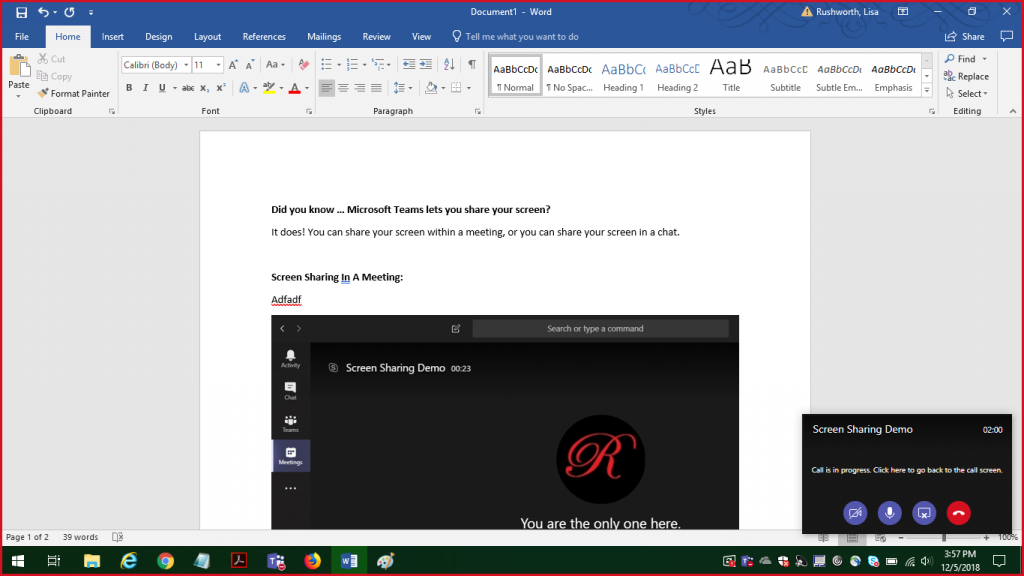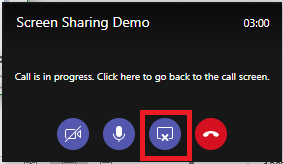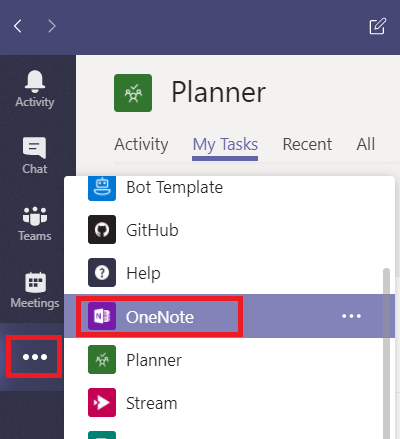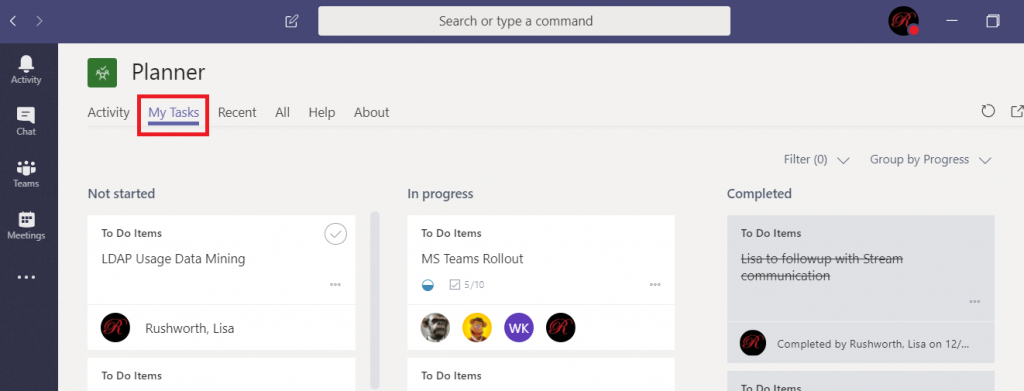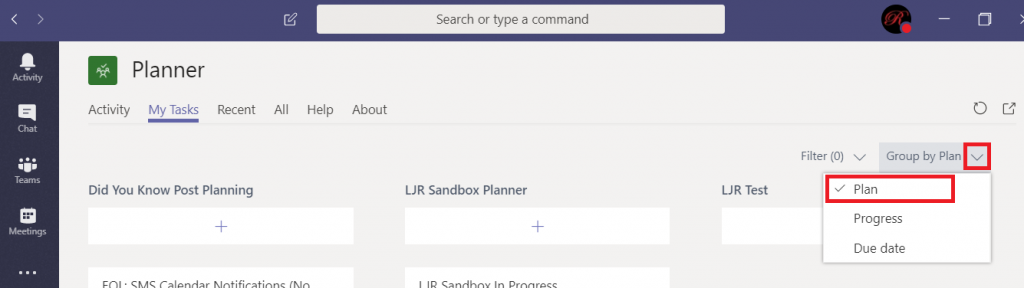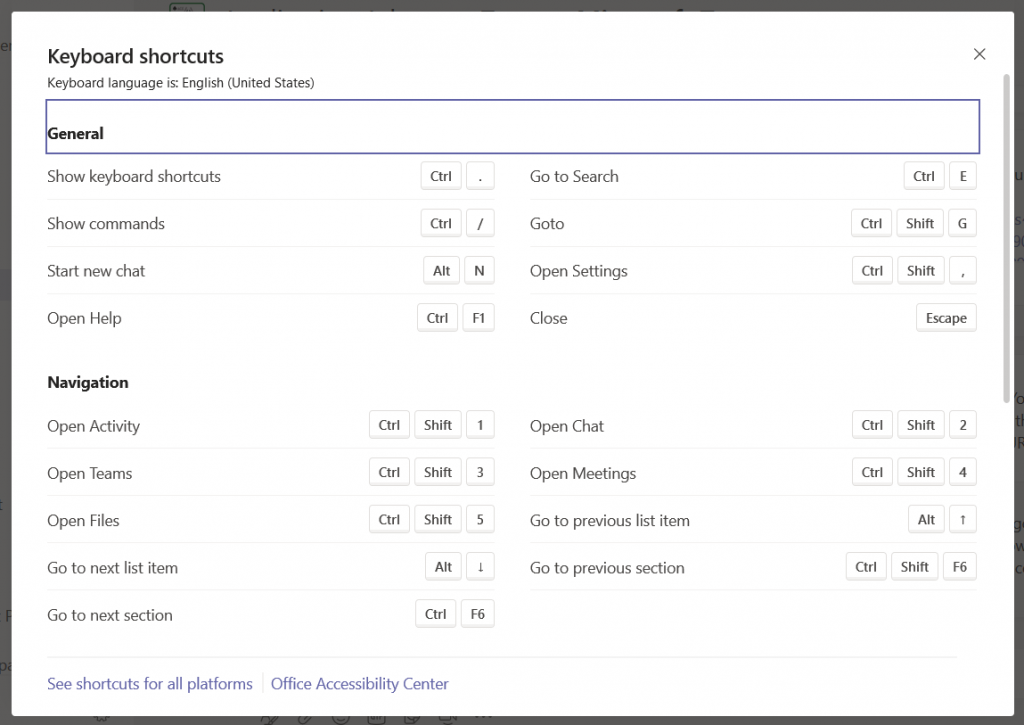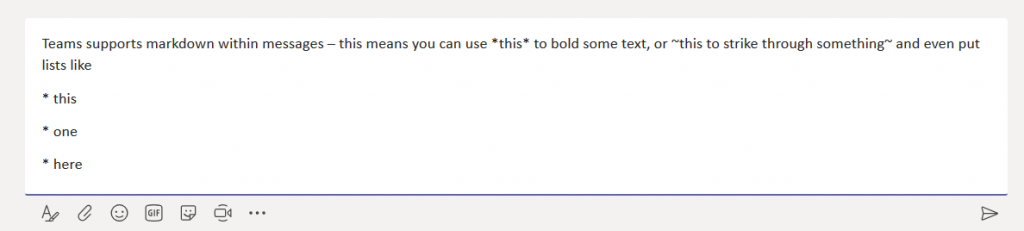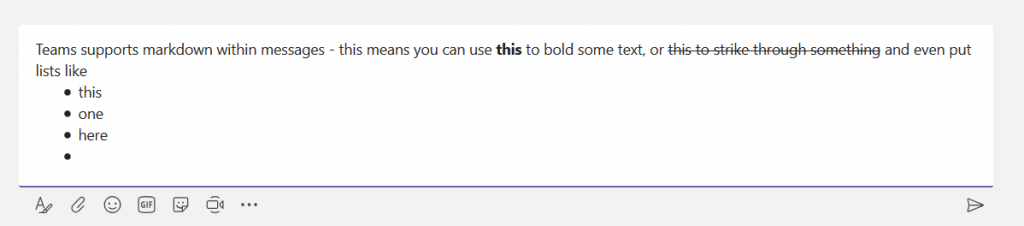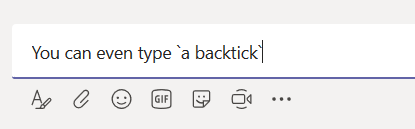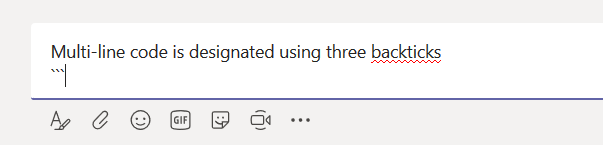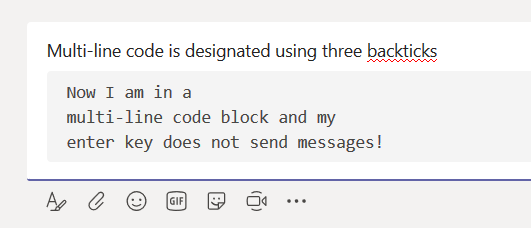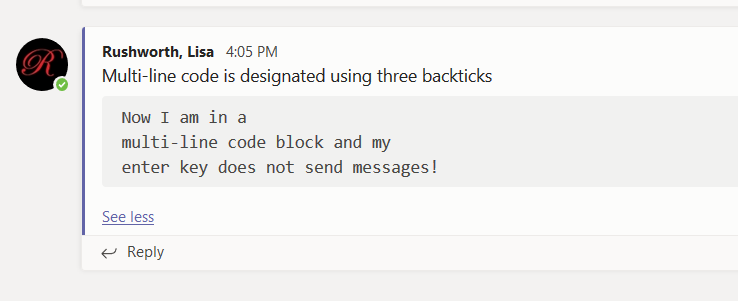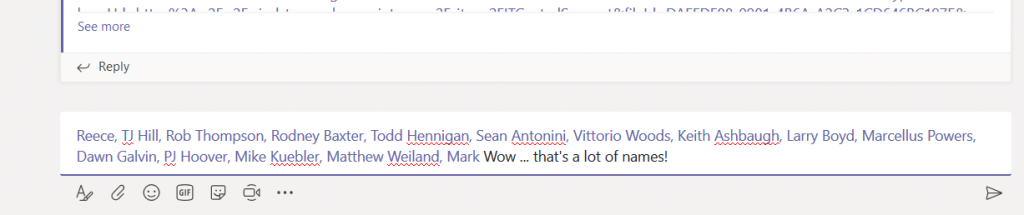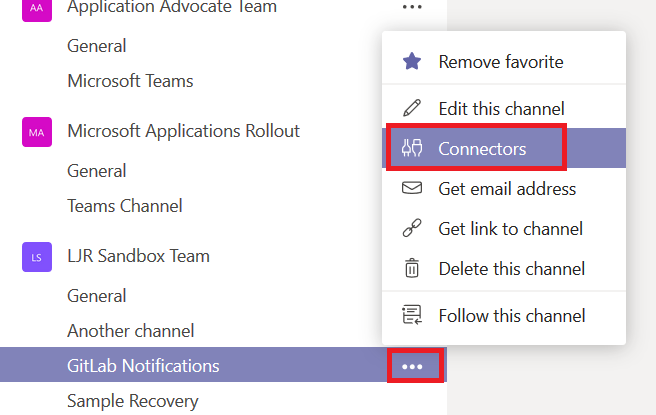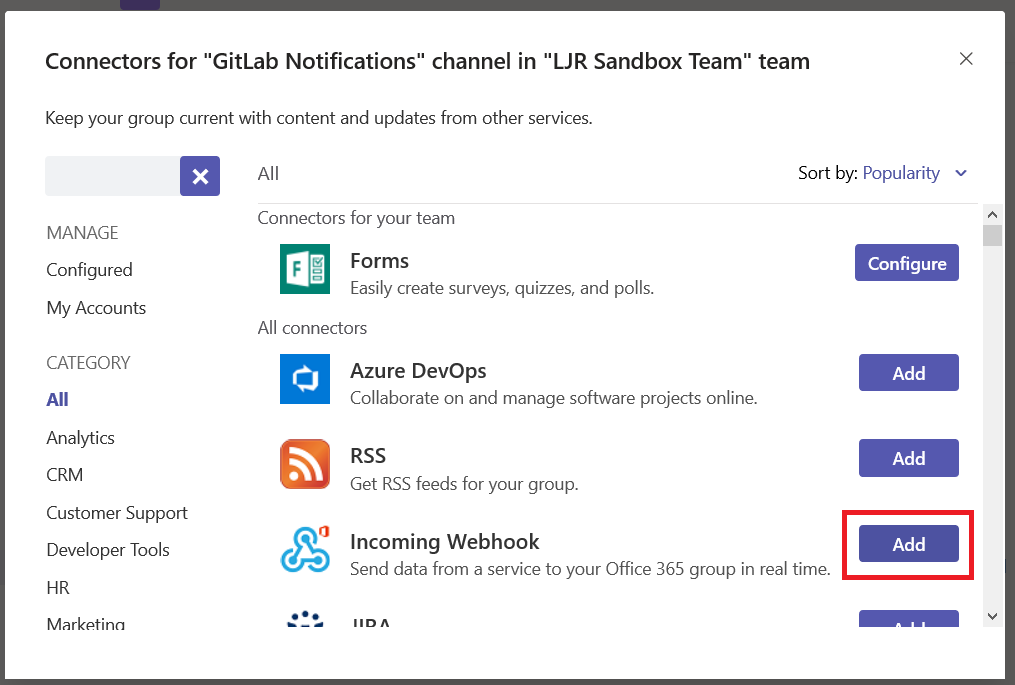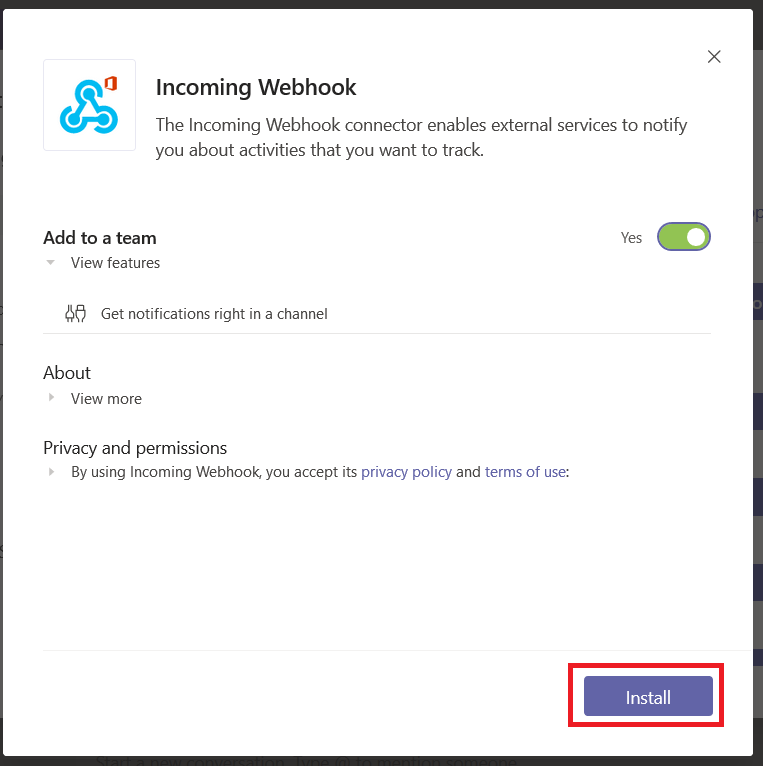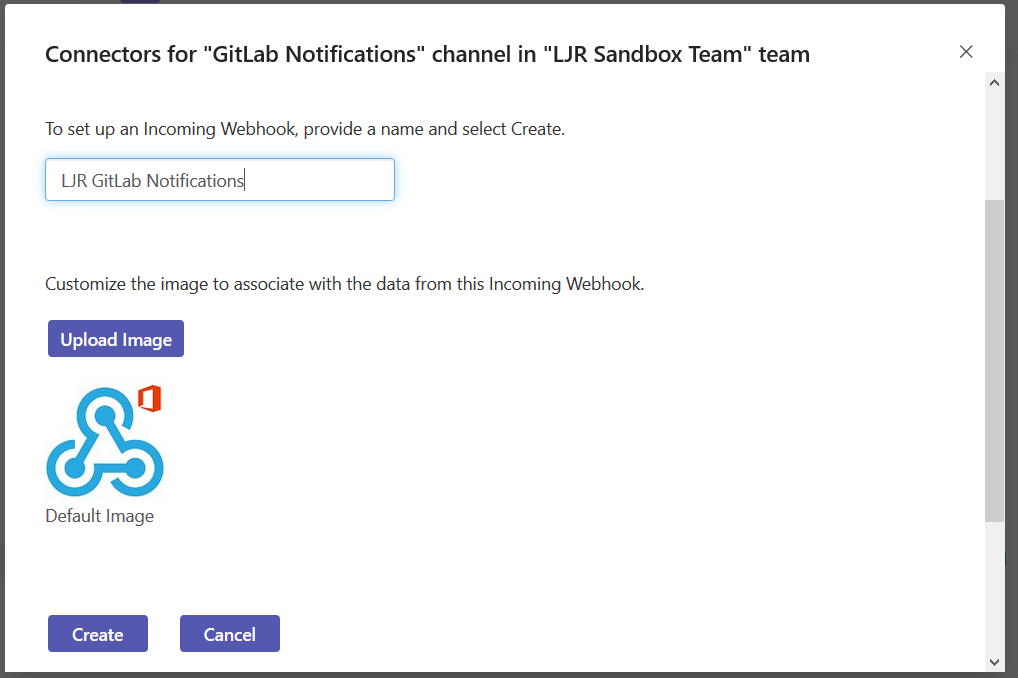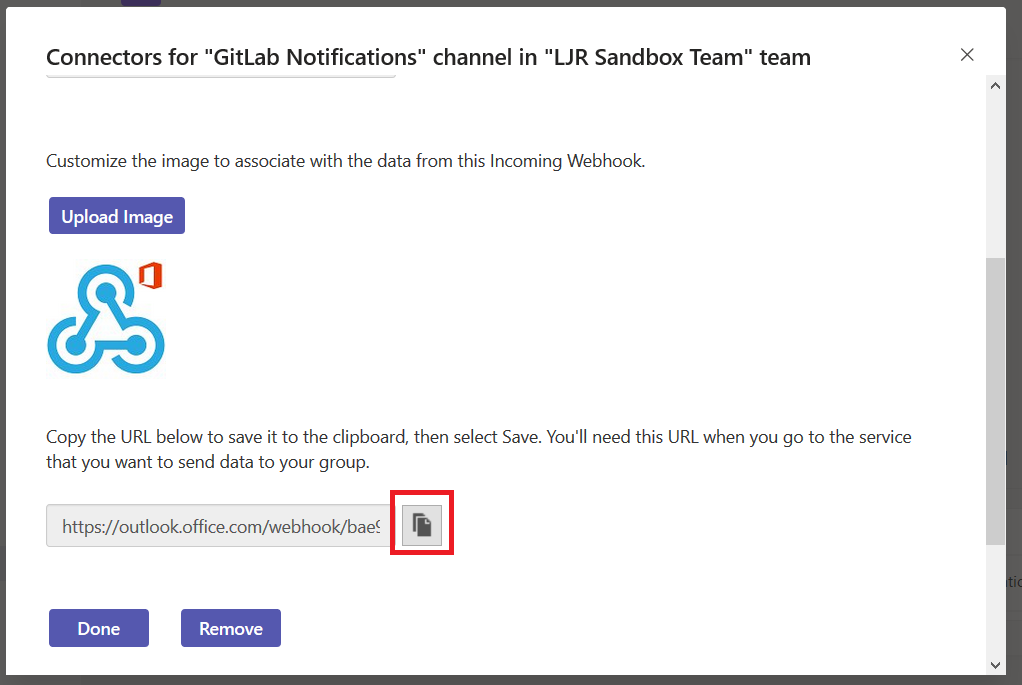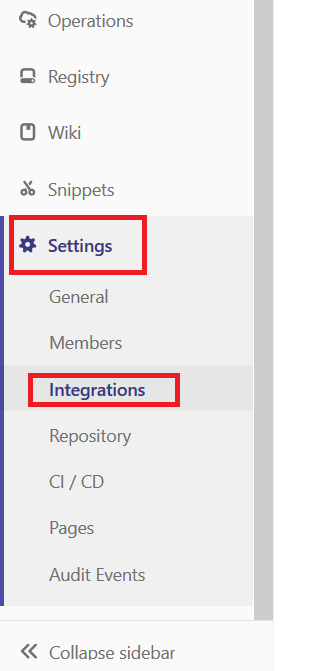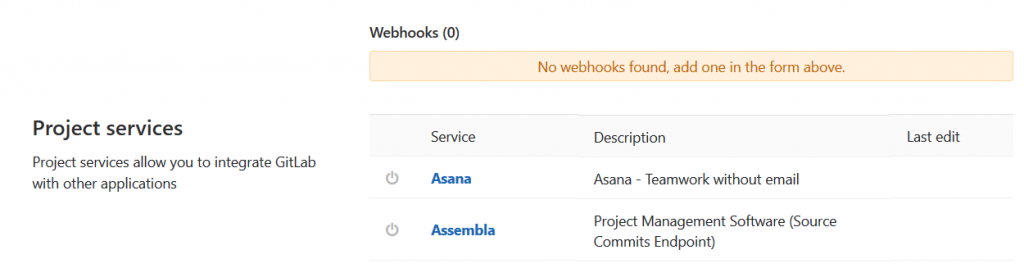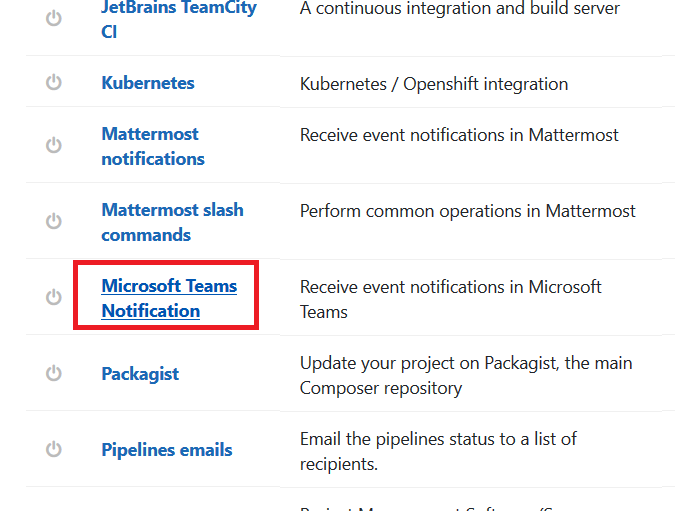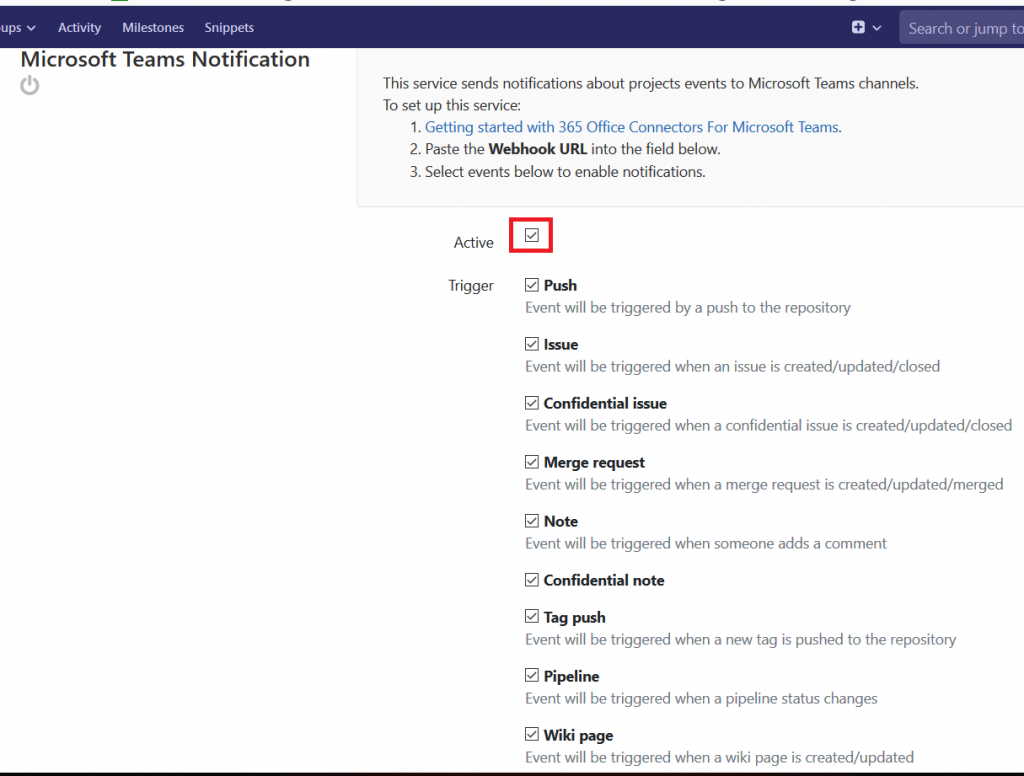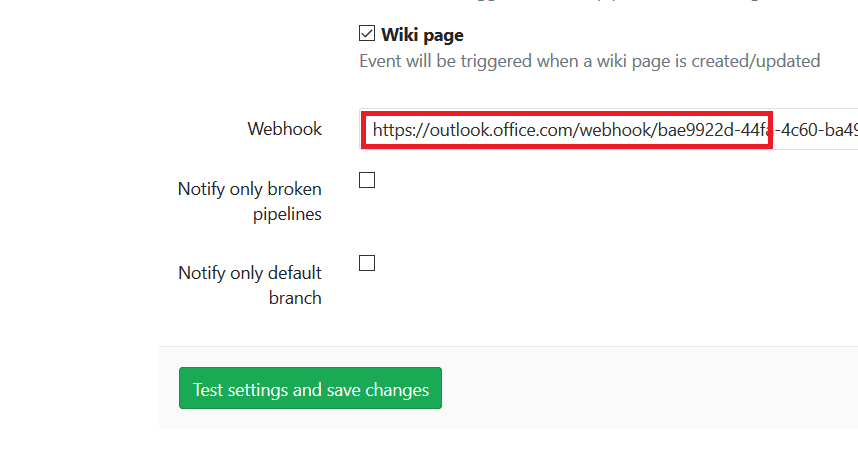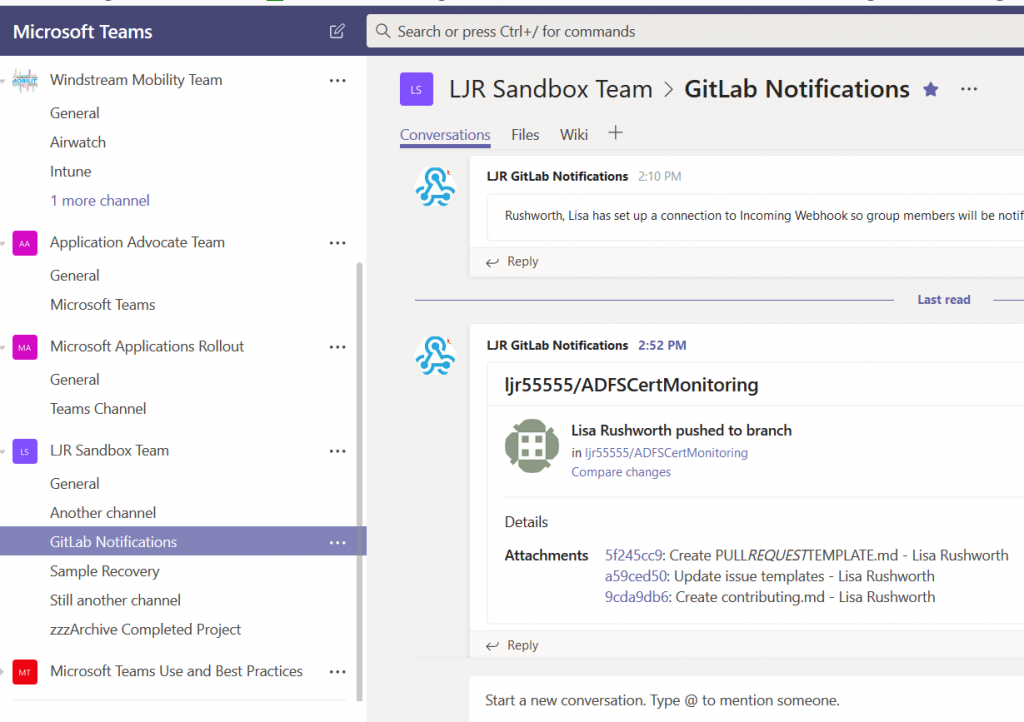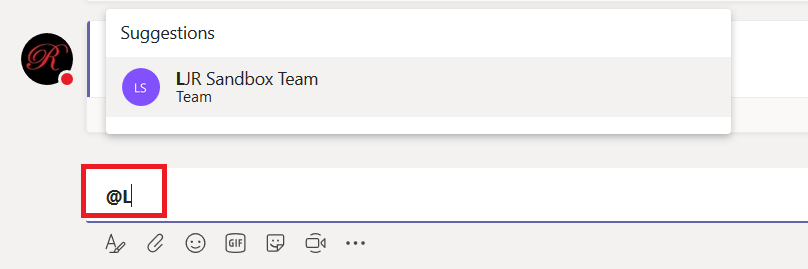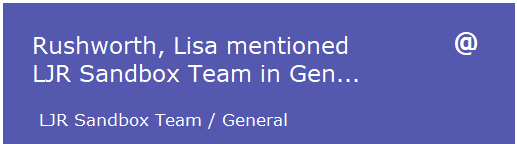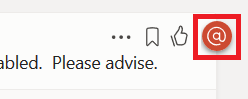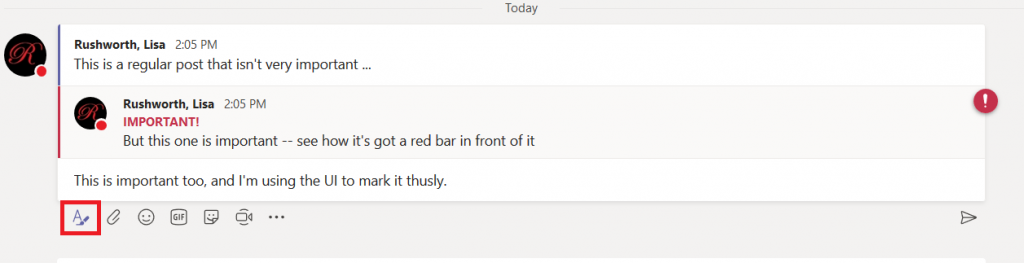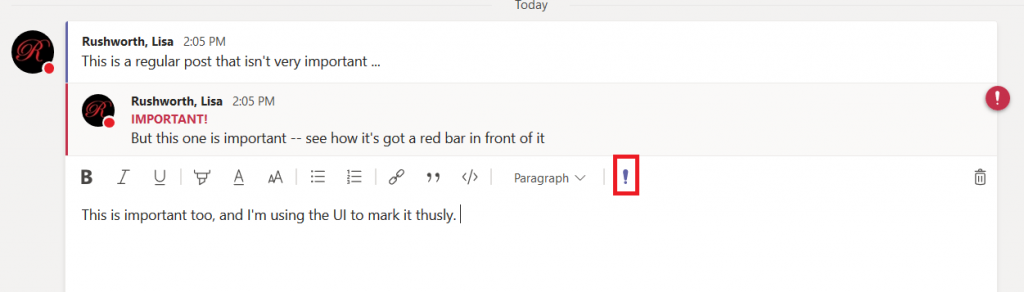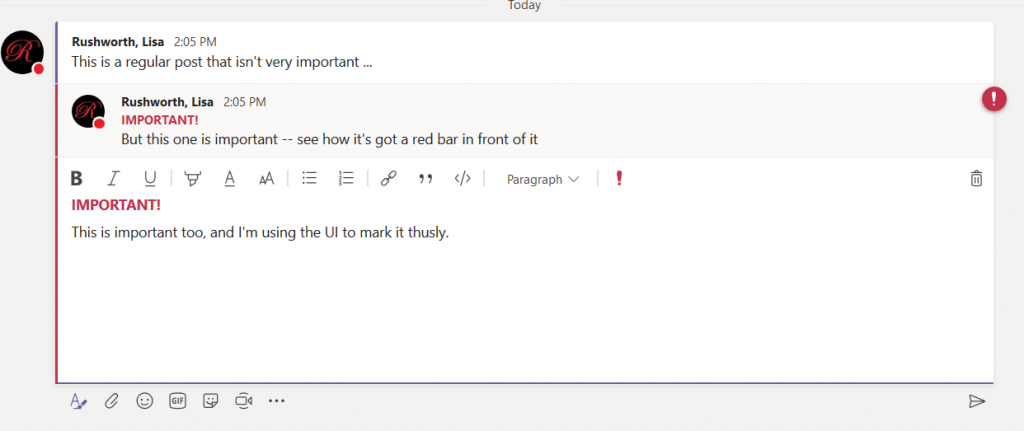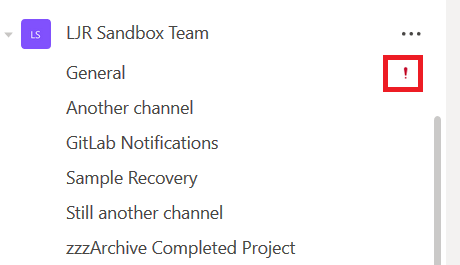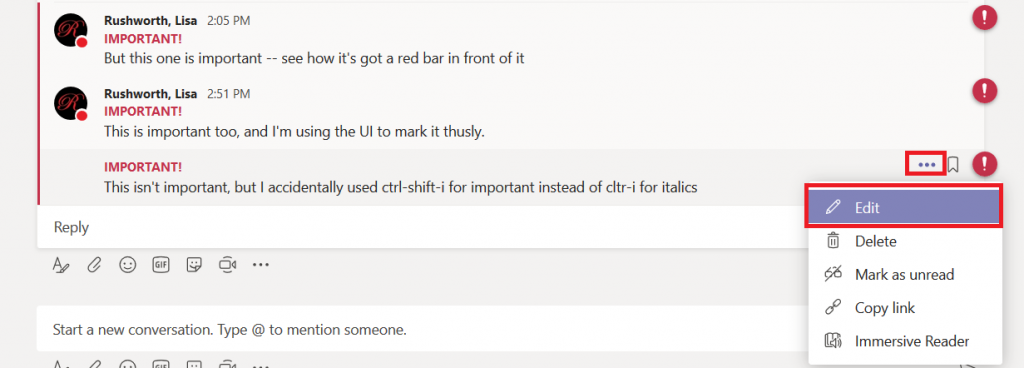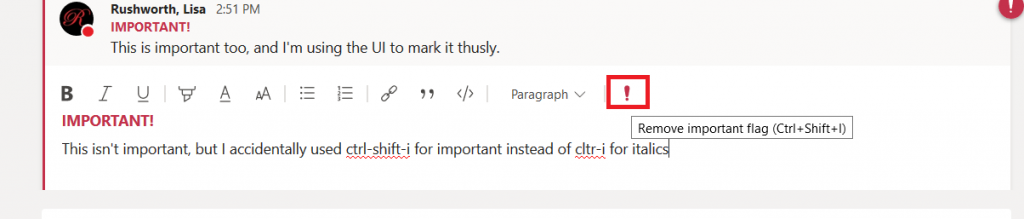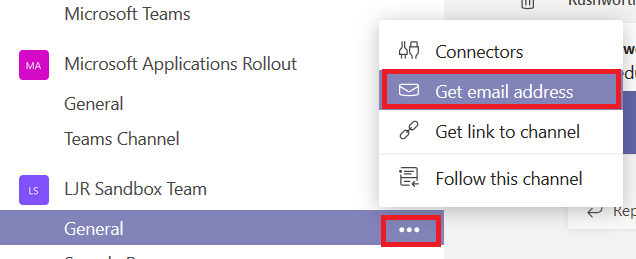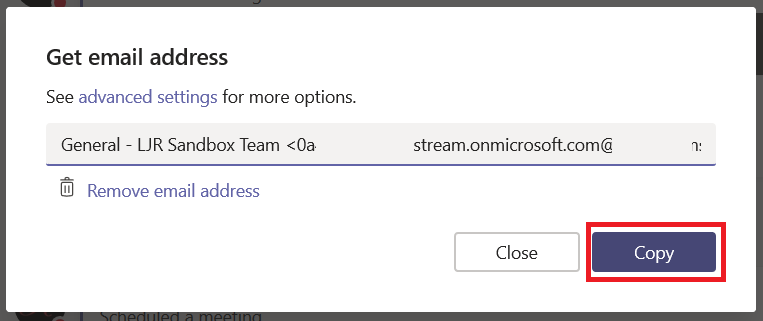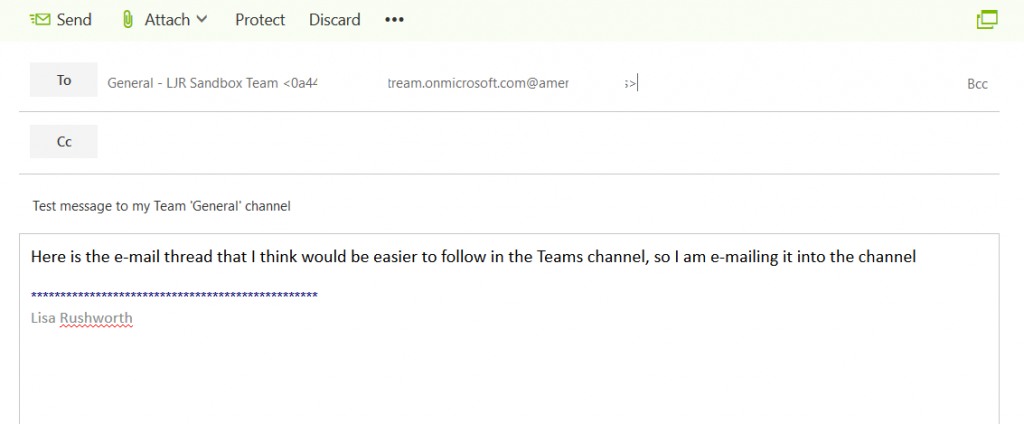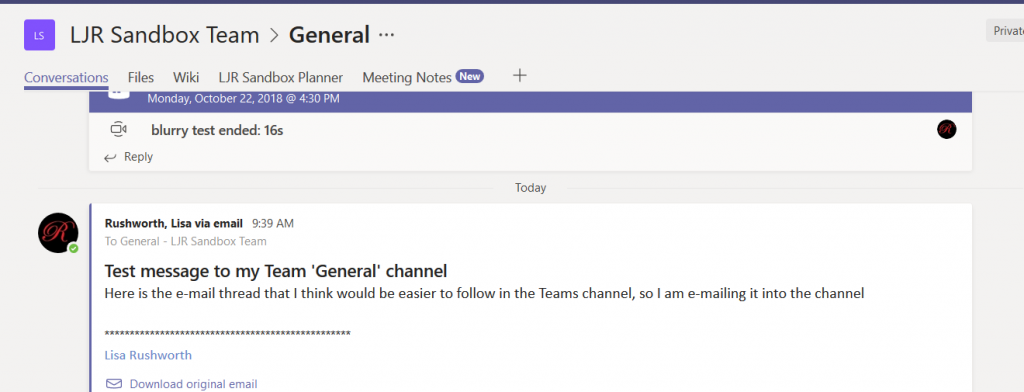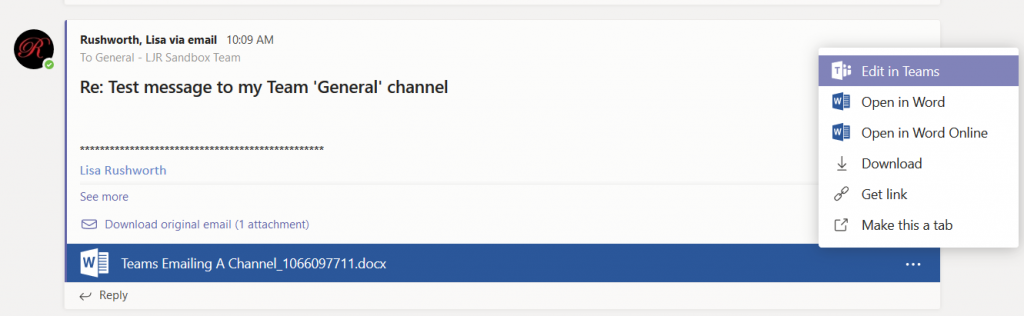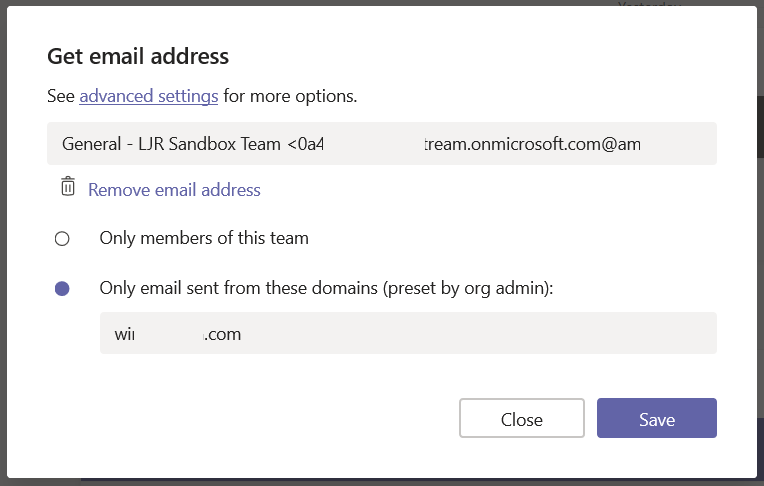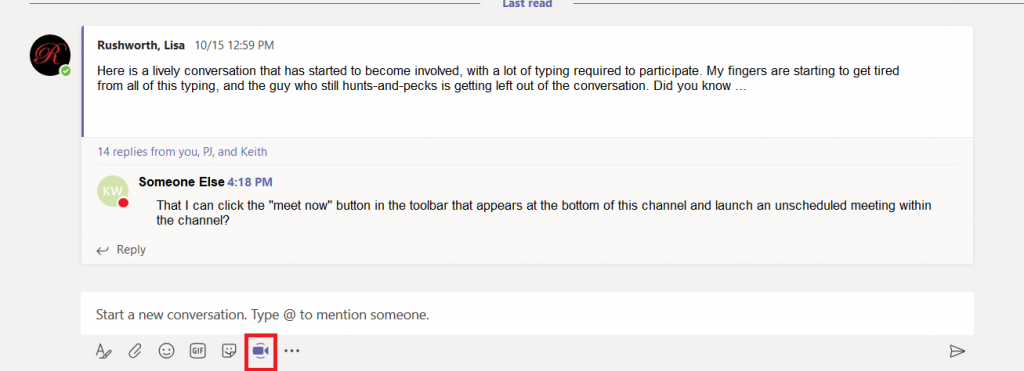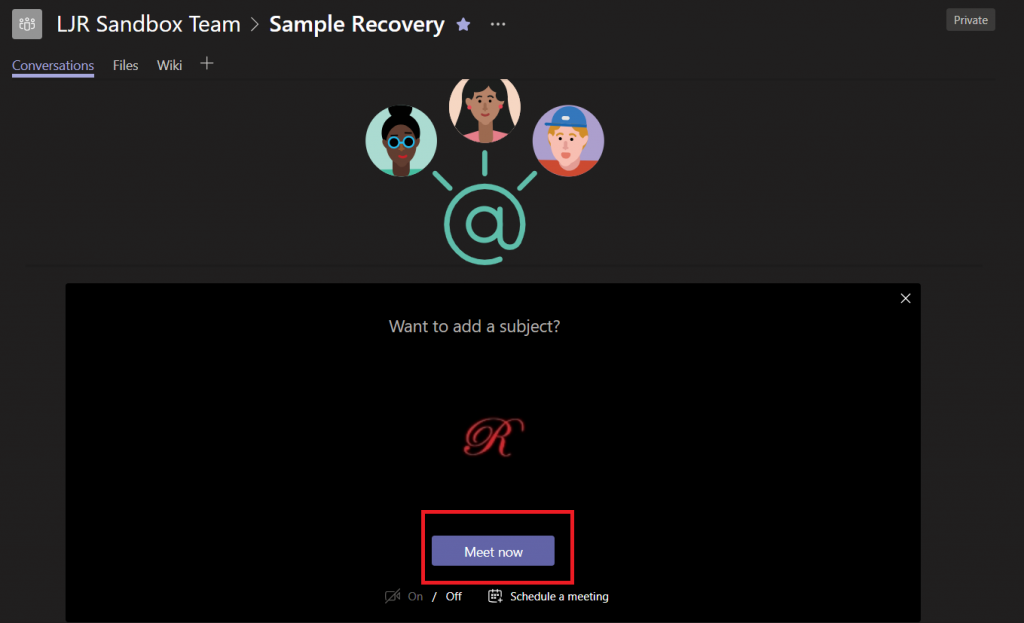Why would you send an e-mail to a Microsoft Teams channel? That’s a good question! At first, e-mailing a Team channel sounds like a solution in search of a problem. I think of it as moving an e-mail discussion into Teams. And there are a lot of times when an e-mail thread can be more efficiently handled in Teams.
Attachments that are being updated and resent – you know, the documents where there are five different working copies with various people’s changes and now someone must condense those changes into a single document. Including the document in the Team space allows team members to collaboratively edit it online. One copy! Having the discussion history available in Teams avoids switching between e-mail and Teams as the document is developed.
“I forwarded this to five people, and here’s what they think” – When a message gets forwarded and you’ve got three different sets of recipients discussing the same issue – or if someone keeps going back to an older message and dropping a few recipients who were added late in the discussion – moving the discussion into Teams ensures all of the people who should be involved in the discussion are included and working together – not a person from one of the threads trying to update everyone on a separate thread.
“Hey, Sean, can you forward me that hour-by-hour for this weekend?” – Ever have to ask a coworker to forward some message that you’ve misplaced (probably deleted, but cannot seem to find there either). The Teams threads are persistent (I cannot accidentally delete your message) and searchable.
The new guy – an involved discussion may take months. When a new person joins your group, someone has to remember to include them on the next reply-all (even adding an existing employee to a thread, they get lost when someone else replies to an older message). By moving involved discussions into Teams, you can quickly add a new person to the discussion.
There are also cases where Teams could replace a shared group mailbox – you cannot receive messages from outside of the company, but if your group mailbox only gets messages from other Windstream mailboxes … Teams may be a good replacement for that group mailbox. Team members can post into the thread taking ownership of the request – everyone will see who claimed the request, and if someone is unexpectedly out of office, you can see the issues on which they were working.
Ok, ok … you convinced me! Sending an e-mail into a Teams channel isn’t a completely pointless feature. So how do I do it?
First, you need to know the e-mail address associated with the channel. Click on the hamburger menu next to the channel name and select “Get email address”
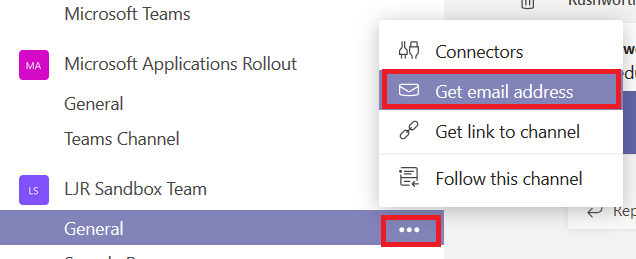
There you have it – you can click “Copy” and all of that text will be in your clipboard.
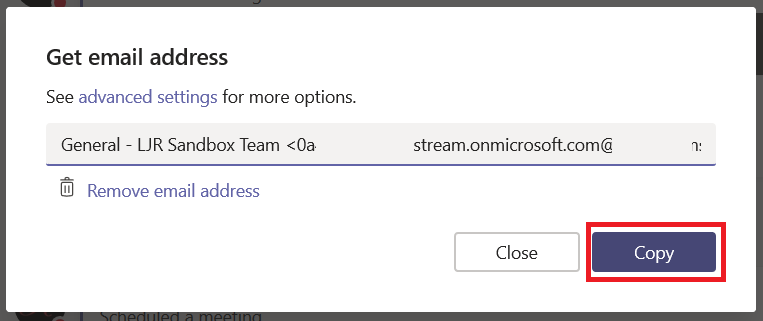
Paste the address into the “to” field of an e-mail message, then send the message.
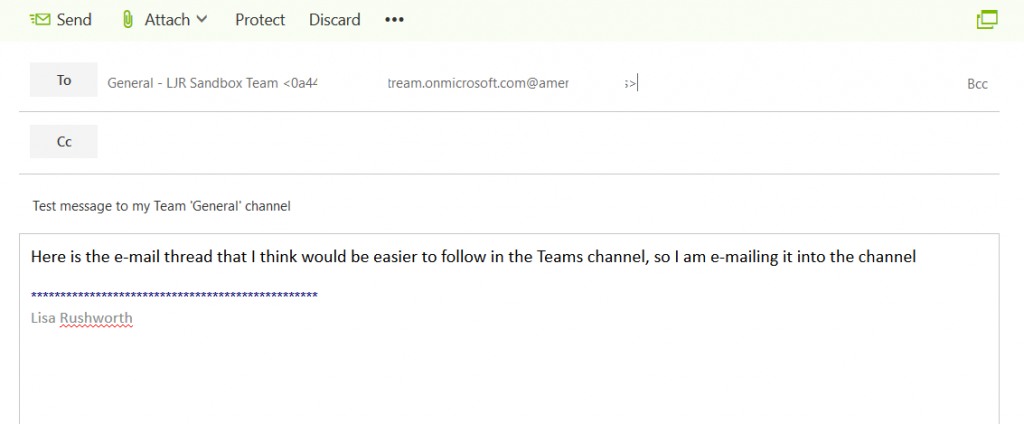
Wait for it … this may take a minute … and the message will appear as a thread in the channel.
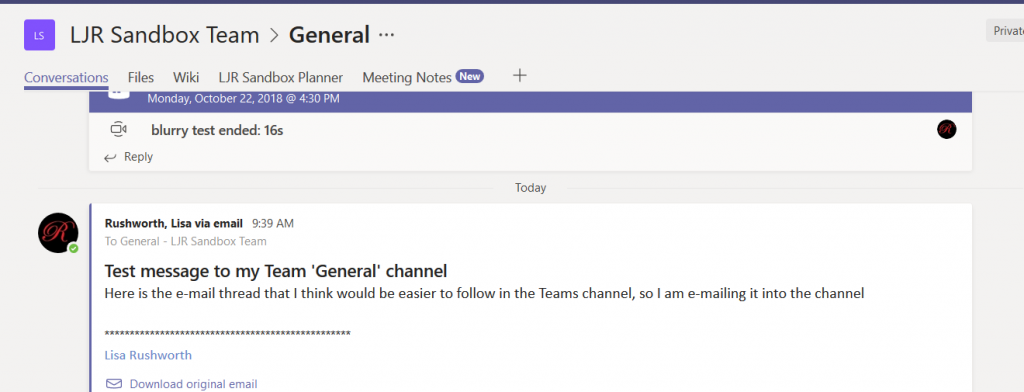
If the message includes an attachment, that attachment will be displayed in the thread. You can even edit the document online – in Teams or in Word Online.
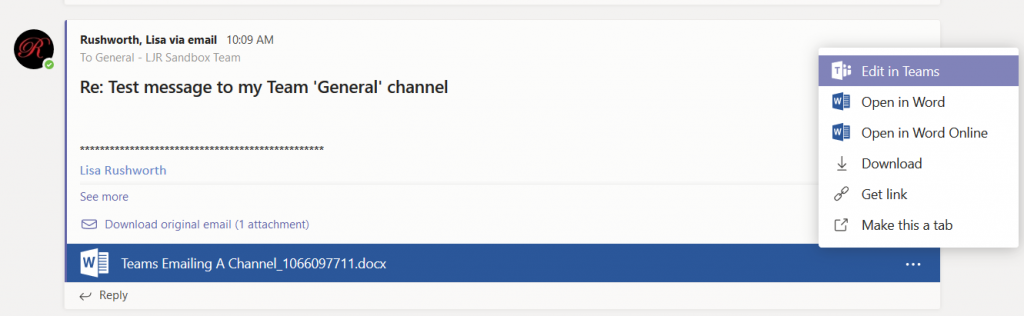
The default setting for Channels is to accept e-mail messages from the windstream.com domain – this may be exactly what you want. You can send the address to individuals outside of your team and allow them to create threads without having to grant them access to your Team space. But you may not want that – go back to that pane where you got the channel e-mail address. Click to “See advanced settings for more options” – you can set the channel to accept messages only from Team members:
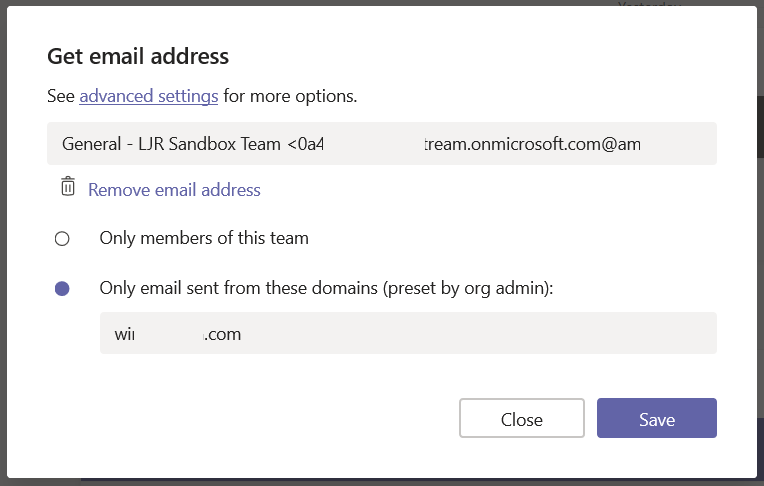
Think it’s kind of crazy that every Team member can adjust these settings? Vote for my idea on the Teams UserVoice site 🙂