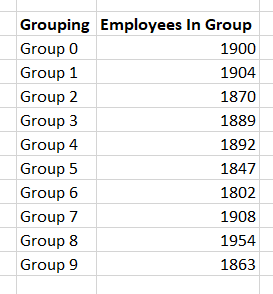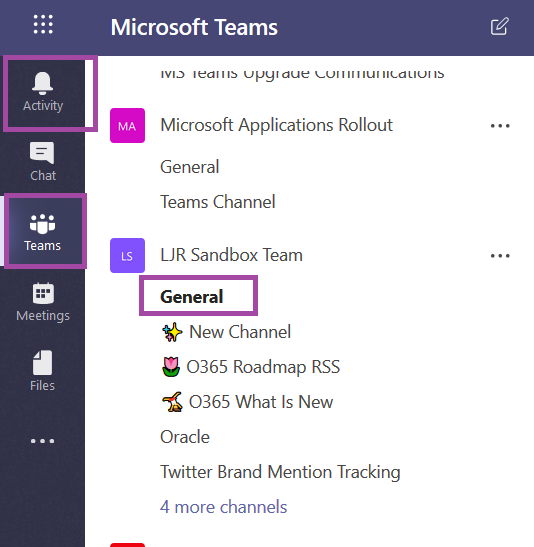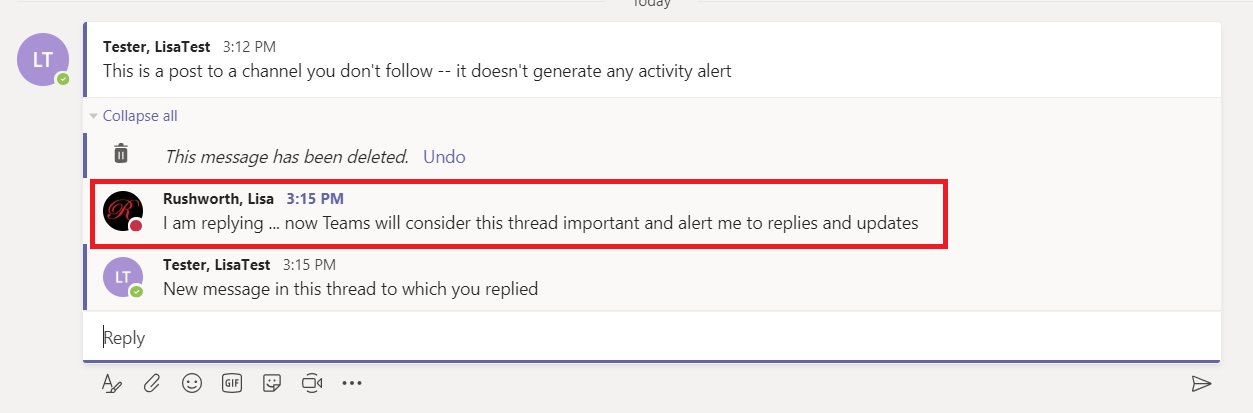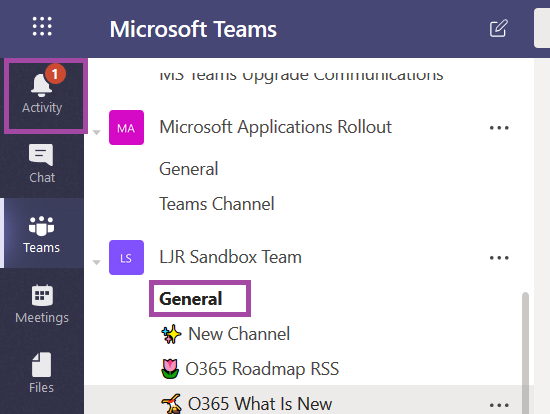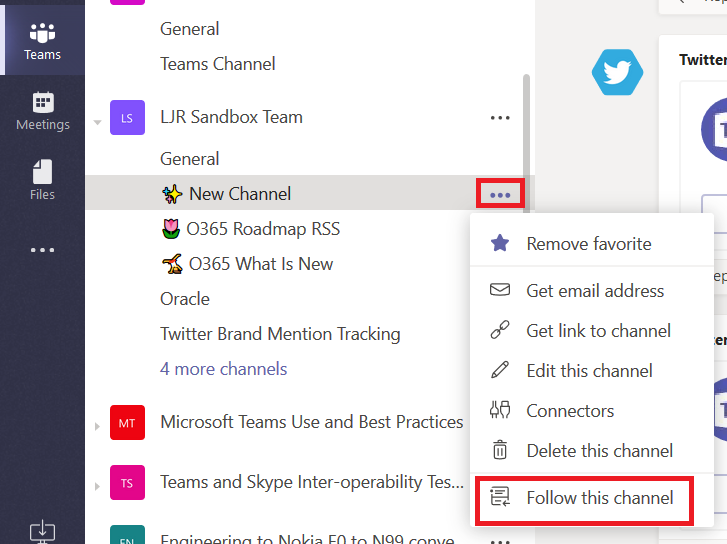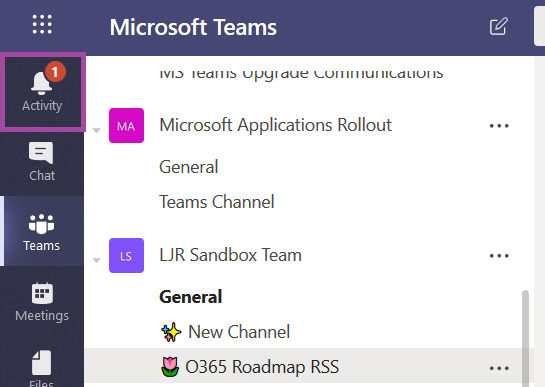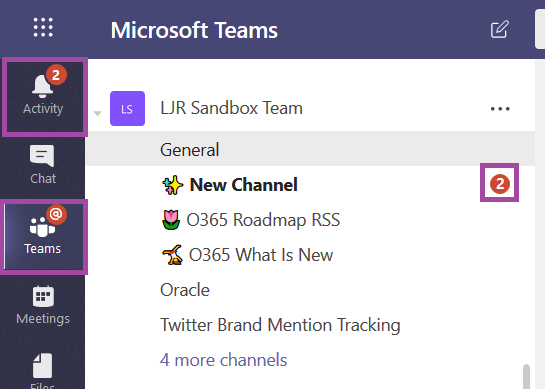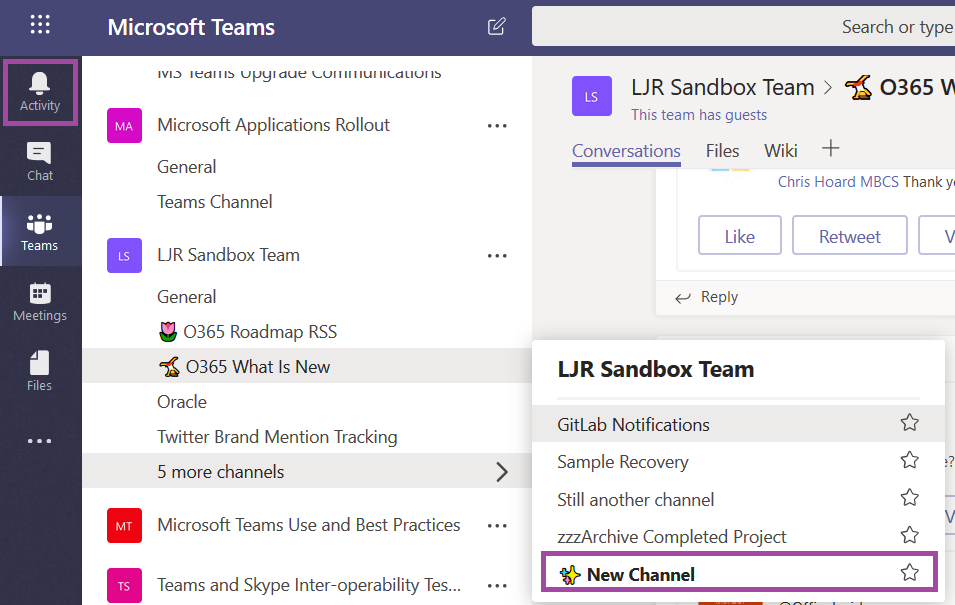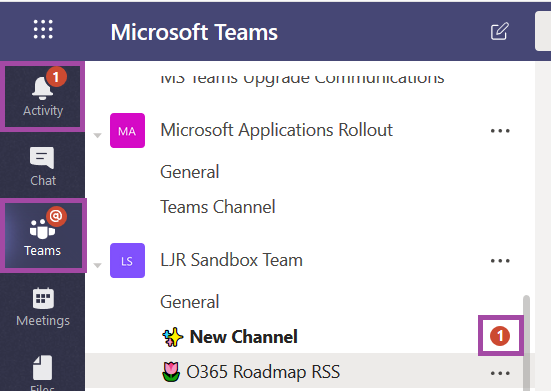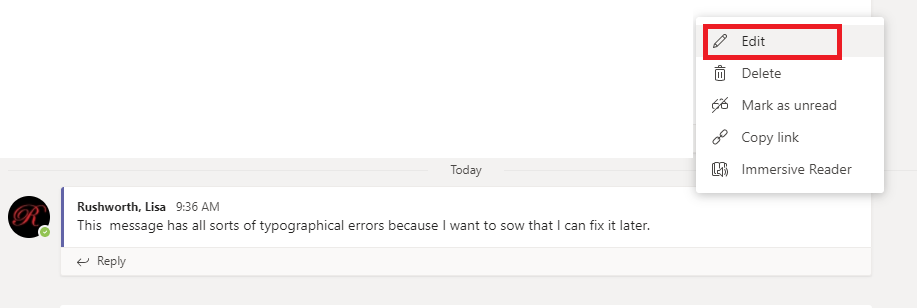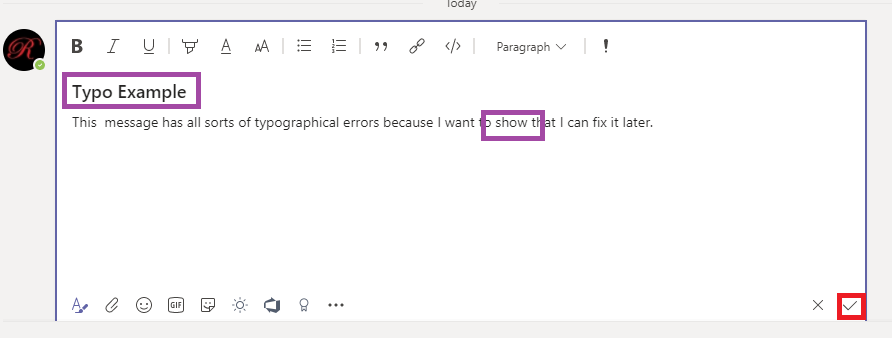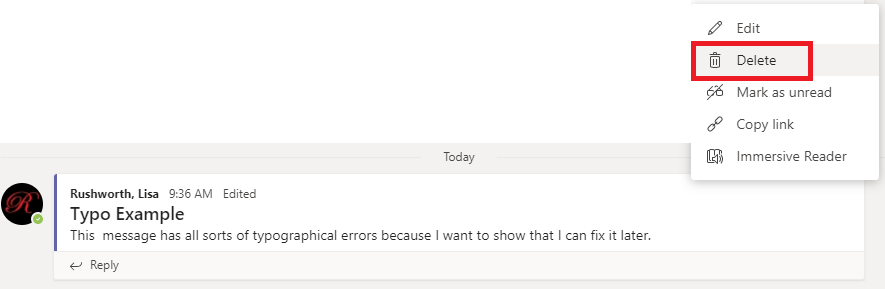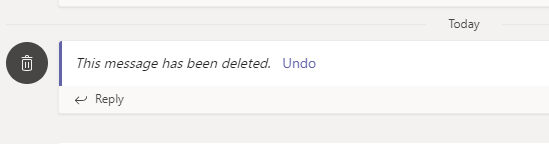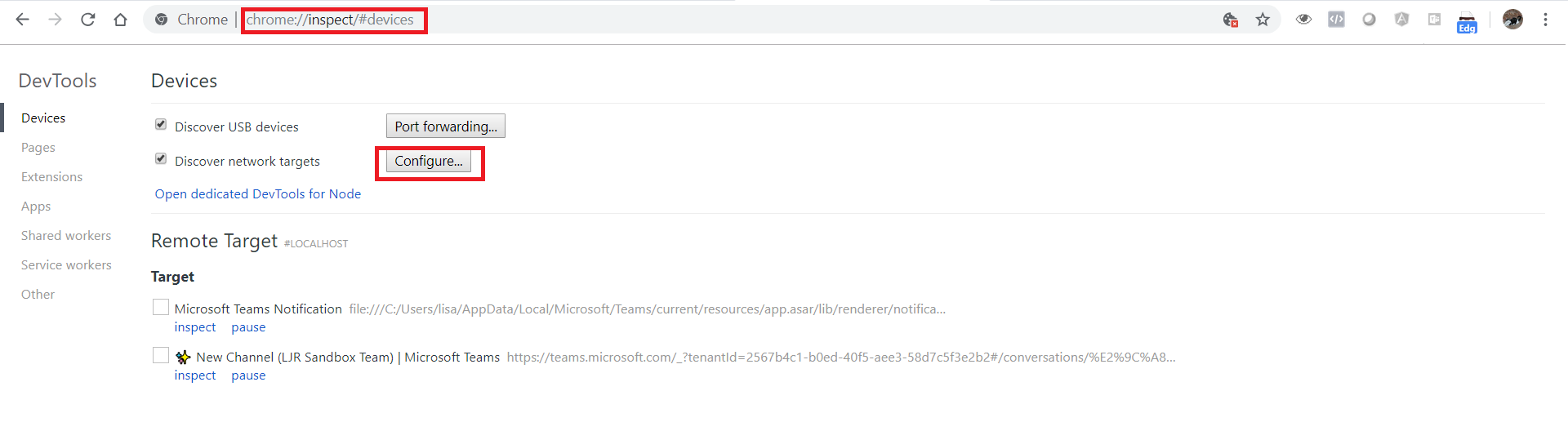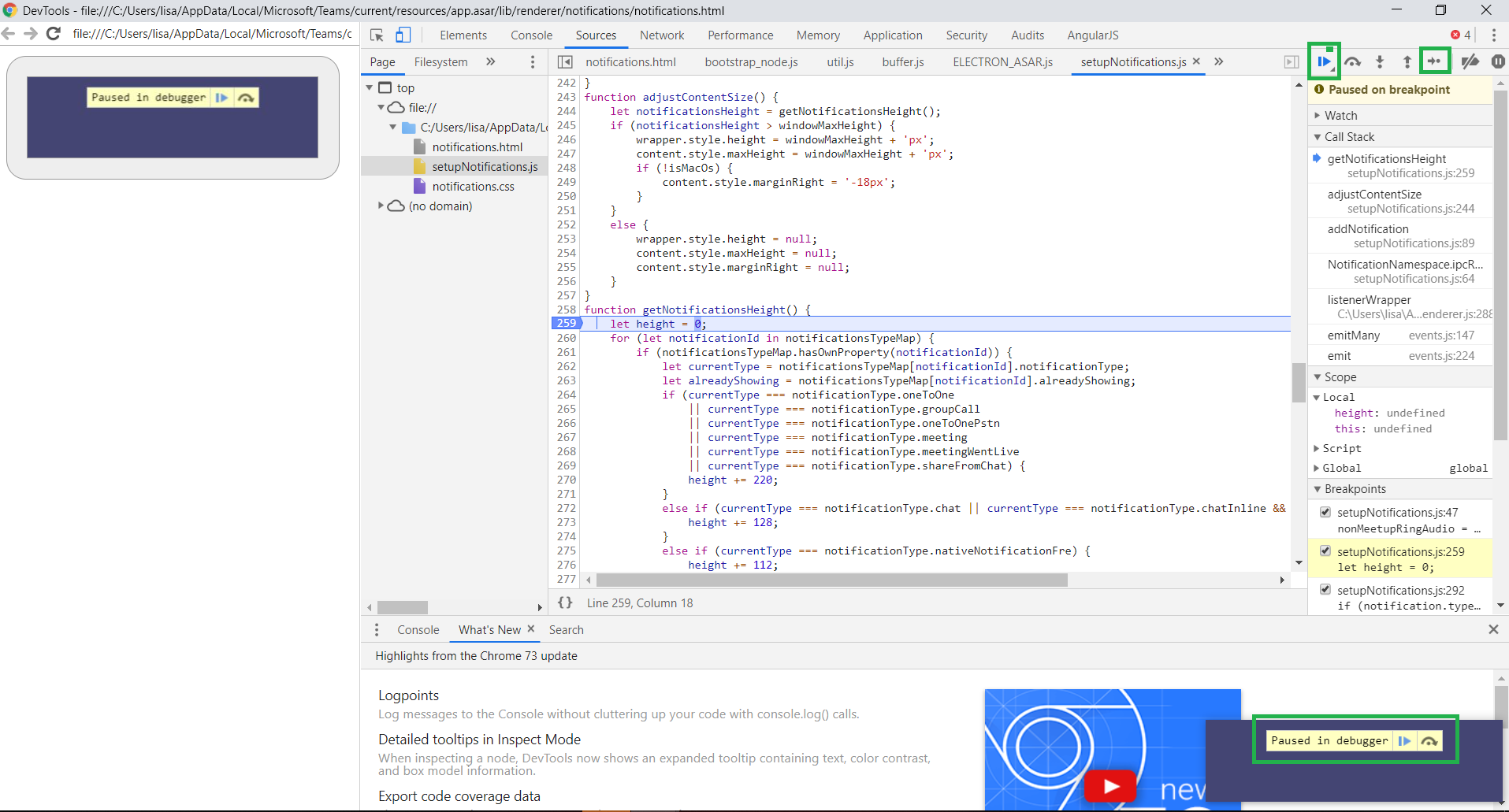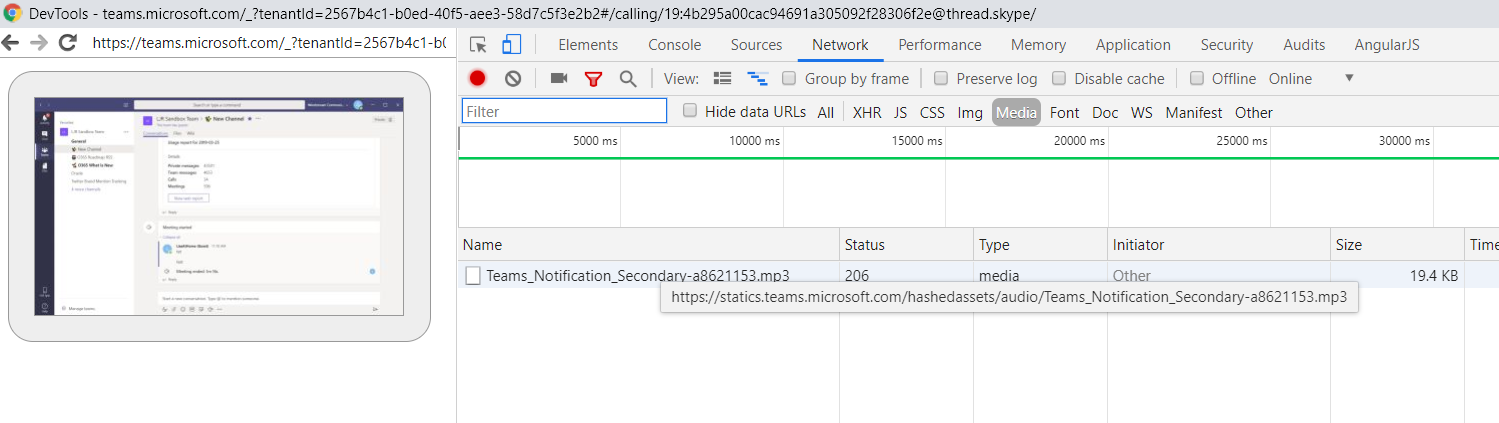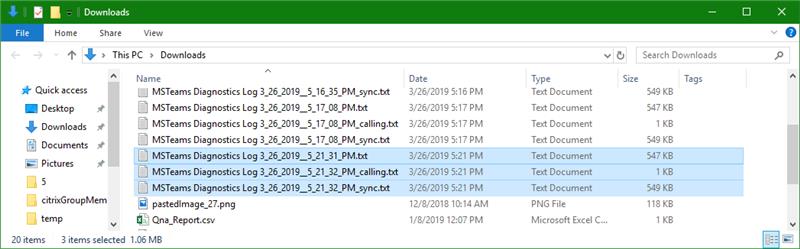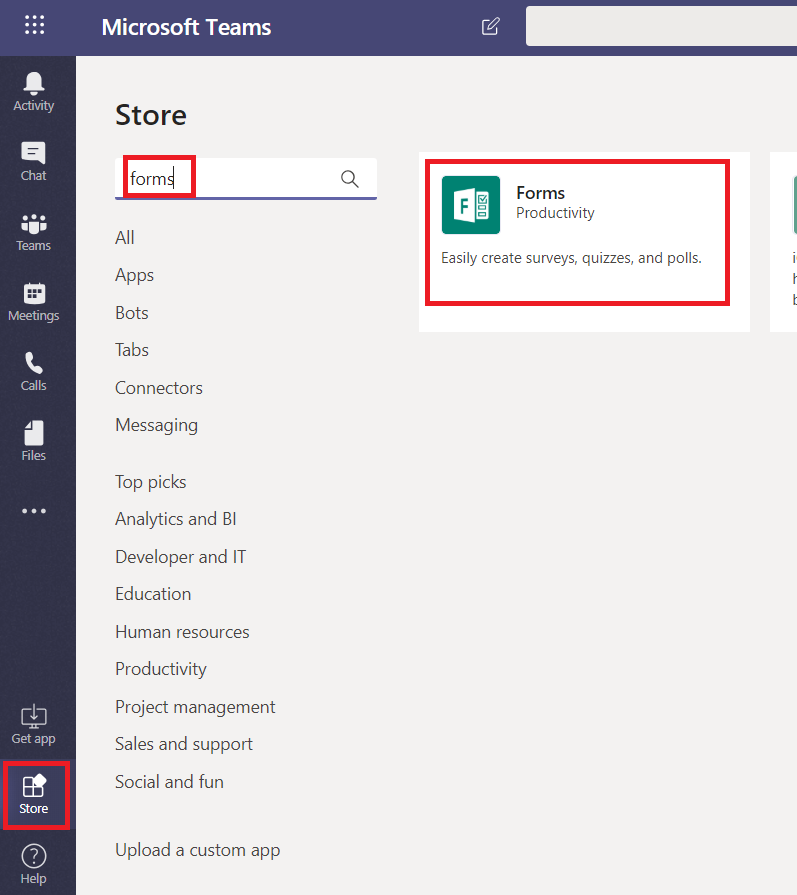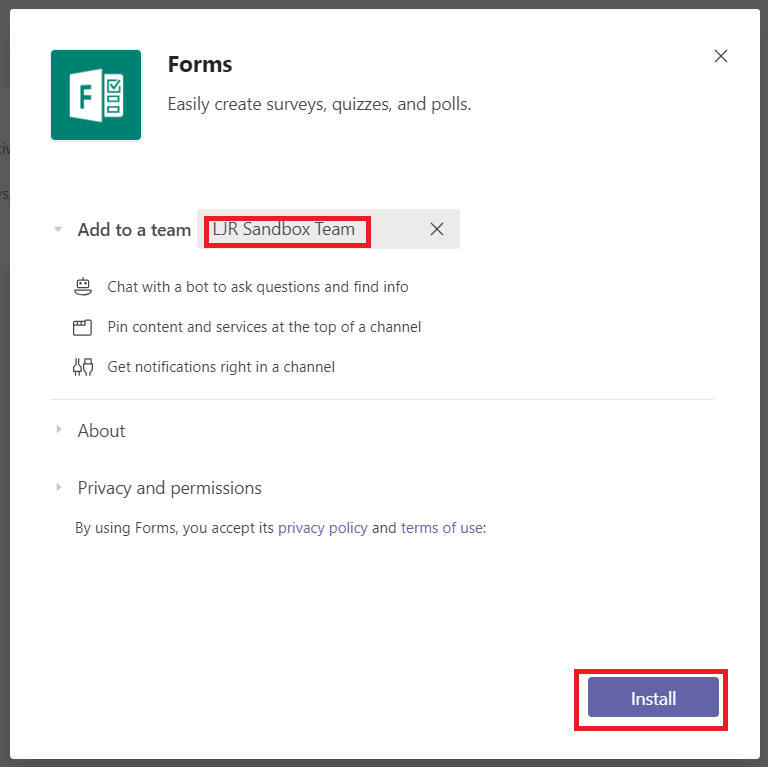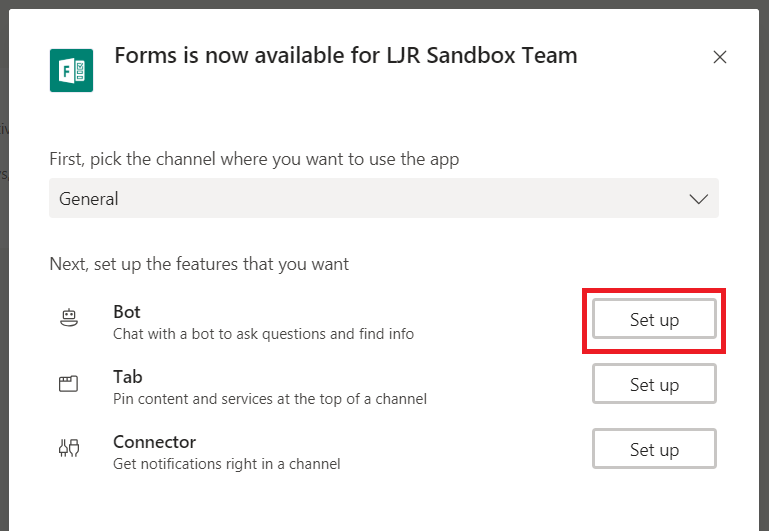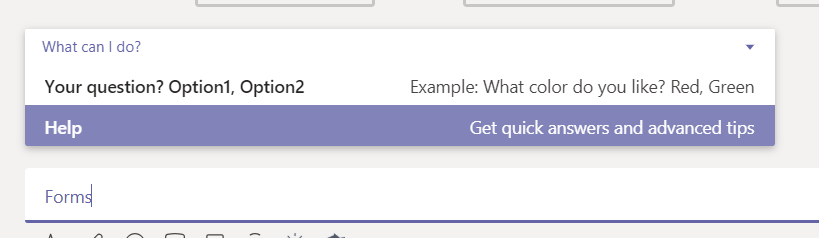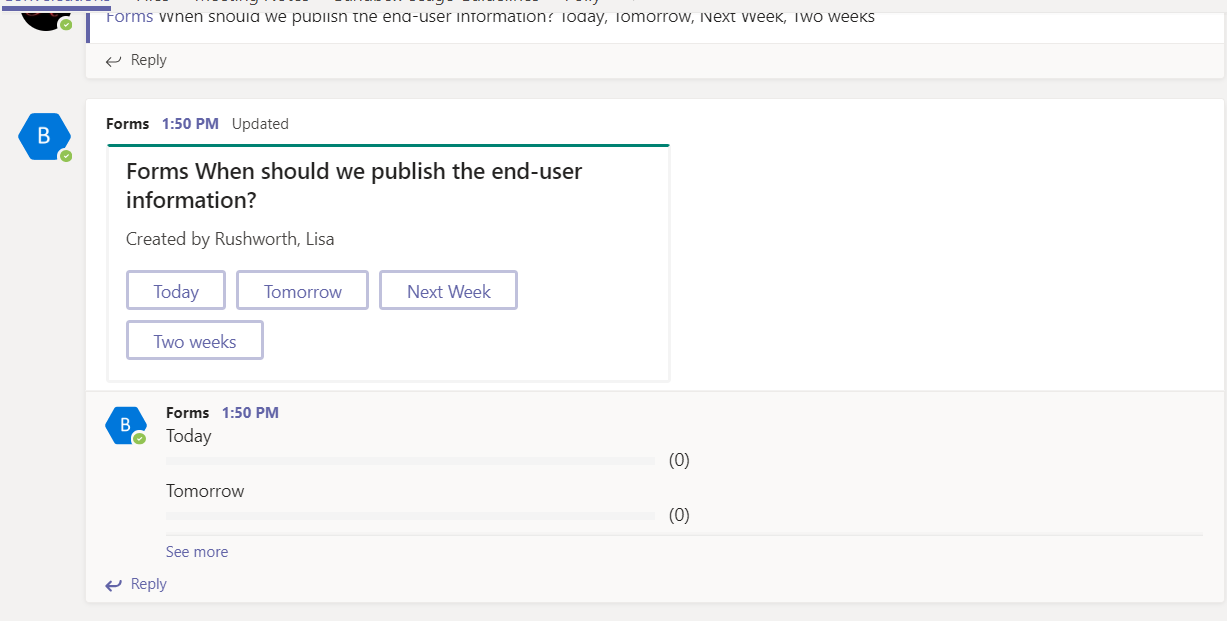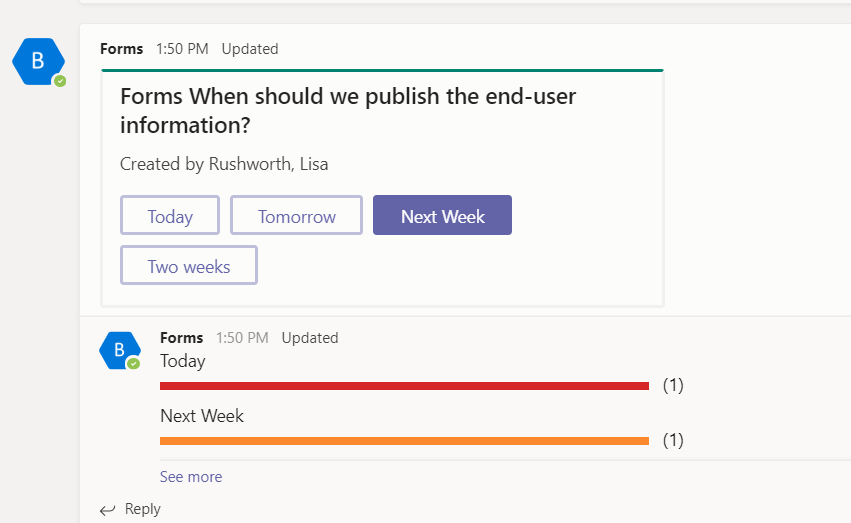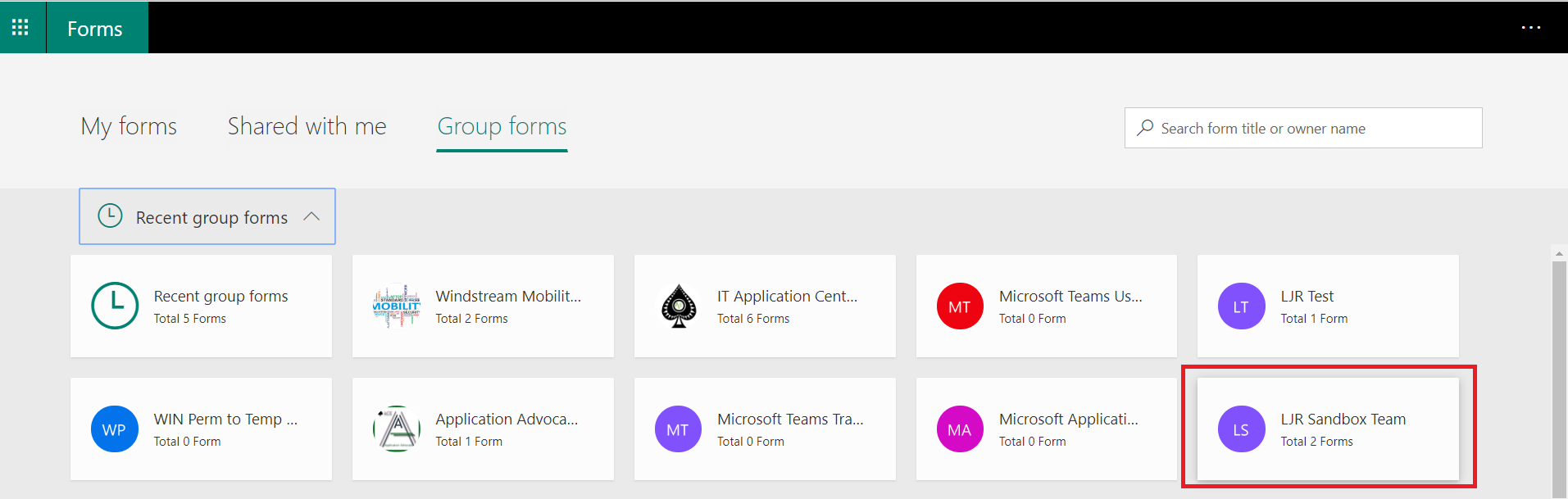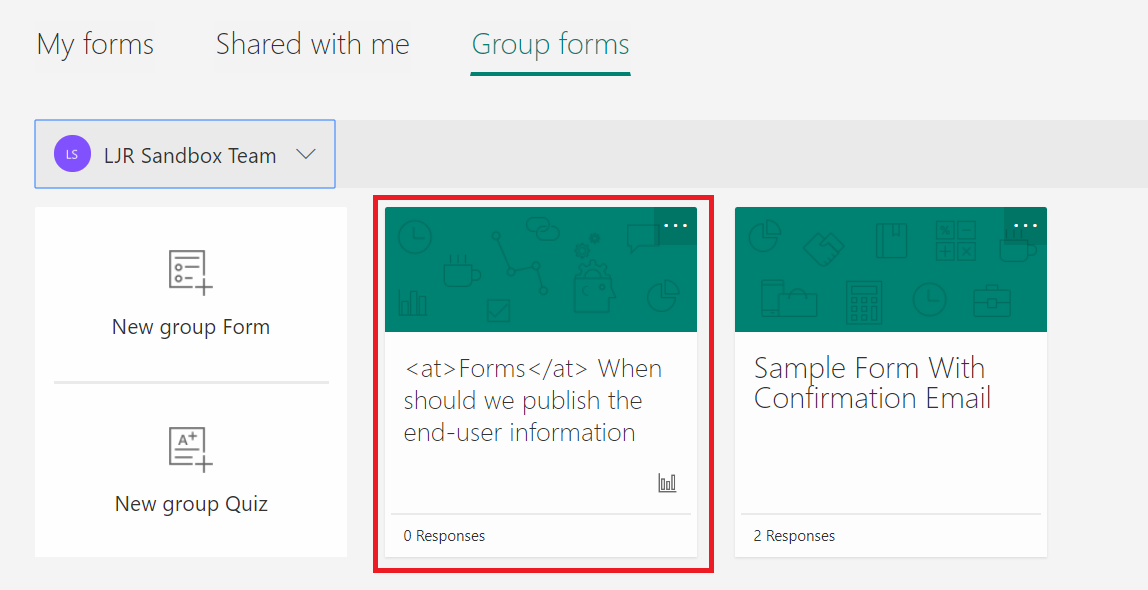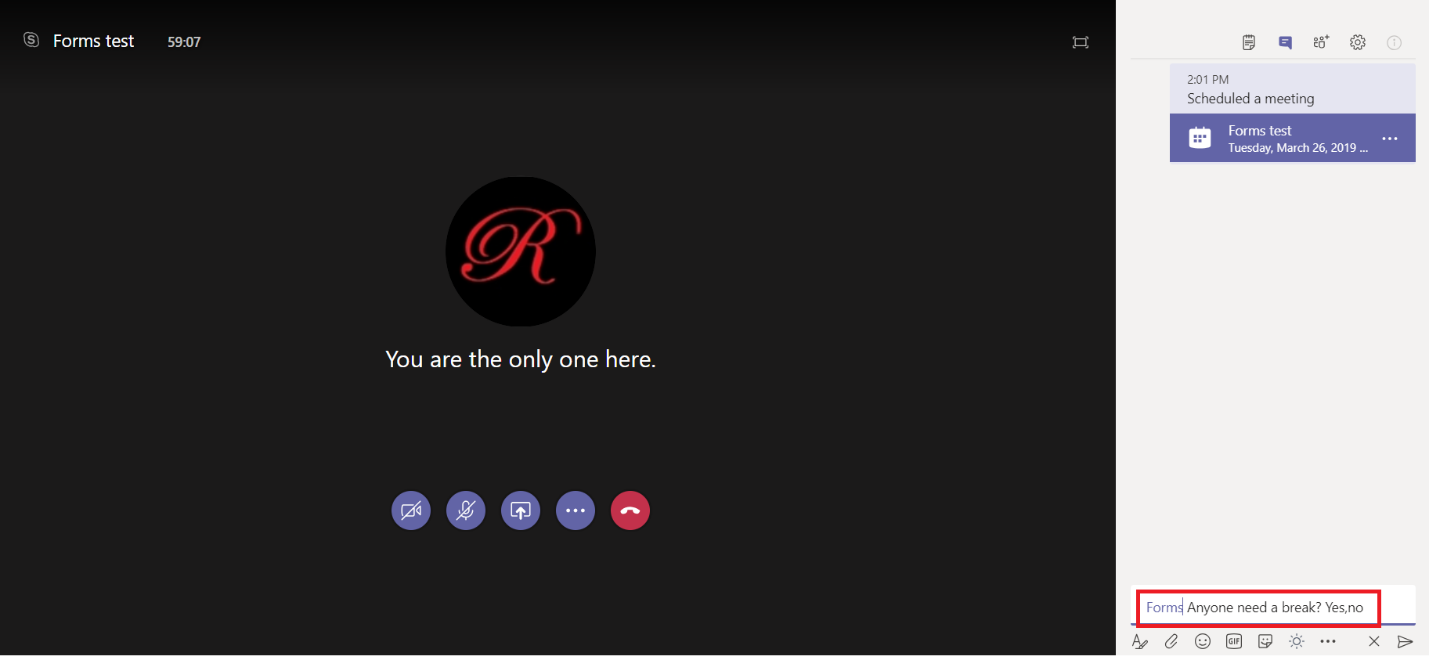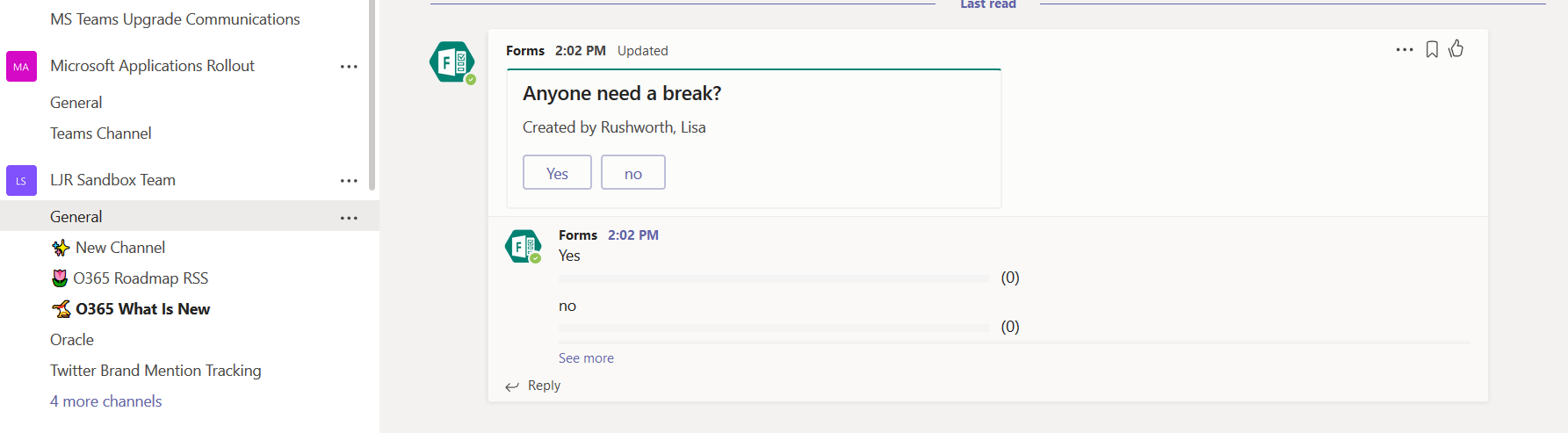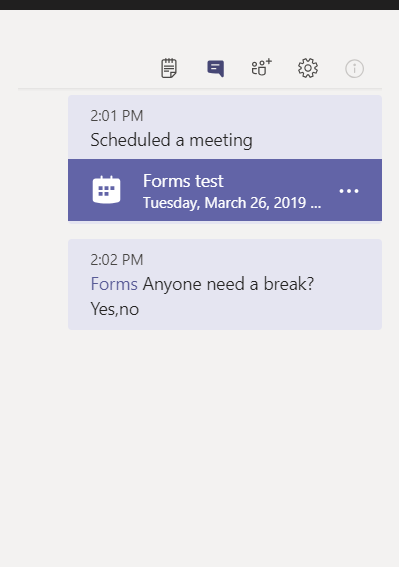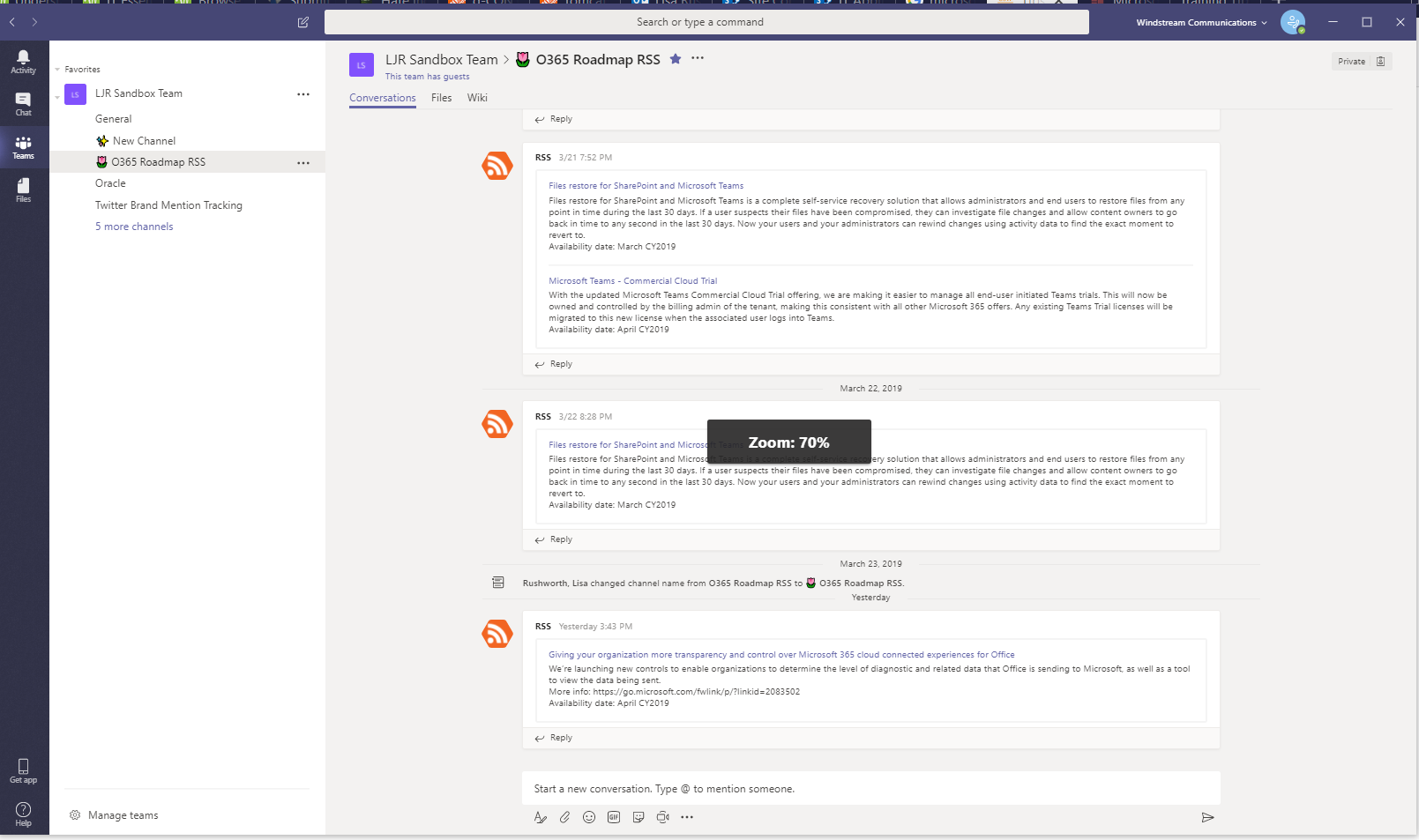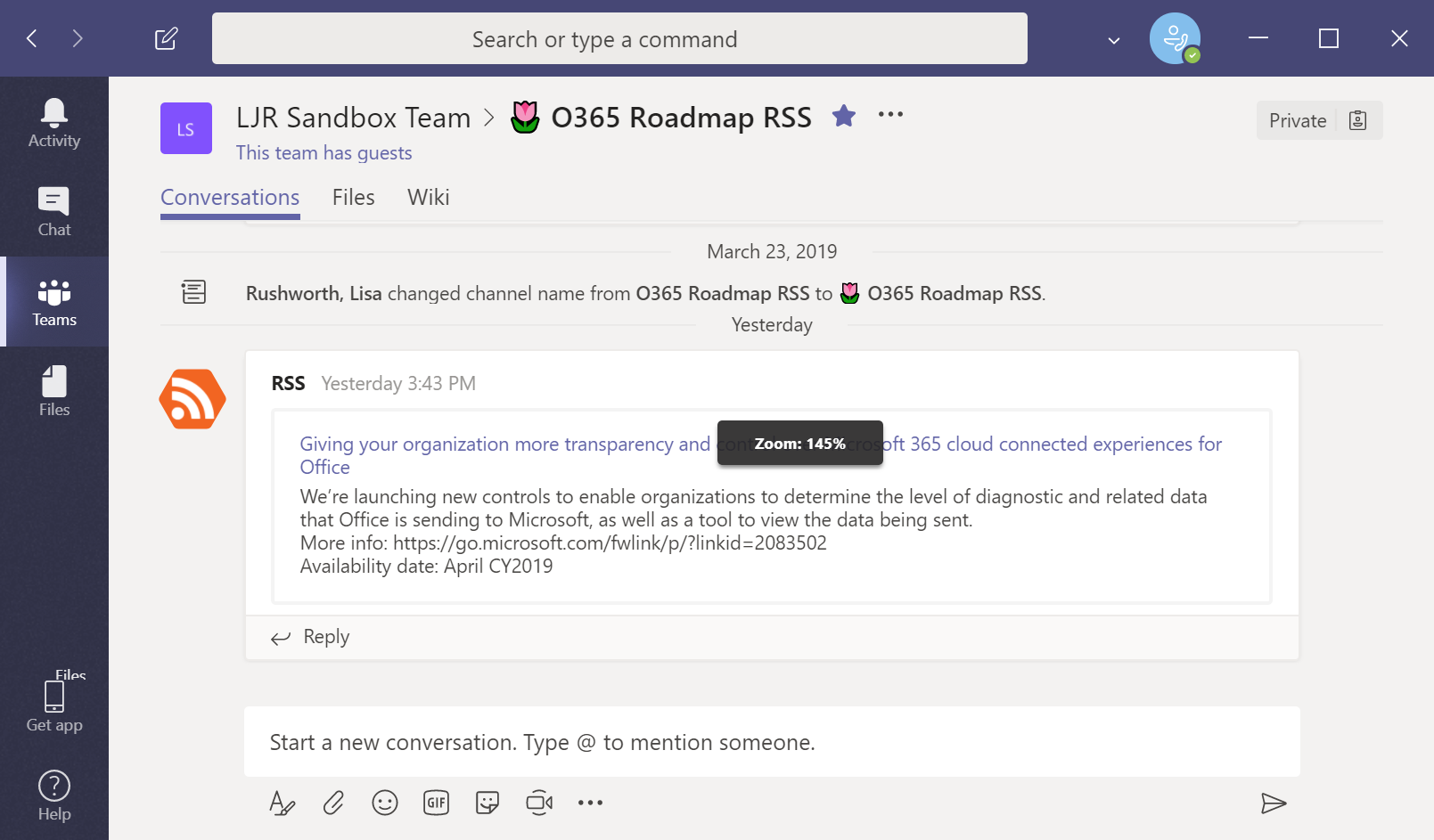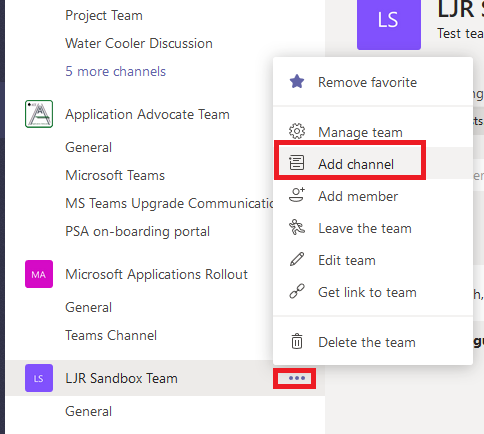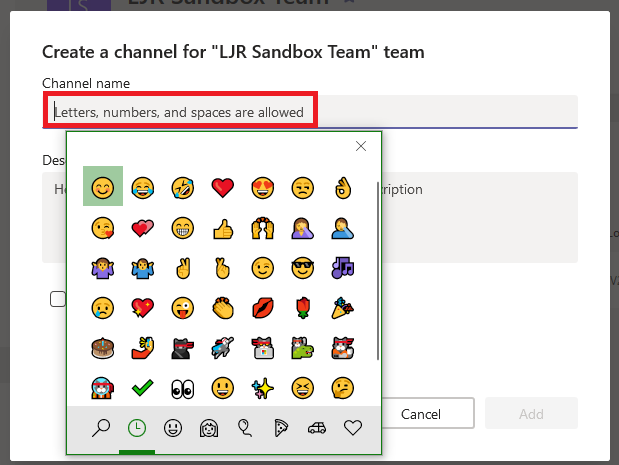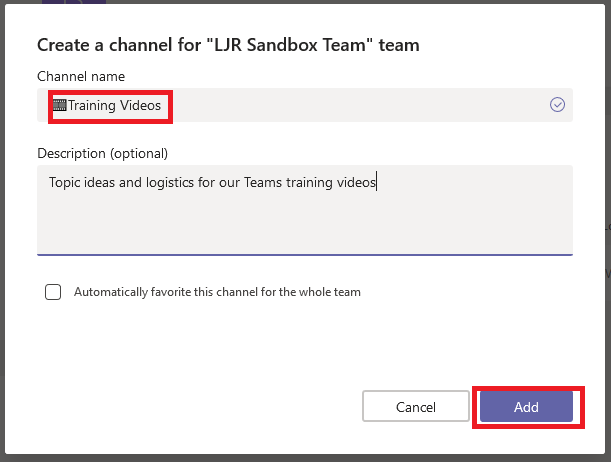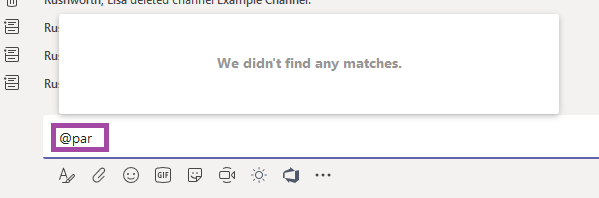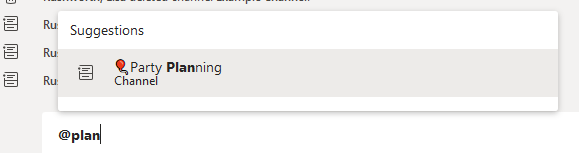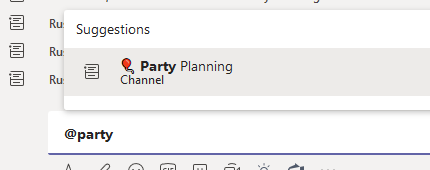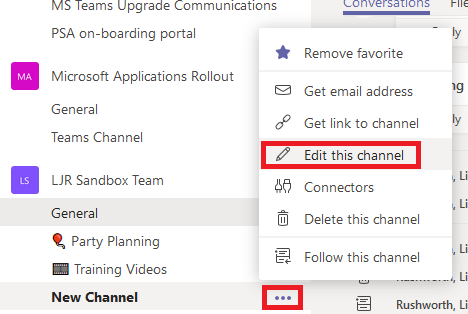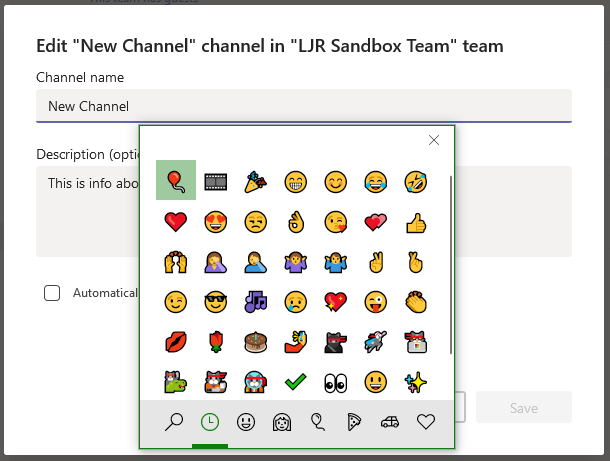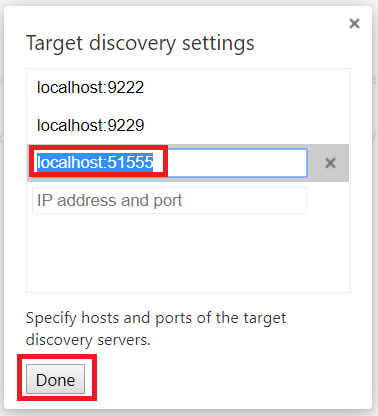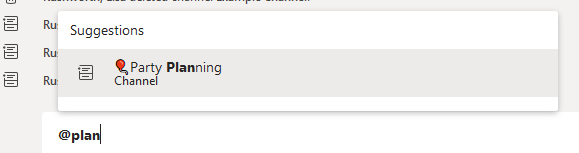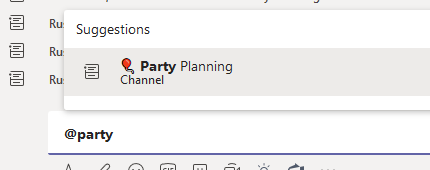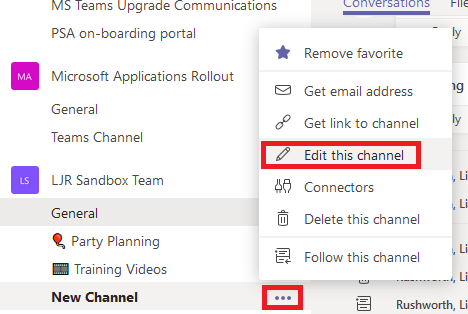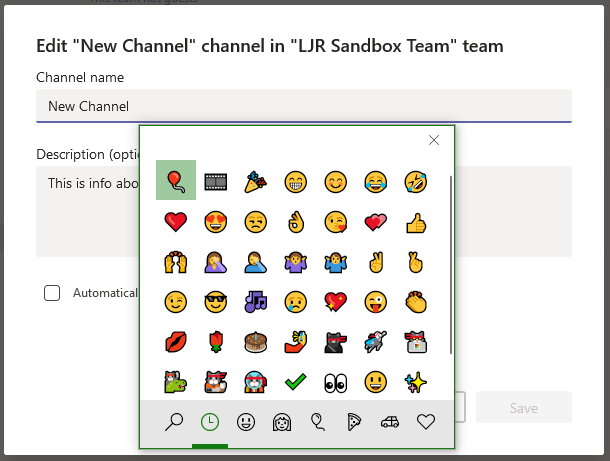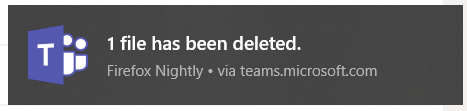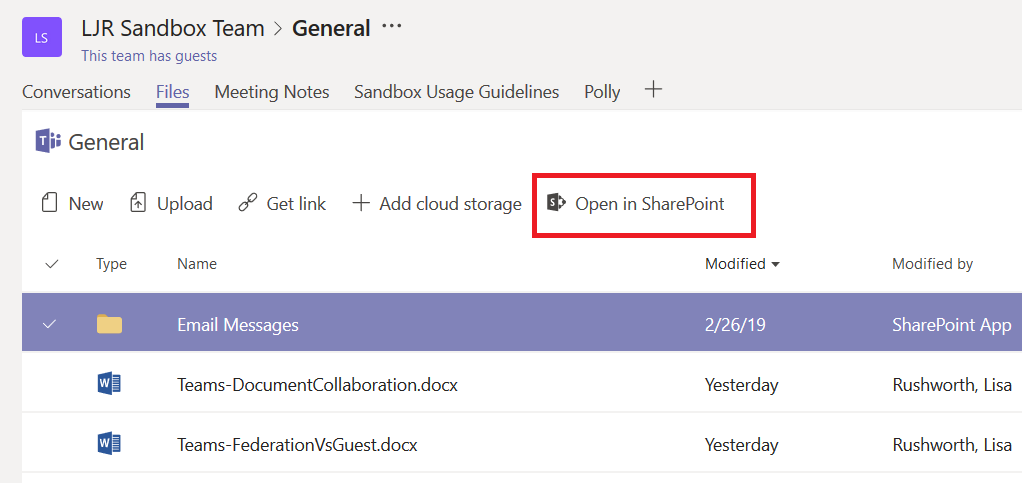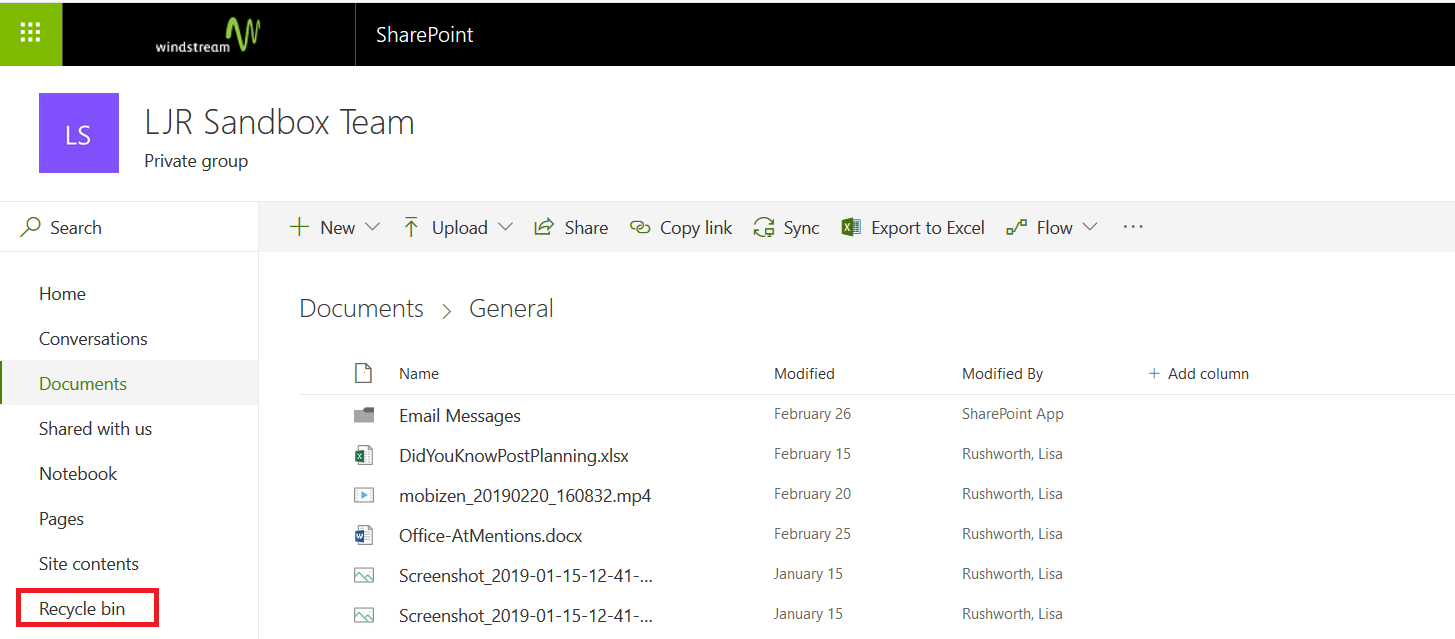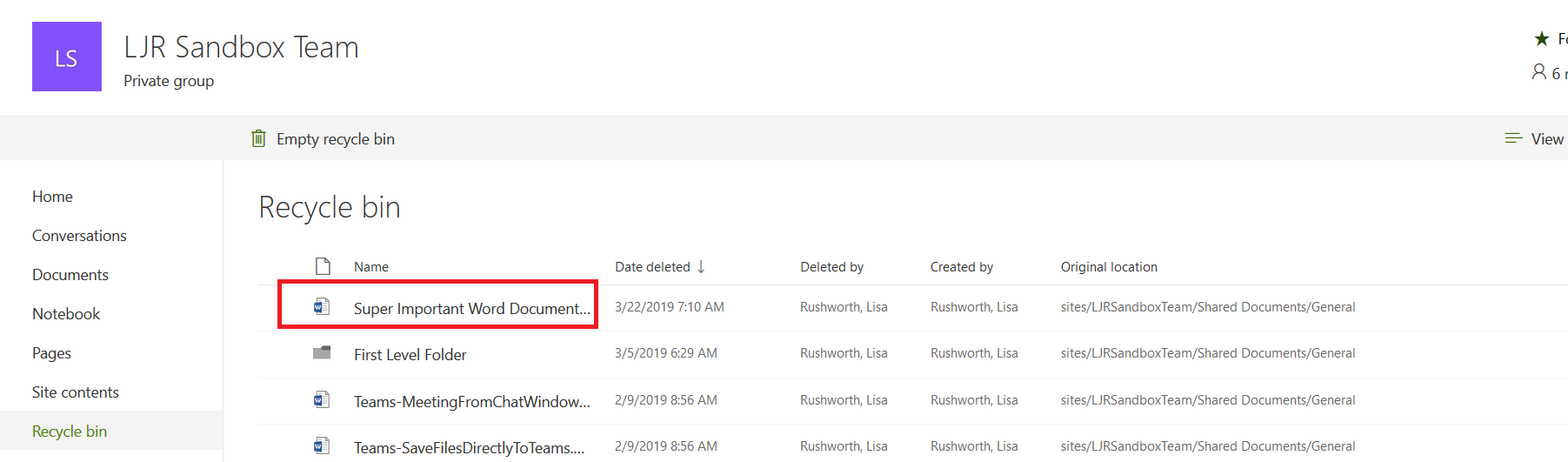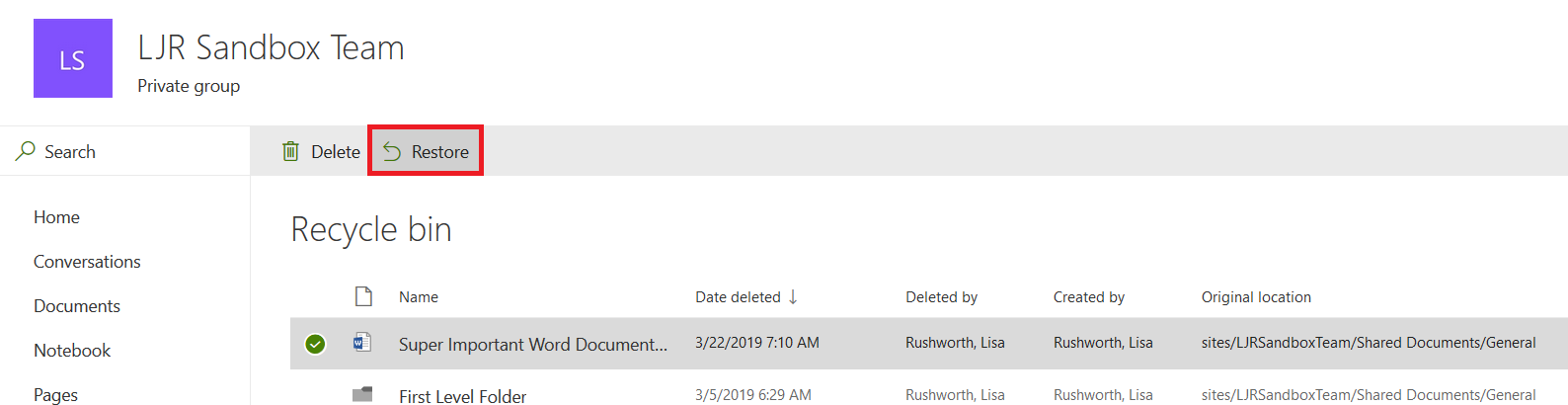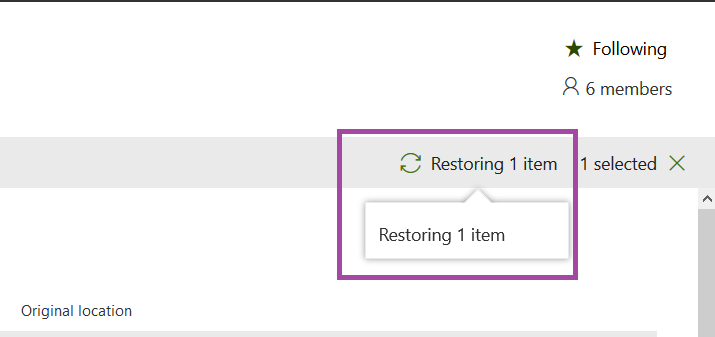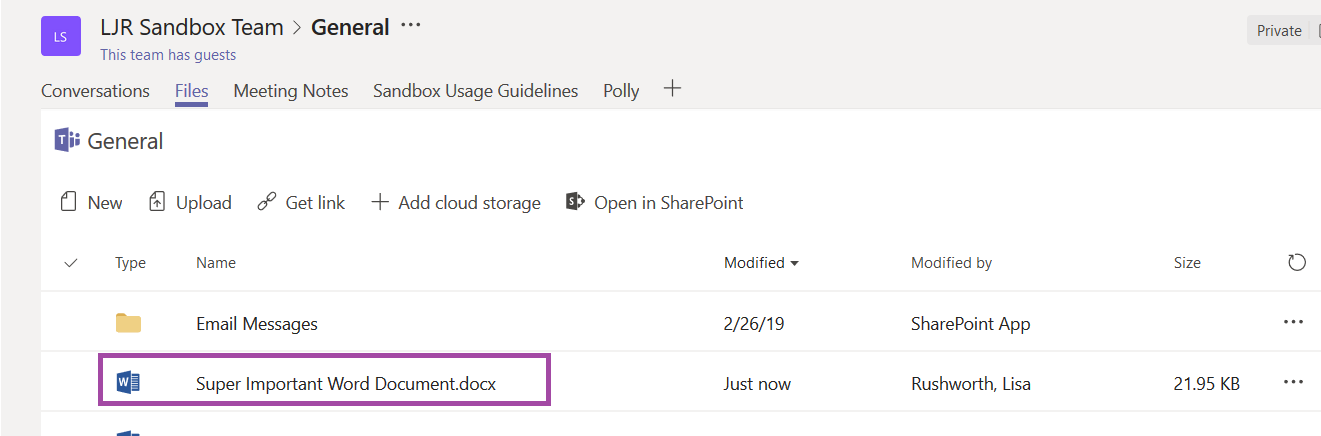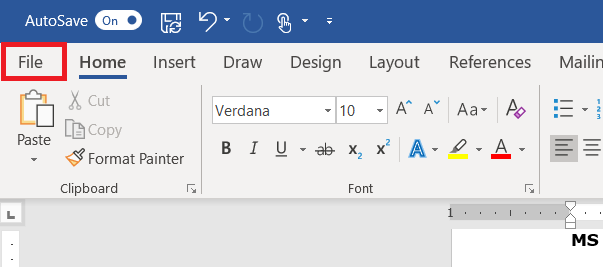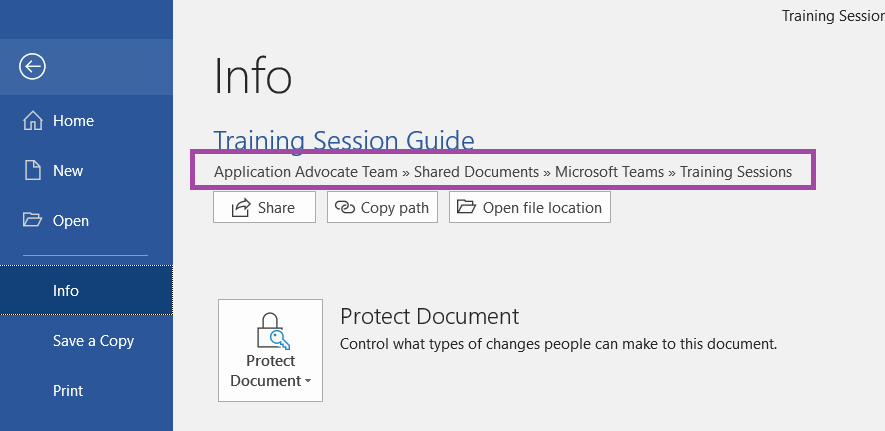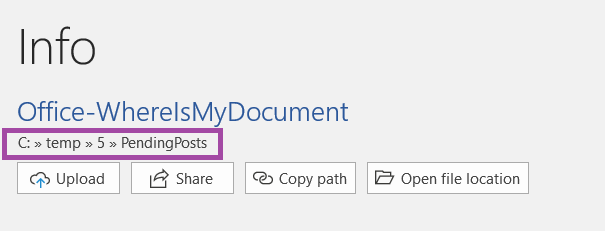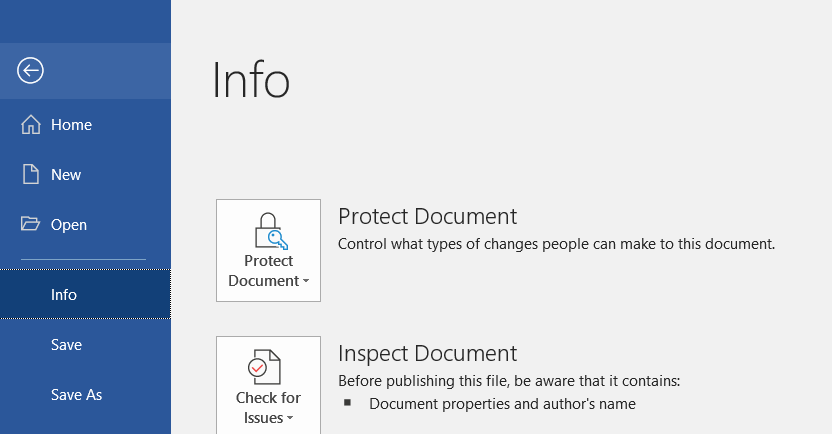For a project, we need to divide the entire company into groups. I chose organizational structure because it’s easy – I can determine the reporting structure for any employee or contractor, and I can roll people into groups under which ever level of manager I want.
The point of making groups, though, is to have close to the same number of people in each group. While I can use COUNTIFS to count the number of people who report up through each manager, I need to add those totals for each group of managers to determine how many individuals fall in each group. How many employees are included in Group 0?
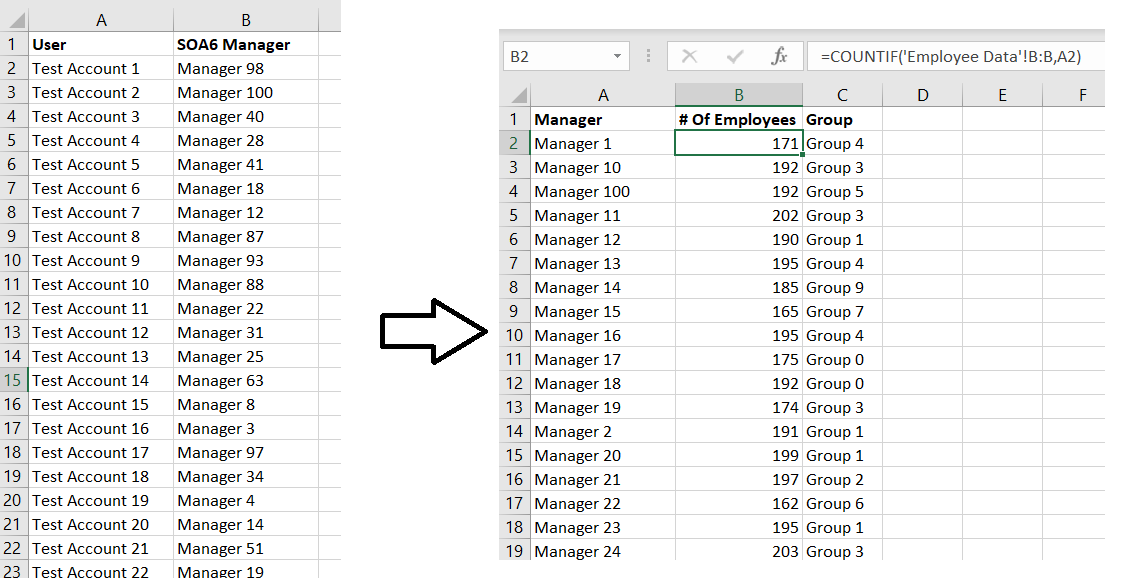
This is actually quite easy – just like count has a conditional counterpart, countifs, sum has a conditional counterpart sumifs
The usage is =SUMIFS( Range Of Data To Sum, Range Of Data Where Criterion Needs To Match, Criterion That Needs To Match)
You can use multiple criteria ranges and corresponding criteria in your conditional sum — =SUMIFS(SumRange,CriterionRange1,CriterionMatch1,CriterionRange2,CriterionMatch2,…,CriterionRangeN,CriterionMatchN).
I only have one condition, so with a quick listing of the groups, I can add a column that tells me how many individuals are included in each group.
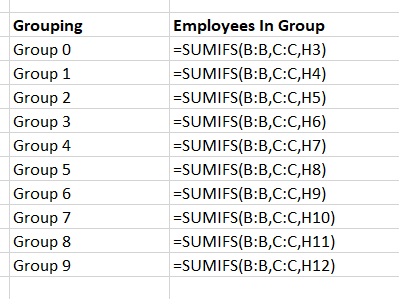
Bonus did you know – instead of specifying a start and end cell for a range, you can use the entire column. Instead of saying my “Range of data to sum” is B2:B101, I just used B:B to select the entire “B” column.
Viewing the values, I can see that my group size is not consistent.
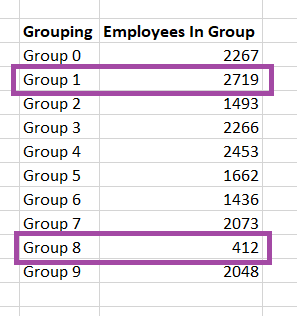
As I adjust the group to which the manager is assigned, these sums are updated in real-time.