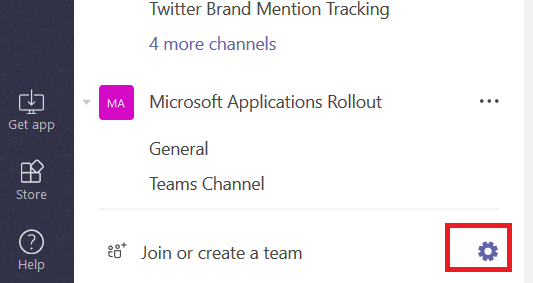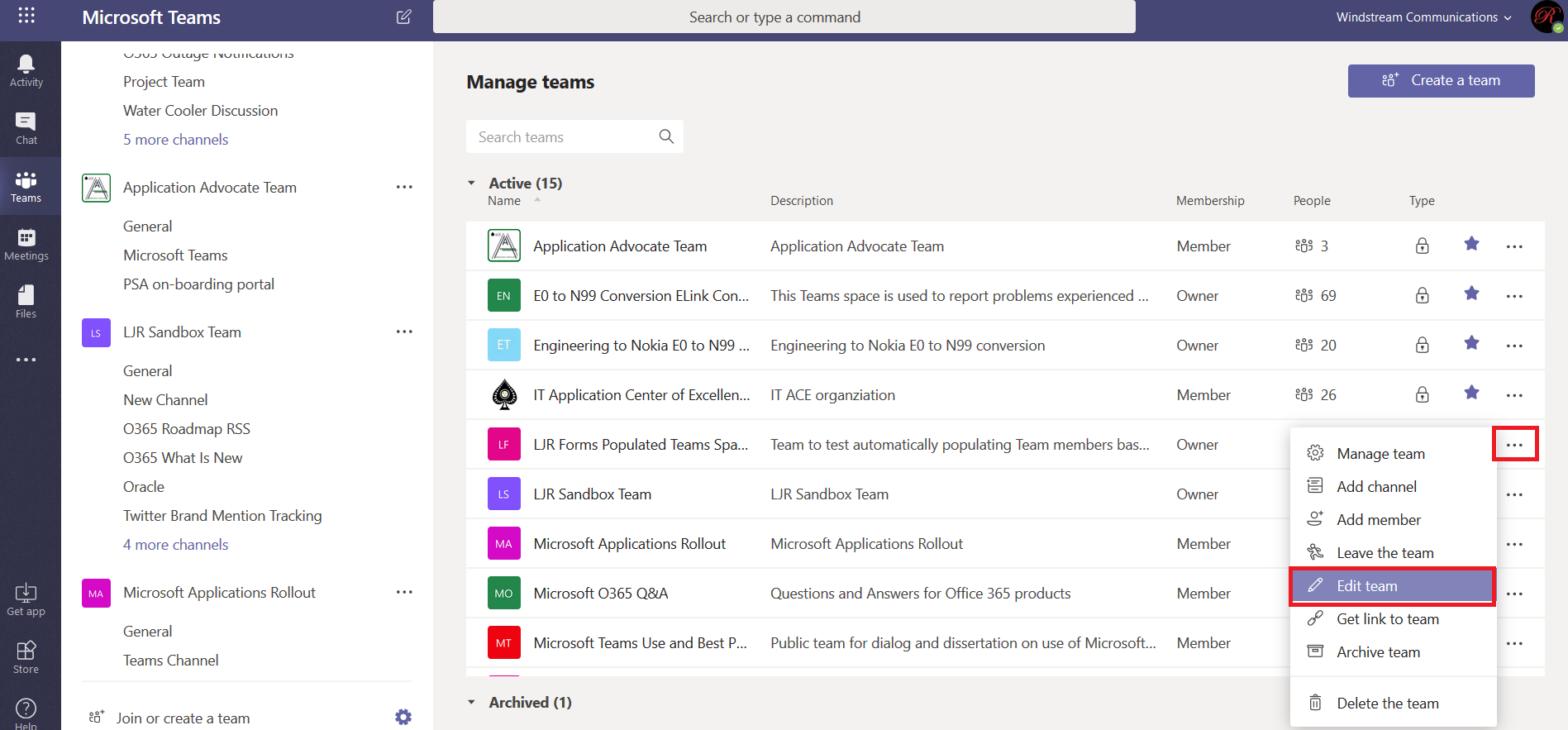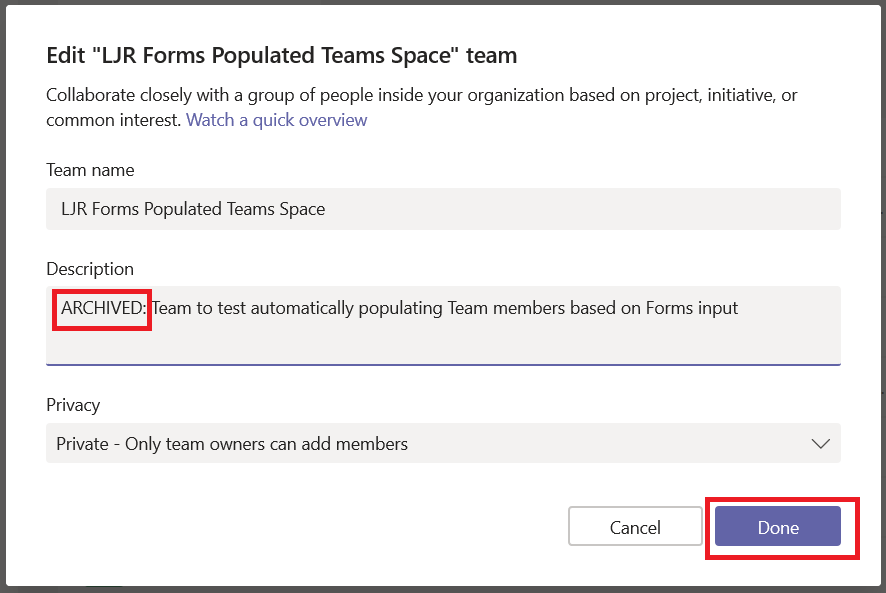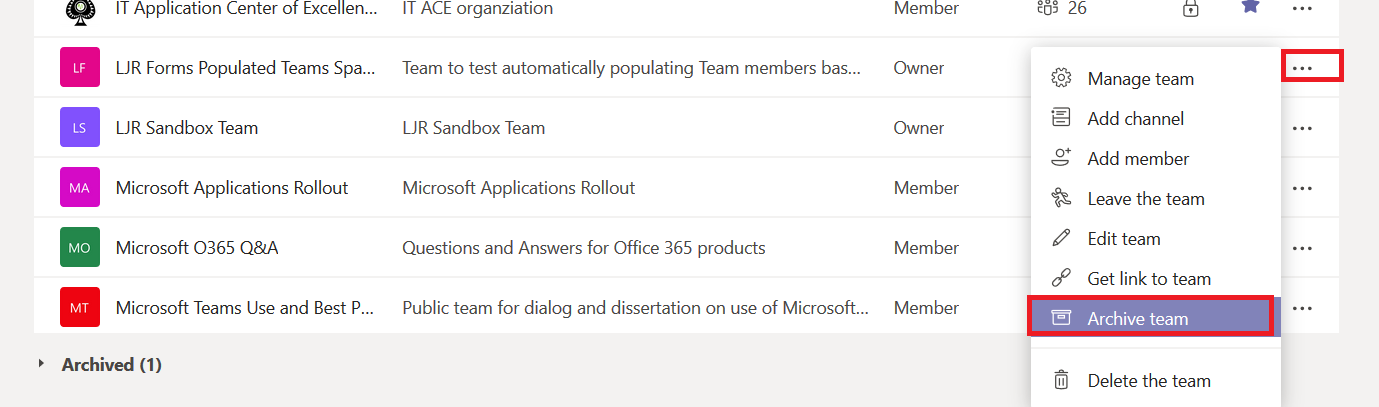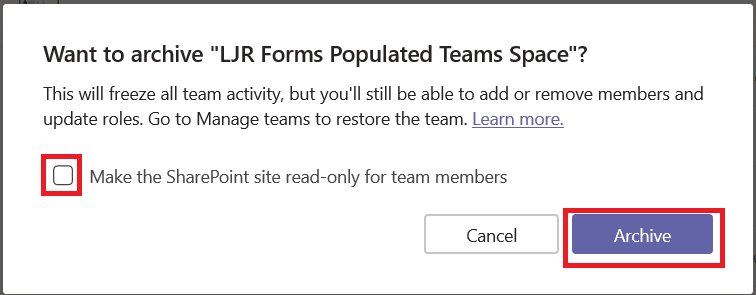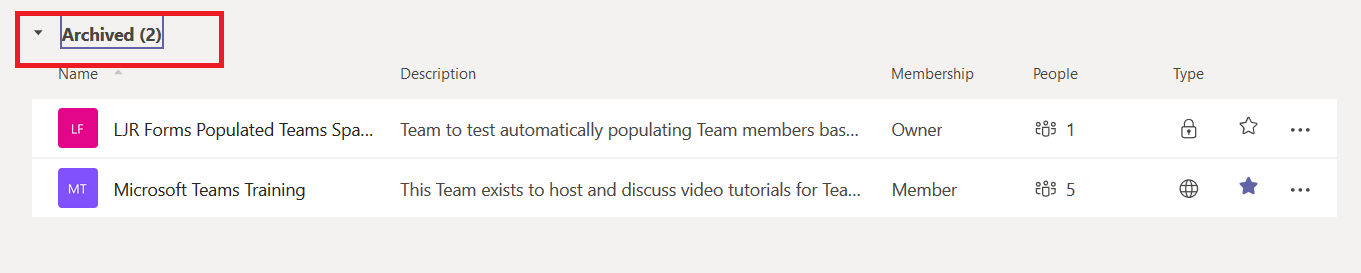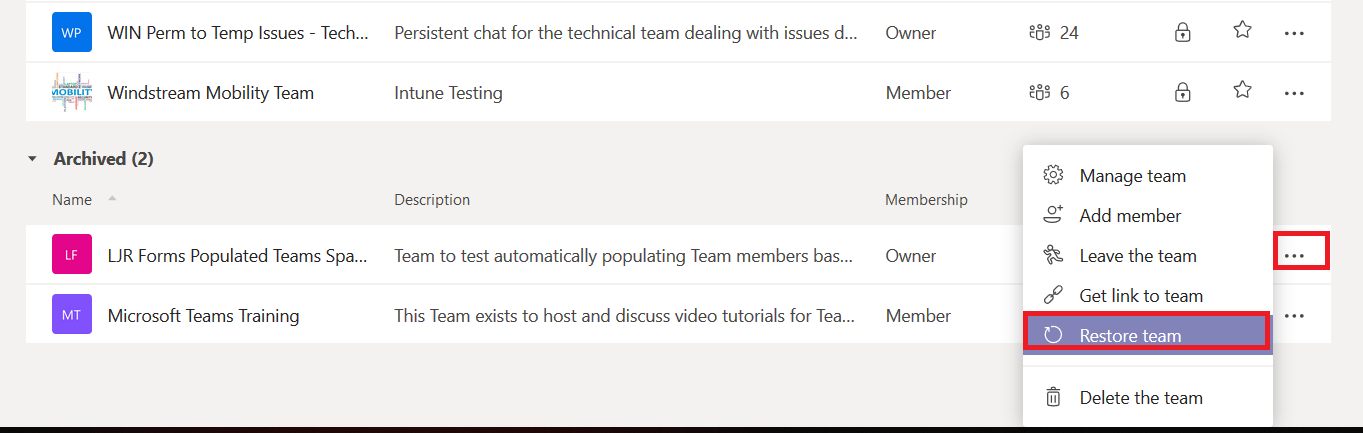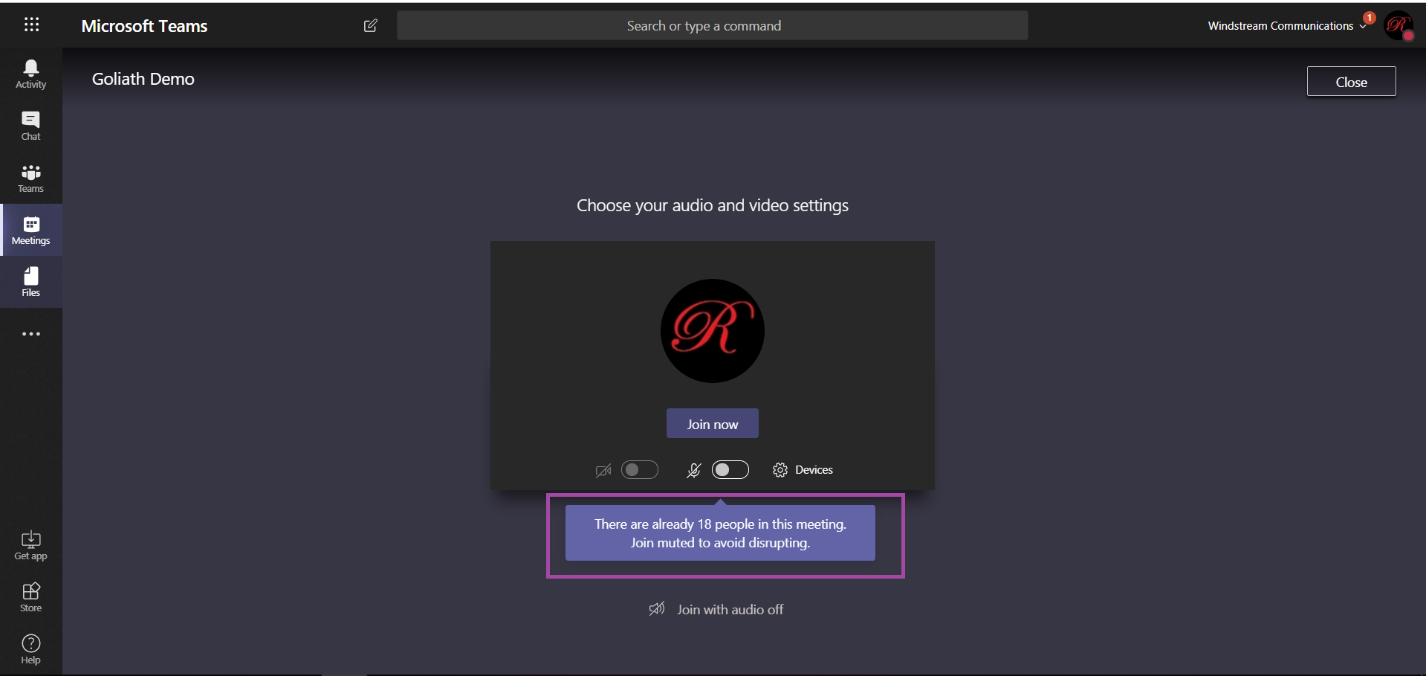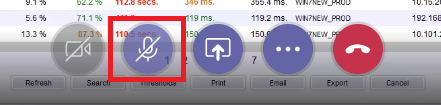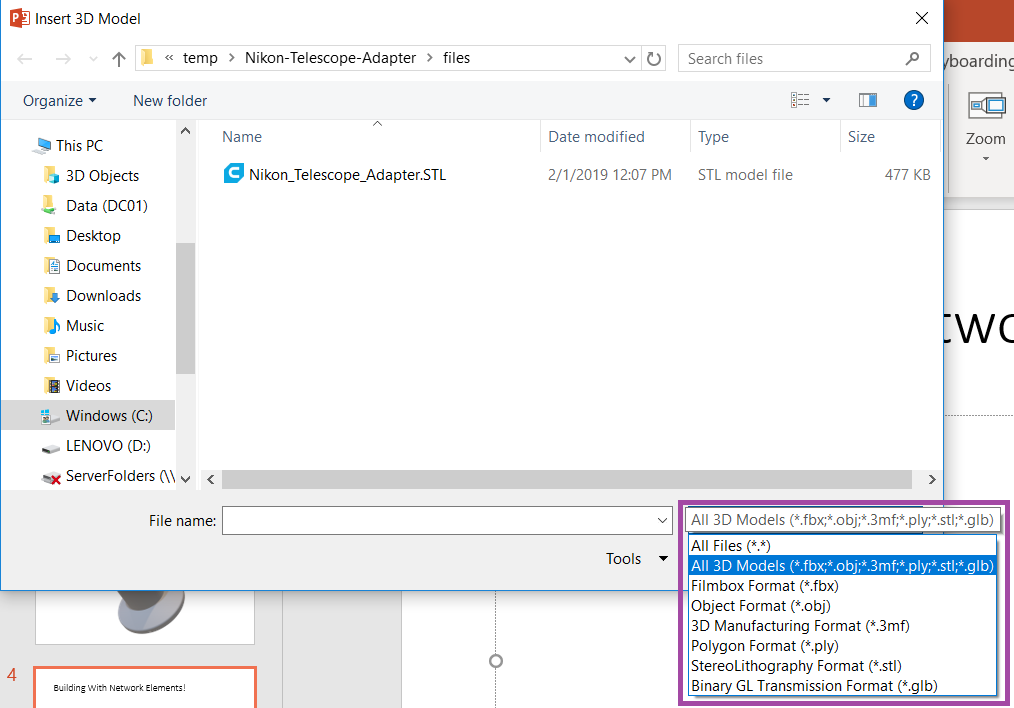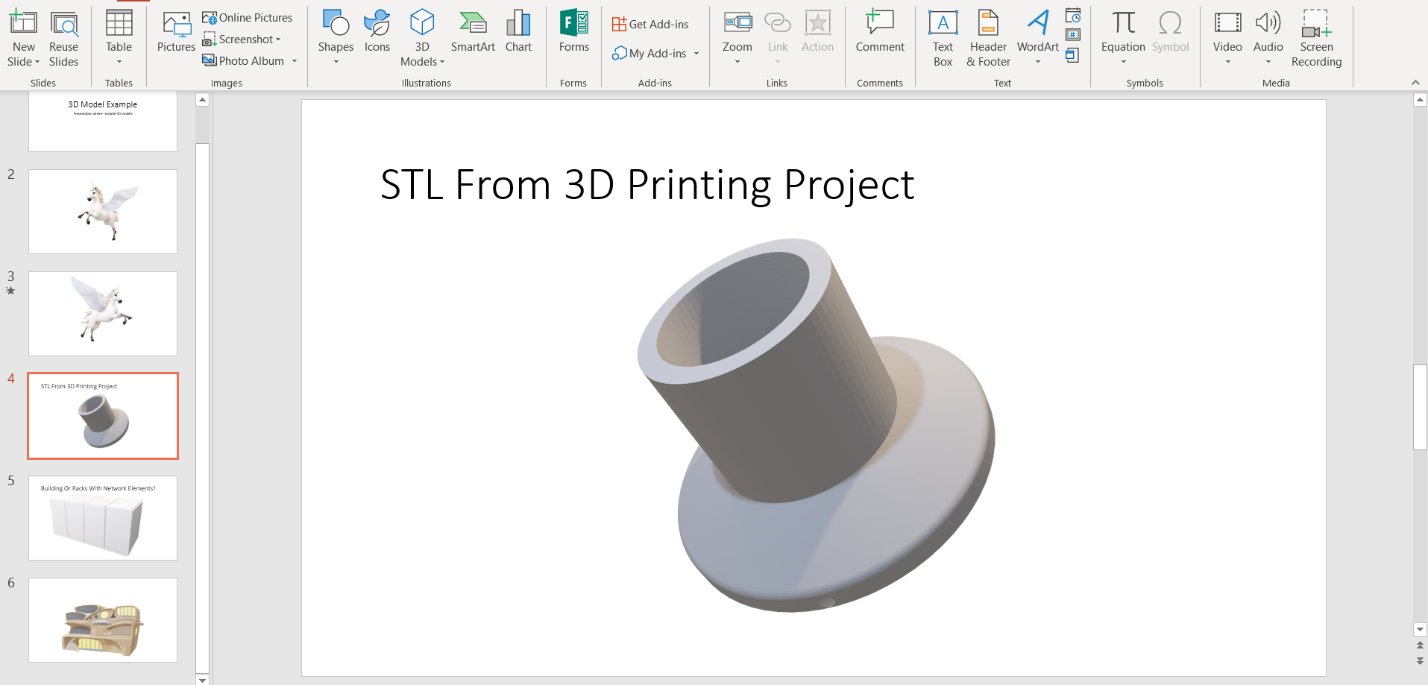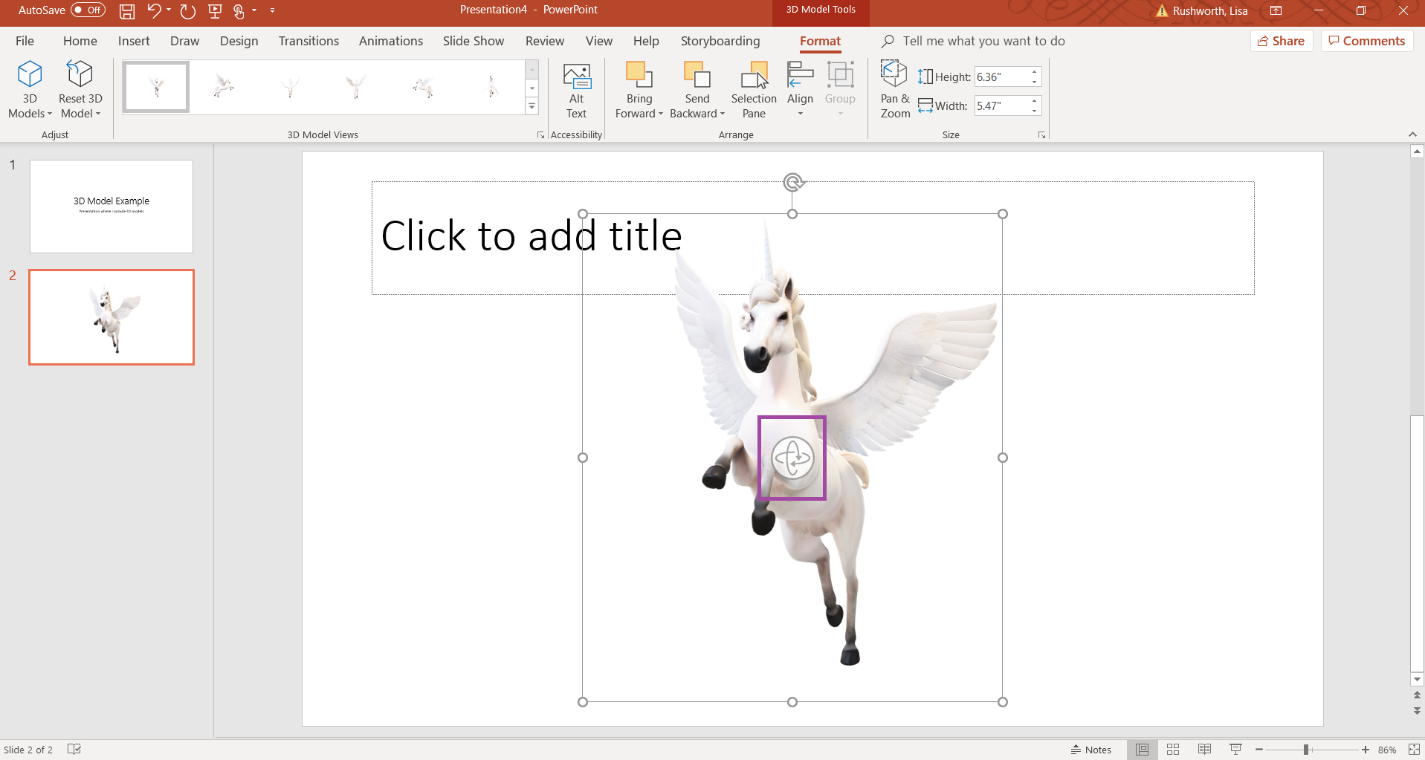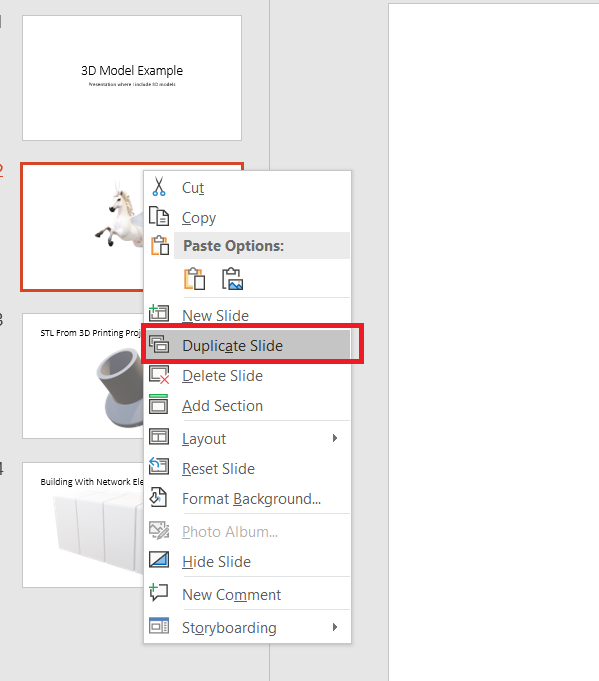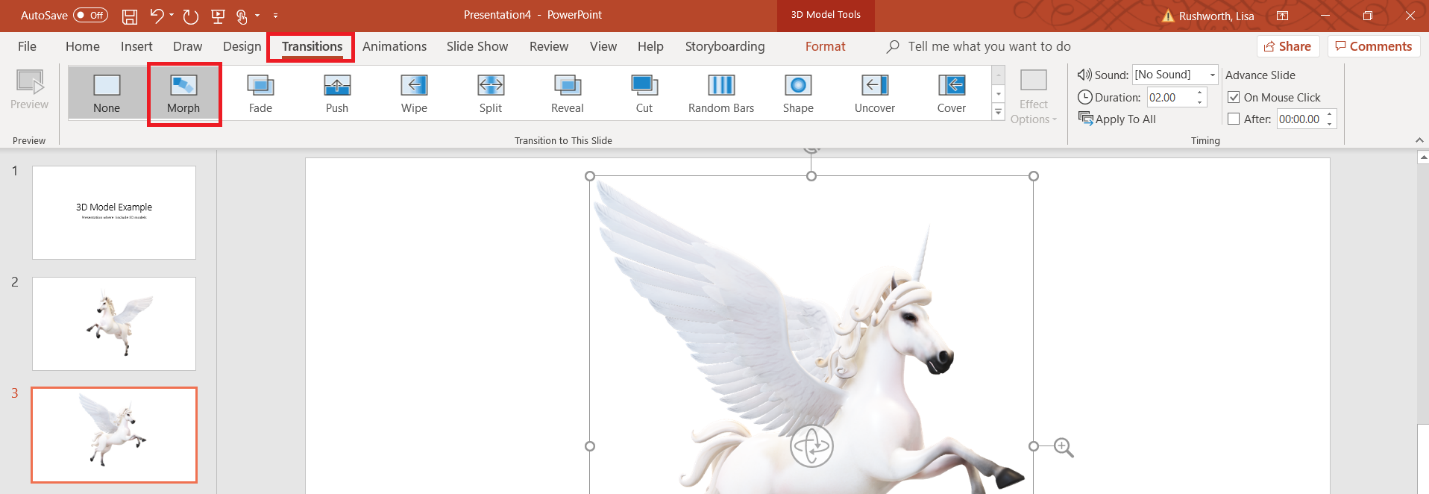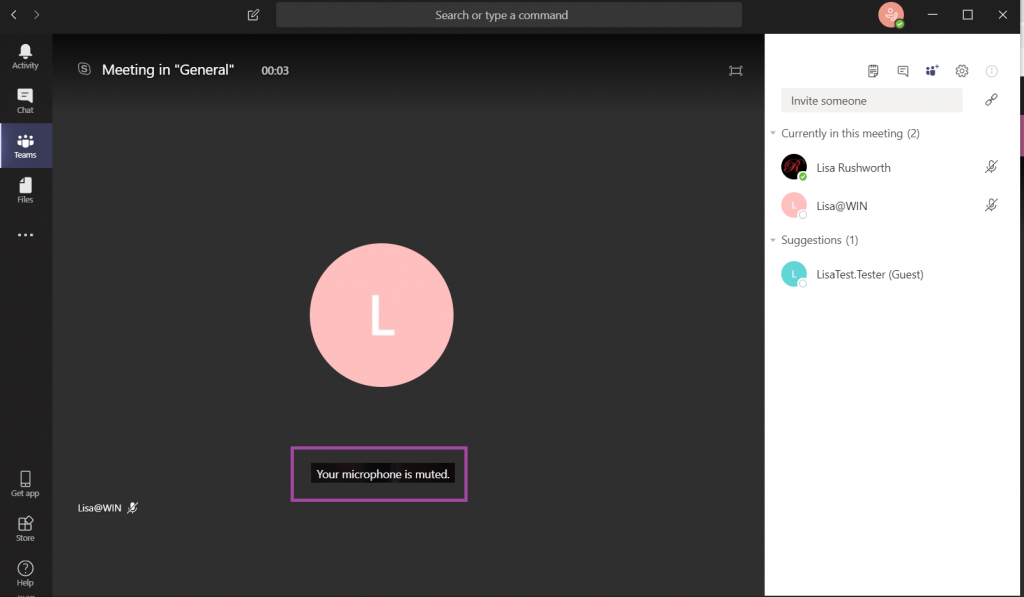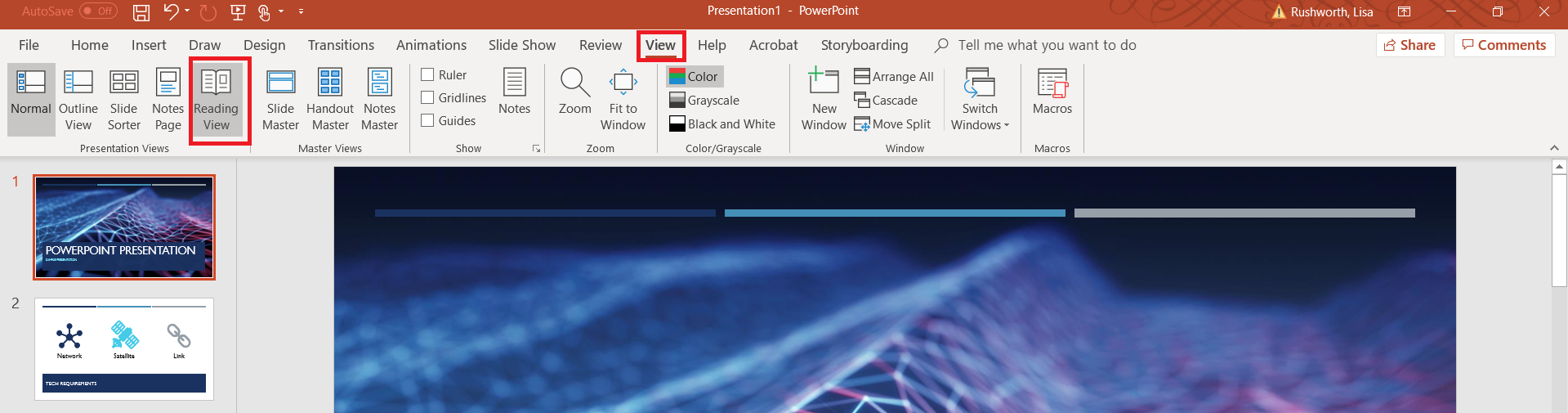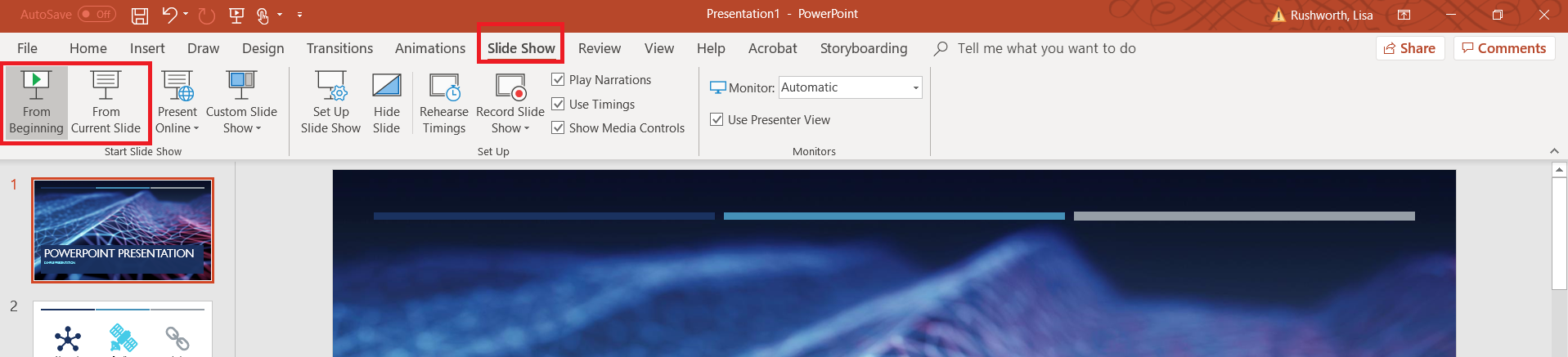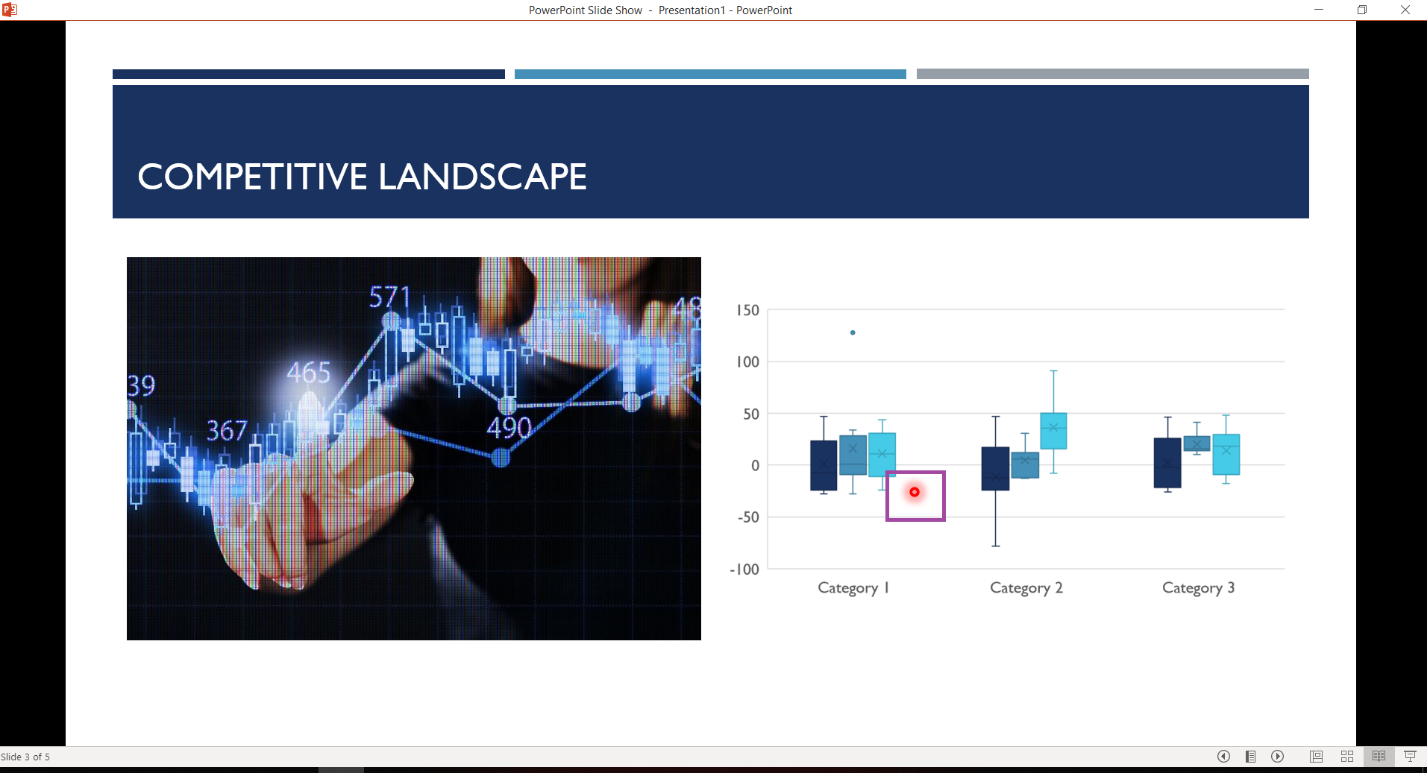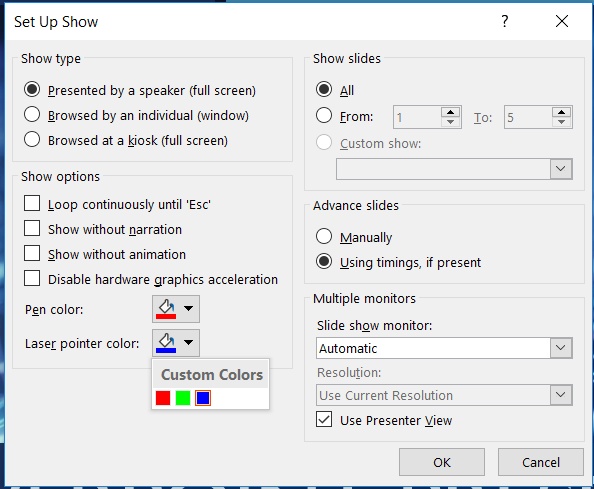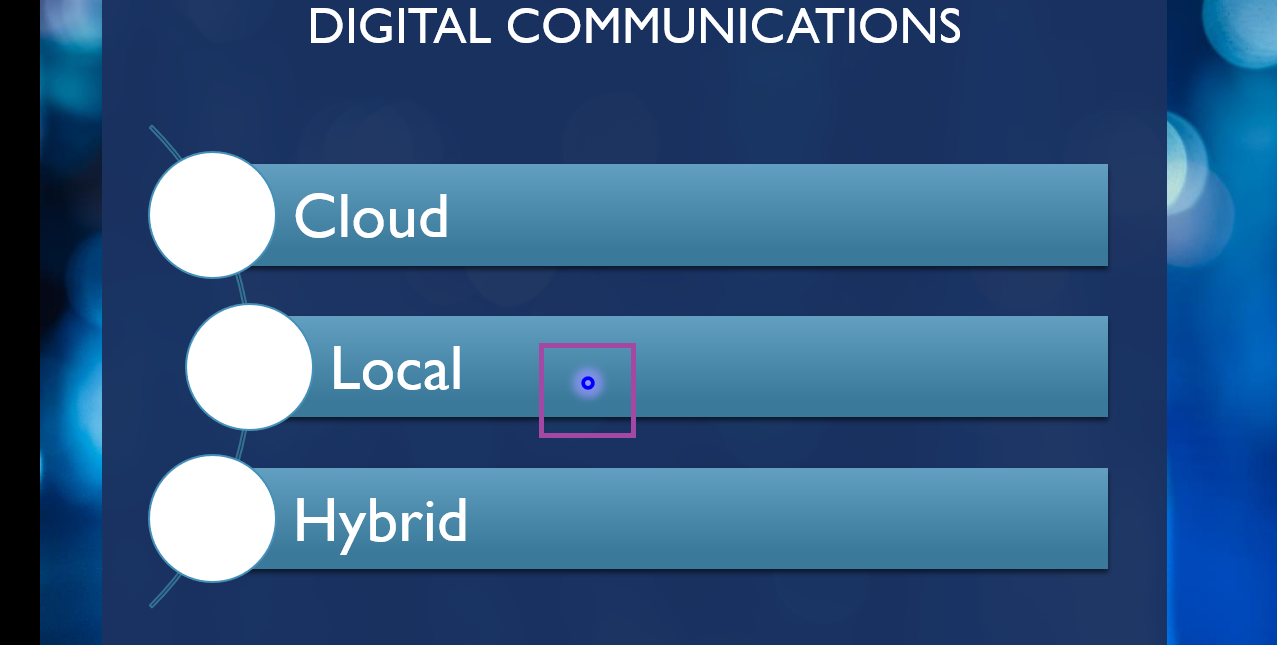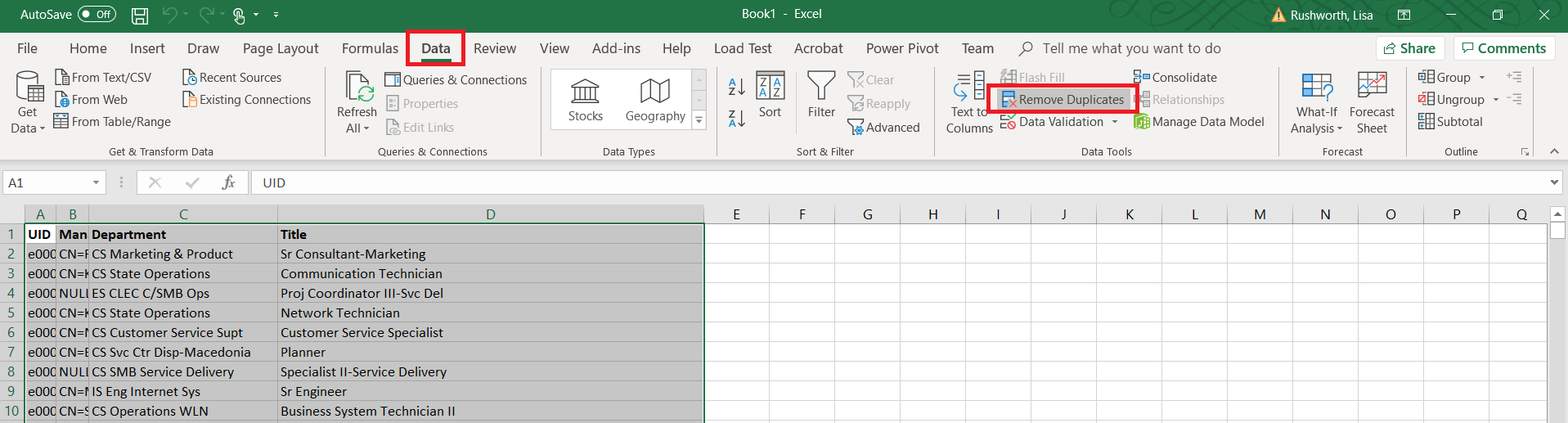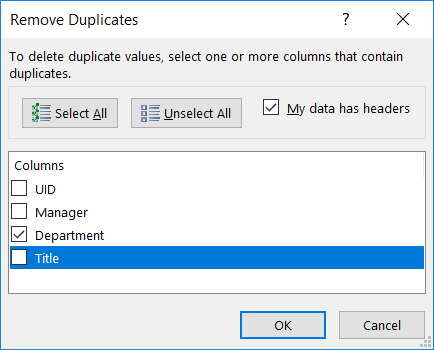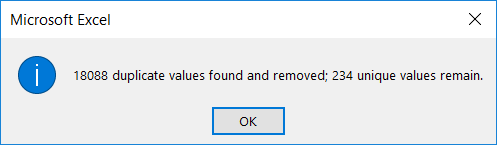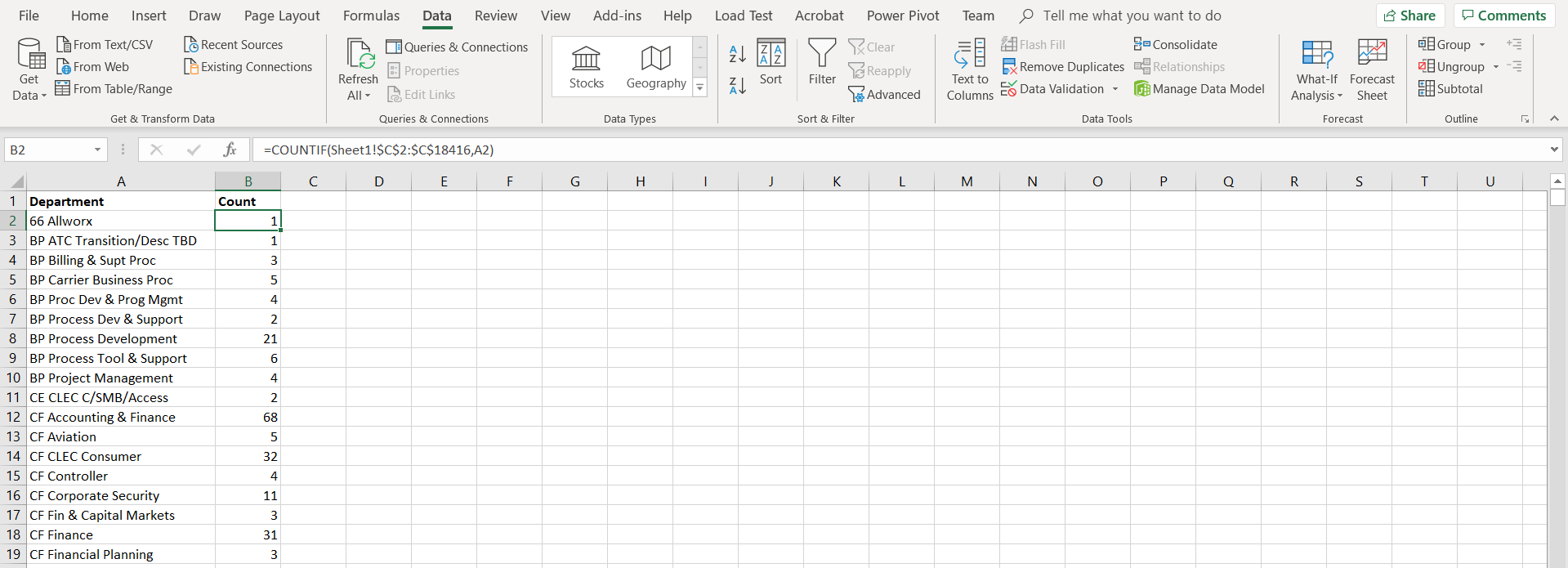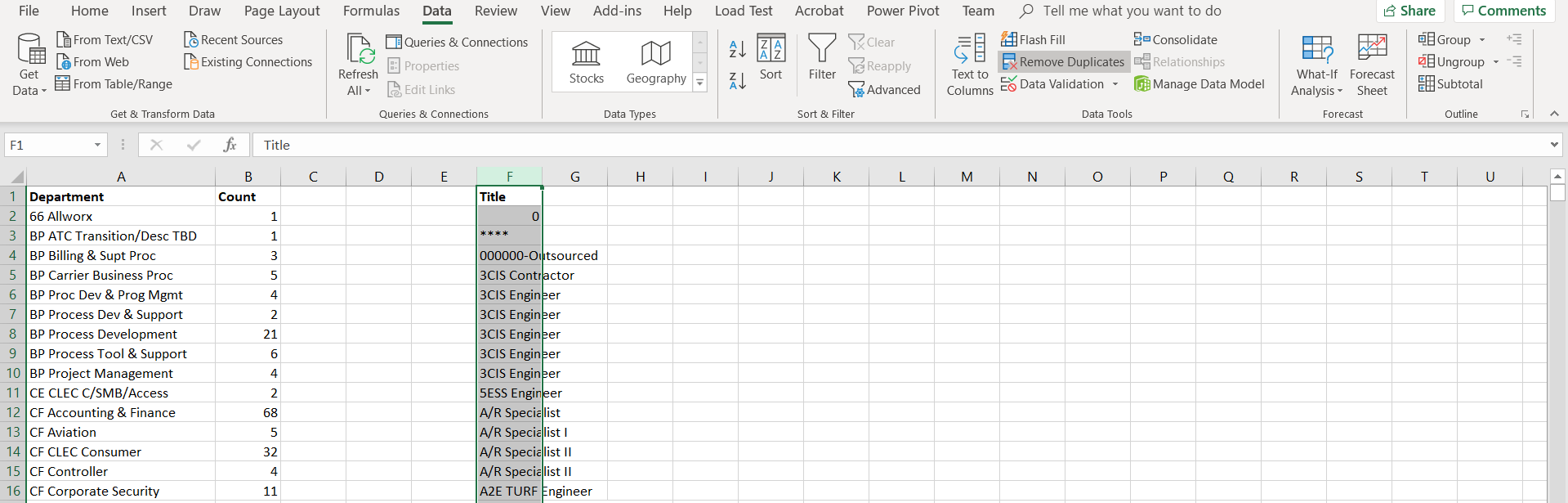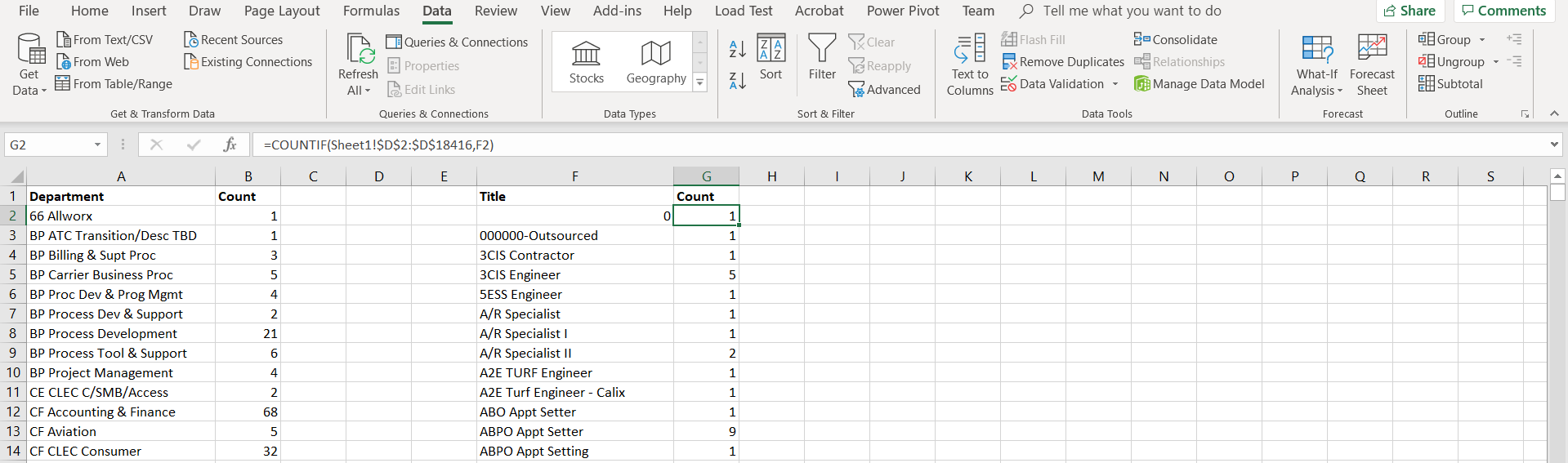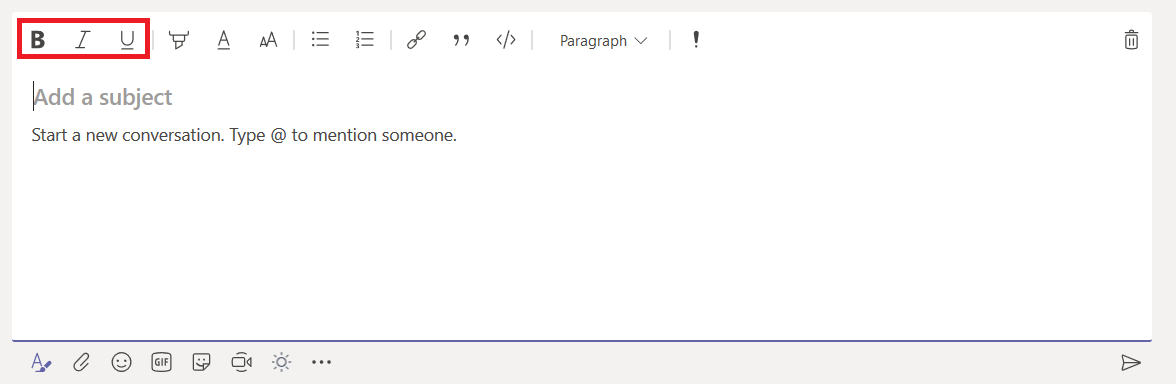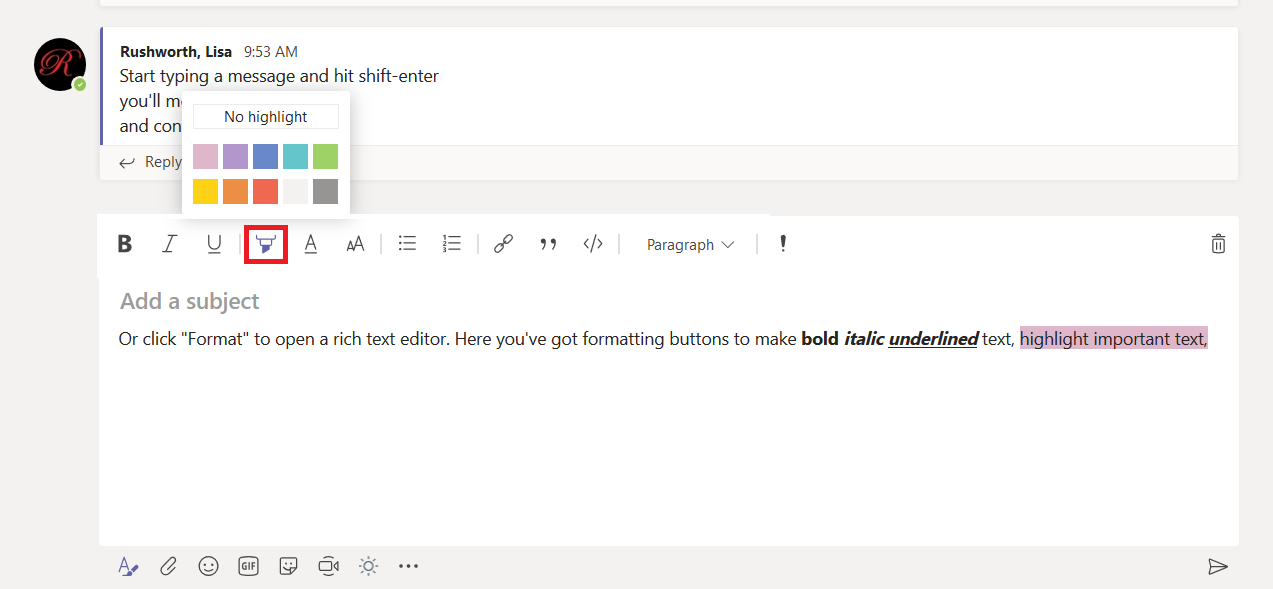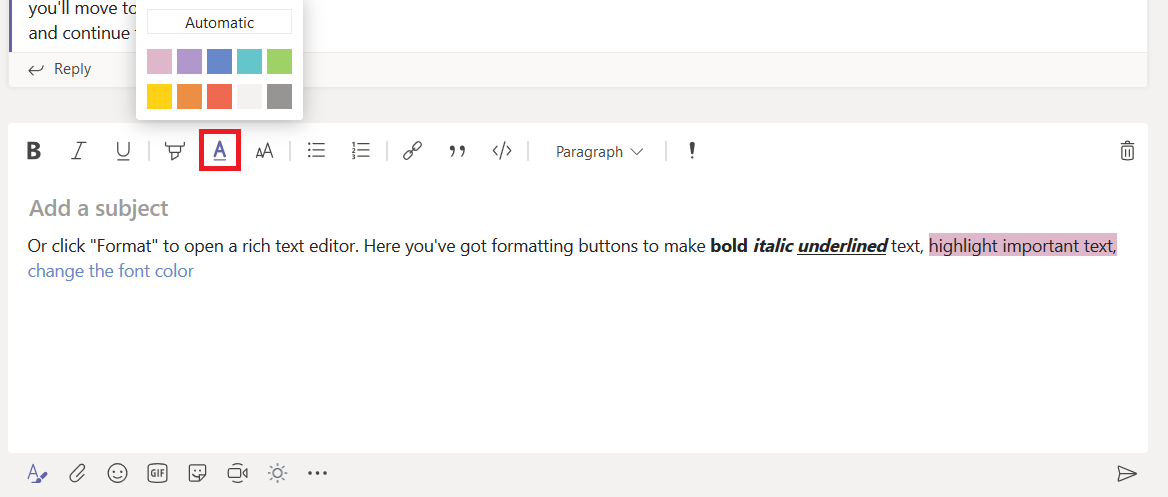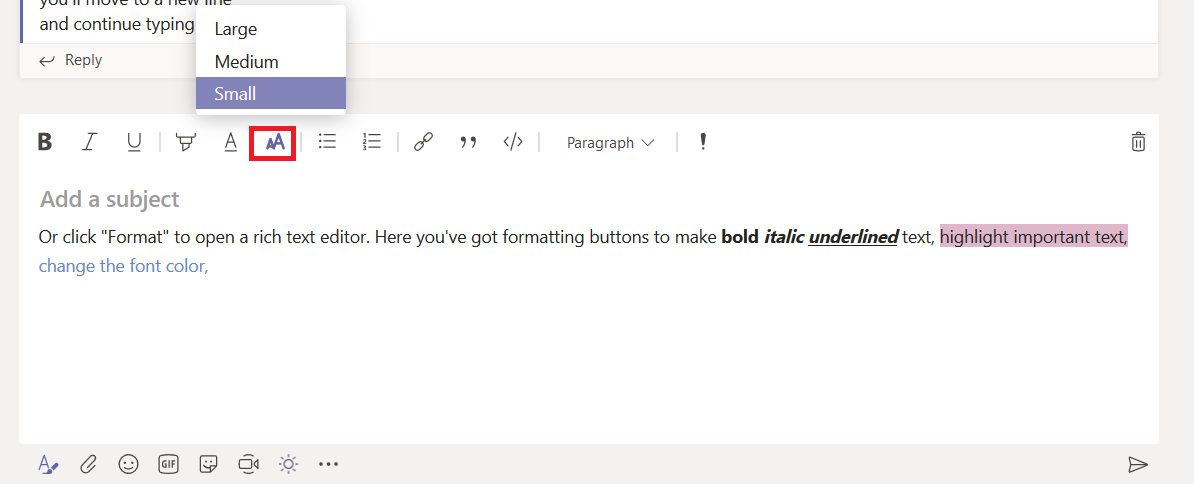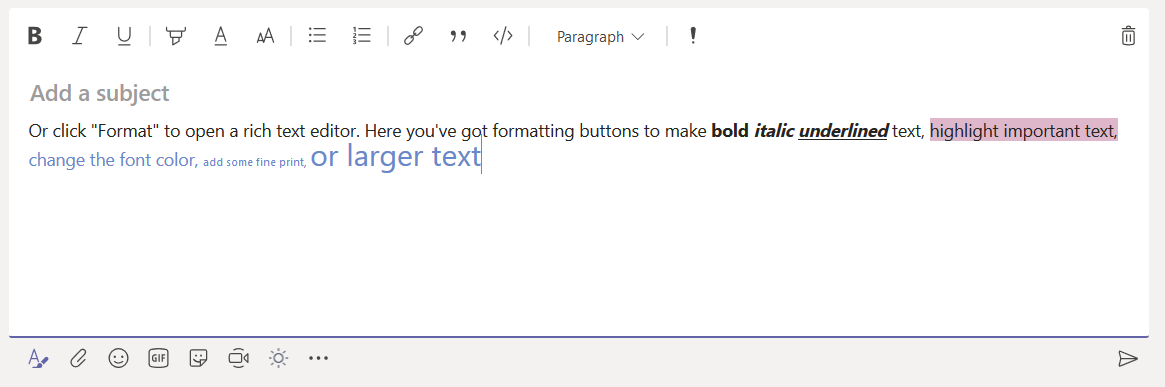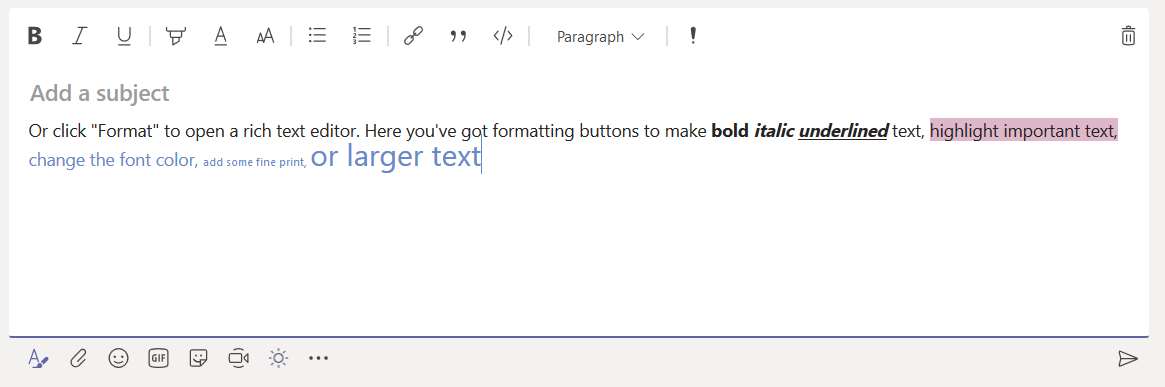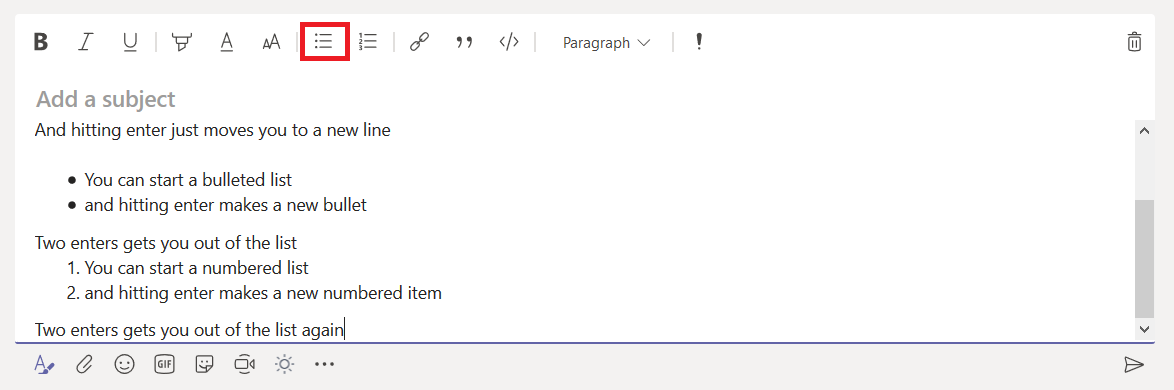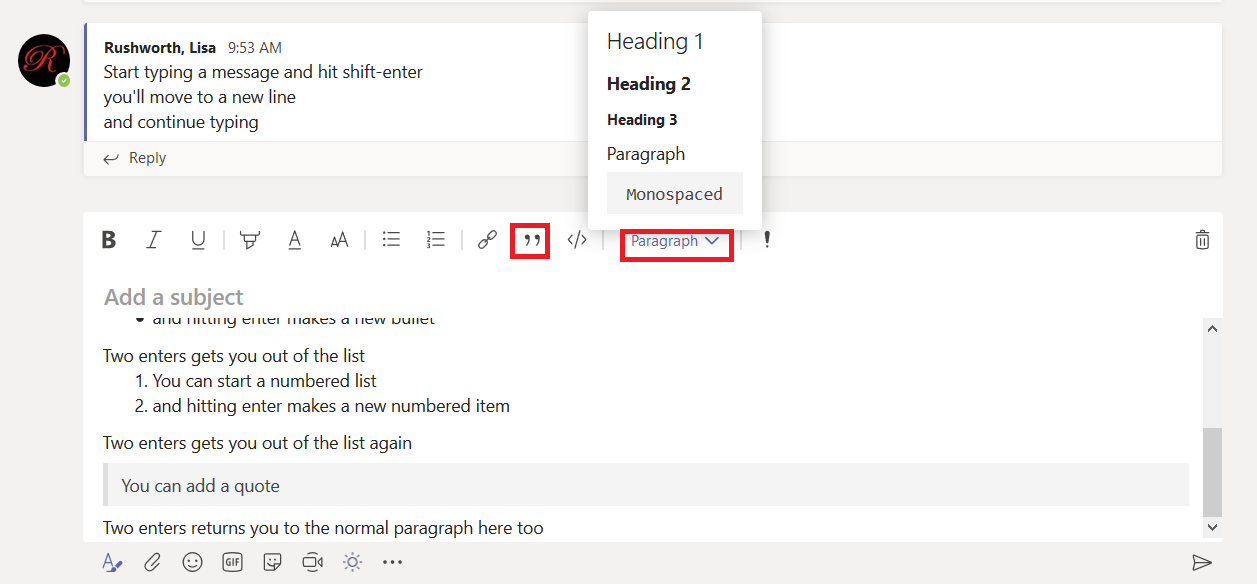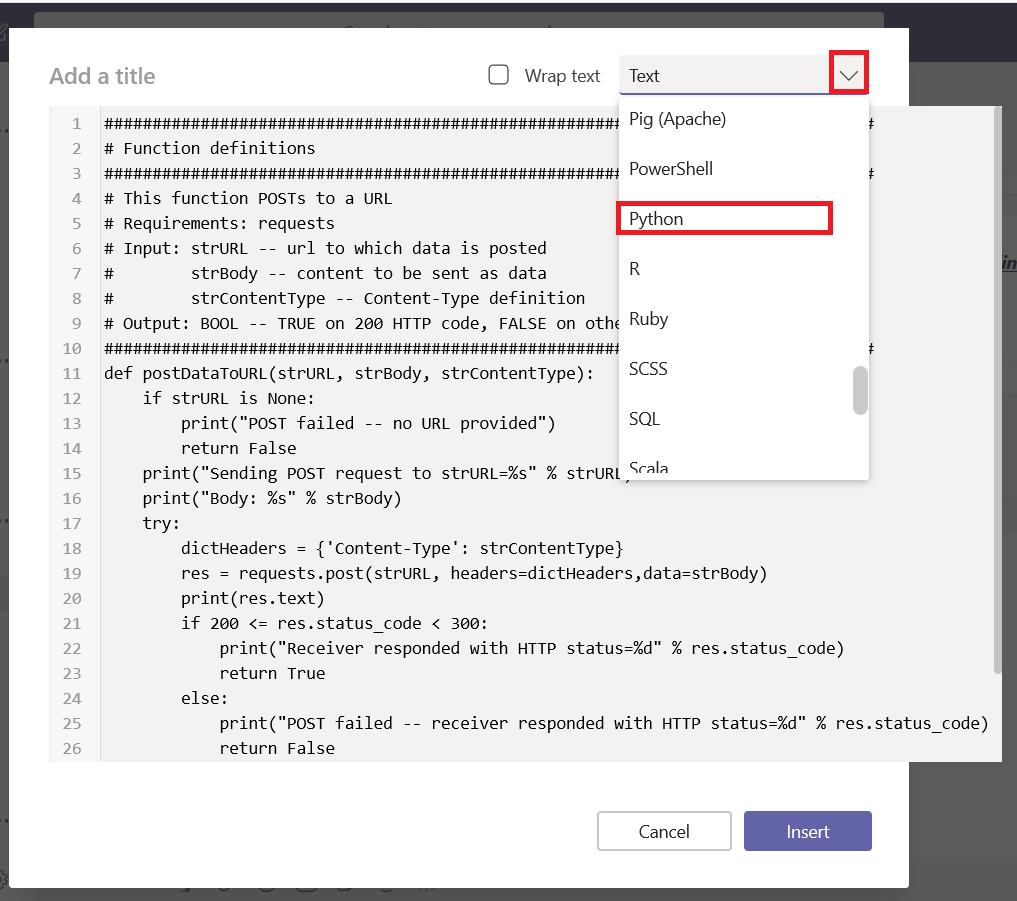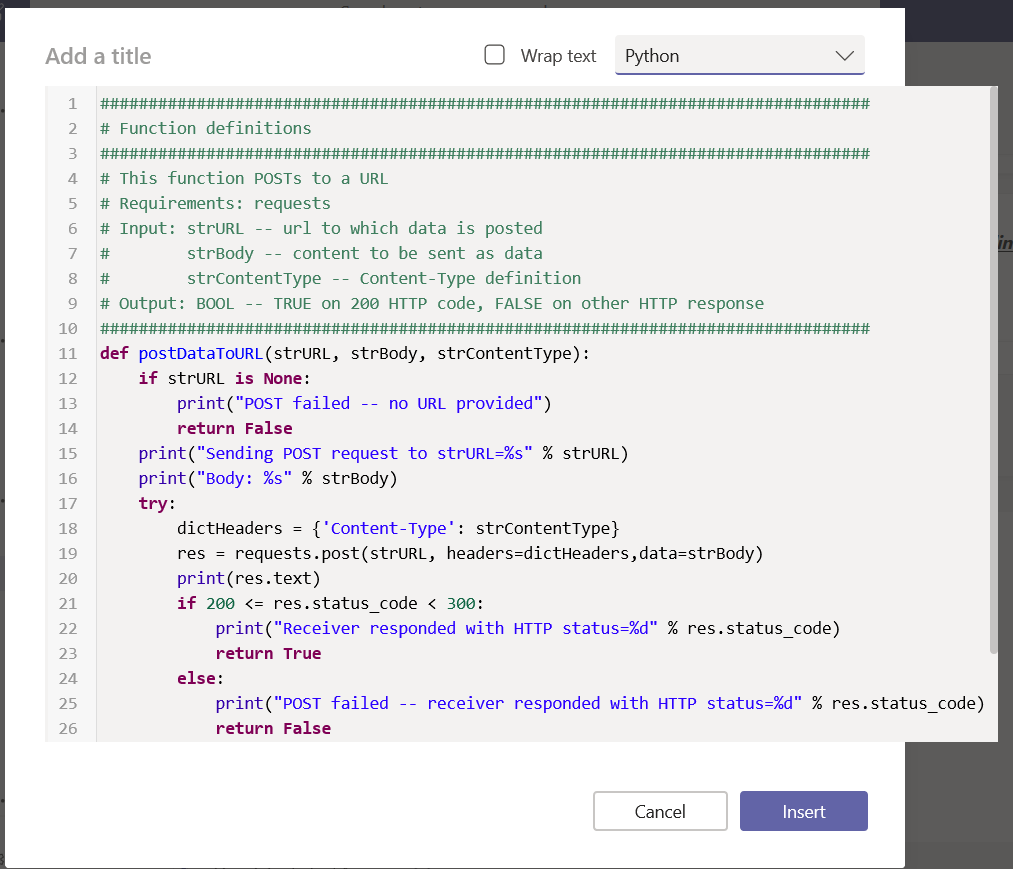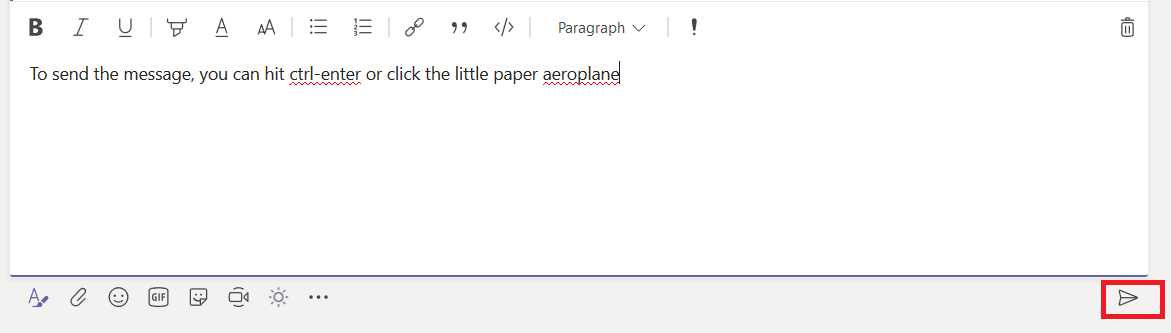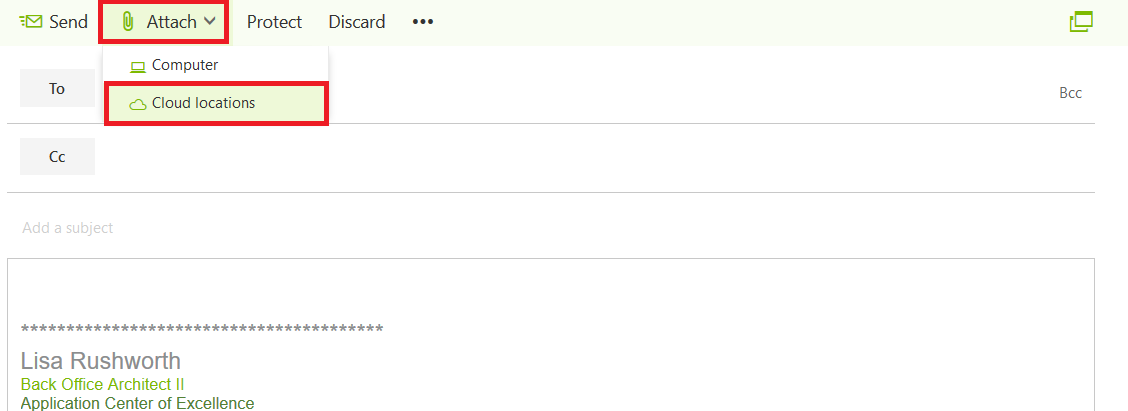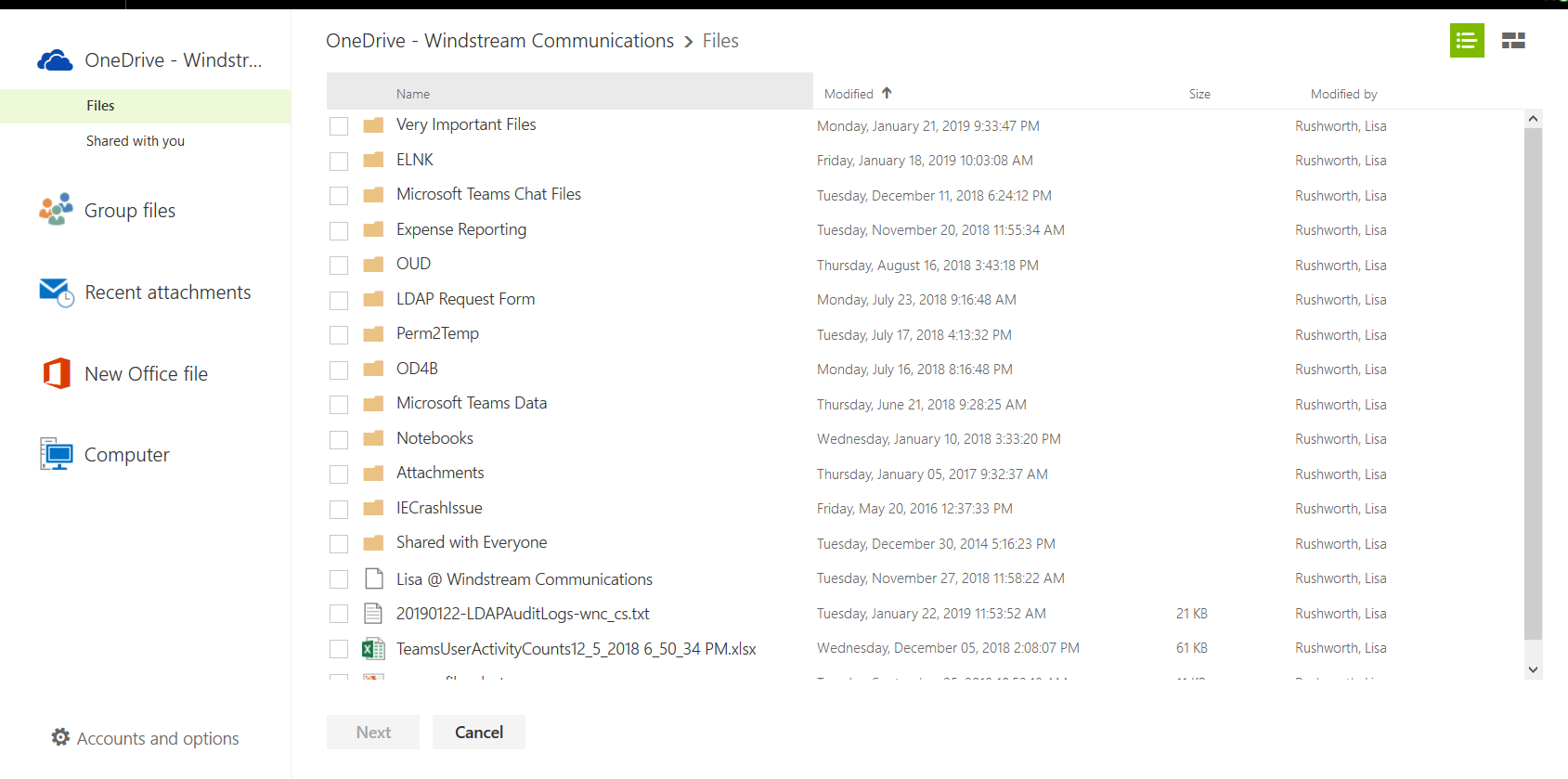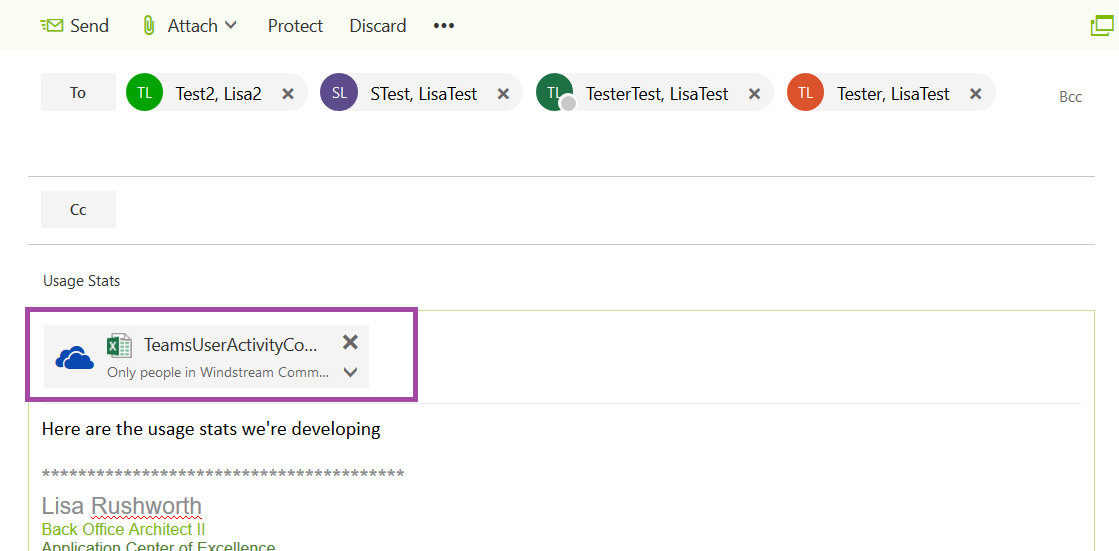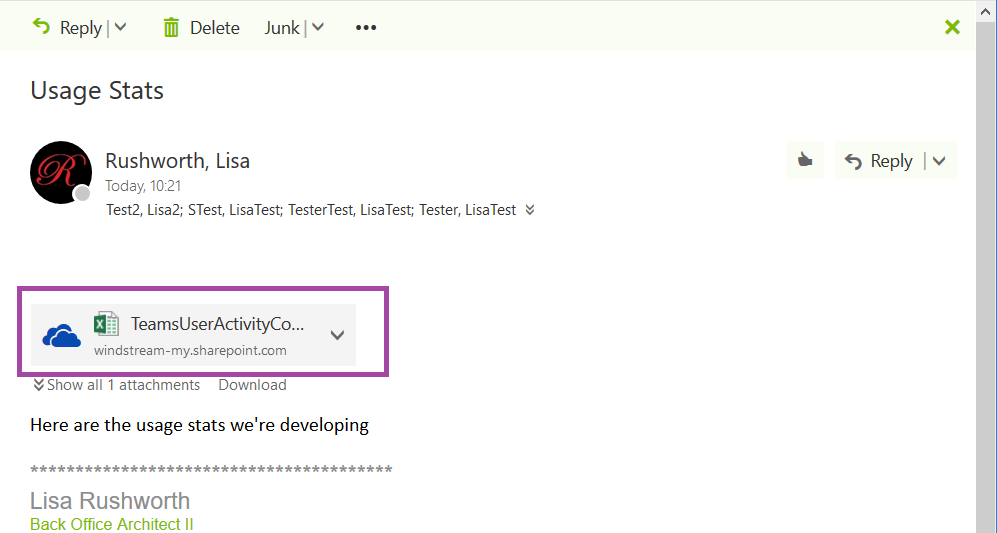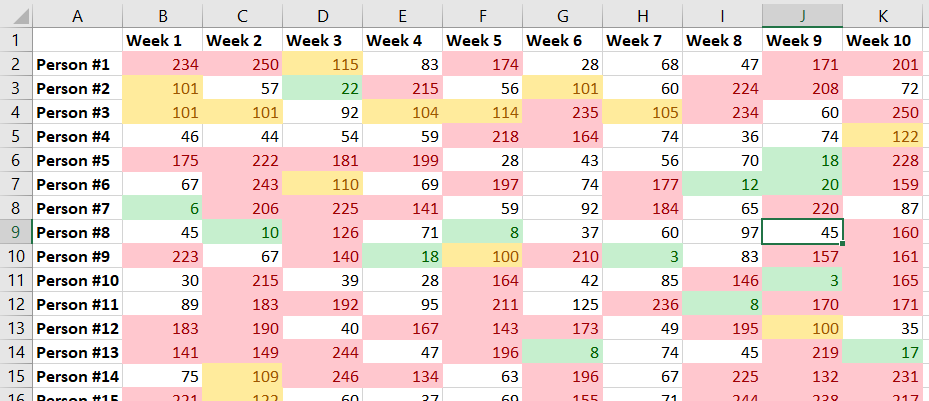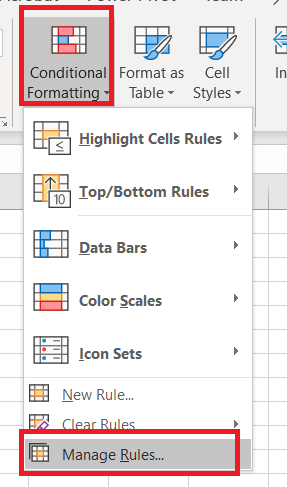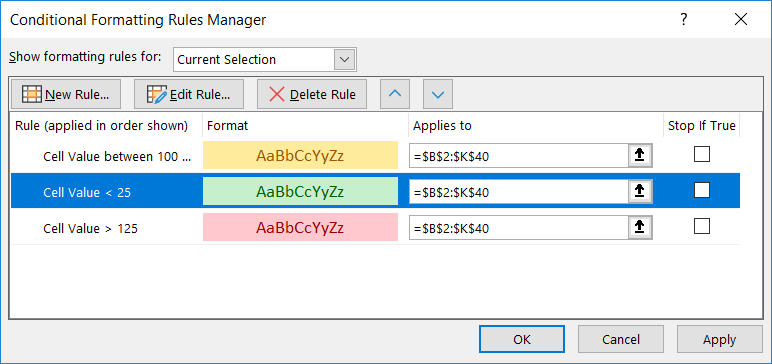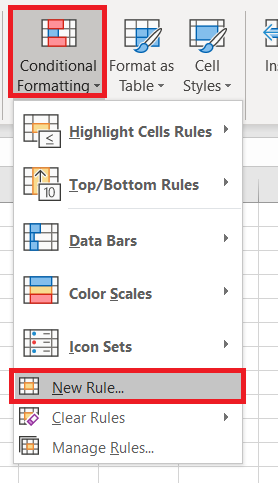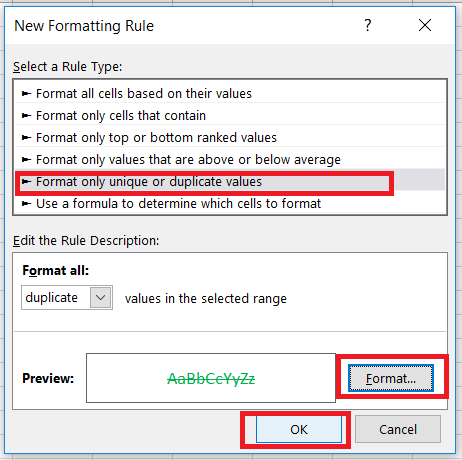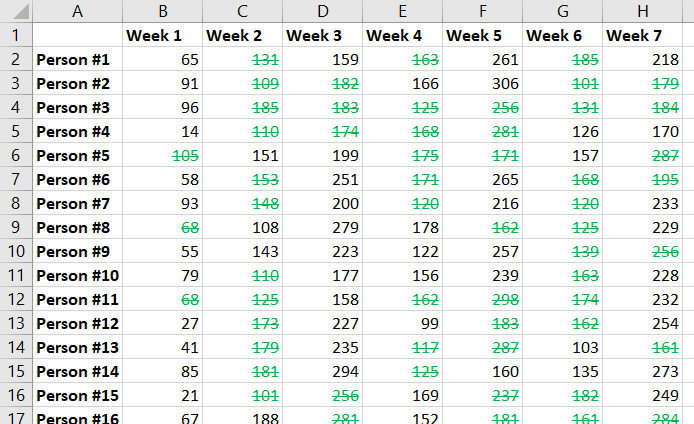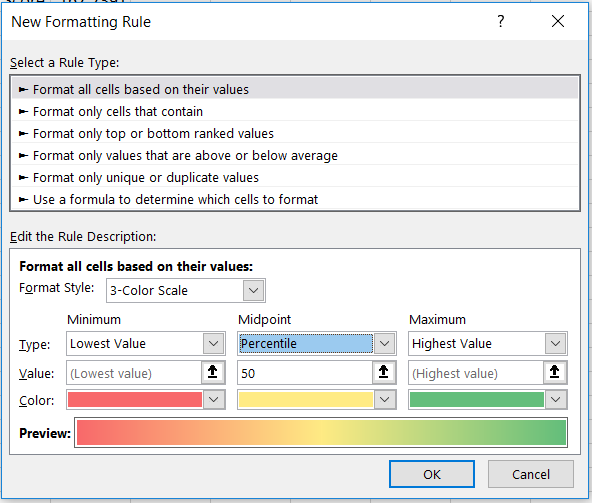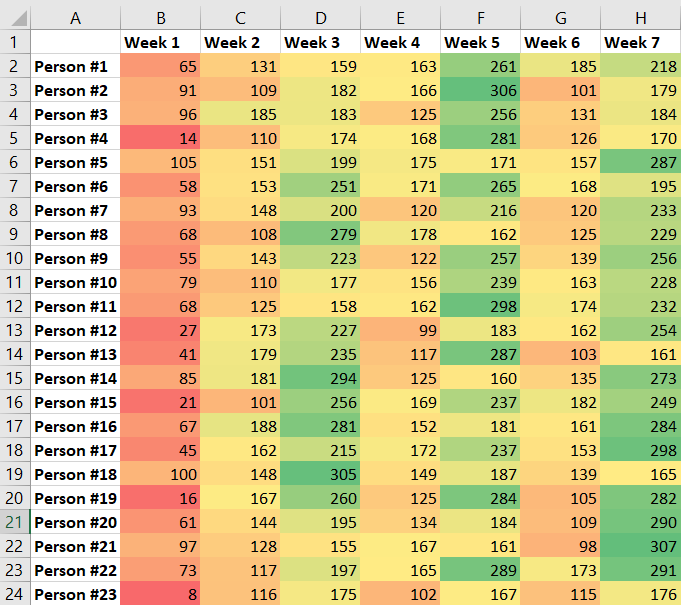We’ve been using Microsoft Teams for most of this year, and I find it to be an incredibly efficient way to work. That’s not just a personal preference — years ago, I followed research on how human brains multi-task. TL;DR? Rarely well! Performing multiple natural activities, those that don’t put much demand on the prefrontal cortex, did not greatly diminish efficiency (I can walk and chew gum at the same time!). But fMRI scans performed by the Institut National de la Santé et de la Recherche Médicale in Paris showed that the prefrontal cortex has a left and right side which cooperate to focus on a single task but work independently when the subject was given two tasks. And when the subject was given three tasks? The rate at which a task was forgotten increased and errors were three times as likely for the tasks that were performed.
The recommendation was to dedicate chunks of time — 20 or 30 minutes — to a particular subject, then move on to a new subject rather than bounce back and forth between topics. Sounded great in theory, but each morning I’d sit down and start going through e-mail. The epitome of rapid topic shifting — read through something, switch to the next message/topic, maybe do a little work on that topic, go to the next one.
Starting my day in Teams is completely different — any channel that has had activity is bold. I can click on a channel, finish everything related to that topic, then move on to the next channel. Instead of jumping from topic to topic, and wasting time mentally “shifting gears”.
During a busy day, multiple channels light up with activity … but having each topic contained to its own location helps me maintain focus on that topic. Extrapolating — it makes sense to create a new channel or team for different projects instead of having multiple projects discussed within the same channel.