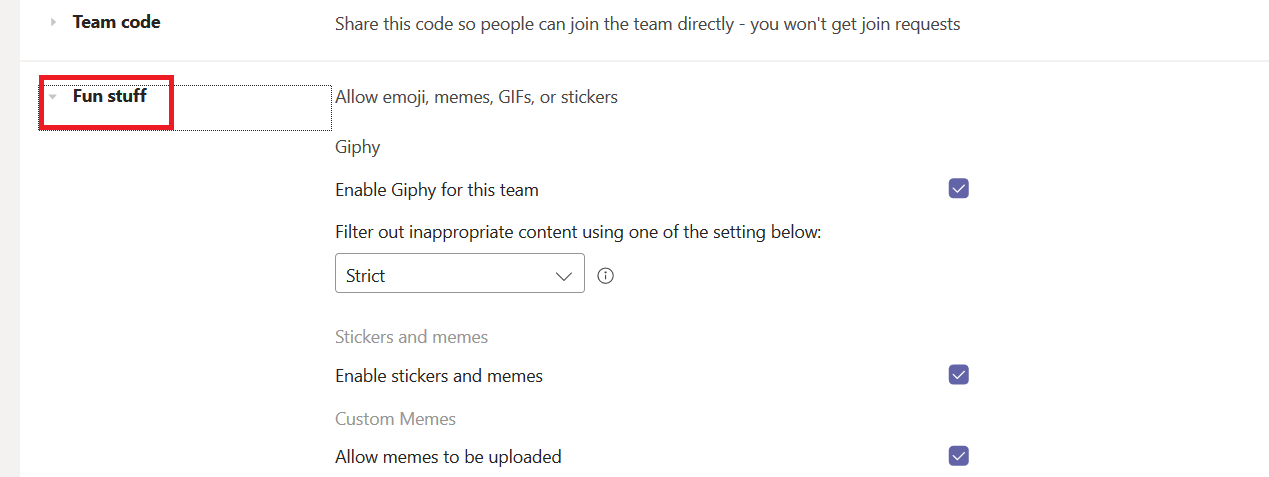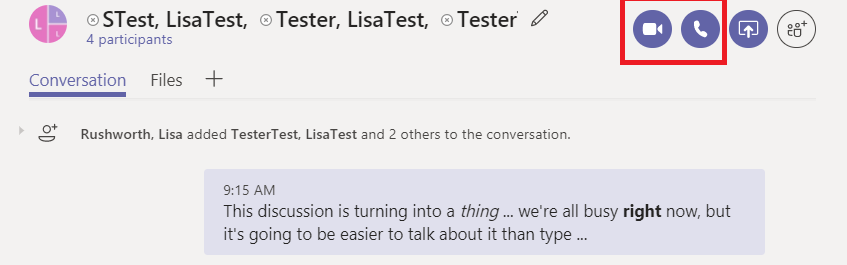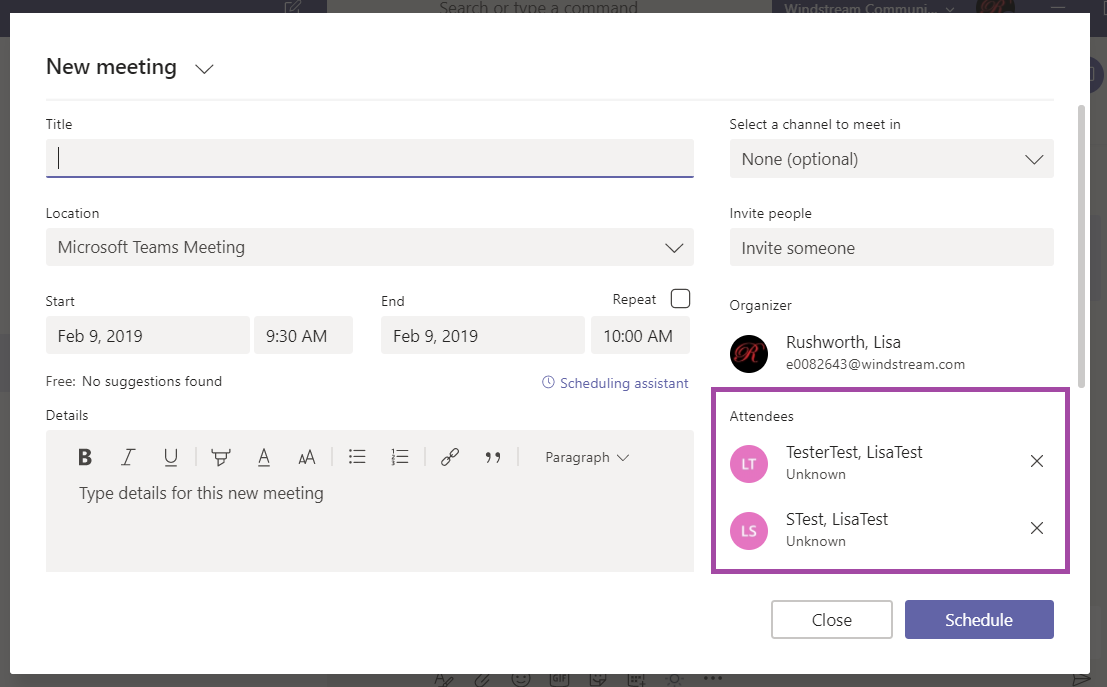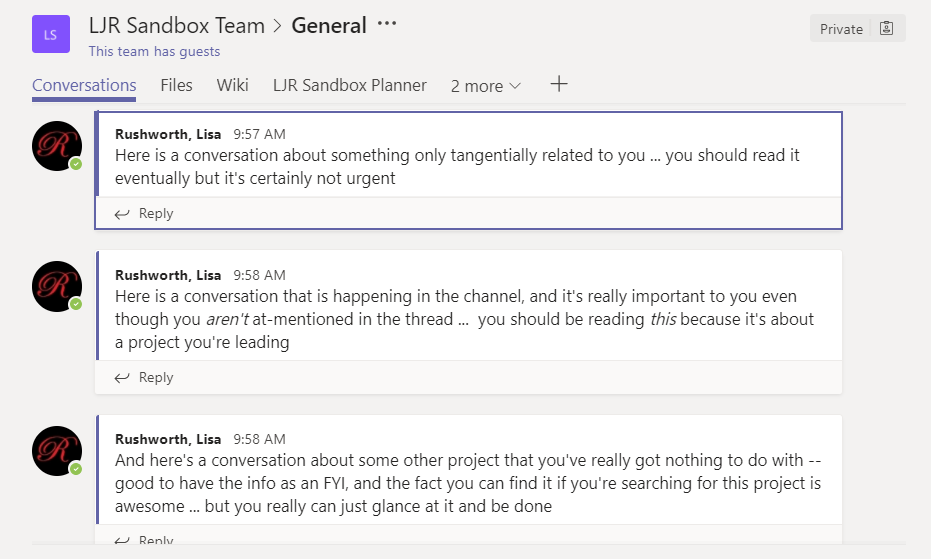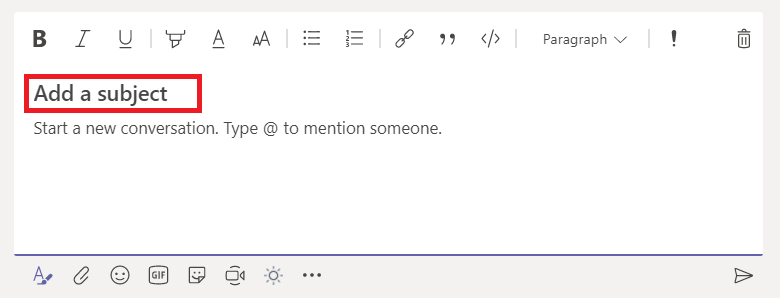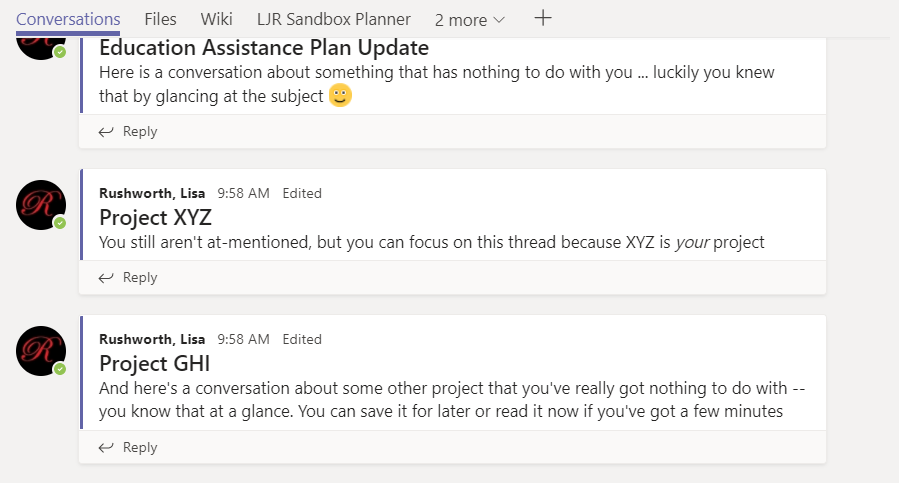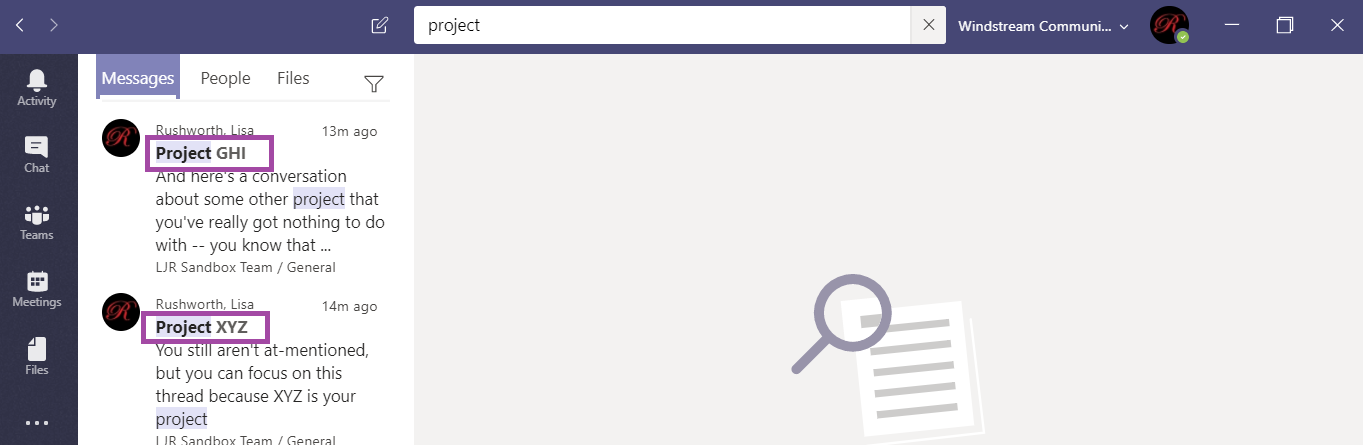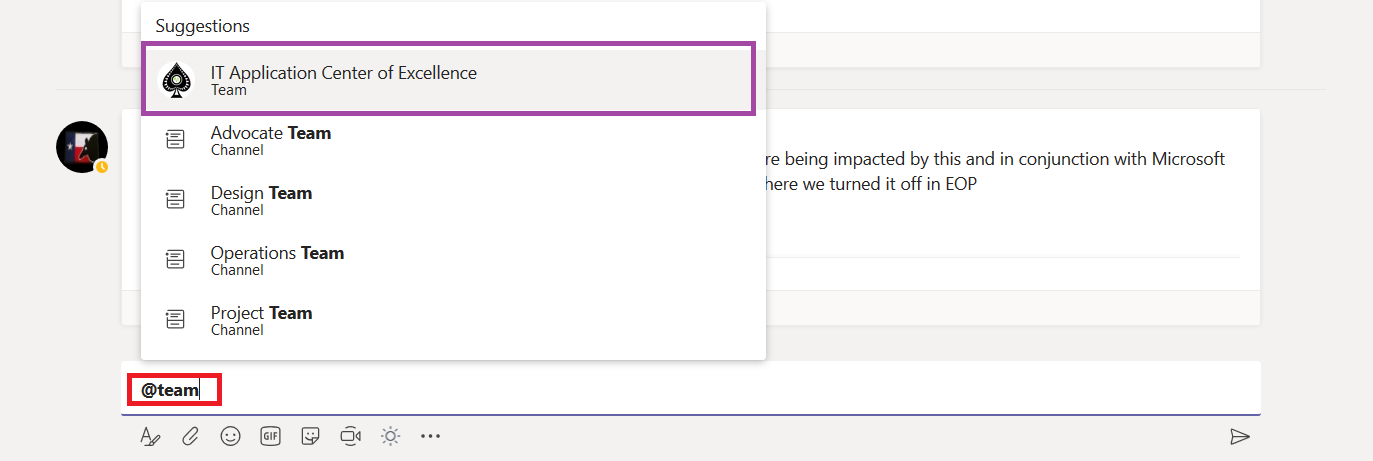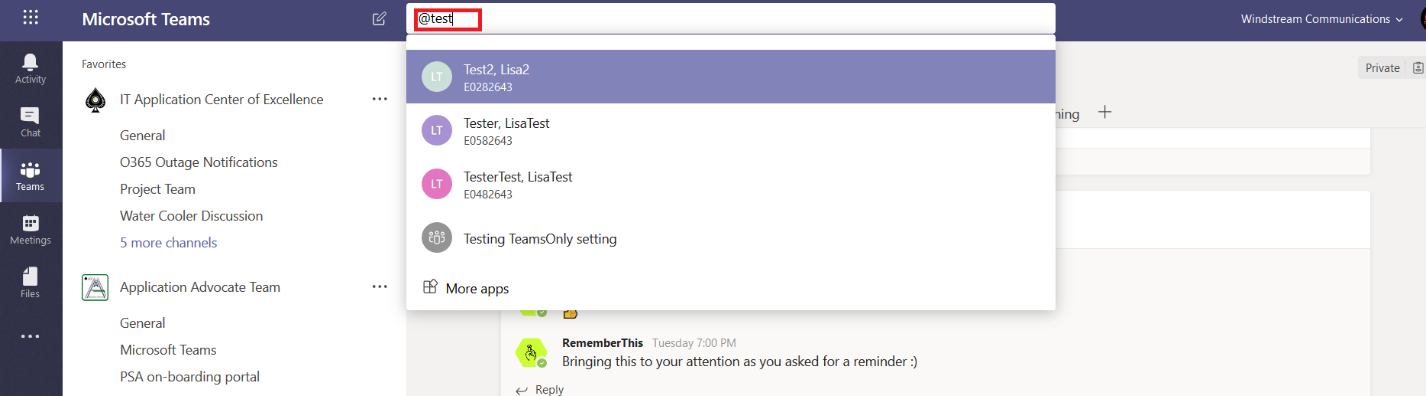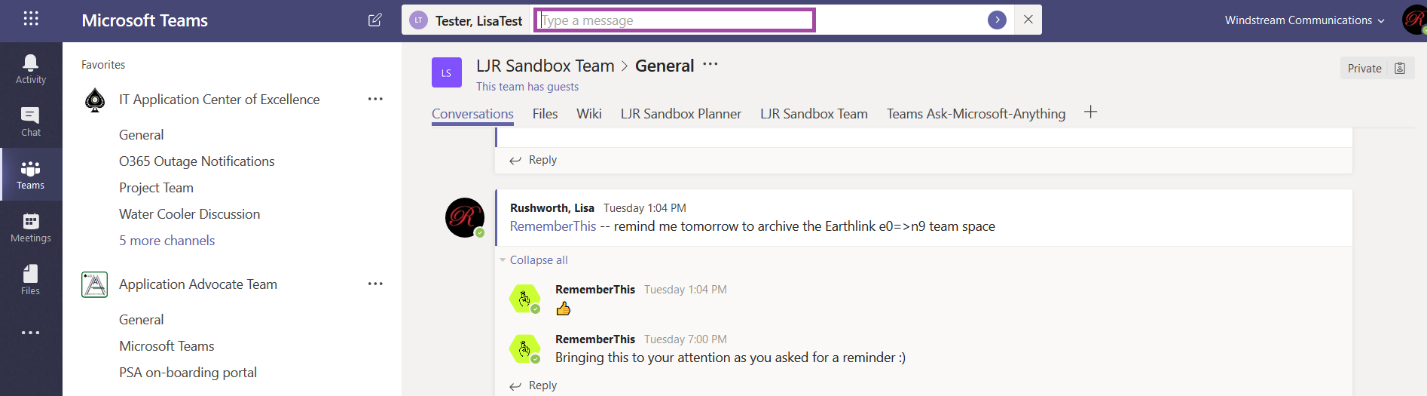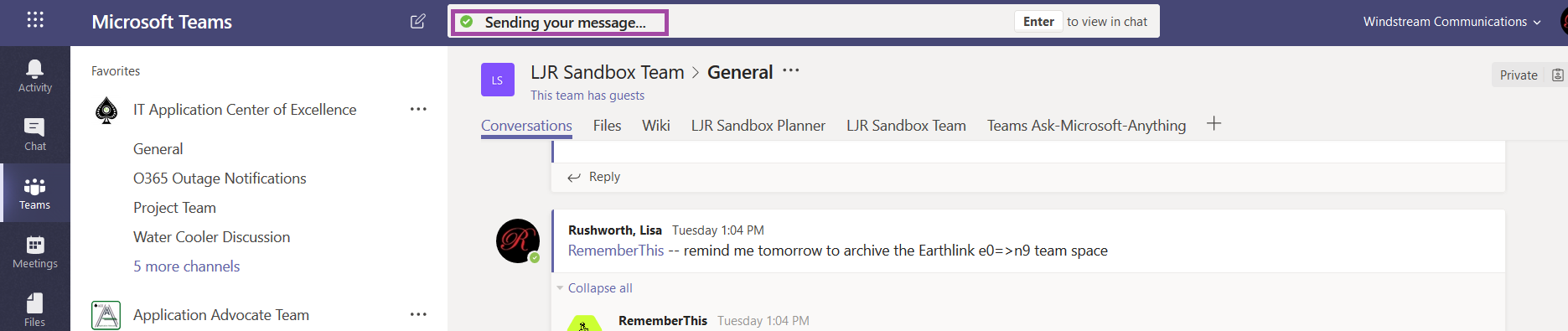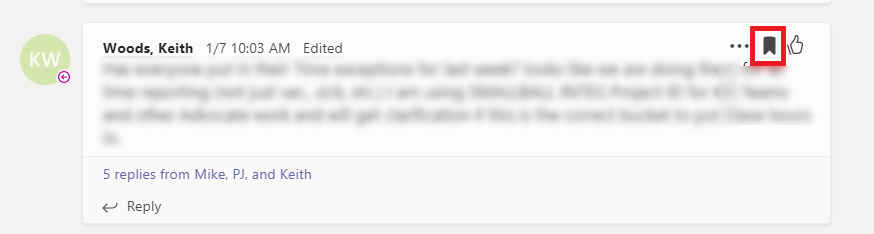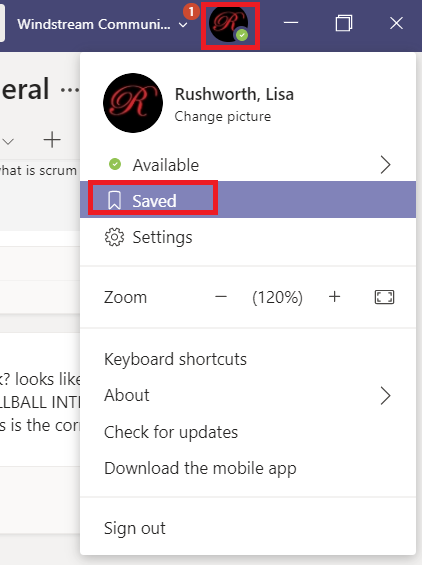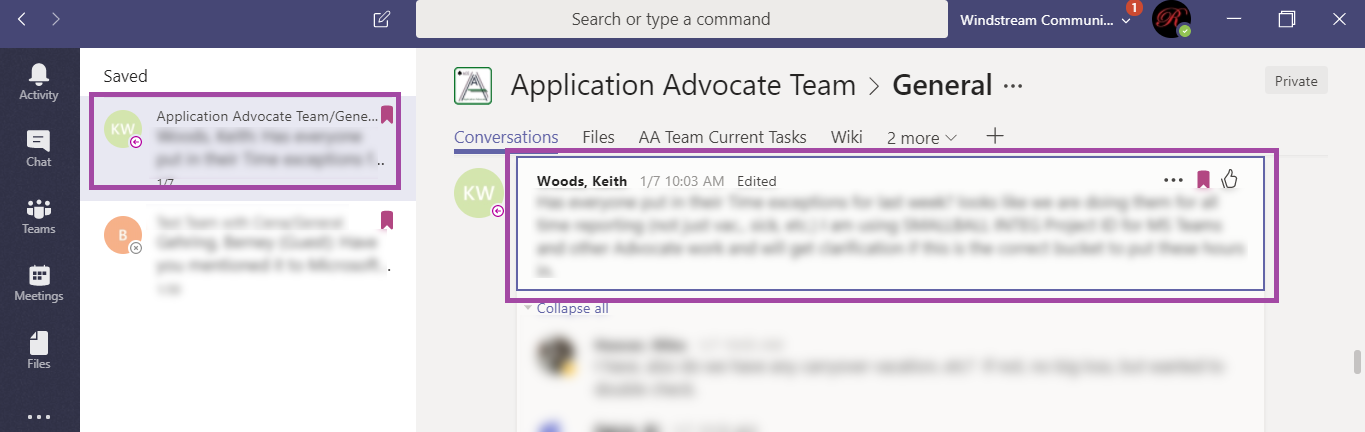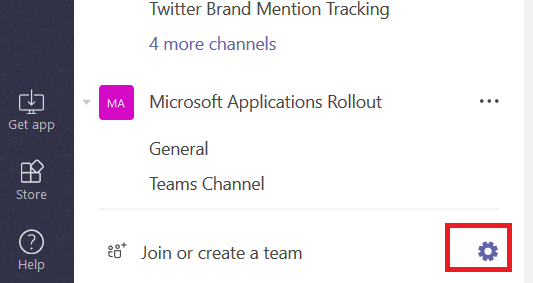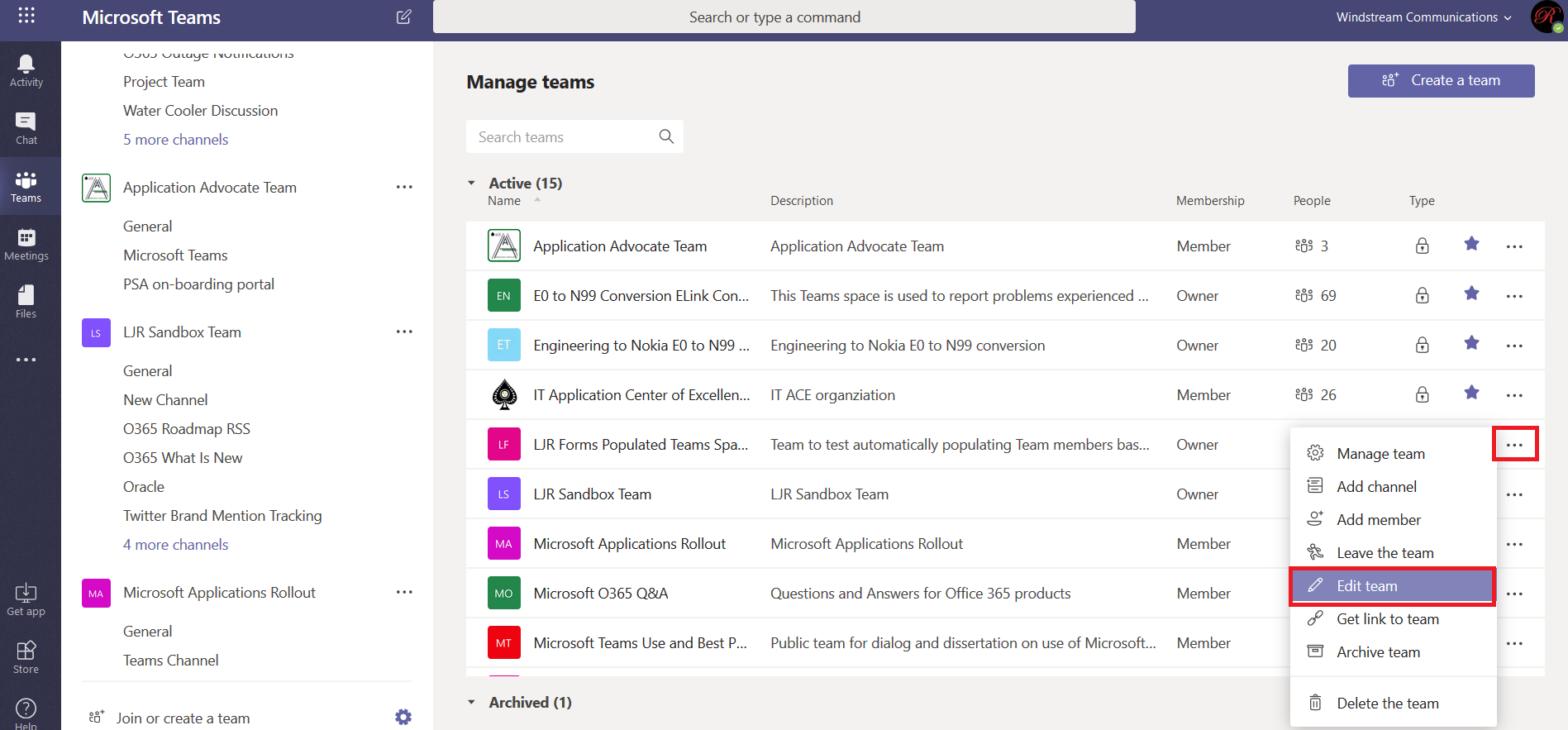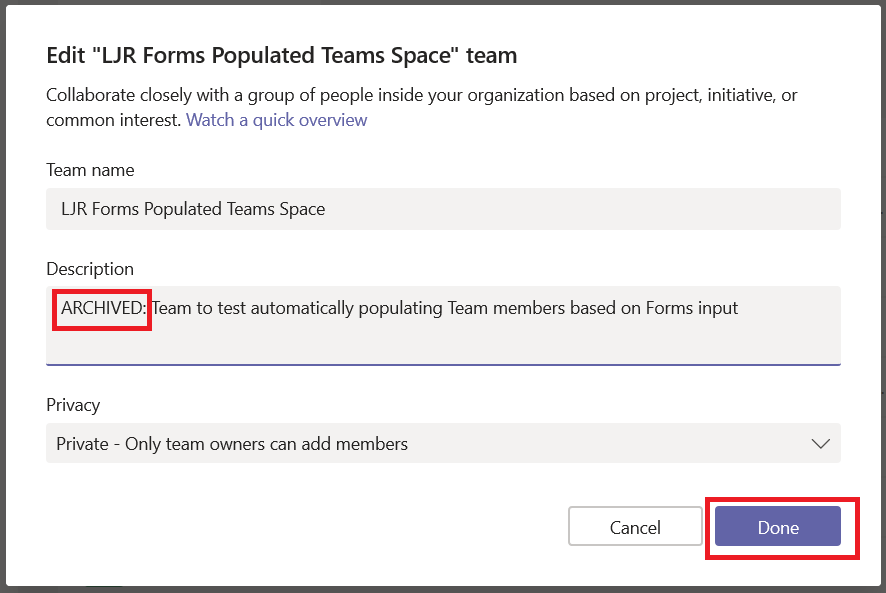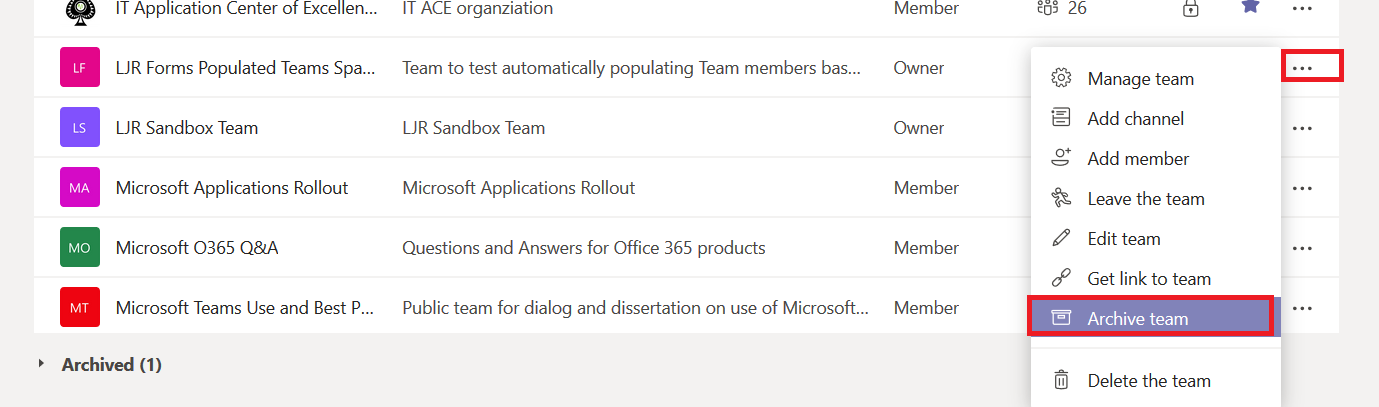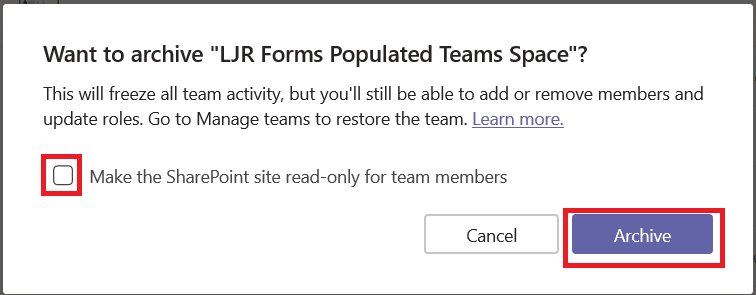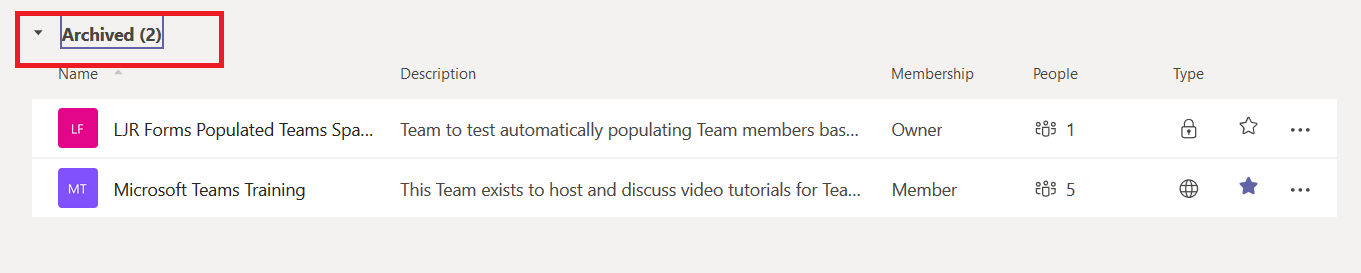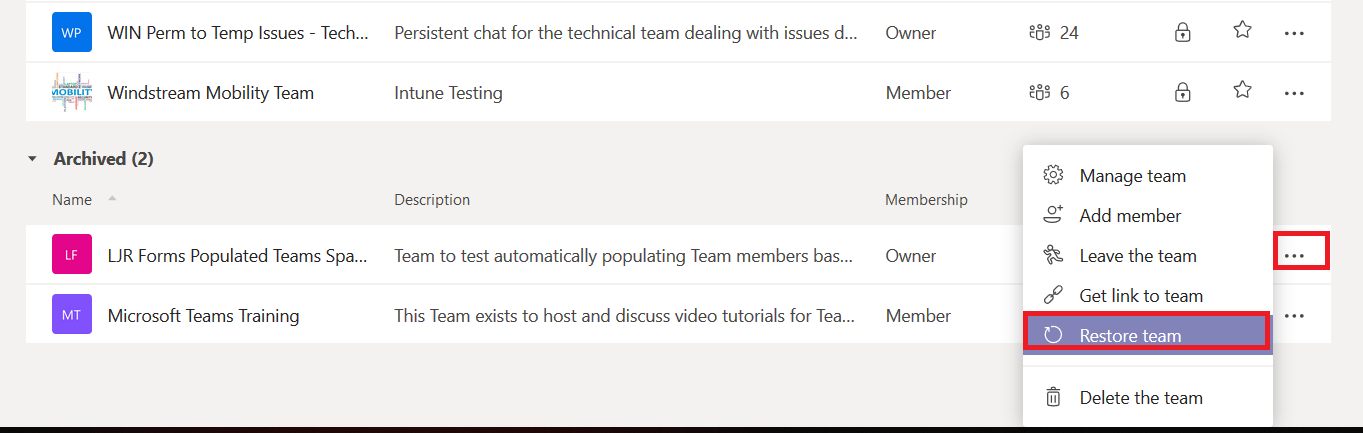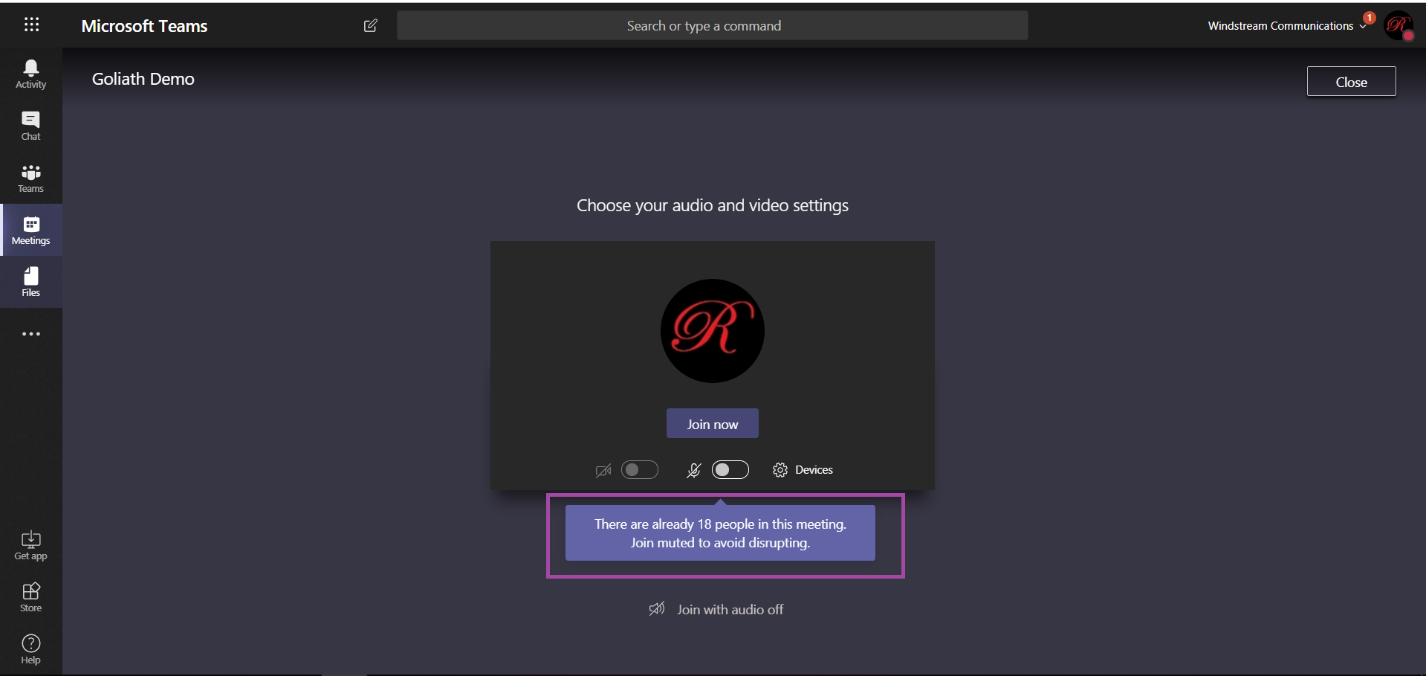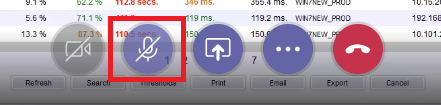Microsoft updated the Microsoft Teams Limits and Specifications documentation, an Teams can now have 5,000 members. That’s a LOT of people! Are there special considerations when managing a large Teams space? Yes!
Even in a smaller team, it is a good idea to document the purpose of the Teams space and how it should be used. Is there a channel into which members are encouraged to post interesting information they happen across even if said information is not directly work related? Can members create new channels; and, if not, how are new channels requested? When managing a large Team, it is vital that everyone understand the purpose for each channel and what types of discussion are appropriate.
Because you cannot currently pin a post to the top of a channel, I have used the General channel’s Wiki tab to convey this information. You can rename the Wiki tab – a good idea if it will be more than a blank page! Click the drop-down by “Wiki” and select “Rename”.
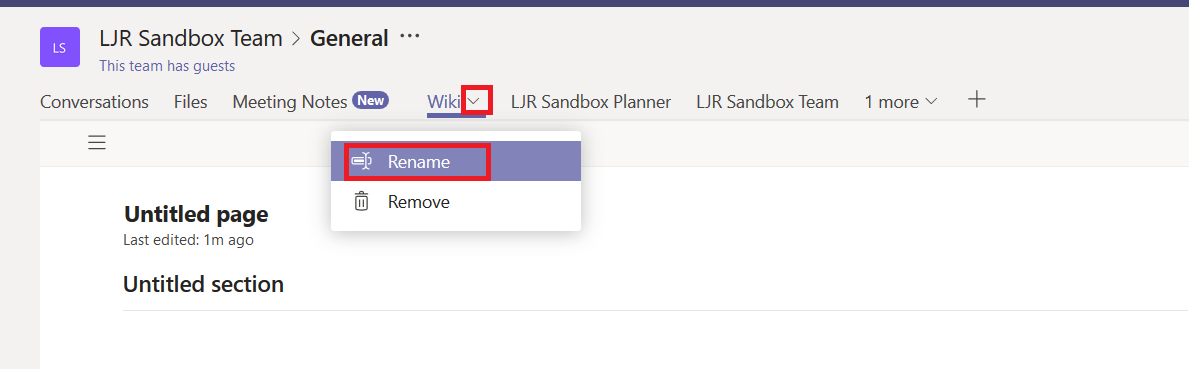
Type a new name and click “Save”.
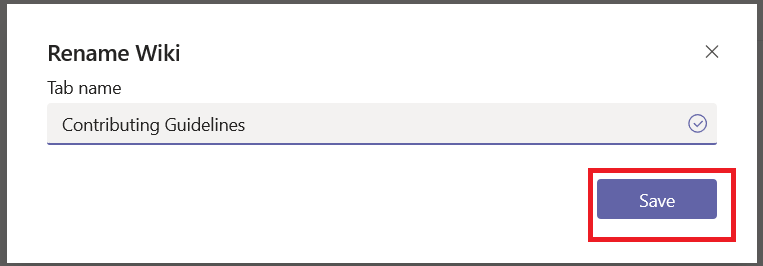
Update the Wiki page with information about your Team.
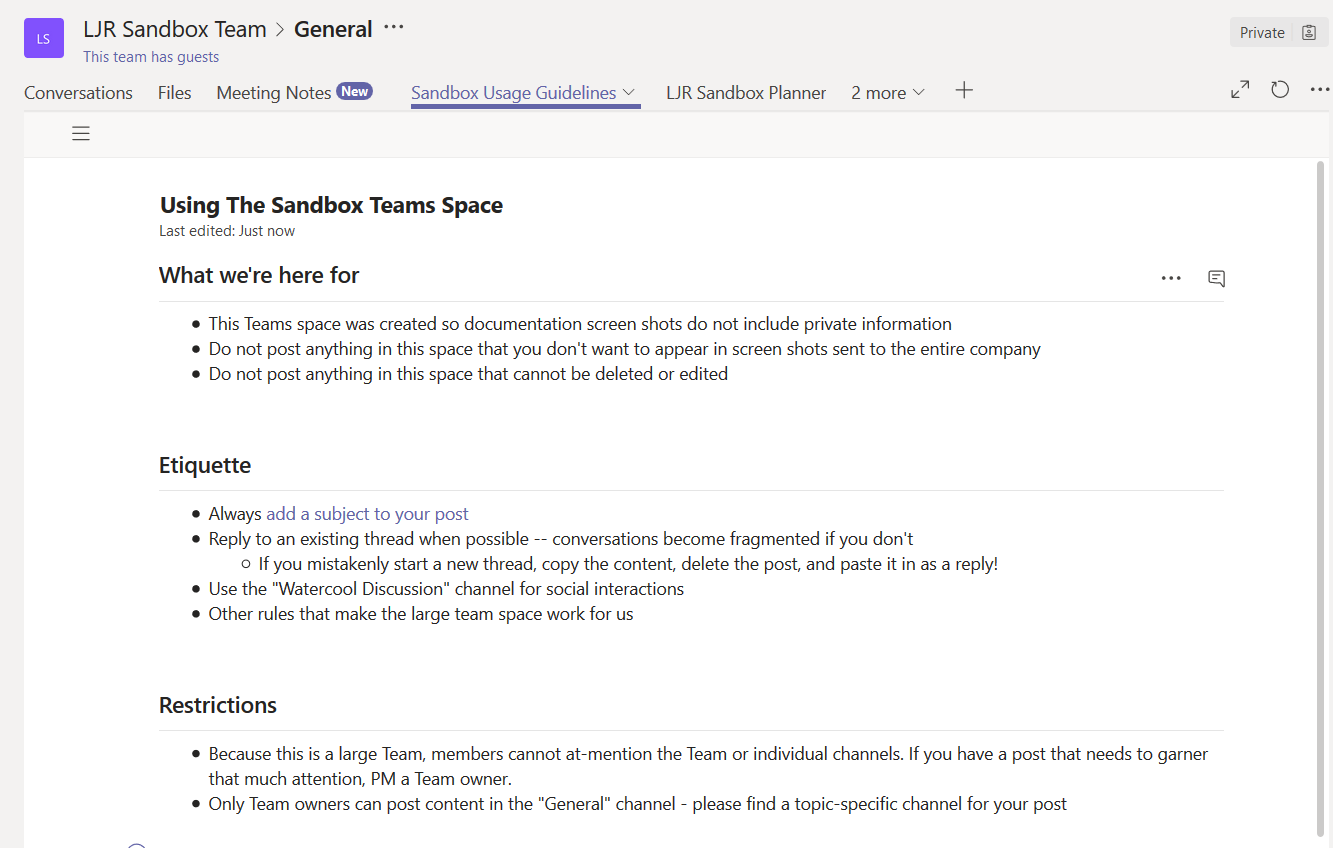
The first real problem in creating a large team is picking 1,739 names and adding them to your team. Instead of manually adding individual members, you can generate a code that can be used to join your team. This code can be e-mailed to those who should join – or to managers for distribution to their staff. Click the not-quite-a-hamburger menu next to your Team name and select “Manage Team”
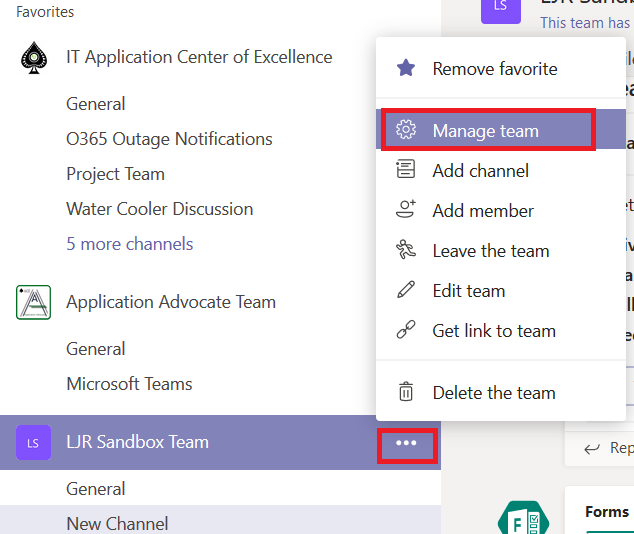
Click on the “Settings” tab, expand the “Team code” section, and copy the code.
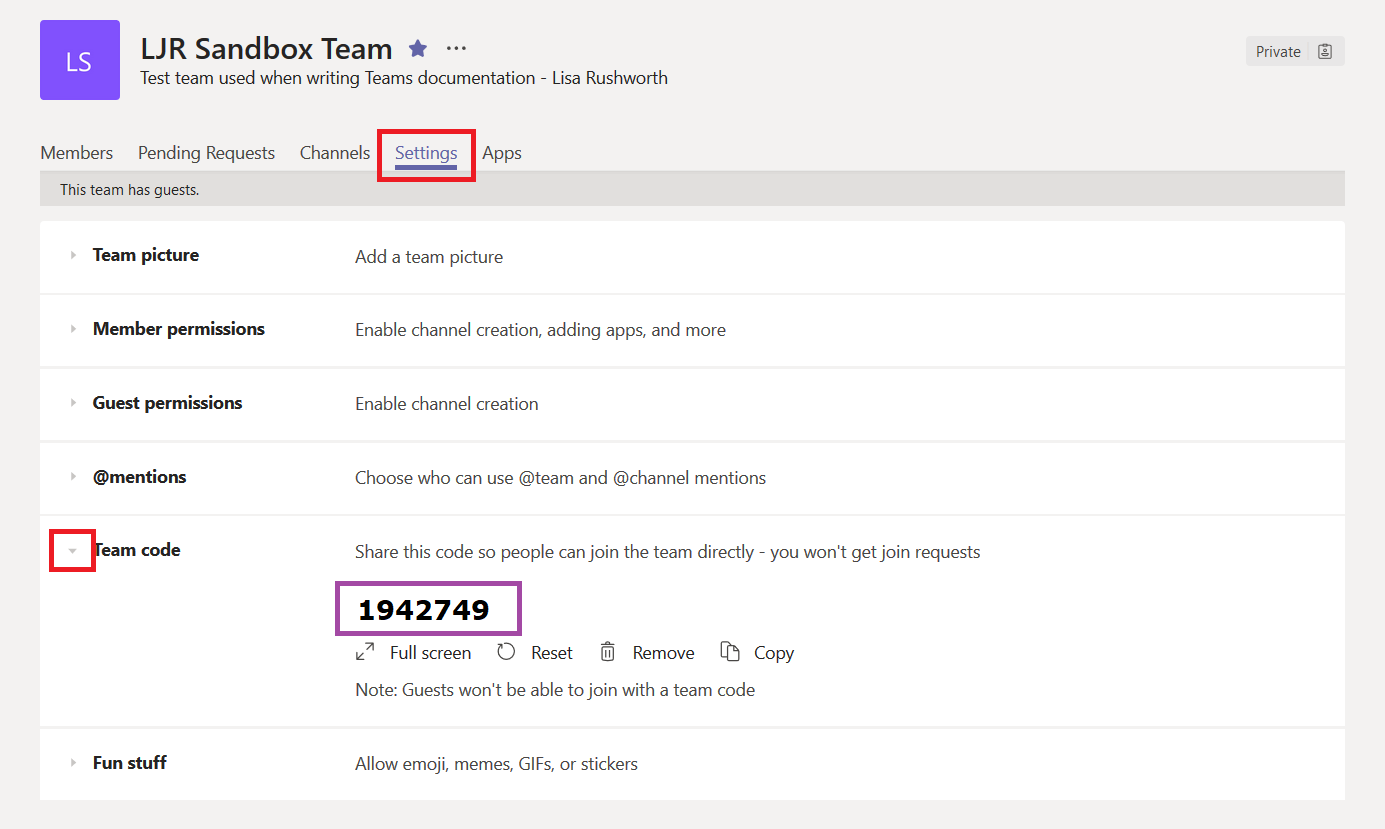
Click on the “Members” tab – that “Search for members” dialogue is very useful if you want to remove a specific member from a very large team.
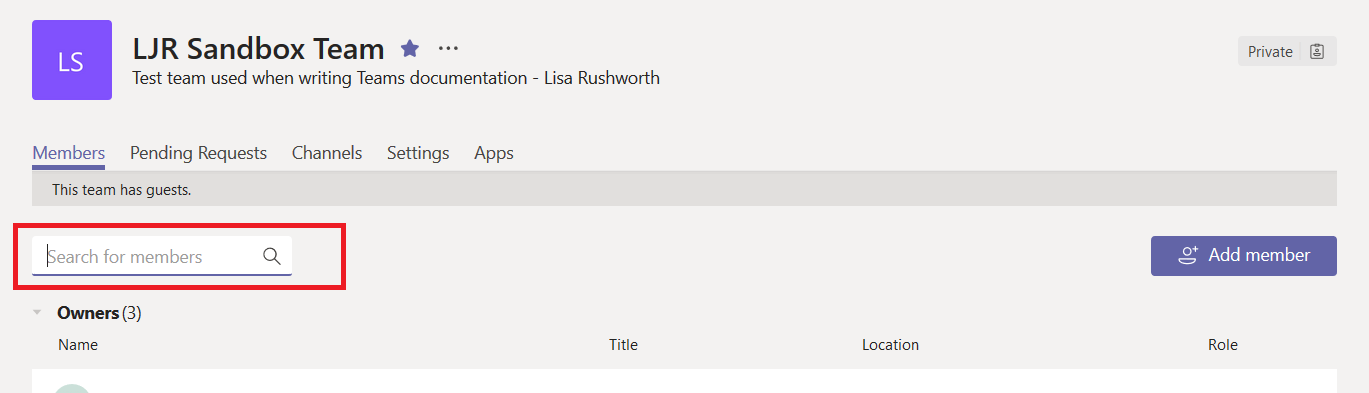
There are other settings that can reduce chaos in large Teams spaces. Click the “Settings” tab. Expand the “Member permissions” section. If thousands of people can create channels, you can quickly reach the 200-channel limit in a Teams space. By restricting channel creation and deletion to Team owners, you can exert more control over the Teams space design. You can even prevent non-owners from posting to the General channel. I do not allow members to modify tabs or connectors – again, controlling what the space looks like and avoiding accidental deletions.
It is beneficial to allow Owners to delete all messages – if a post is inappropriate or contains information that should not be shared with the large group, it can be quickly removed.
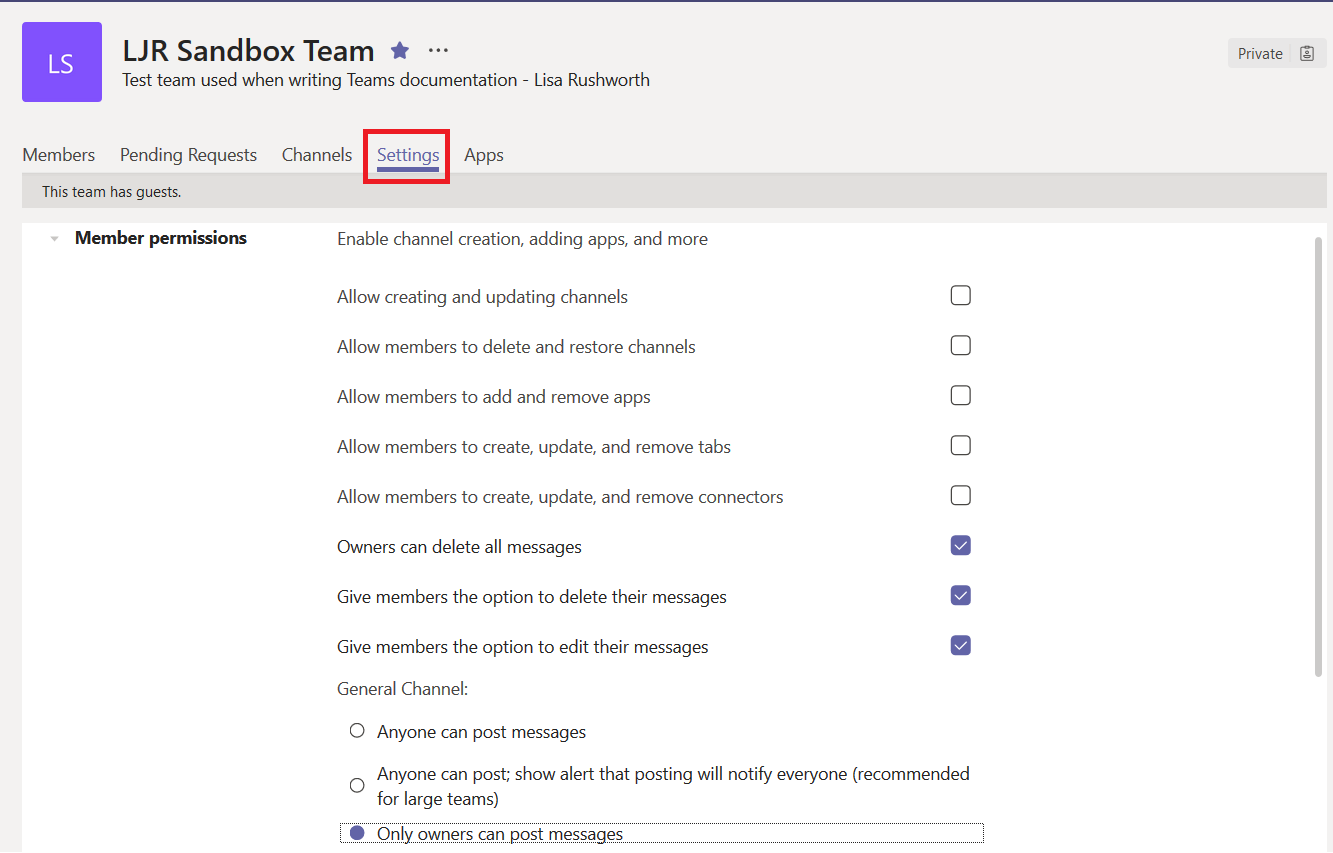
Scroll down and expand the “@mentions” section – since at-mentions generate notifications to a huge number of people, you may not want to allow members to at-mention the team or channel.
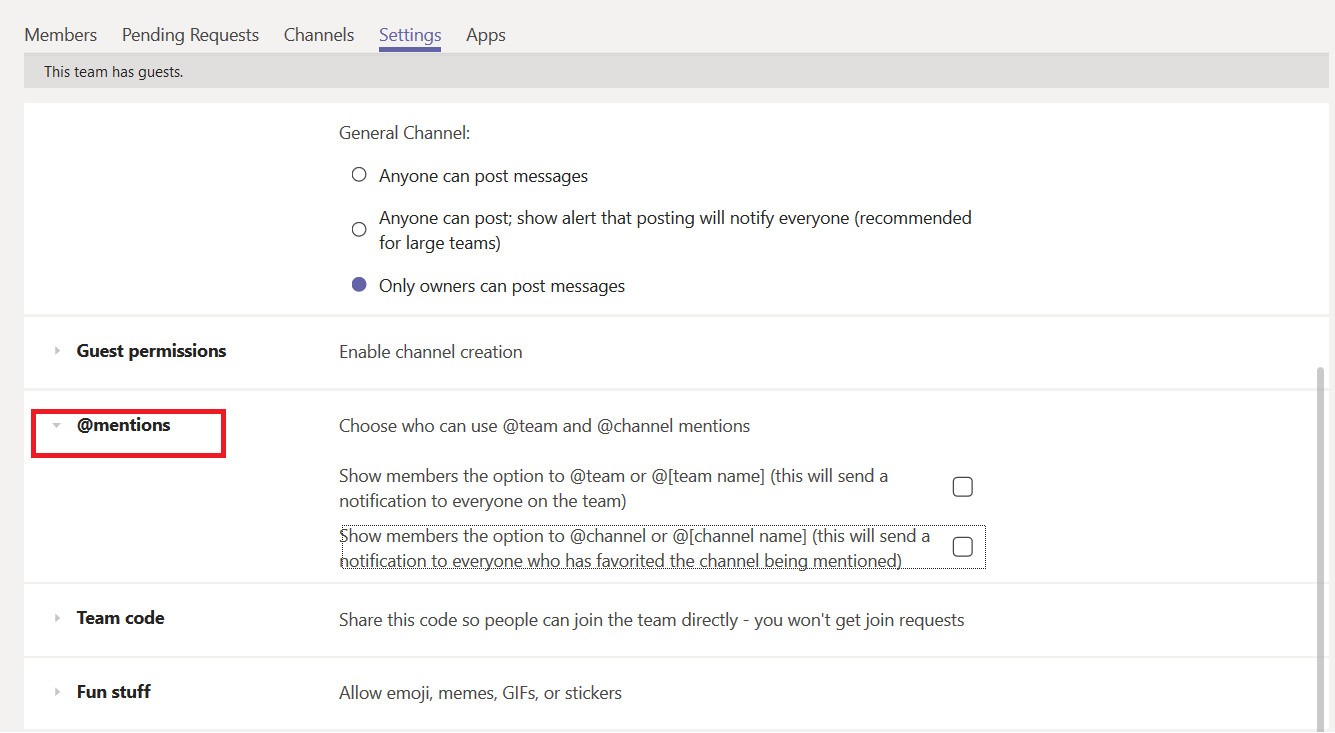
You may want to restrict “fun stuff” as well – a few gifs or memes can be funny, eight hundred … not so much 😊