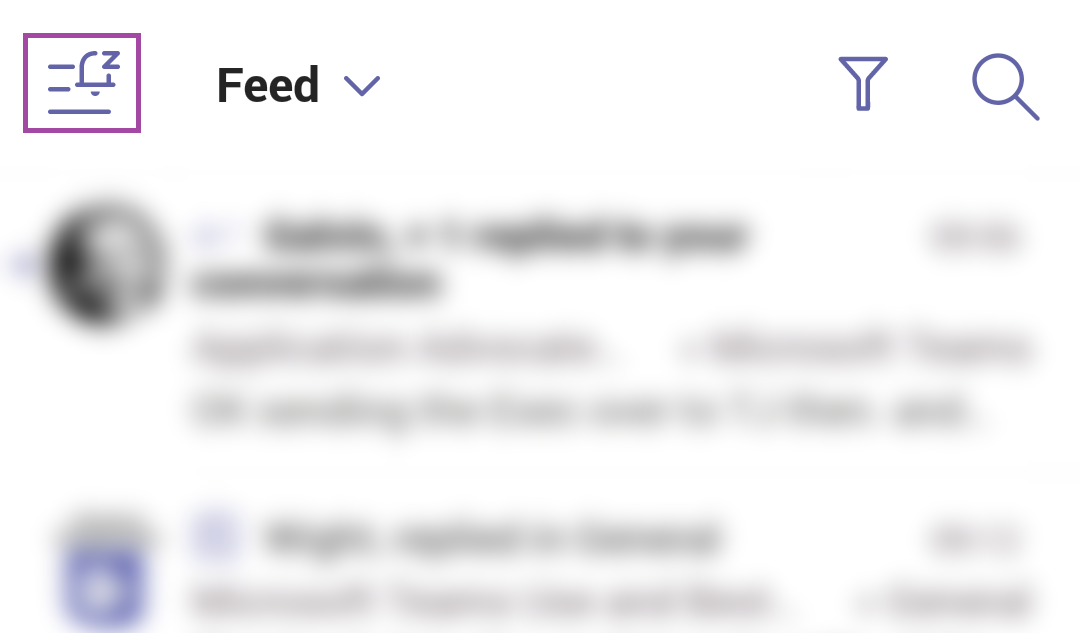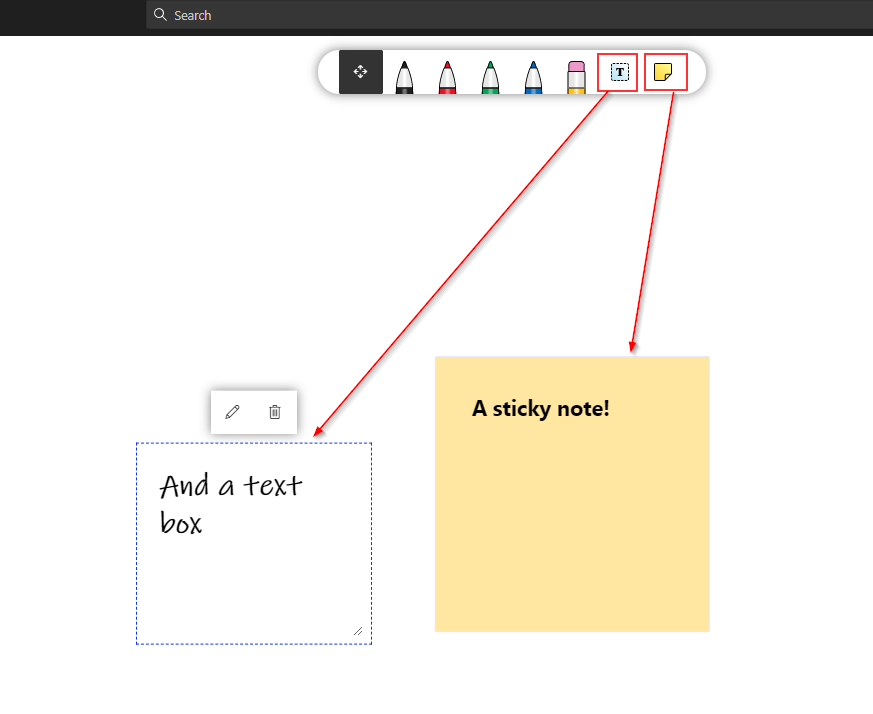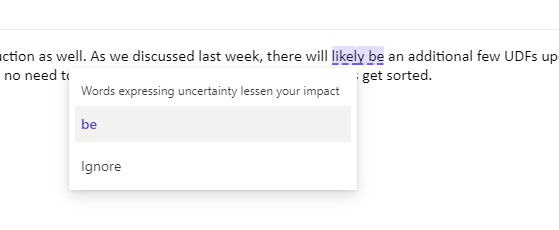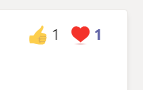Tag: Did you know
Did you know … You can (kinda) pin Microsoft Teams messages?
You can pin messages … but I wouldn’t say pinning a message has the result I’d expect. First, how to do it. On any channel message, you can click the ellipsis to access a menu. Select “Pin”.
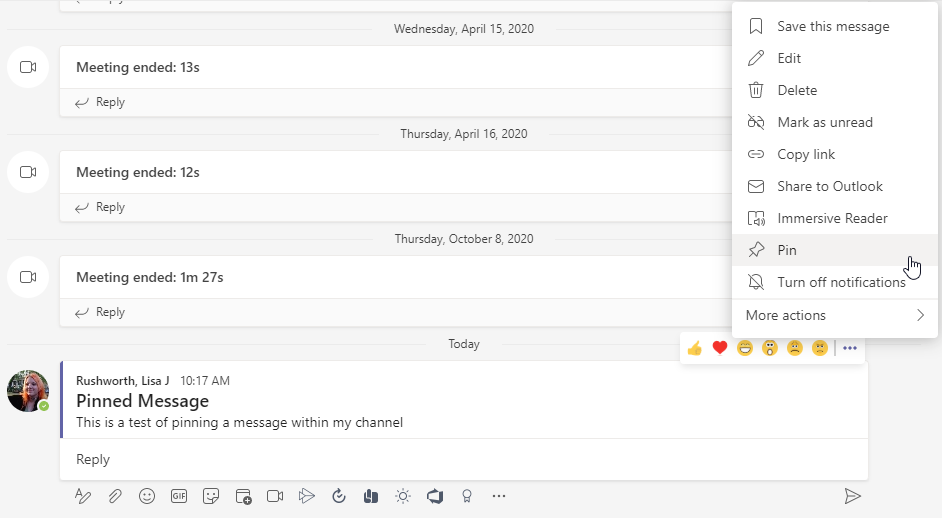
You’ll get a warning that the message will be pinned for everyone … sounds good, right? If you want everyone to read the rules of the Teams space or to read the “NDA Applies To These Discussions” notice, you want the message pinned for everyone. Click “Pin” to continue.
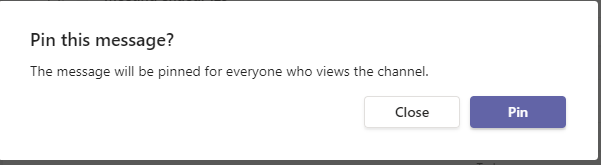
Aaaand … everyone sees the message highlighted (and a little pin icon). The message is not, however, pinned to the bottom of the conversation list where everyone is sure to notice it. It is not displayed at the top of the current page where everyone is sure to notice it.
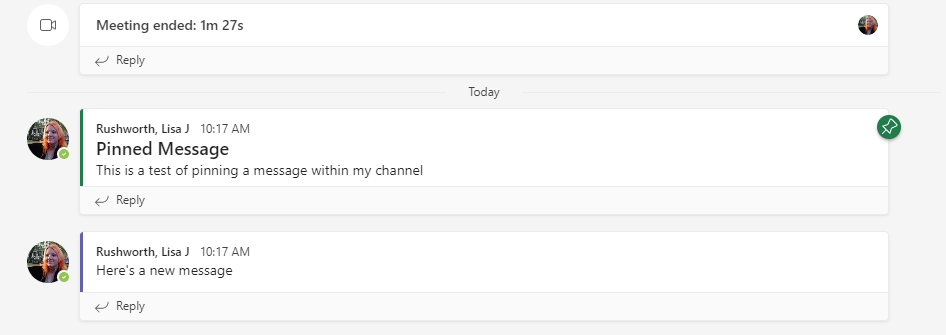
But there is a way to quickly view pinned messages in a channel. In the upper right-hand corner of the channel’s conversation list, find the little info icon. It’s the one you’ve never noticed because it didn’t do anything too useful … right next to the ‘meet’ button. Click it.
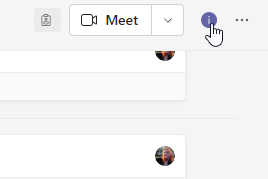
Scroll past the ‘About’ and ‘Members’ section of the info, and you will see any pinned posts.
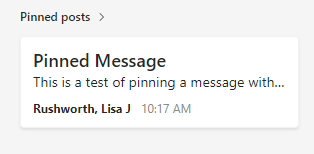
Microsoft Whiteboard Sticky Notes and Text Box
Two ways to add text to Microsoft Whiteboard sessions — ways that aren’t dragging your finger or mouse around in an attempt to draw legible text — are available. I’d like to be able to change the font in the text box — I get that their font choice is meant to evoke hand-written text, but it strikes me as non-professional.
Outlook Web Grammar Check
Did you know … there are now reactions in Teams?
If you hover your mouse over the upper right-hand corner of a post – where the little thumbs-up used to be

You’ll see a reaction bar. Click one of the emojis to “react” to a post.

Now you’ll see reactions on a post instead of just thumbs-up.

When a post receives different reactions, you’ll see icons for each reaction and a number showing you how many people selected each reaction.
Did you know … you can post announcements in Teams?
Teams announcements are another way to bring attention to a specific post. This doesn’t address the desire to pin a post so it’s always visible in the channel (click the link and vote if that’s something you want to do too).
When you are in the advanced editor (click “Format” or use Ctrl-Shift-I), you will see a drop-down to change conversation posts to an announcement.
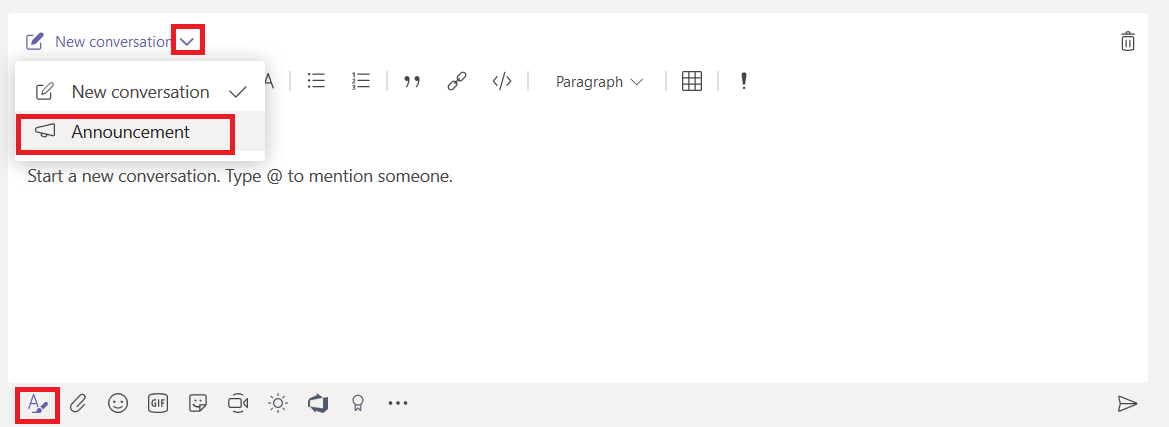
When creating an announcement, the editor will have a banner at the top. You can put text in the banner and customize the banner background. Click either the color selector or the image selector in the bottom right-hand corner of the banner.
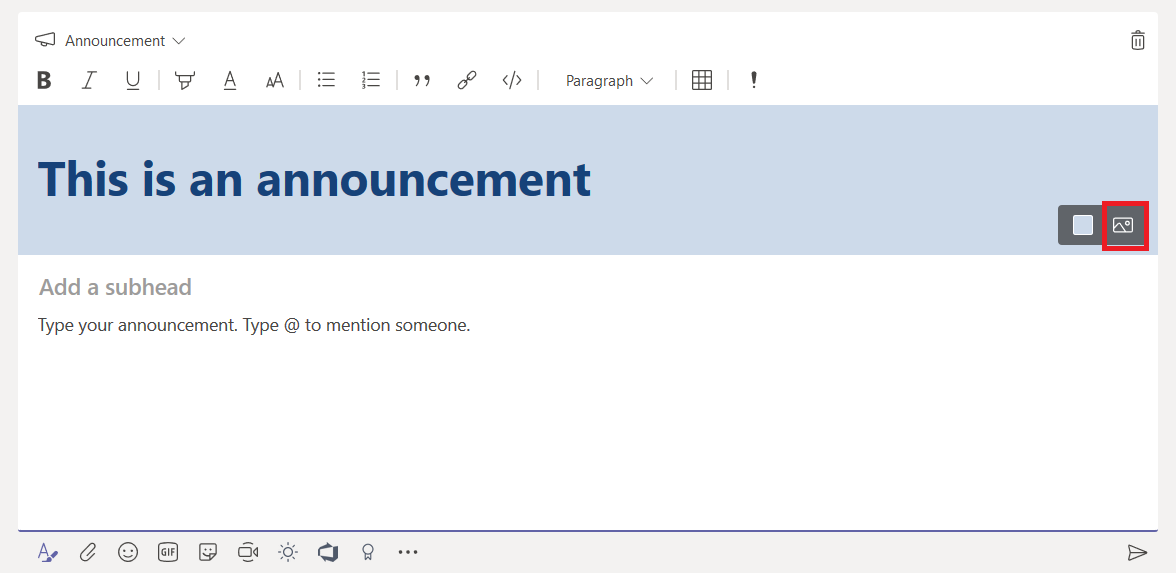
You can upload a custom image – you’ll want something that is a long, horizontal rectangle. Select “Upload an image” and select the file you want to use as the background.
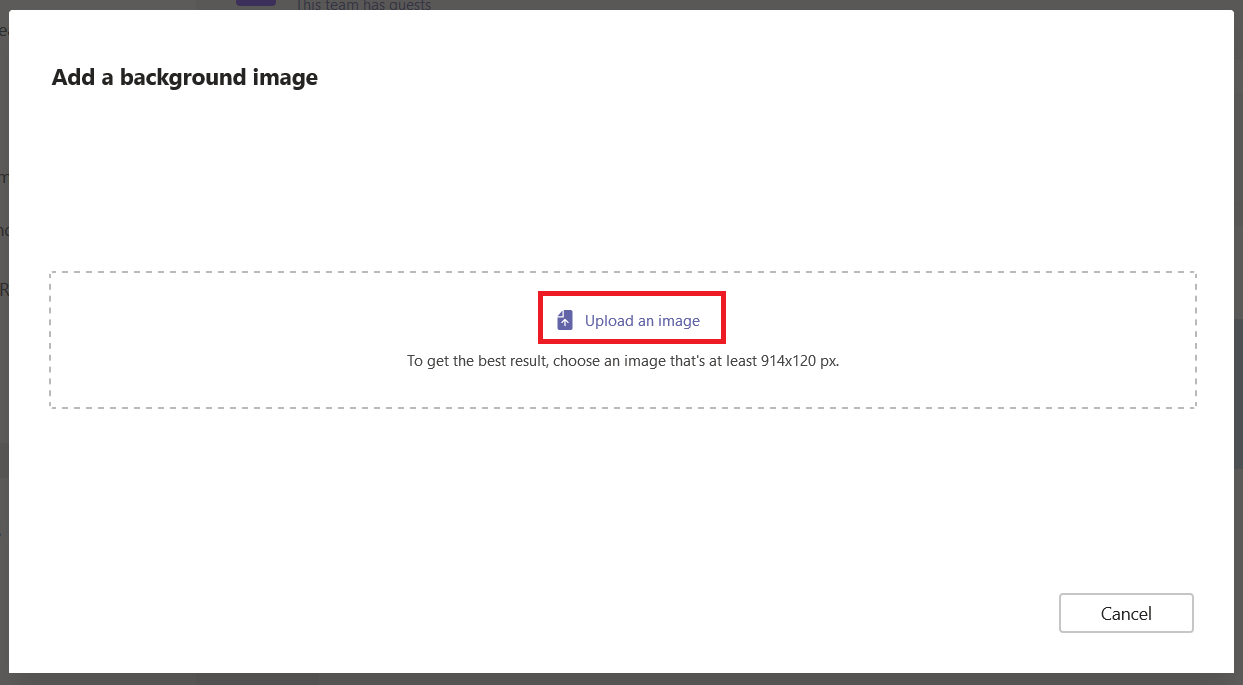
You’ll probably need to crop the image – you can adjust which portion of the image is shown and zoom into the image as needed. Click “Done” to accept your crop selections.
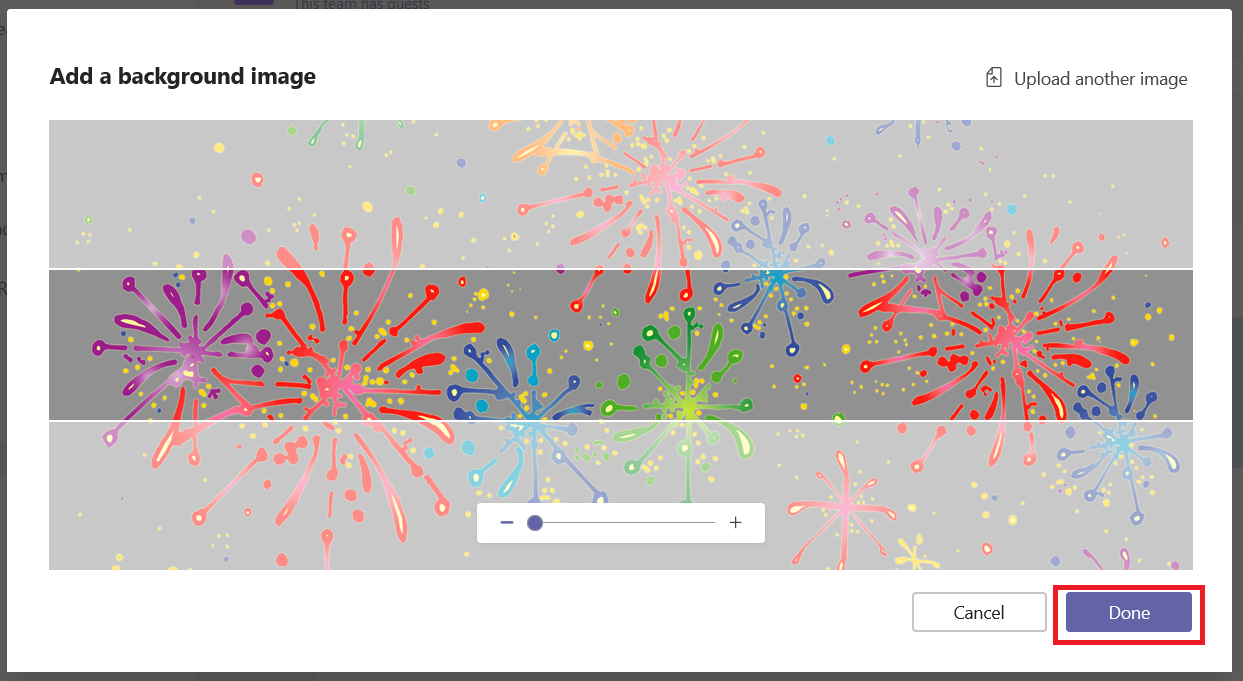
Compose the rest of the message as normal – you can add a sub-heading and any of the message content available in regular posts. Post the announcement
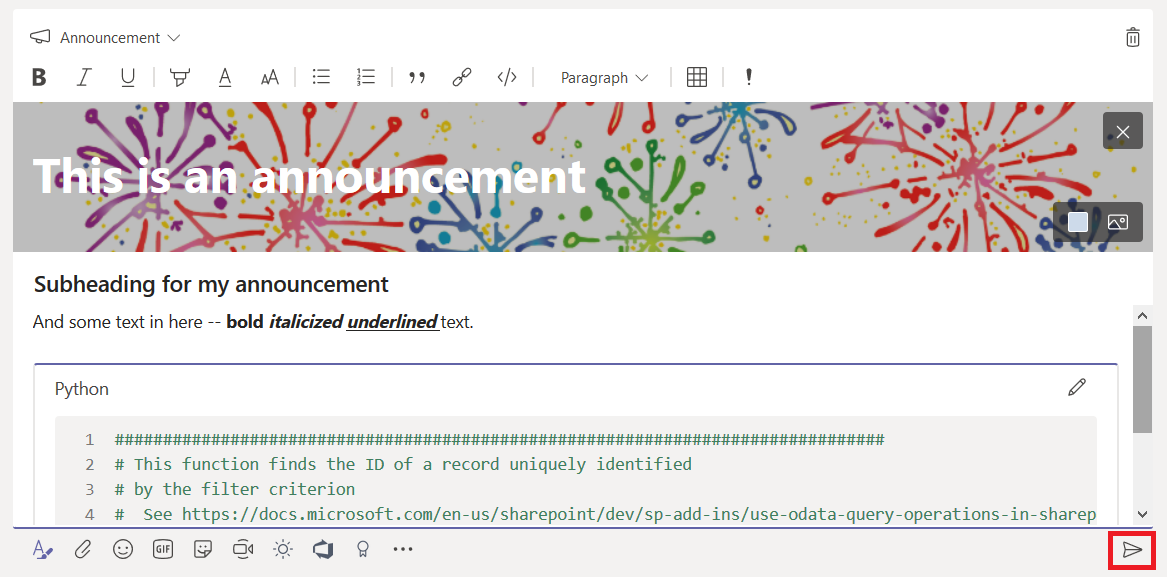
The post will have a little megaphone logo (this doesn’t show up as a filter option yet, but I expect it will be added in the future) and the banner will make your post stand out in the conversation listing.
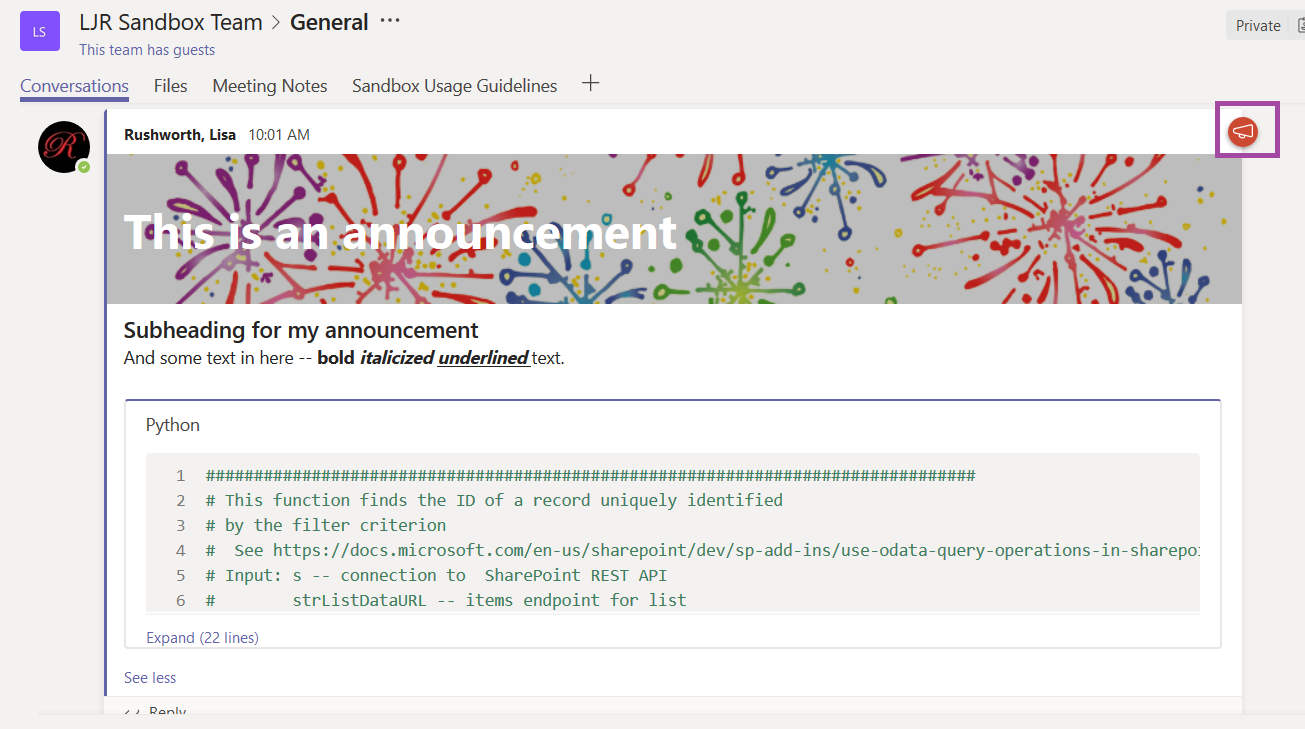
They make your post stand out with a caveat – just like marking all of your posts as important, announcements lose their efficacy when every post is an announcement. Use sparingly!
Did you know … you can share your screen from the Teams web client in Chrome?
I use the Teams web client as my primary Teams application – I like it, but it’s also important to be able to identify where the web client falls short of full Teams functionality. There is one big “missing” feature to me – screen sharing. I can view shared screen, but I cannot remote control shared screens and cannot share my own screen.
But now you can share your screen in a Teams web client. You have to schedule a meeting, and you still cannot perform remote control operations in the web browser. But it’s awesome to be able to show someone what I’m working on or let a tech support engineer follow along as I reproduce an error.
To share your screen from a Chrome browser, first open https://teams.microsoft.com in Chrome. Schedule a meeting and join it. Open the sharing control panel.
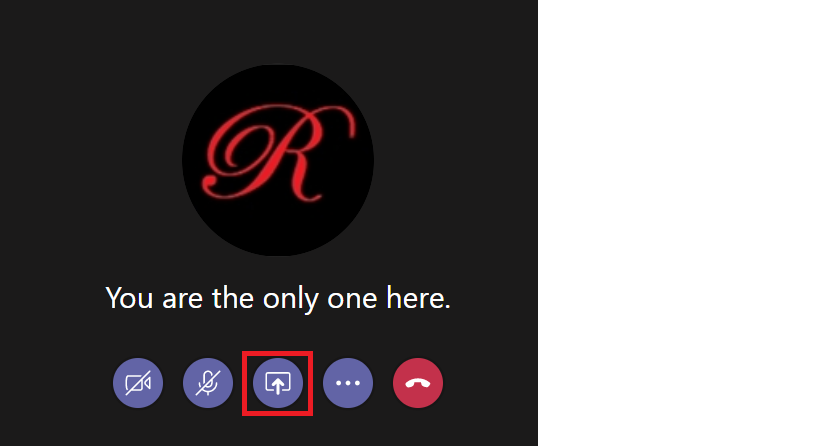
Select “Screenshare”
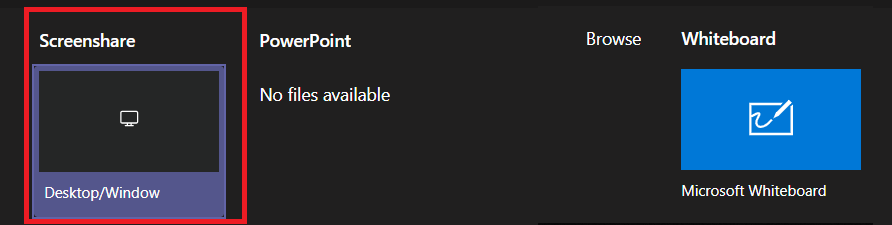
Select the appropriate tab to share your entire screen, a single application, or a single Chrome tab. Select the screen/application/tab that you want to share and click “Share”.
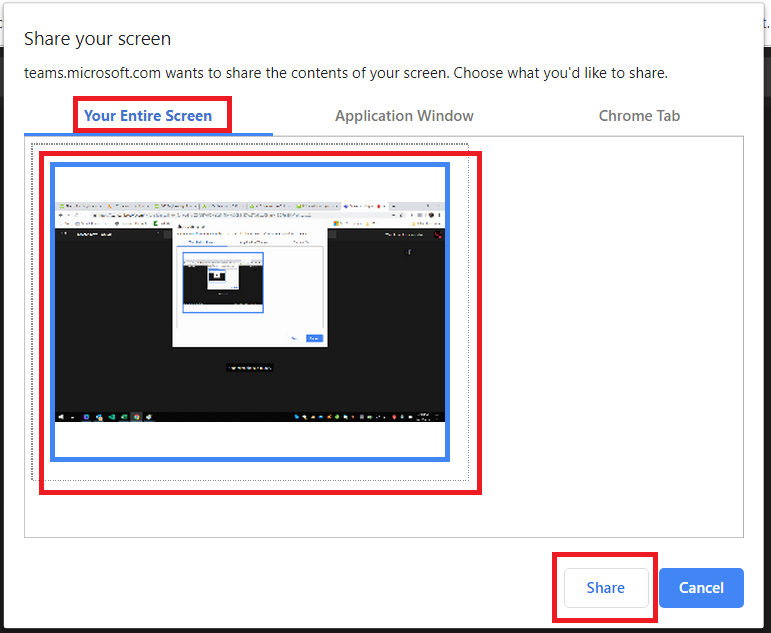
Voila! You are sharing your screen. Click “Stop sharing” when you are done (or just disconnect from the meeting).

Did you know … you can “clean up” your Teams chat history?
My inbox has 7,582 messages in it. This fact doesn’t bother me at all because “Unread: 2” indicates what still needs to be addressed. I mark a message as unread to keep them in my “needs to be worked on” queue, so seeing thousands of messages in my inbox doesn’t feel like an overwhelming pile of outstanding requests.
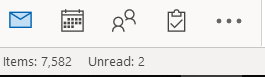
Some people move messages from their inbox – either deleting the message or sorting it into an appropriate folder – and, for them, the item count is their “needs to be worked on” list. My mom is one of those people – she gets a little stressed out just seeing the pages (and pages, and pages!) of messages in my inbox.
I mention this because it never bothered me that the Teams chat list is cluttered with the last 30 days of private chats, chats from within meetings, Planner notifications. Nothing is in bold, there’s no activity indicator on the Chat tile … to me, that says “you’re all done here”.
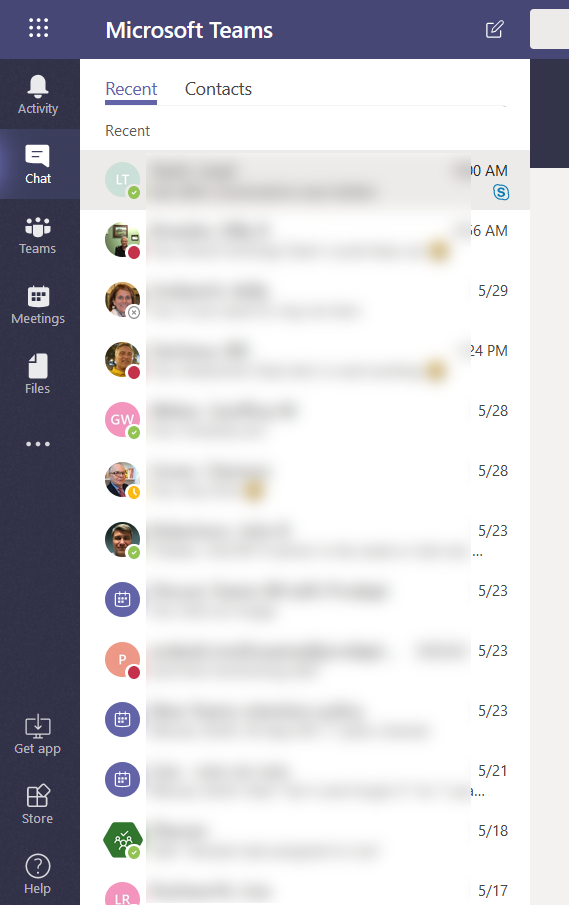
But that’s not true for everyone. Some people see the pages of conversation history and subconsciously see a bunch of messages they still need to address. Or they see clutter — “when you’re done with it, put it away” and this isn’t away! If you don’t like to have dozens of finished conversations hanging out for a month, you can hide them. Hiding conversations does NOT delete the messages – if you receive a new message from the individual or address a new message to them, your previous chat history will still be there. Hidden chat messages are still displayed when you search for information. But hiding chats reduces the number of “recent” conversations displayed in Teams.
To hide a conversation, move your mouse over a listing and click the ellipsis which appears.
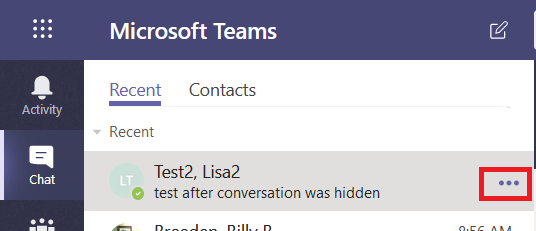
Select “Hide” from the menu.
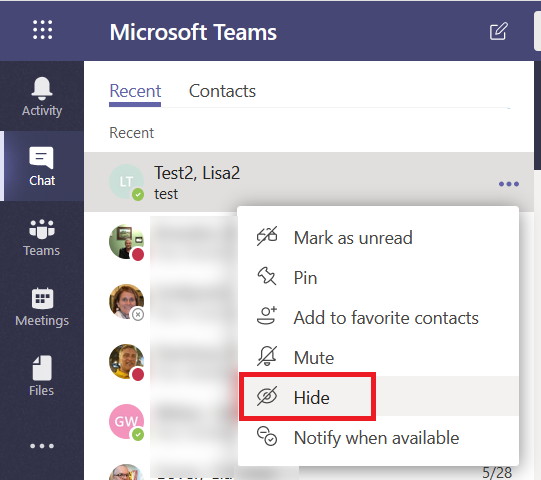
The hidden chat record will no longer be listed in your recent conversation history. Repeat as needed with the rest of your chat history.
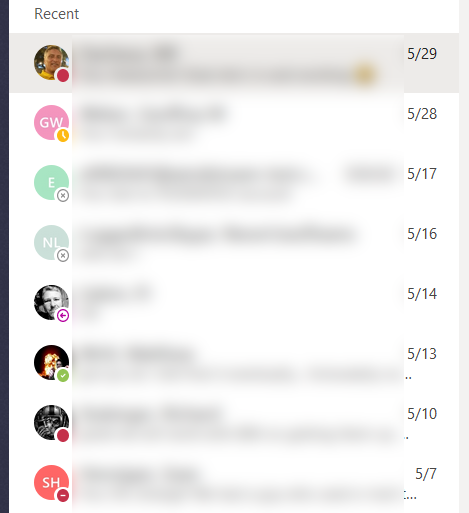
If the person sends you a new message, you will see an activity indicator on the “Chat” tile and the conversation will pop back into your recent conversation listing. If you address a new chat message to the person, the conversation will pop back into your recent conversation listing. You can hide the conversation again when you’ve finished the discussion.
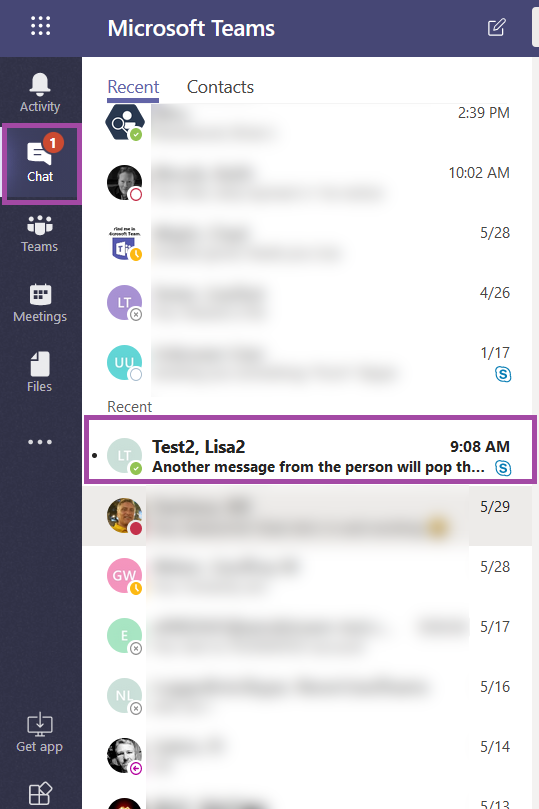
Did you know … Conditional Formatting can highlight data based on date?
As we are upgrading groups to Microsoft Teams, we need to be able to identify which activities need to be performed each week. While highlighting today’s date is a start, it is better to identify which tasks need to be performed in the upcoming week so we can plan ahead.
To accomplish this, I use a conditional formatting rule. It highlights all of the date values that fall between today and seven days in the future. How? In conditional formatting, you can use a formula to determine which cells to format. My selection rage is E2 through J20, so the conditional formatting formula is based off of the E2 cell.
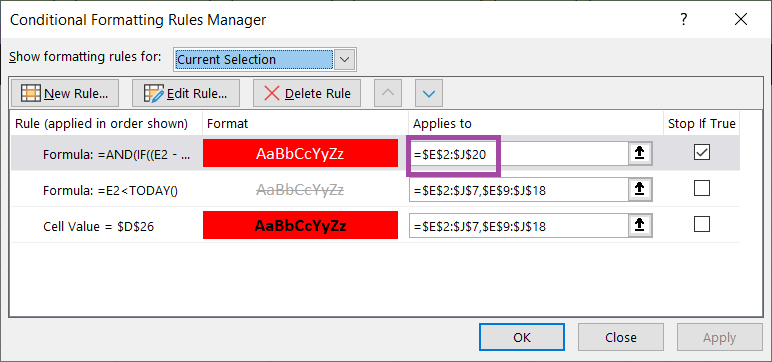
The formula AND’s to IF functions. If the difference between the cell date and today is less than 8 (less than 8 days in the future) AND if the difference between the cell date and today is greater than or equal to zero (today or a future date), the rule evaluates to TRUE and the highlighting is applied.
=AND(IF((E2 – TODAY()) <8,1,0),IF((E2 – TODAY()) >= 0,1,0))
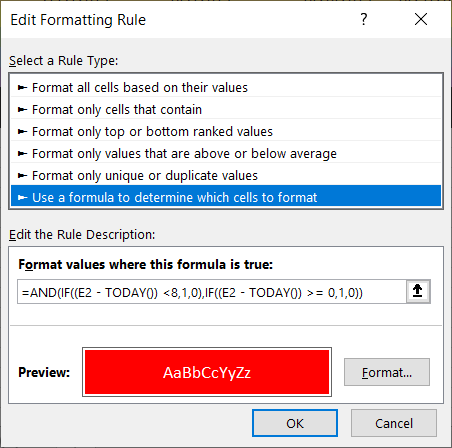
The result – every activity we need to plan for in the upcoming week is highlighted.
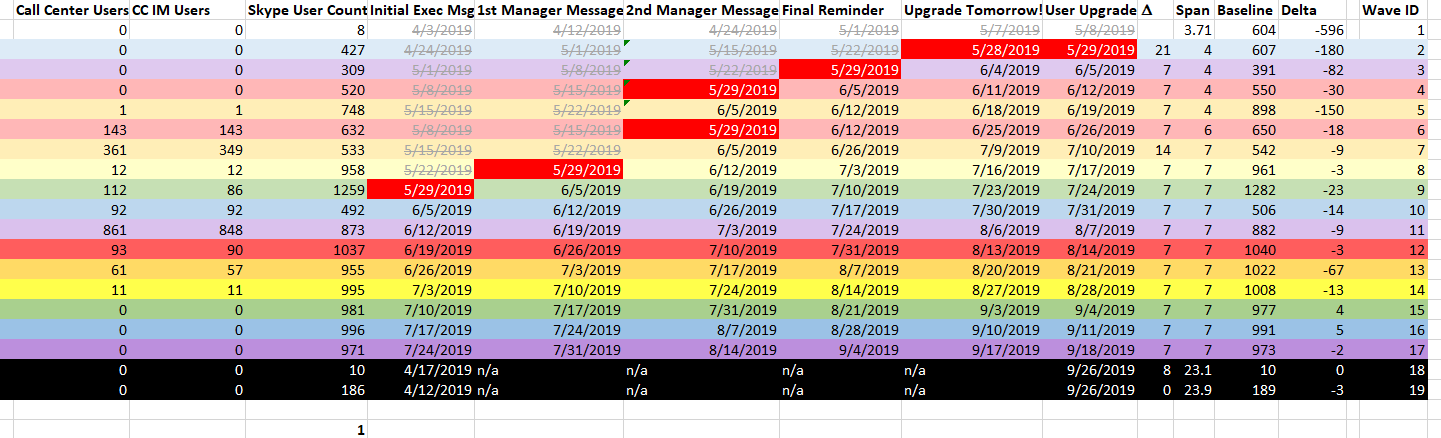
Did you know … the Teams mobile client lets you configure you time?
Mobile access to the company’s communication platforms is convenient – and you can use Teams on your Android or iOS device. A training class or a trip out to a customer’s site no longer means you are disconnected from the day’s routine discussions. But sometimes I want to disconnect – watching my daughter’s gymnastics performance, my husband’s birthday dinner, listening to a band at the local club, painting en plein air at the local park. Oh, and certainly dark-o-clock when I’m sleeping. Configure “quiet hours”!
Tap the hamburger menu in the upper left-hand corner of the screen.
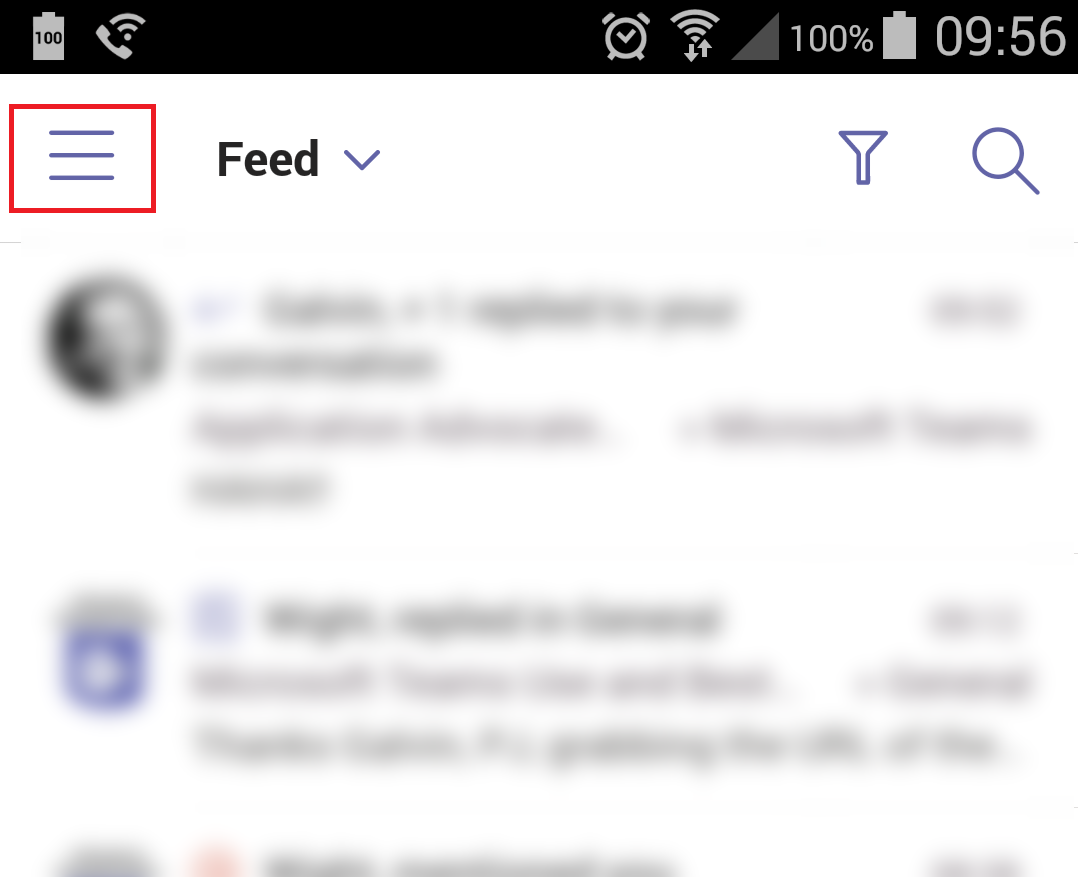
Tap “Notifications”
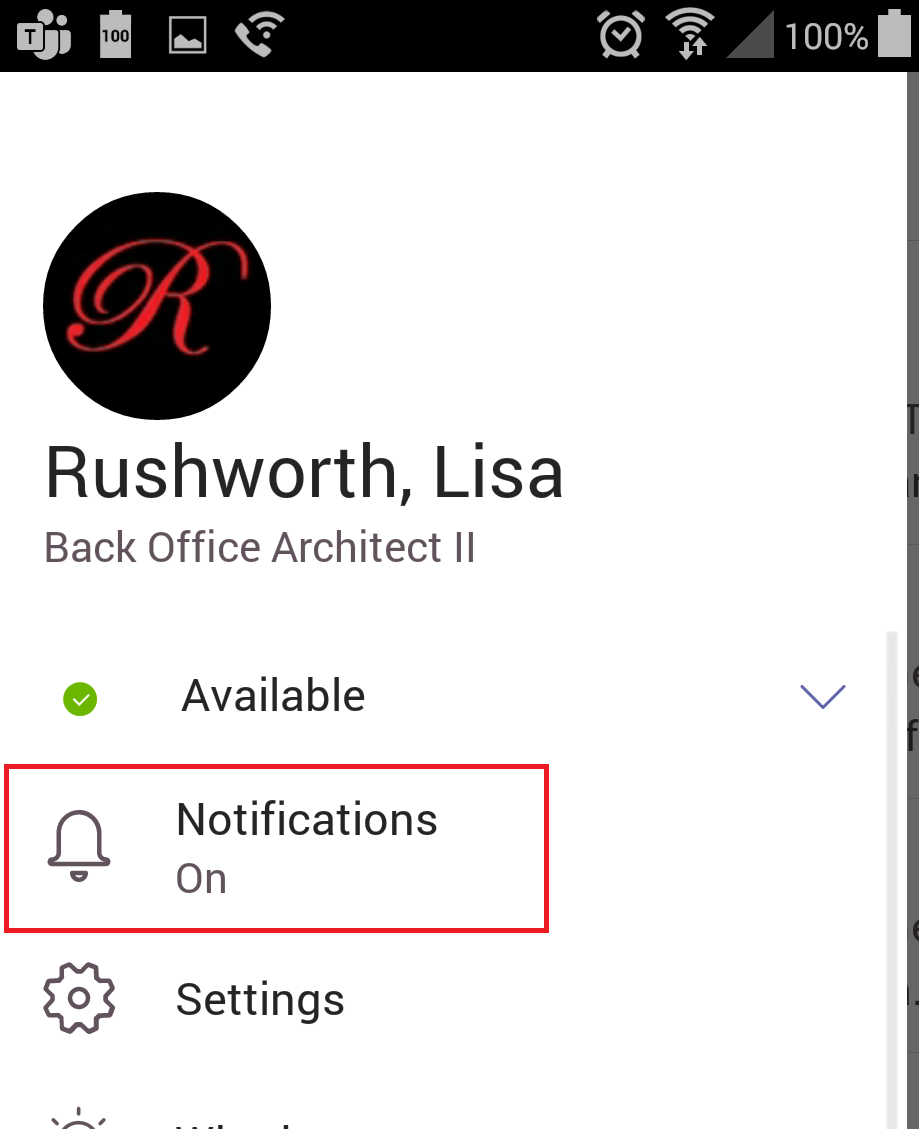
Tap “Quiet hours”
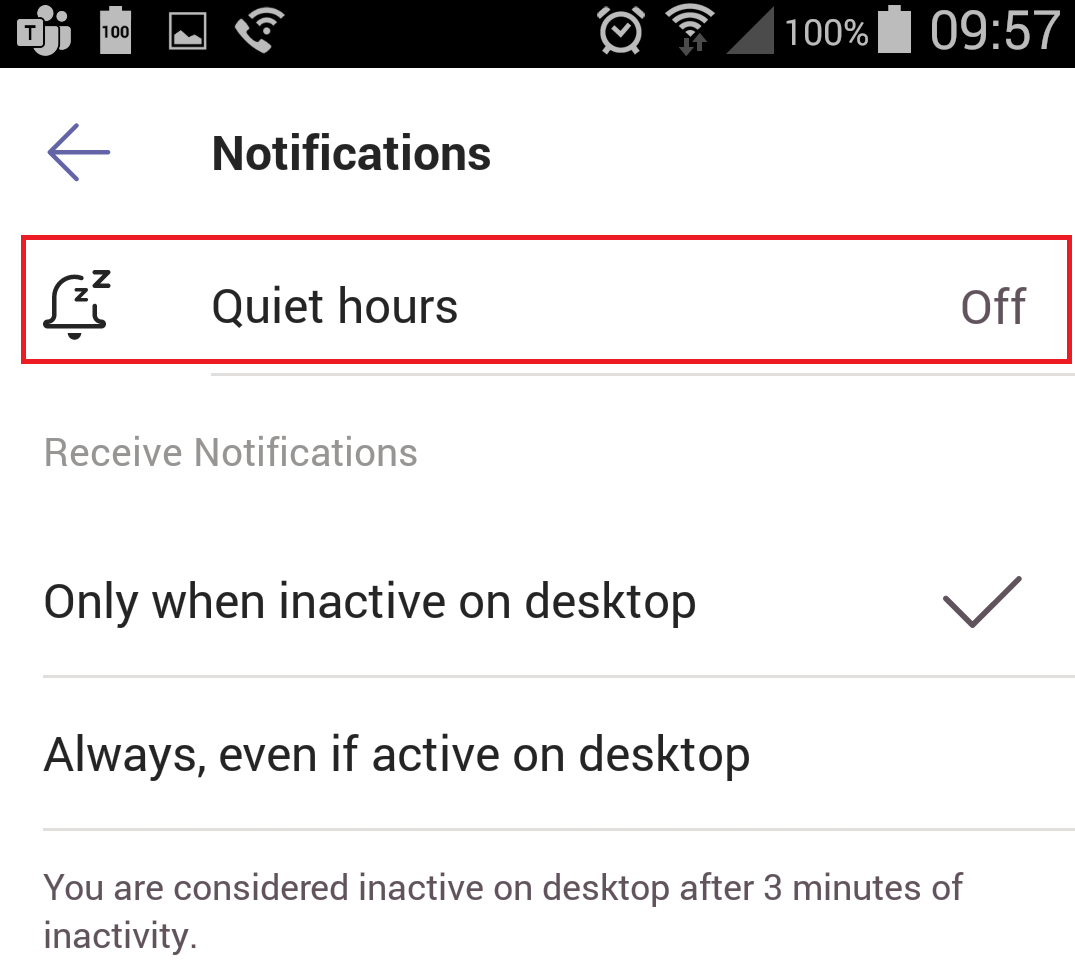
Move the “Quiet hours” slider to ‘on’
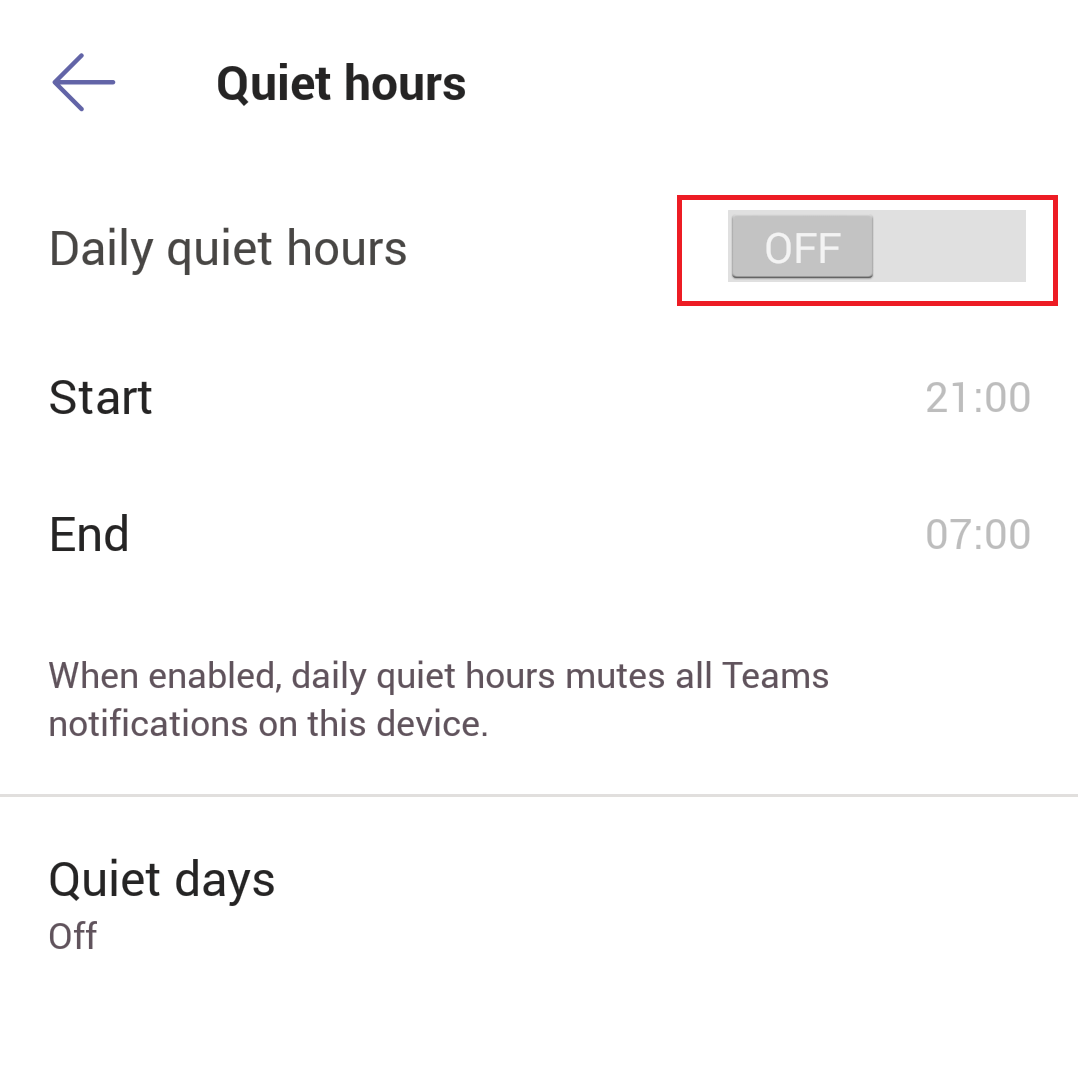
Select the times when you want Teams notifications to stop and resume. If you want to disable Teams notifications for entire days (regularly scheduled days off or temporarily for vacation days), tap “Quiet days”
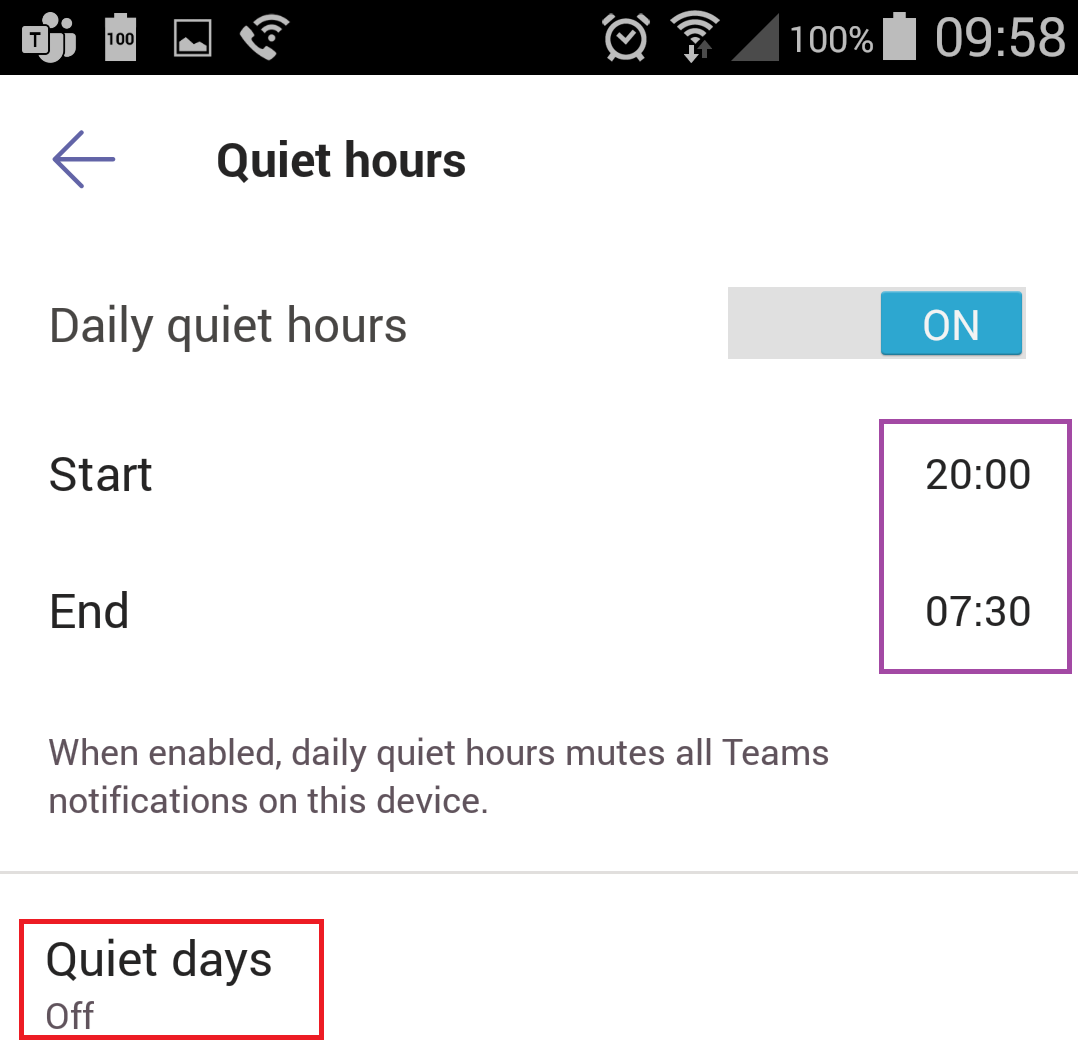
Move the “Quiet days” slider to “On” and tap the days during which you wish to suppress notifications.
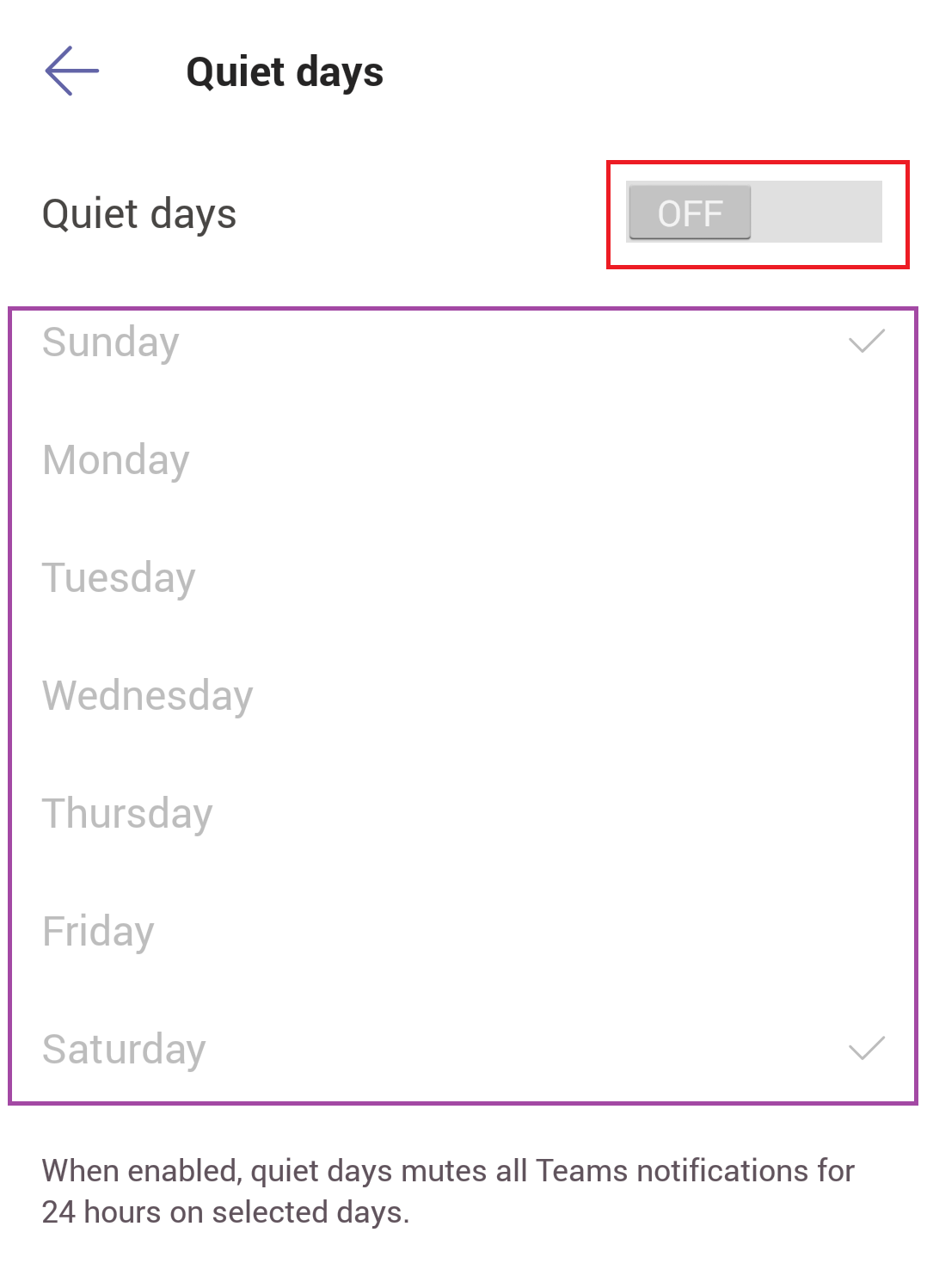
Return to the menu and you will see that quiet hours are scheduled.
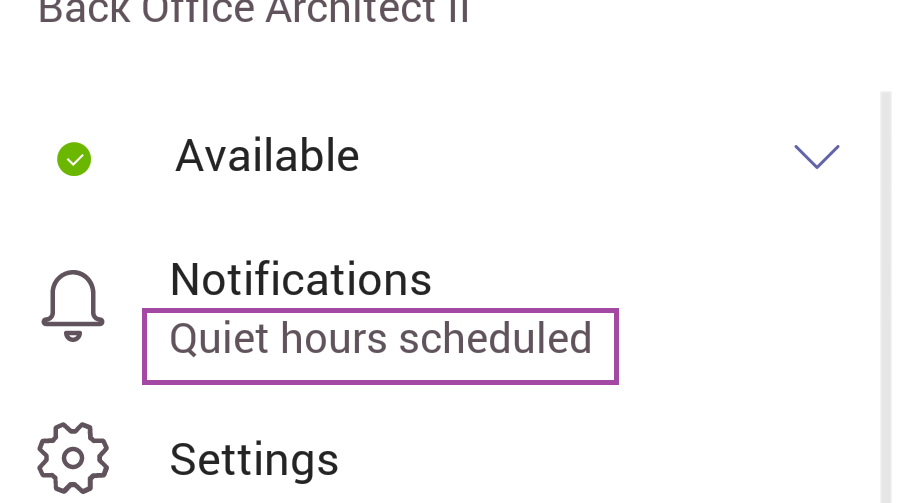
During quiet hours (or days), the notifications logo will indicate that notifications are disabled and tell you when notifications will resume.
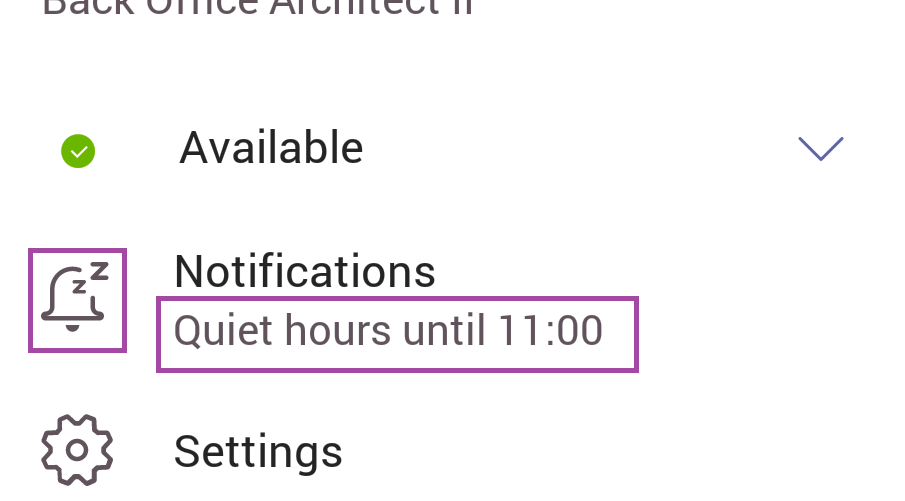
The hamburger menu on the Teams app will also indicate that notifications are temporarily suspended.