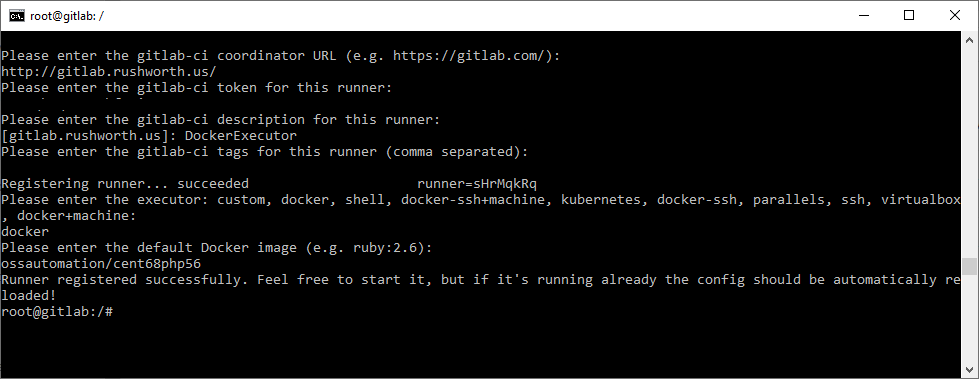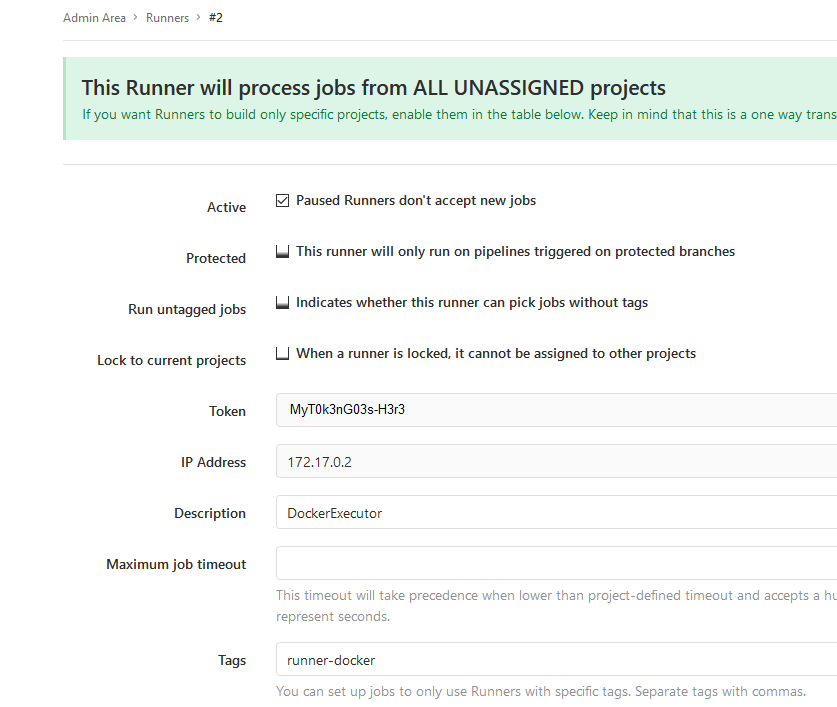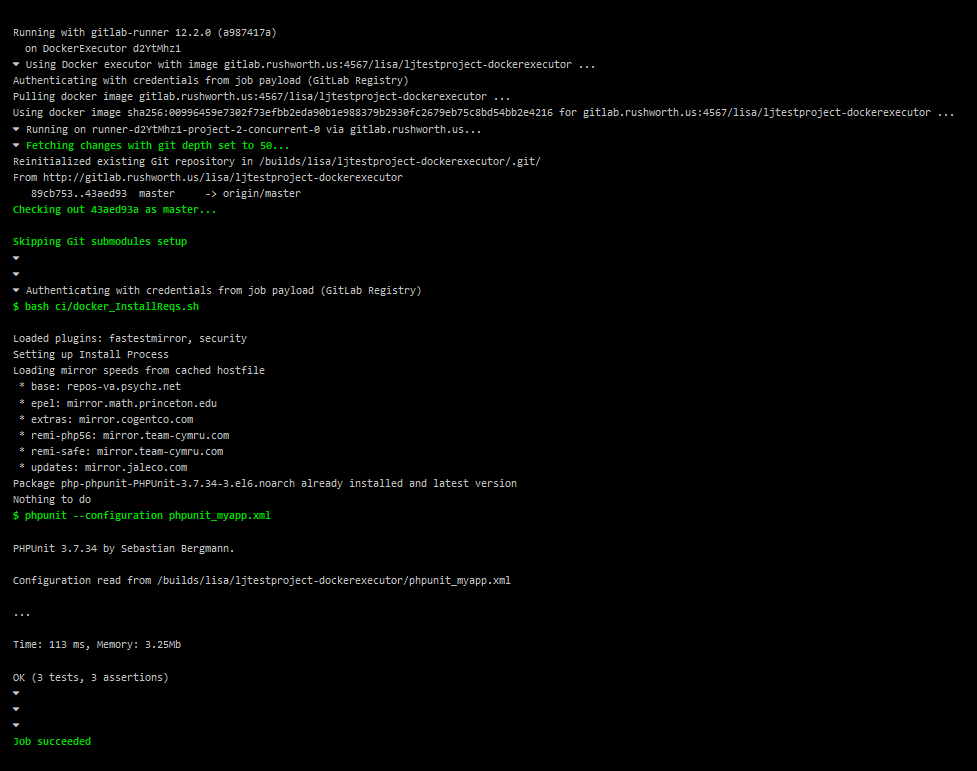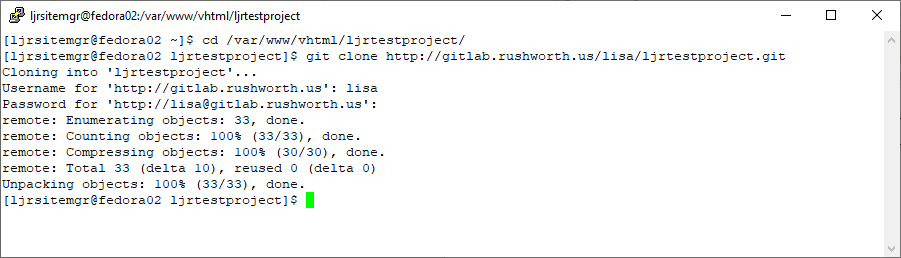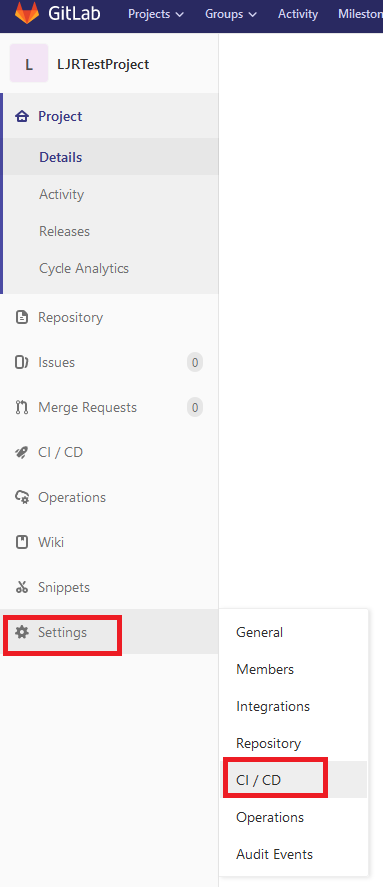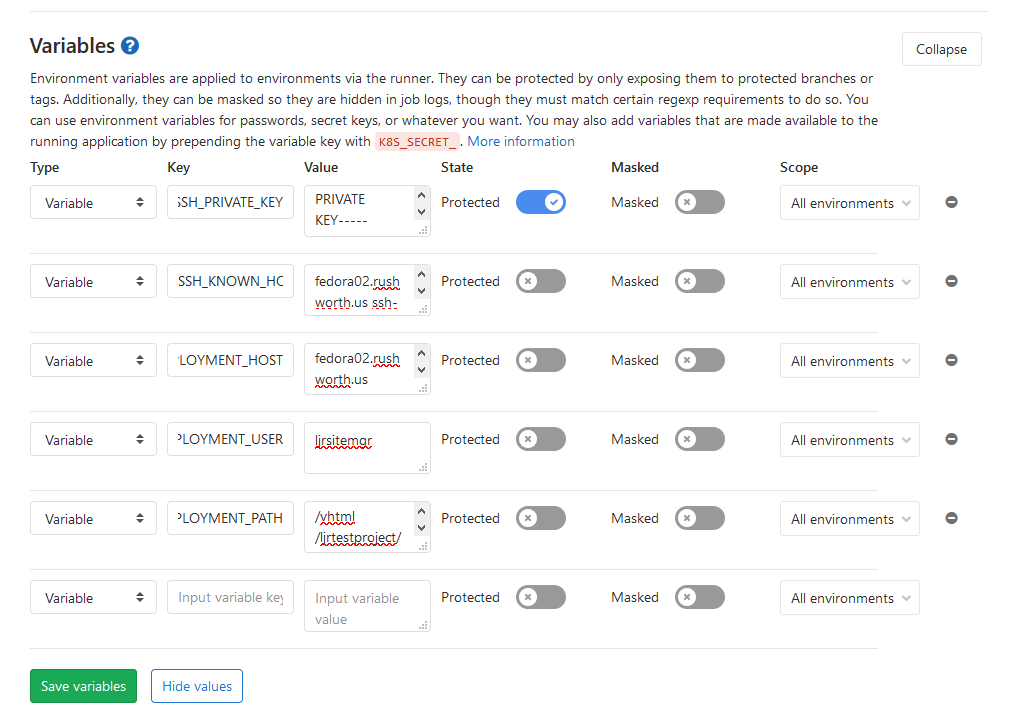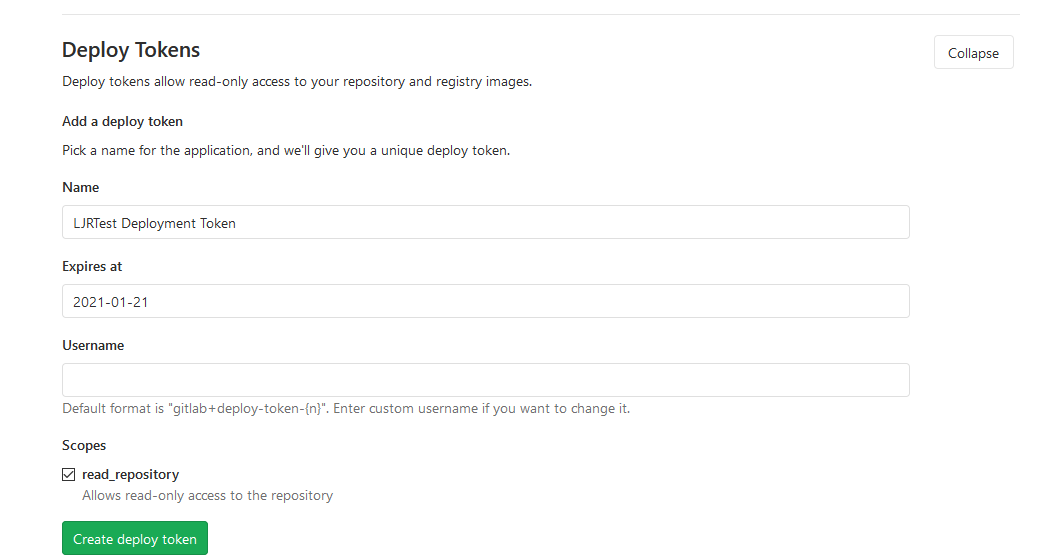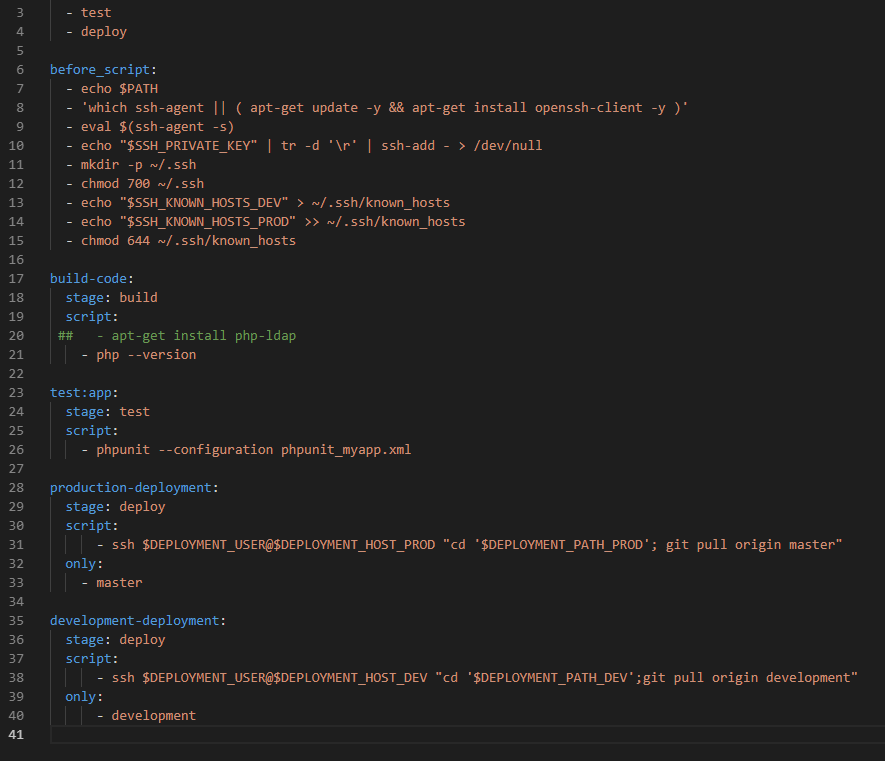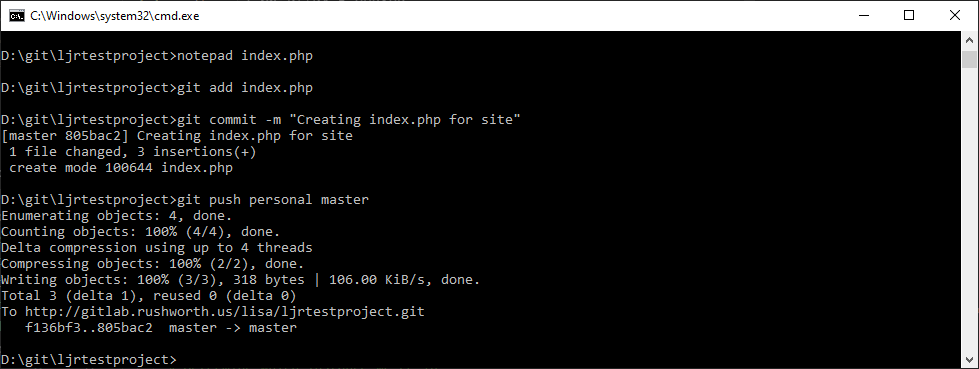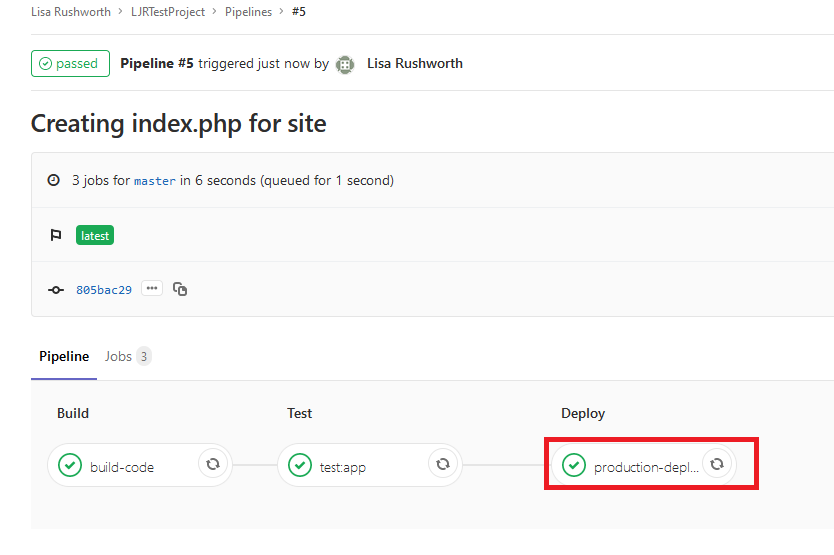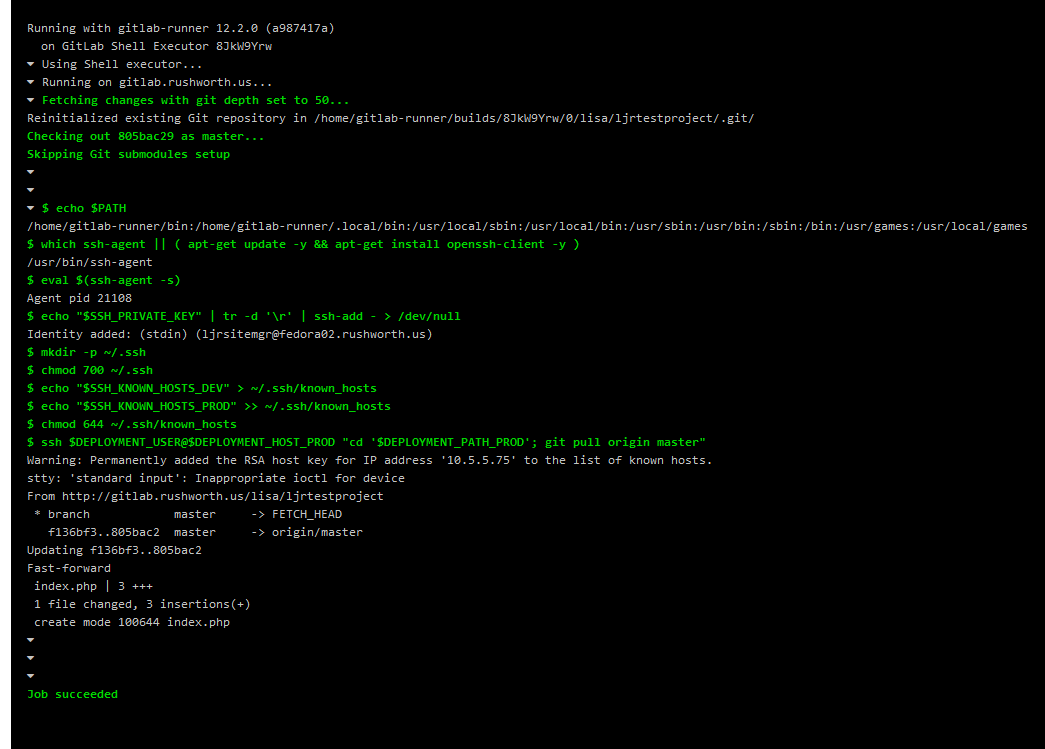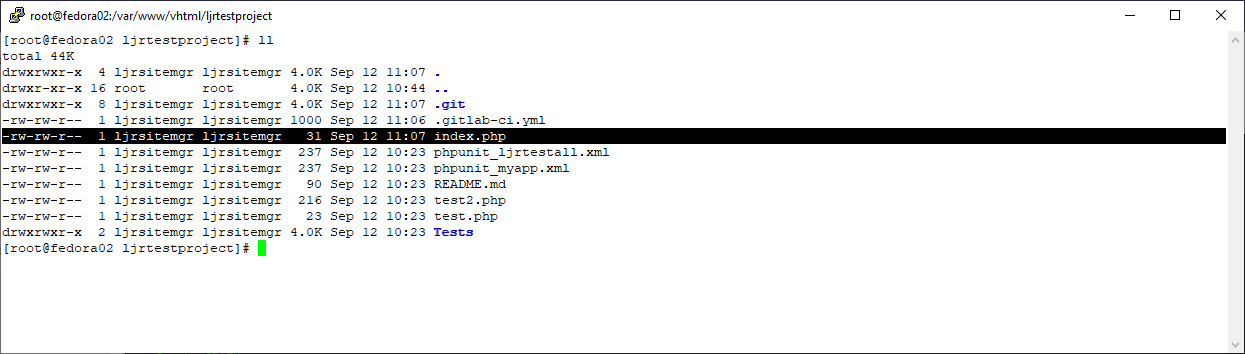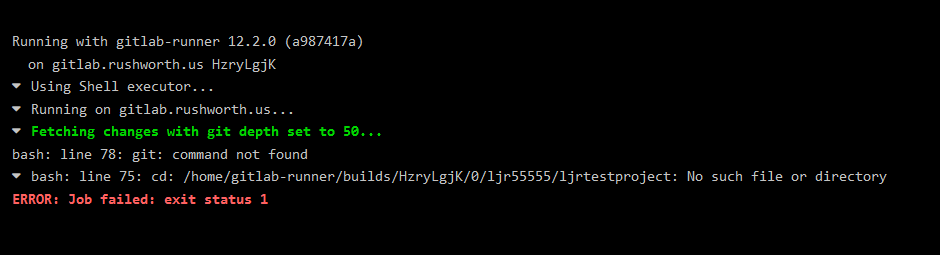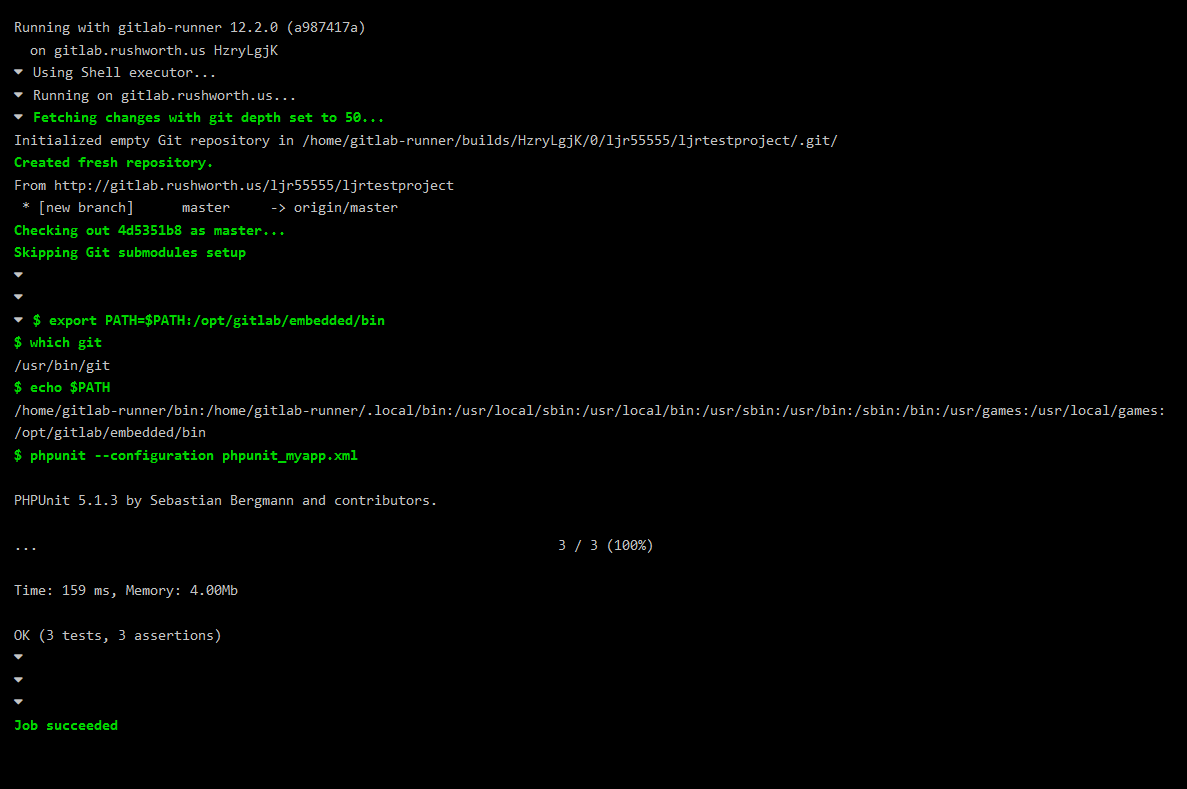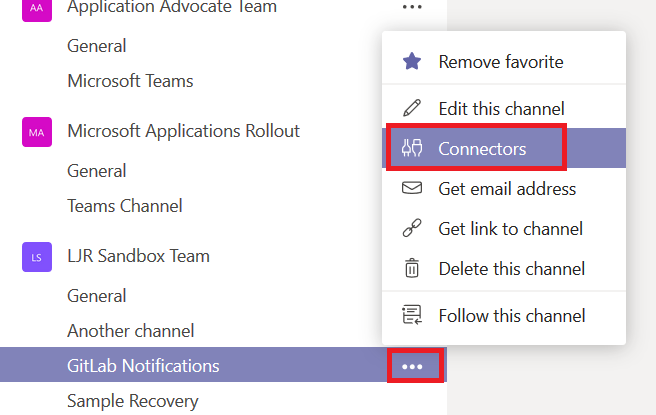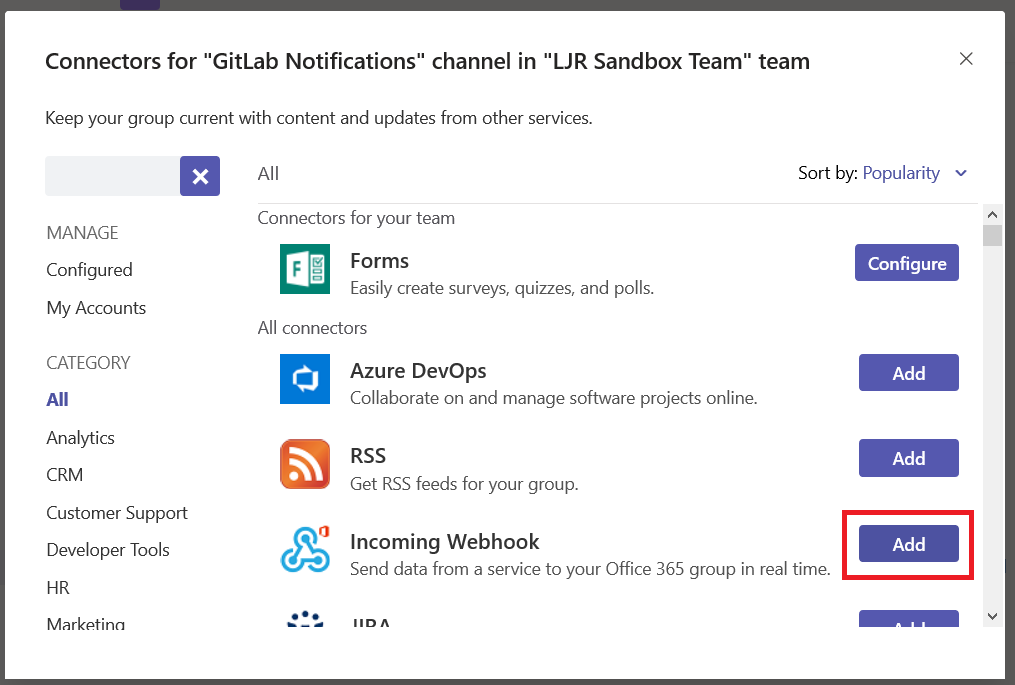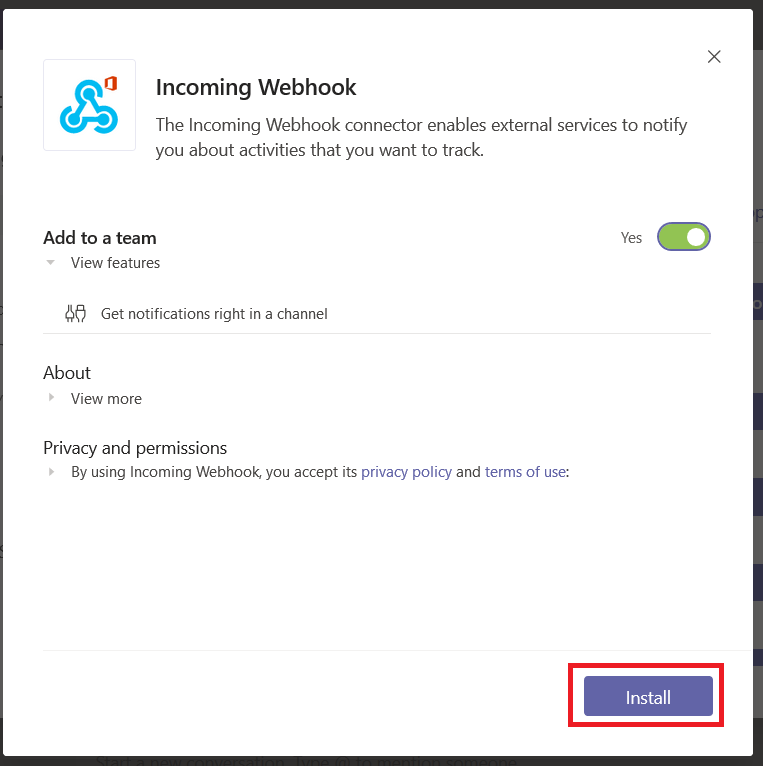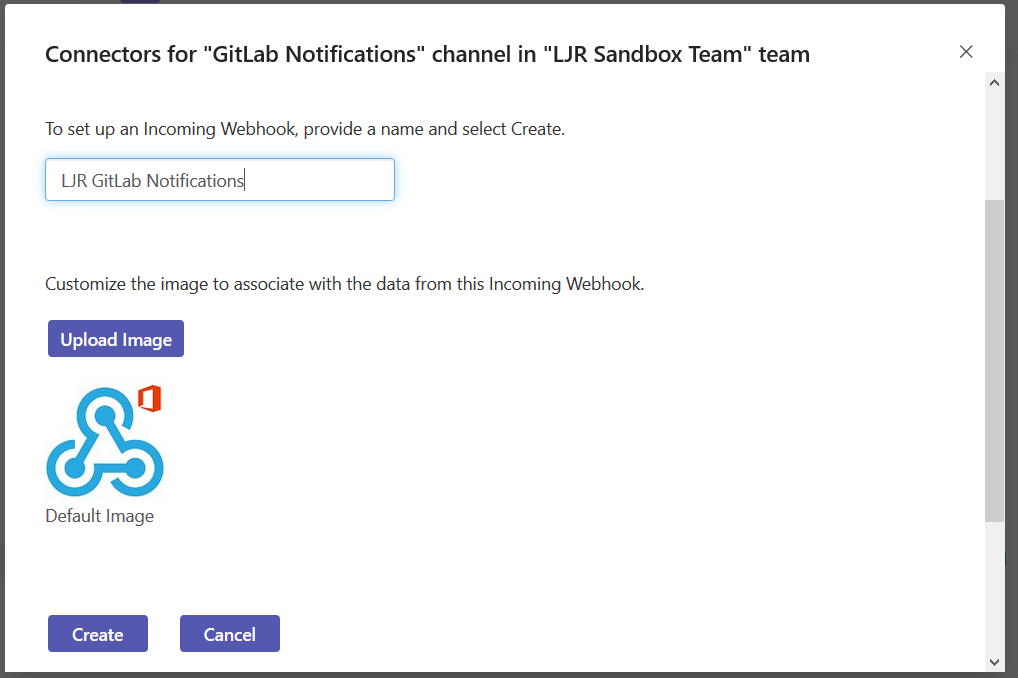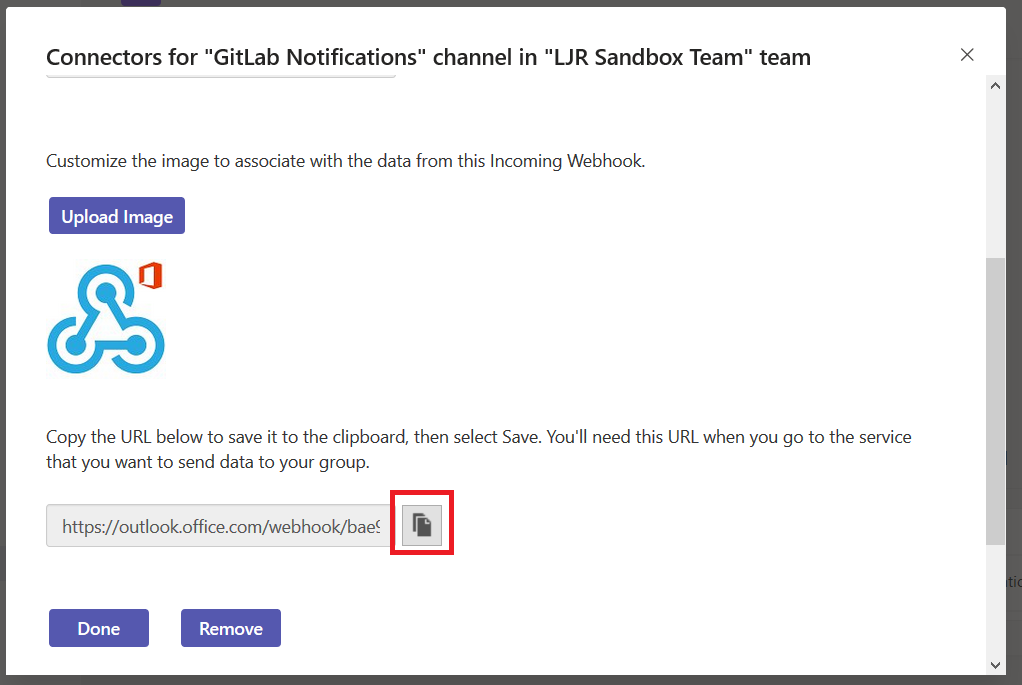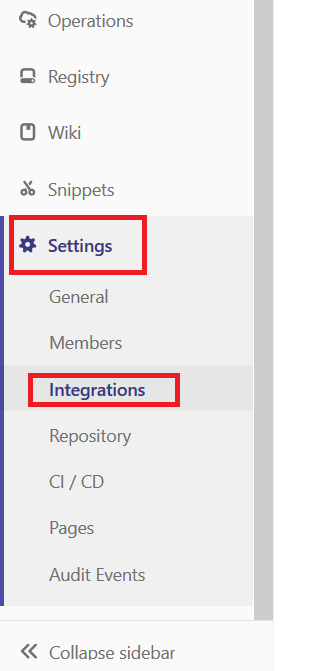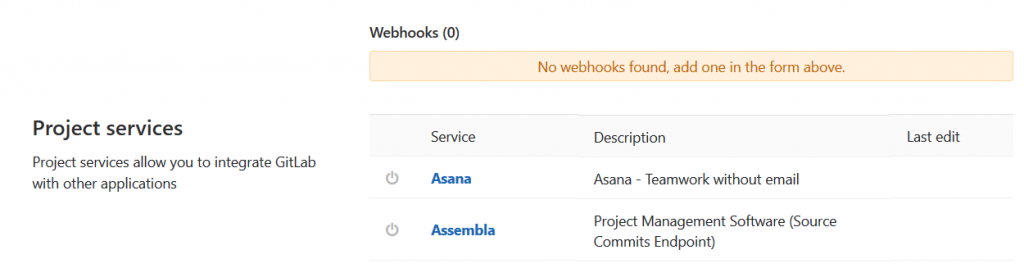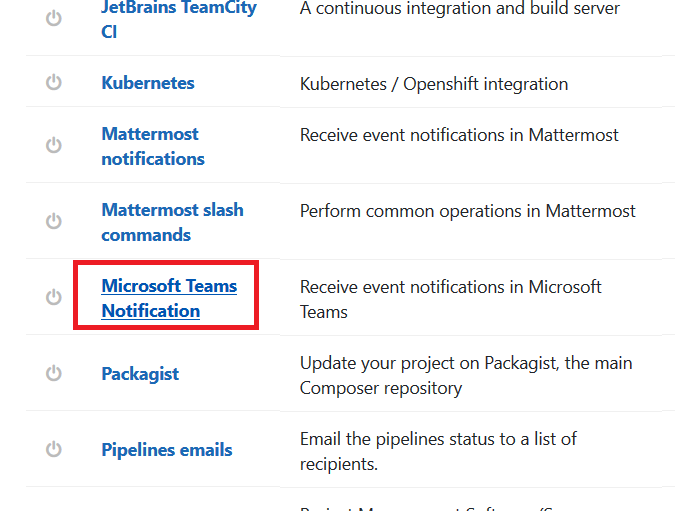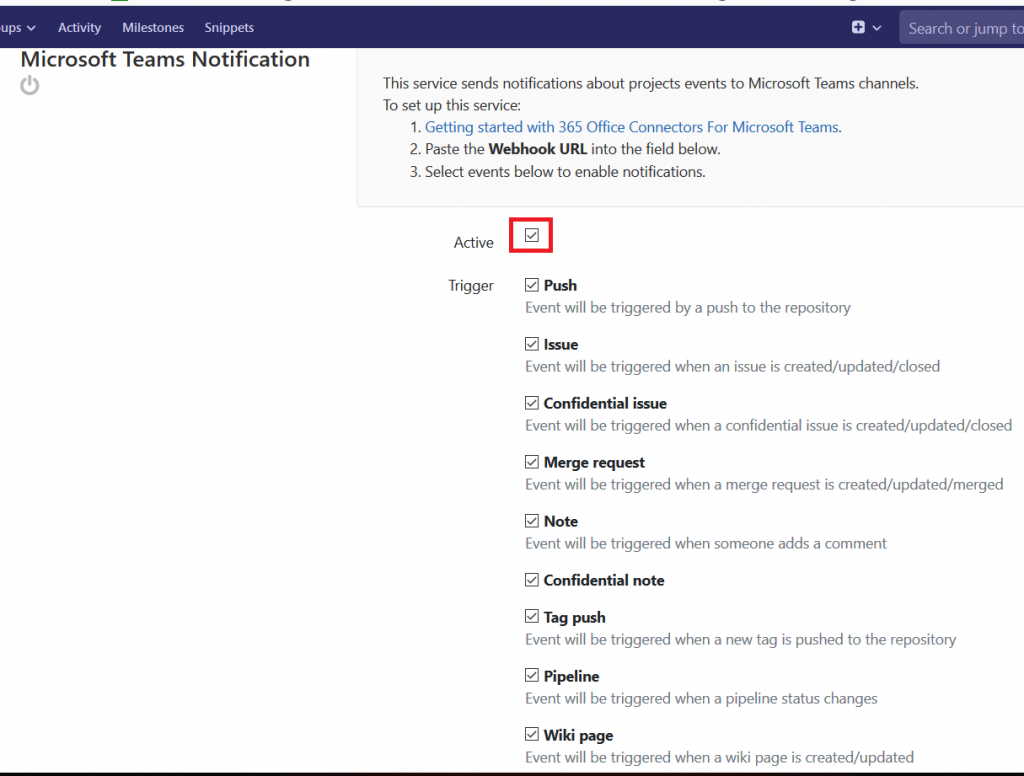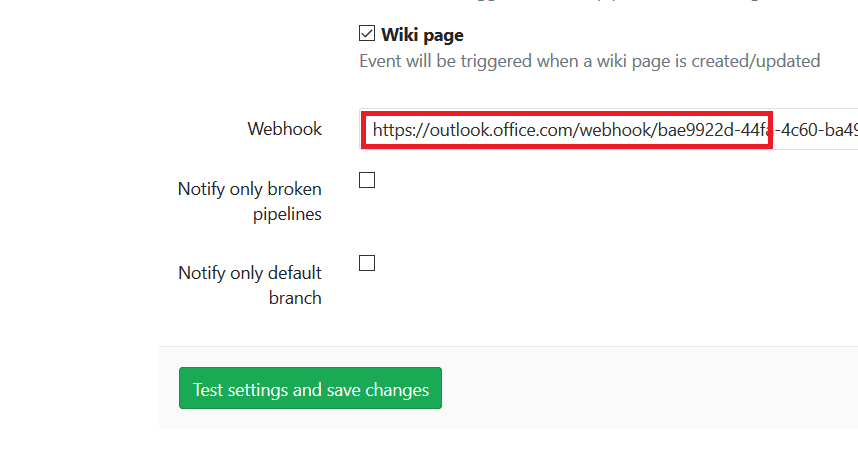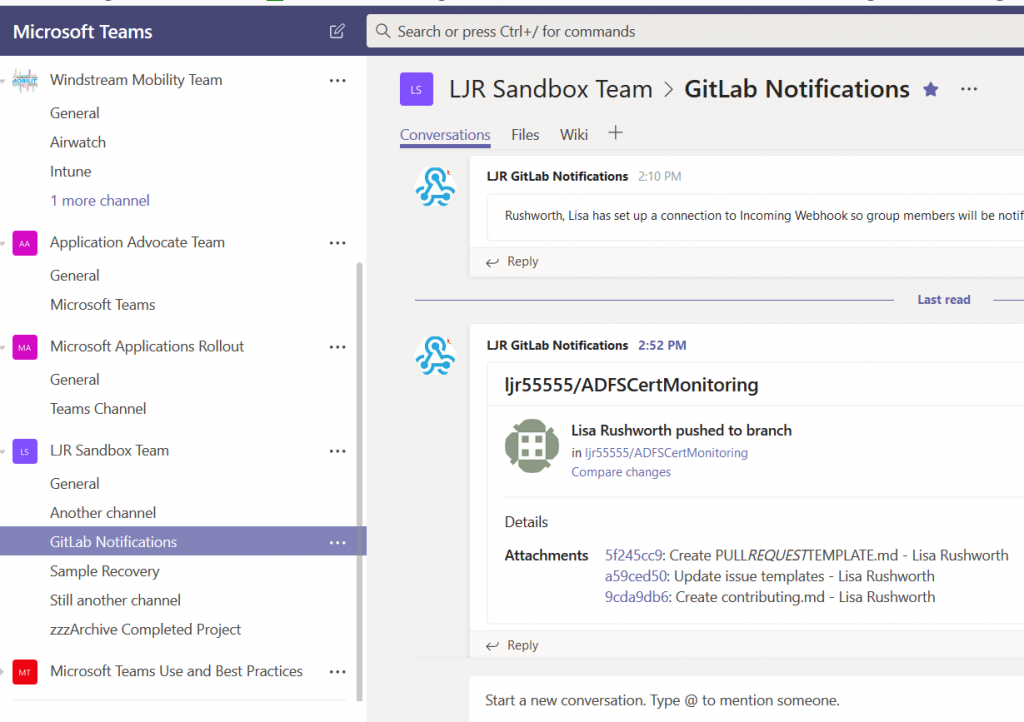I ‘inherited’ the Git server at work — which means I had to learn how the back end component of Git works (beyond my file-system based implementation where there are just clients and a disk location). It is not as complicated as I feared. The chap who had deployed the Git backend at work chose Bonobo — since he no longer works for the company, I cannot just ask why this particular implementation. It’s Windows based and priced in our 0$ budget, and I am certain these were selling points. It seems quite stripped down compared to GitHub too — none of the issue tracking / Wiki / chat about it features. Which, for what my department does, is fine. We are not software developers. We have a lot of internal code for task automation, we have some internal code for departmental web sites, and we have some sample code we hand out to other developers (i.e. someone wants to start using LDAP or ADFS authentication, we can give them a sample implementation in their language). There aren’t feature requests. Generally speaking, there aren’t simultaneous development tasks on a project.
Since I deciphered the server implementation at work, I wanted to set up a Git server at home too. The limited feature set of Bonobo was off-putting. I wanted integrated issue tracking. Looking at the available opensource and free options, I selected GitLab. As a sandbox — poke around the server, see how it works and what features it offers — I wanted something ready-to-go. I noticed that there is a Docker container for the project. I helped a few friends who were testing Docker as a development and deployment methodology (I’ve even suggested it for my employer’s internal development staff … being able to develop and run an application with an integrated web server *without* needing the Windows permissions and configuration for a web server (and doing it all over again when your computer is replaced) seemed efficient. But I’d never actually used a Docker container before. It is incredibly easy.
Install docker — a bit obvious, but that was the most time consuming part of the process. I elected to install it on my Windows laptop for expediency. If we decide not to use GitLab, I haven’t thrown a bunch of unnecessary binaries on the server. Lenovo, as a default, does not enable virtualisation. Getting into the BIOS config tool (shift then click the power button, keep holding shift whilst you click restart) was the most time consuming bit of the installation.
Once Docker is installed, pull the container from the Docker store (docker pull gitlab/gitlab-ce). Then run it (docker run –detach –hostname gitlab.rushworth.us –publish 443:443 –publish 80:80 –publish 22:22 –name gitlab –restart always –volume /srv/gitlab/config://c/gldata/etc –volume /srv/gitlab/logs:/var/log/gitlab –volume /srv/gitlab/data://c/gldata/data –volume /svr/docker/gitlab/gitlab://c/gldata/gitlab gitlab/gitlab-ce:latest). You can remap ports (e.g. publish 8443:443) if needed.
Not quite there yet — you’ve got to edit the container config (docker exec -it gitlab vi /etc/gitlab/gitlab.rb) for your environment. Set a valid external url (external_url ‘http://gitlab.rushworth.us’). I also enabled LDAP authentication to test that out.
gitlab_rails[‘ldap_enabled’] = true
###! **remember to close this block with ‘EOS’ below**
gitlab_rails[‘ldap_servers’] = YAML.load <<-‘EOS’
main: # ‘main’ is the GitLab ‘provider ID’ of this LDAP server
label: ‘LDAP’
host: ‘ADHostname.rushworth.us’
port: 636
uid: ‘sAMAccountName’
method: ‘ssl’ # “tls” or “ssl” or “plain”
bind_dn: ‘cn=UserID,ou=SystemAccounts,dc=domain,dc=ccTLD’
password: ‘AccountPasswordGoesHere’
active_directory: true
allow_username_or_email_login: false
block_auto_created_users: false
base: ‘ou=ResourceUsers,dc=domain,dc=ccTLD’
user_filter: ‘(&(sAMAccountName=*))’ # Can add attribute value to restrict authorized users to GitLab access, we leave open to all valid user accounts in the OU. Should be able to authorize based on group membership using linked attribute value like (&(memberOf=cn=group,ou=groupOU,dc=domain,dc=ccTLD))
attributes:
username: [‘uid’, ‘userid’, ‘sAMAccountName’]
email: [‘mail’, ’email’, ‘userPrincipalName’]
name: ‘cn’
first_name: ‘givenName’
last_name: ‘sn’
EOS
The default is to retain a lot of log files — 30 days! This might be reasonable in a corporate environment, but even for production at home … that’s a lot of space dedicated to log files.
logging[‘logrotate_frequency’] = “daily” # rotate logs daily
logging[‘logrotate_rotate’] = 3 # keep 3 rotated logs
logging[‘logrotate_compress’] = “compress” # see ‘man logrotate’
logging[‘logrotate_method’] = “copytruncate” # see ‘man logrotate’
And finally configure SMTP for outbound mail. We don’t use authentication on our SMTP server; it controls relay based on source IP. We do use starttls, but the certificate is not going to be trusted without additional configuration … so I set the ssl verify mode to none.
gitlab_rails[‘smtp_enable’] = true
gitlab_rails[‘smtp_address’] = “smtp.hostname.ccTLD”
gitlab_rails[‘smtp_port’] = 25
# gitlab_rails[‘smtp_user_name’] = “smtp user”
# gitlab_rails[‘smtp_password’] = “smtp password”
# gitlab_rails[‘smtp_domain’] = “example.com”
# gitlab_rails[‘smtp_authentication’] = “login”
gitlab_rails[‘smtp_enable_starttls_auto’] = true
# gitlab_rails[‘smtp_tls’] = false
###! **Can be: ‘none’, ‘peer’, ‘client_once’, ‘fail_if_no_peer_cert’**
###! Docs: http://api.rubyonrails.org/classes/ActionMailer/Base.html
gitlab_rails[‘smtp_openssl_verify_mode’] = ‘none’
Once the config has been updated, restart the container (docker restart gitlab).
Access the web site and you’ll be prompted to set a password for the admin user, root. You can click the ‘ldap’ tab and log in with Active Directory credentials. Fin.
If we deploy this for a production system, I would set up SSL on the web site and possibly externalize the GitLab database to MySQL. The external database is more of an academic experiment because we already use MySQL (and I still don’t want to learn about vacuuming PostgreSQL).