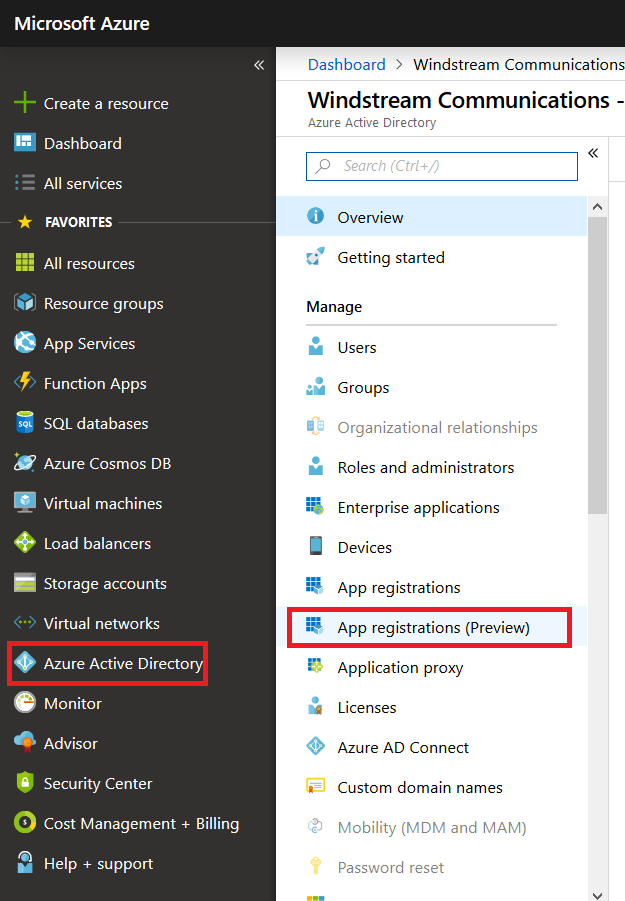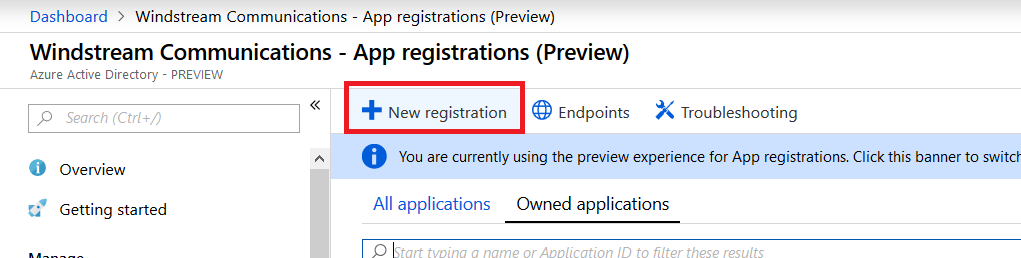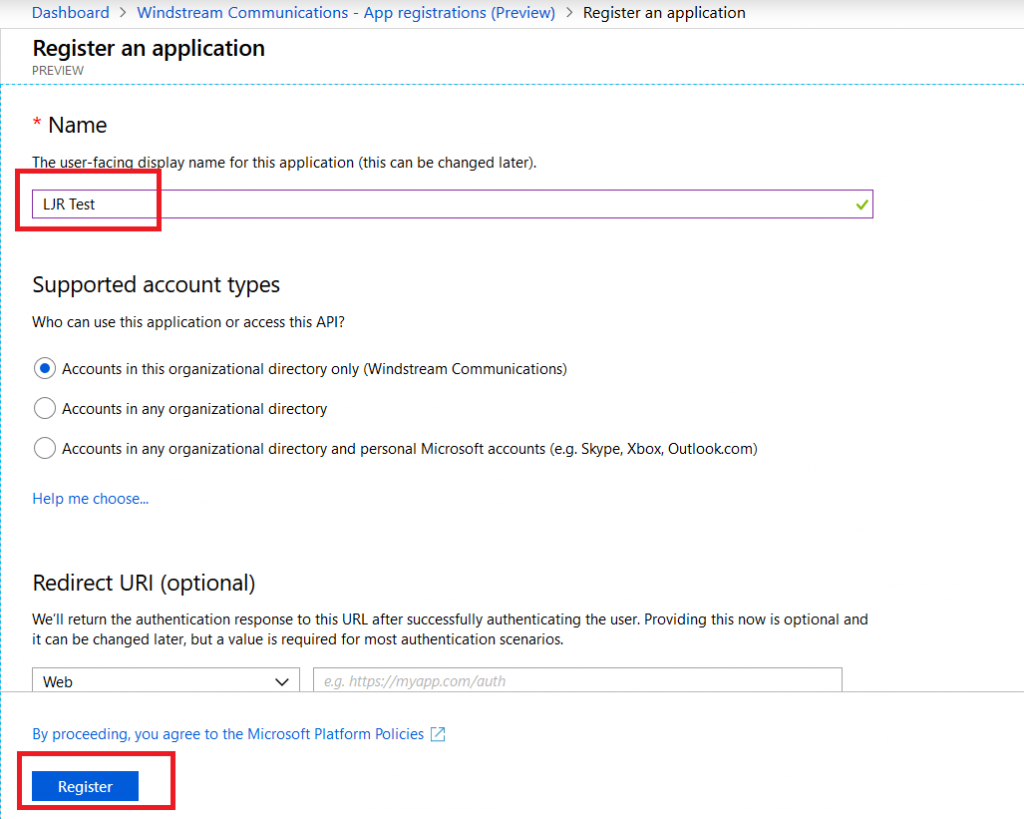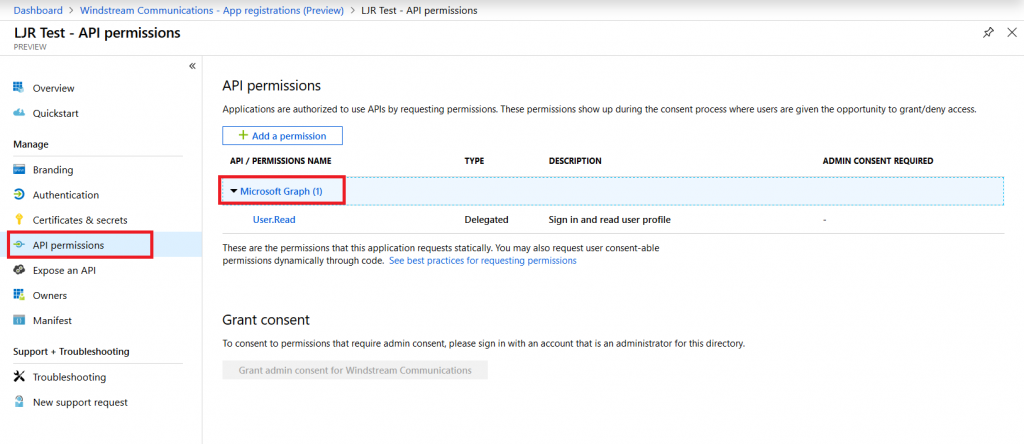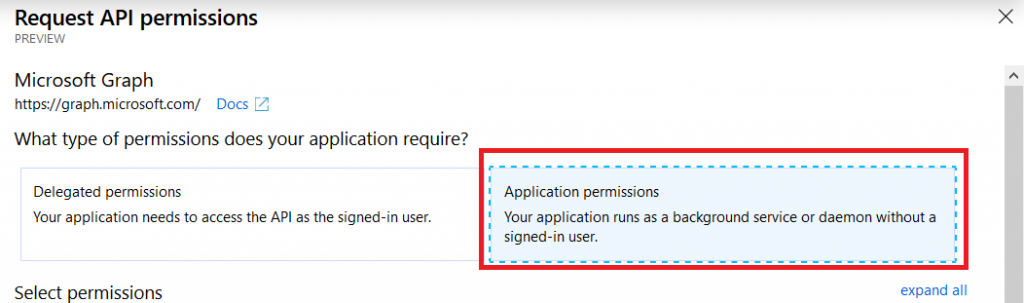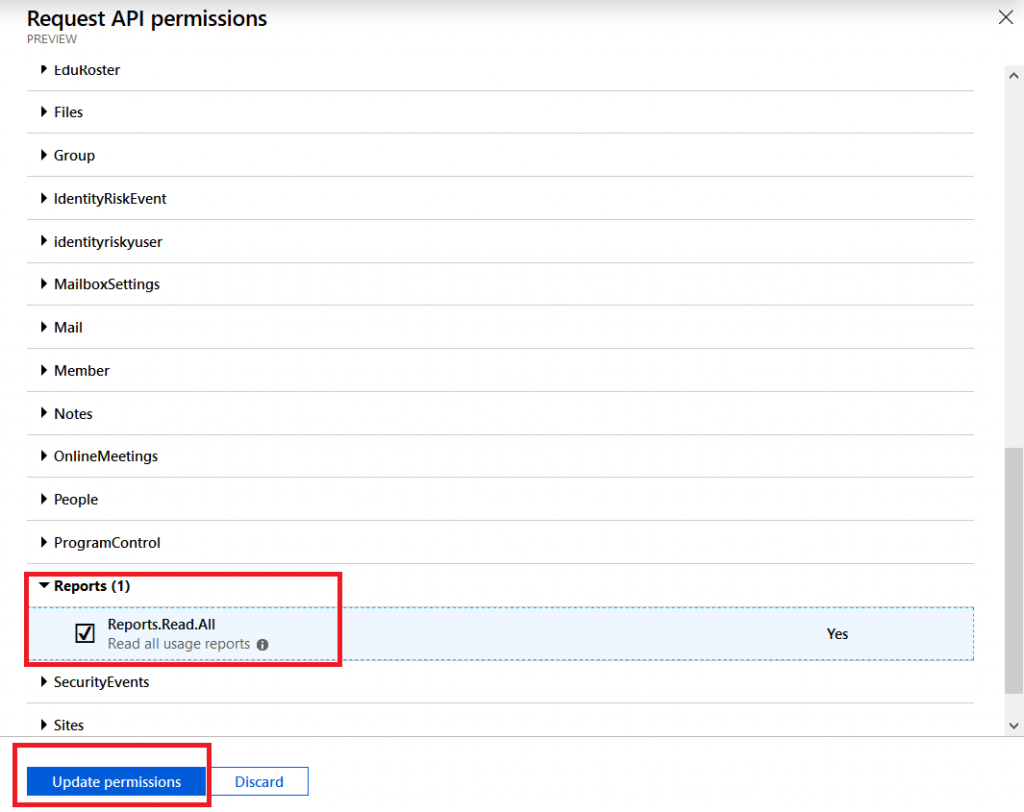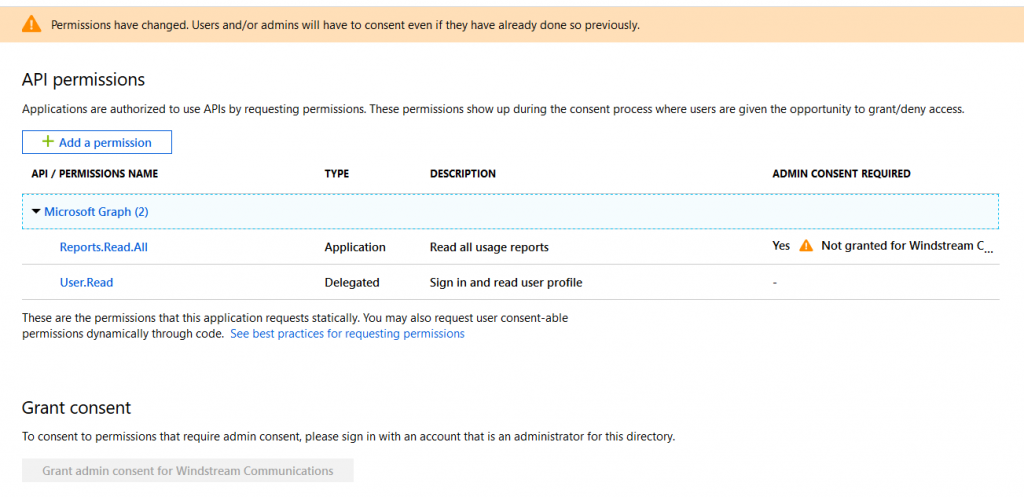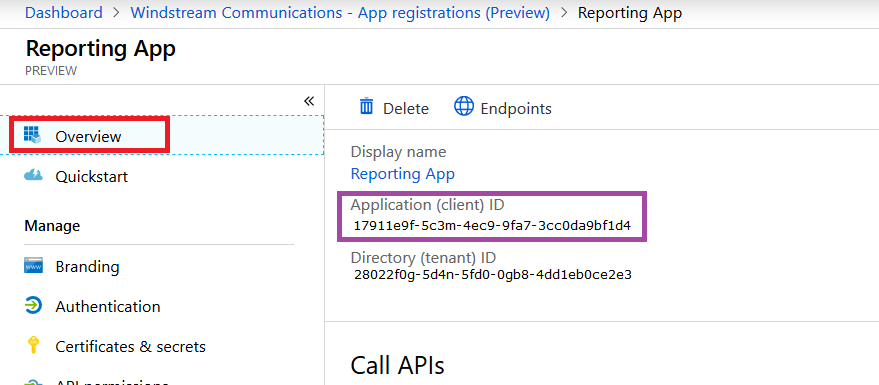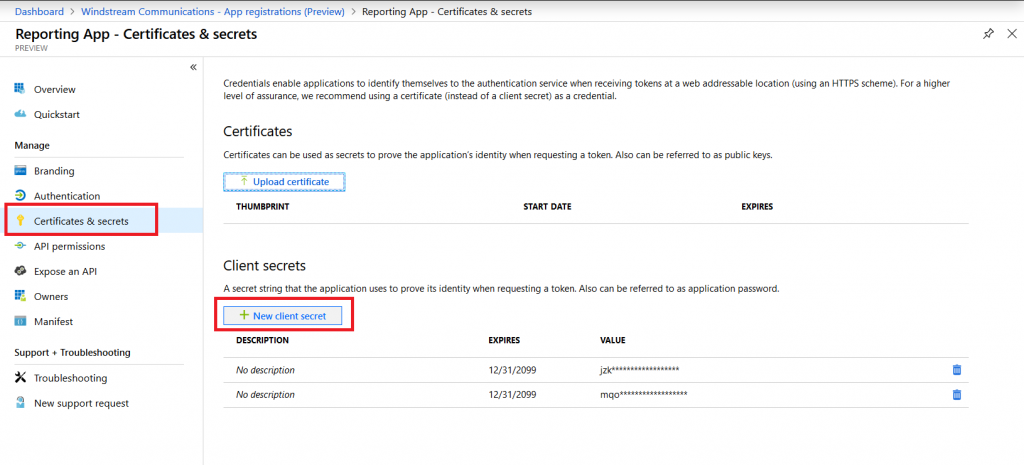We’ve created Teams for several similar projects – and it’s time consuming to configure the new team with all the configuration that we’ve found works well for the project. And then I’ve got to add the usual suspects to the new Teams space. None of these are particularly laborious, but not creating the Teams space on a blank slate would certainly save time. Is there a better way?
Yes! I can create new Teams using existing Teams as a template. Click “Join or create a team”.
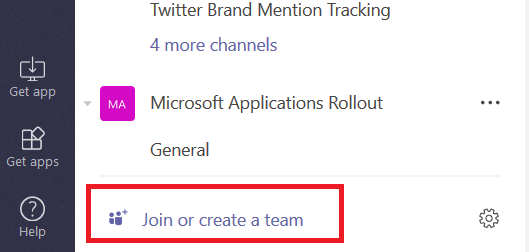
Click “Create team”
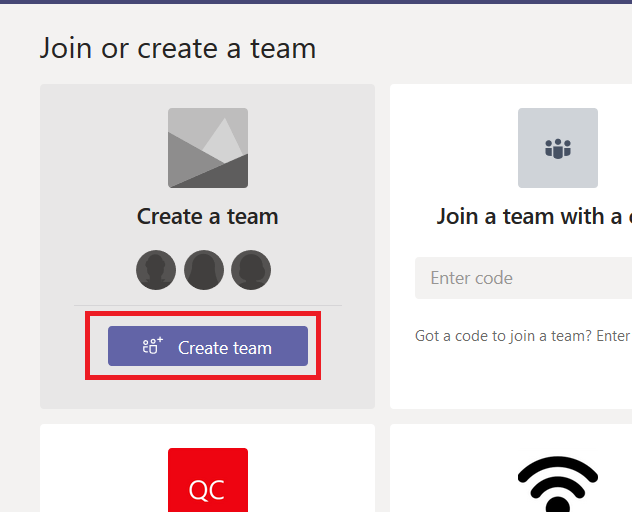
Click the link to “Create a team using an existing Team as a template” – there’s no need to add a Team name or description here.
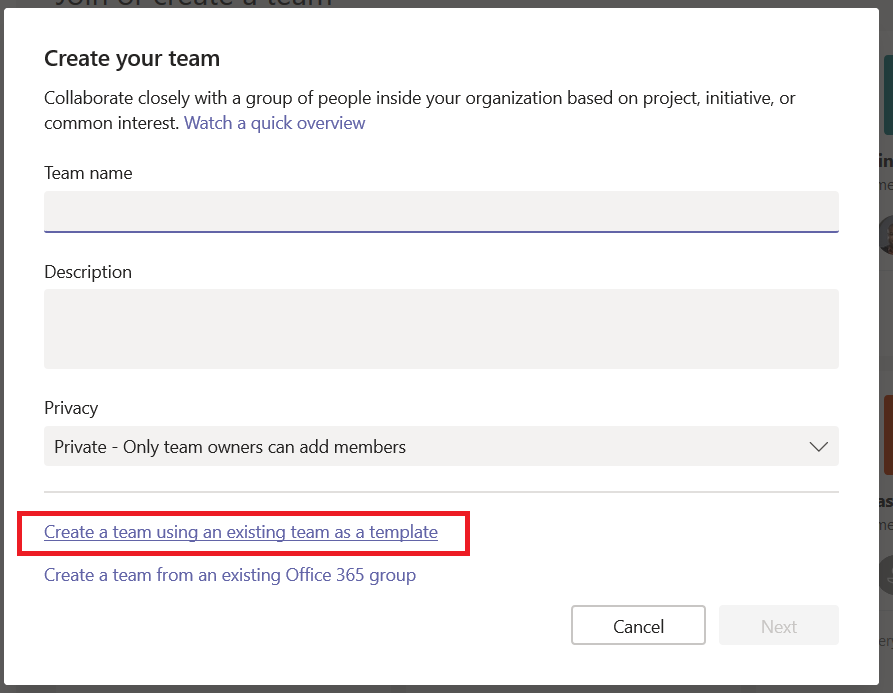
Click the radio button in front of the Team you wish to copy and click “Choose team”.
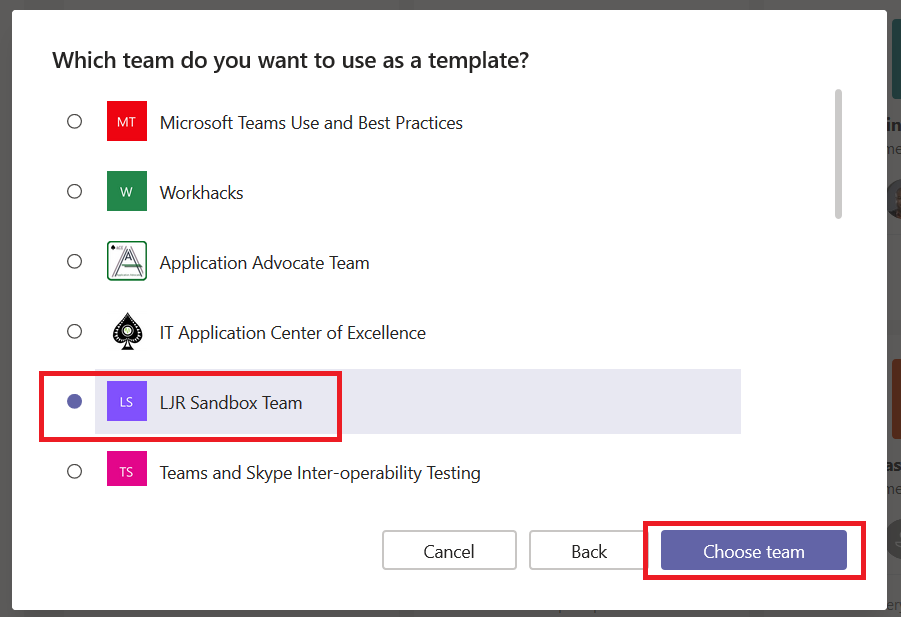
Provide a name and description for the new Team. You can select which elements will be copied from the original Team – for our migrations, I can put core team members in the template source & add only the specific individuals being migrated.
I’ve had problems with some 3rd party apps partially coming though … not enough that they work, but enough that I cannot just install the app either (or uninstall it). My current recommendation is to remove 3rd party apps from the template team.
When you have finished making your selections, click “Create”.
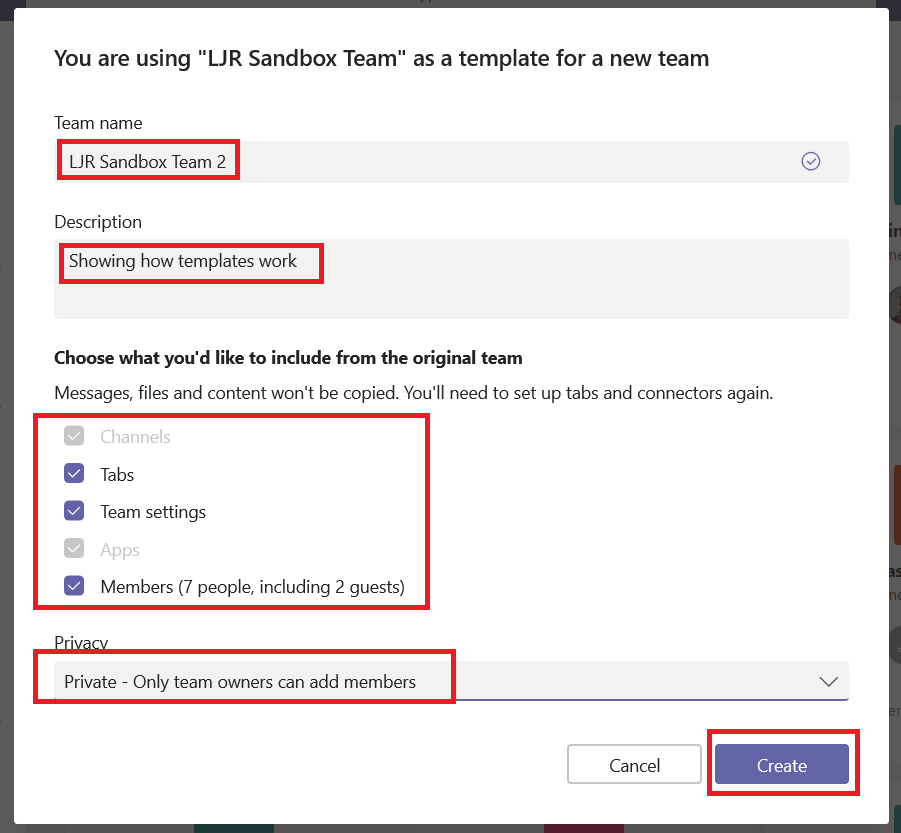
Wait for it – this takes longer than just creating a team. You can watch the purple line spin, or you can close the status window.
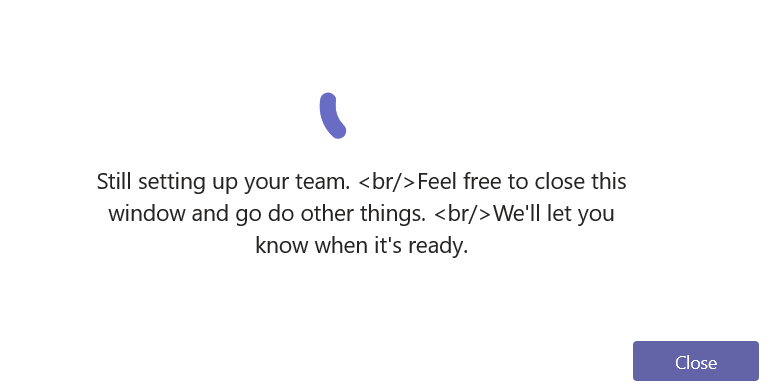
If you watch the purple line spin, you’ll be given the option of adding additional members. Either add members or skip this step.
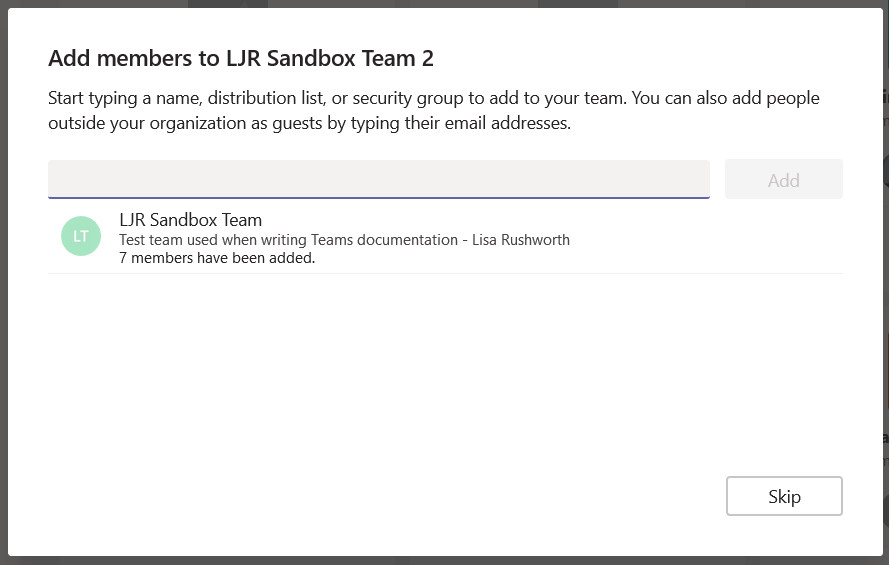
Voila – a new Team with all of the channels I had set up in my original Teams space.
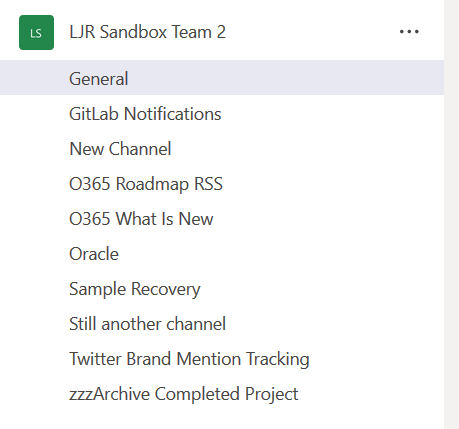
It is important to realize that content is not copied – while tabs are created, you will need to create a new Wiki, OneNote, Planner, etc. Click on the tab, and you will be prompted to create the item for your new Teams space.
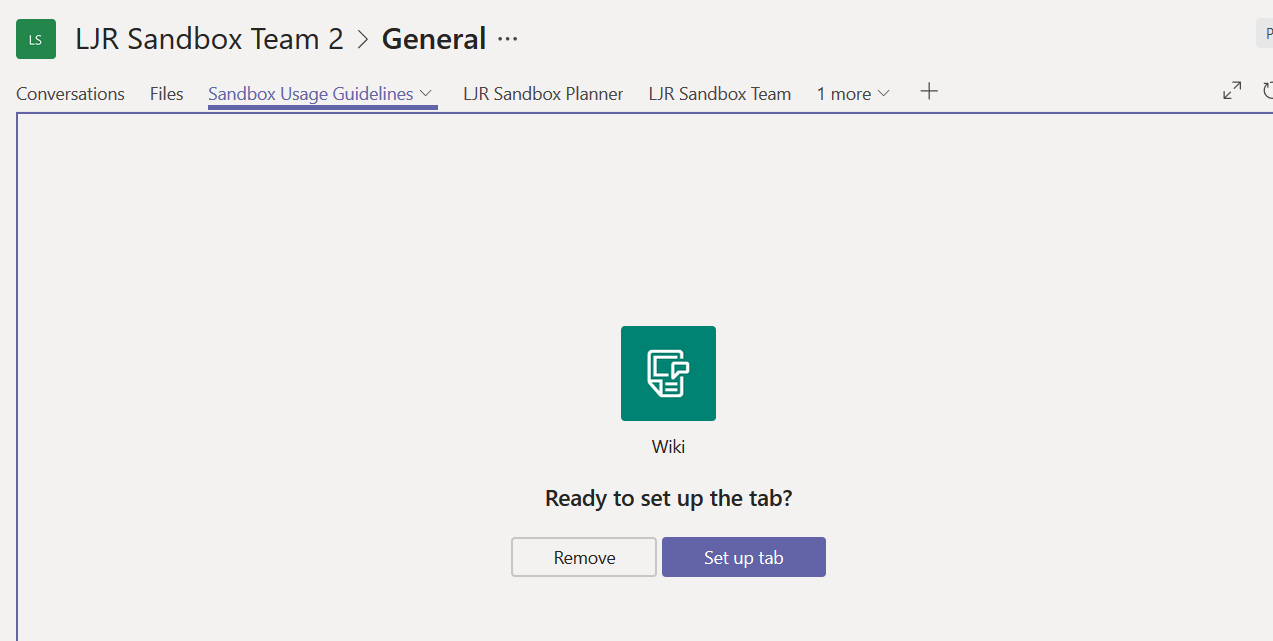
You’ll need to input URLs for Website tabs.
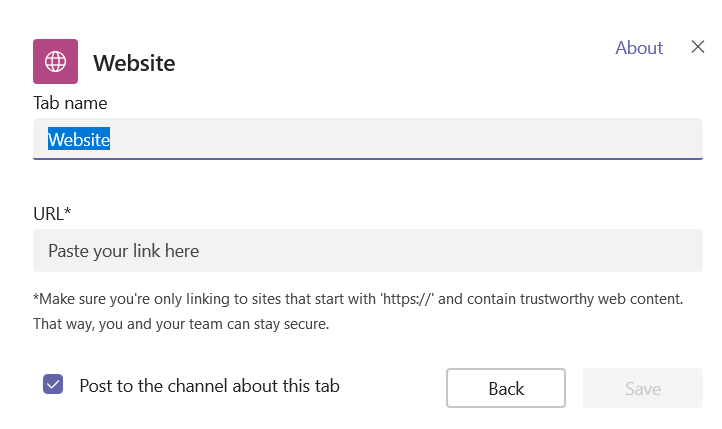
Alternately, you can use the Microsoft Graph API to create Teams. You can create a Teams space with channels, pre-configured tabs, and even pre-installed apps.