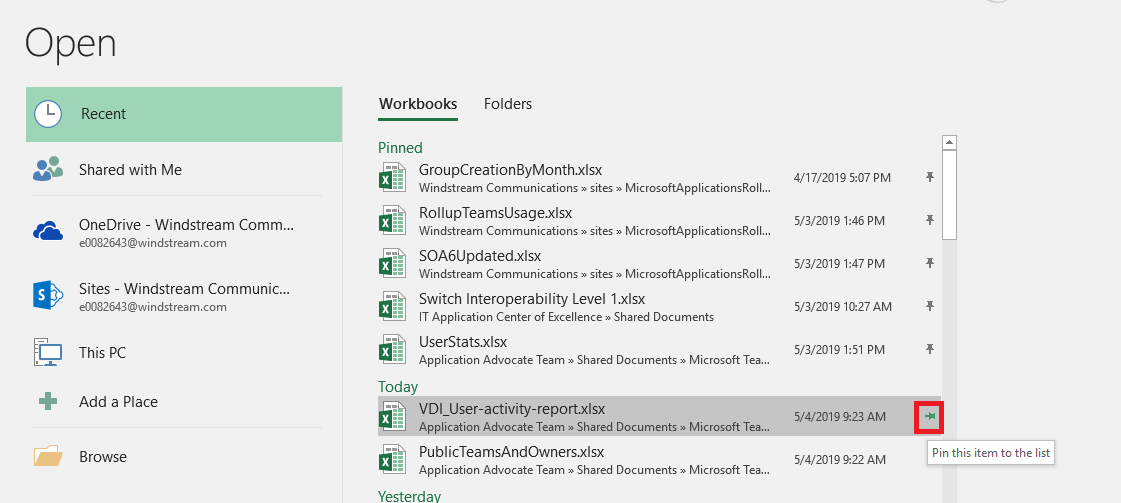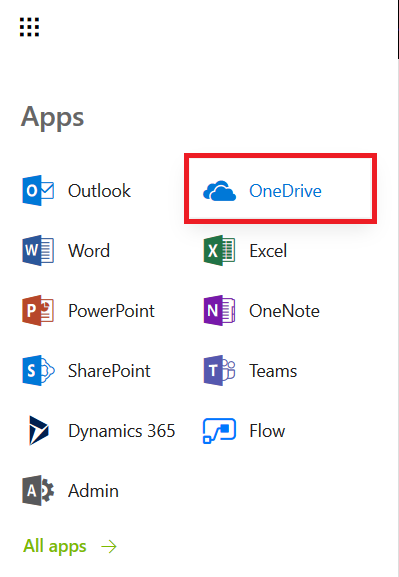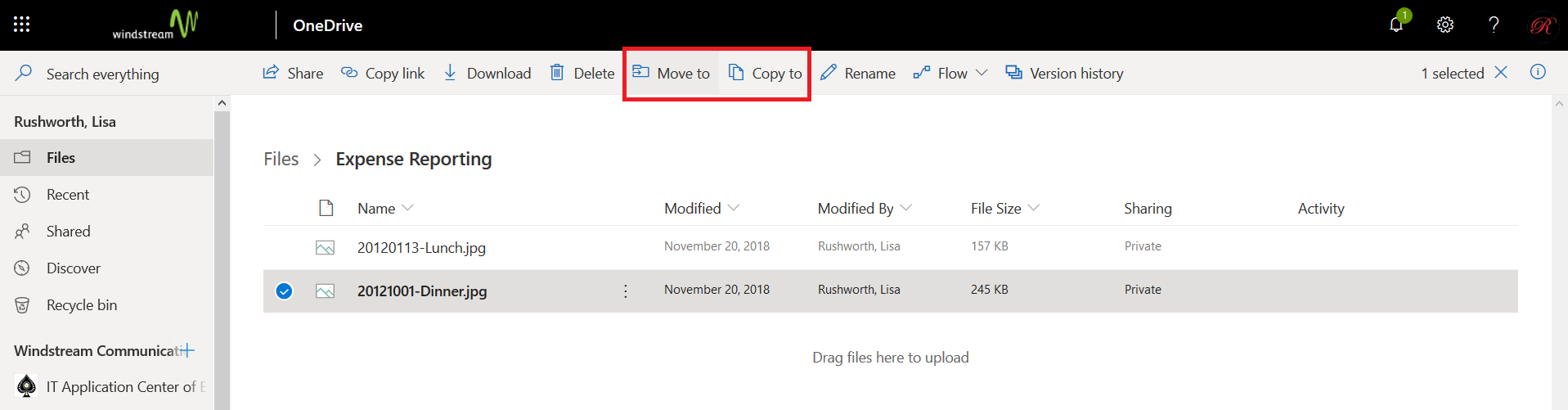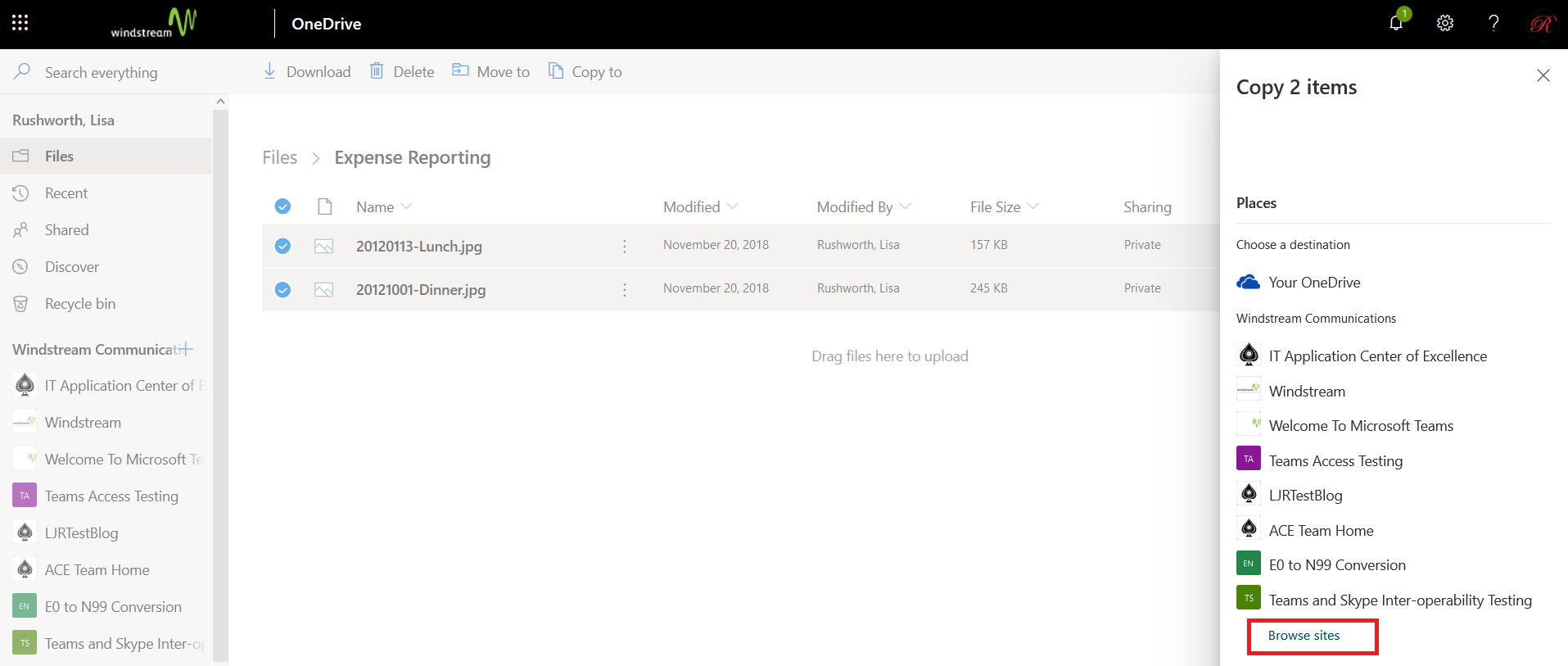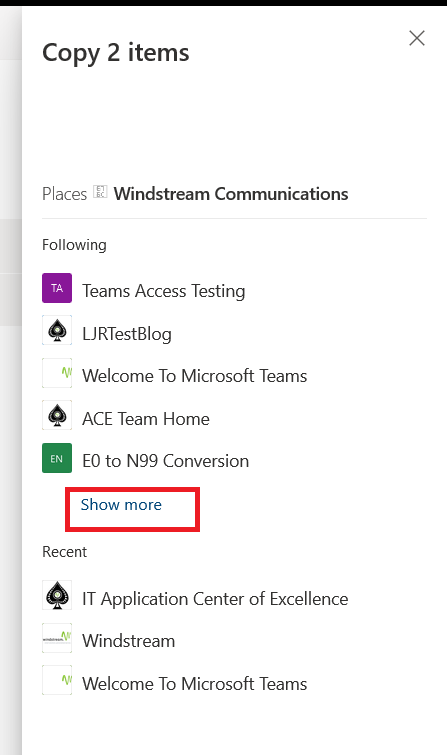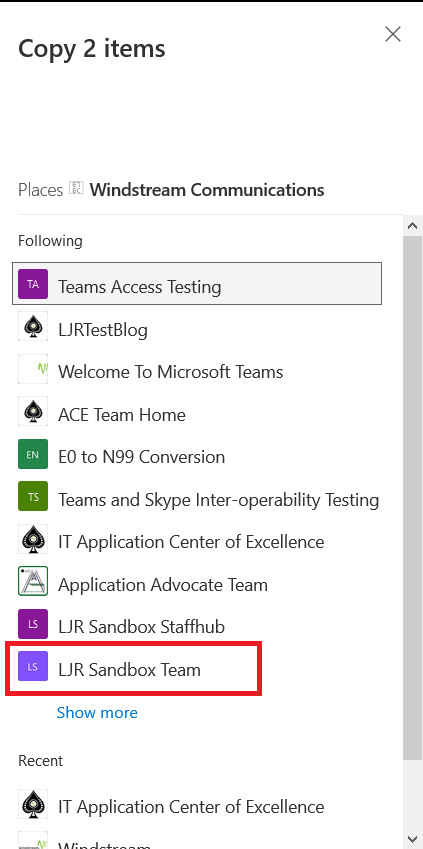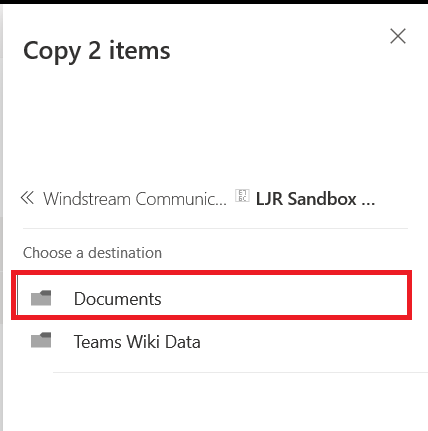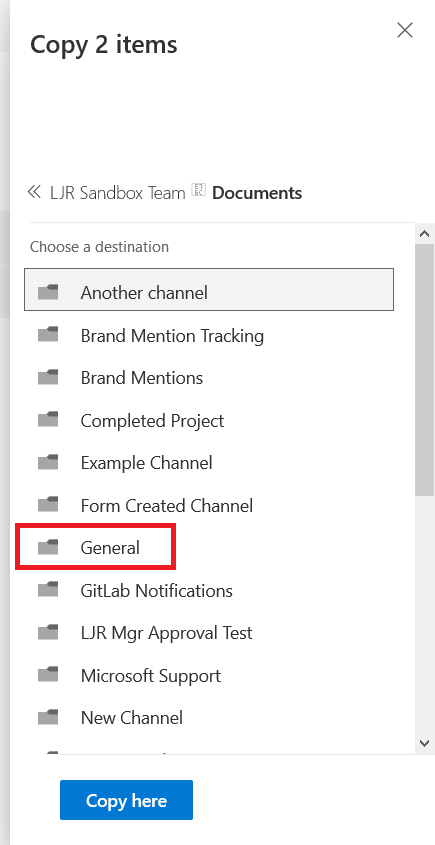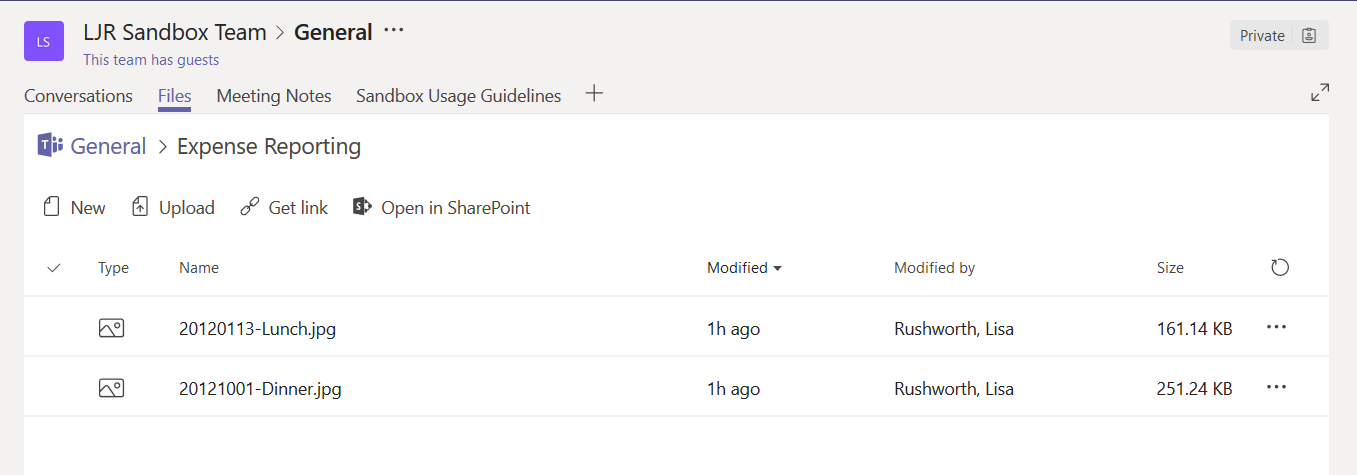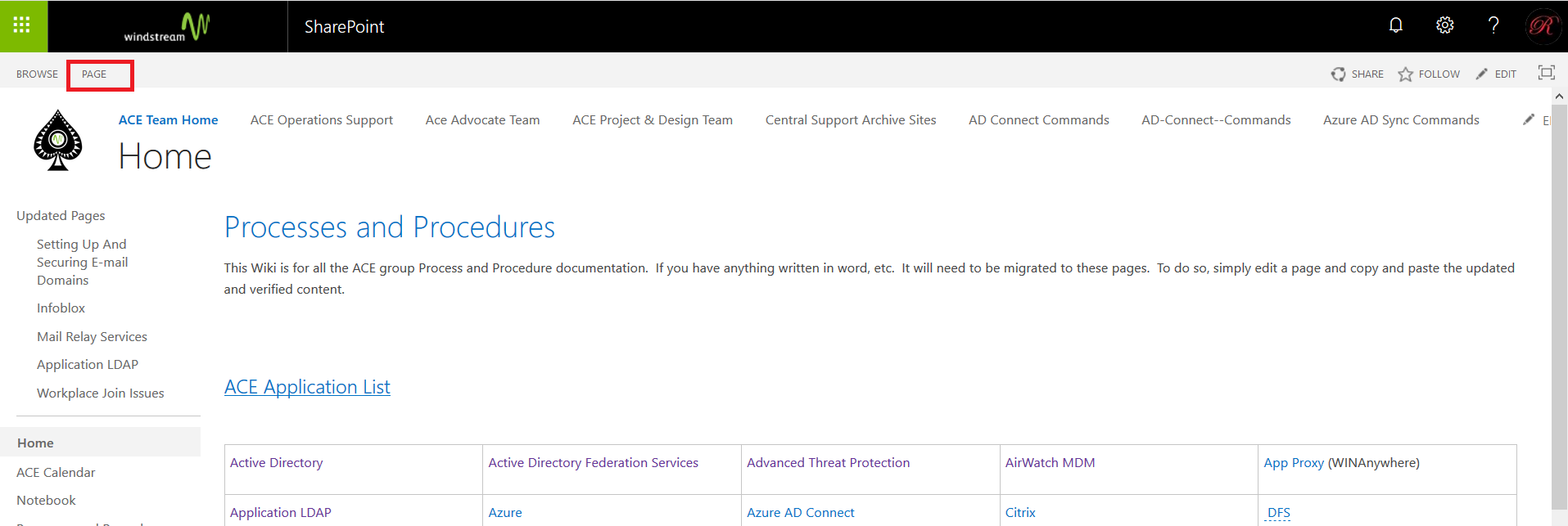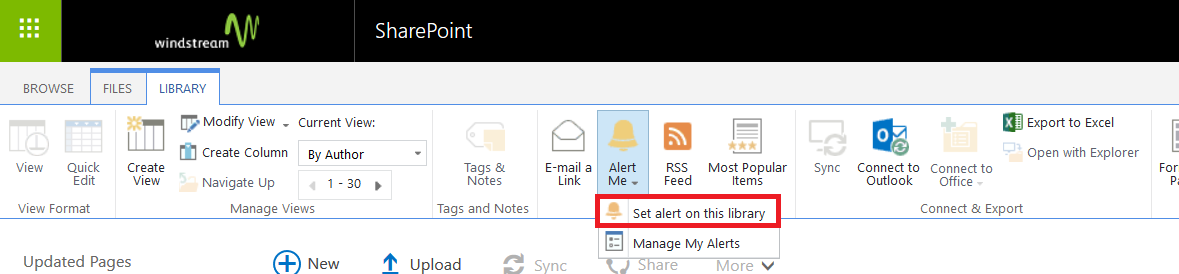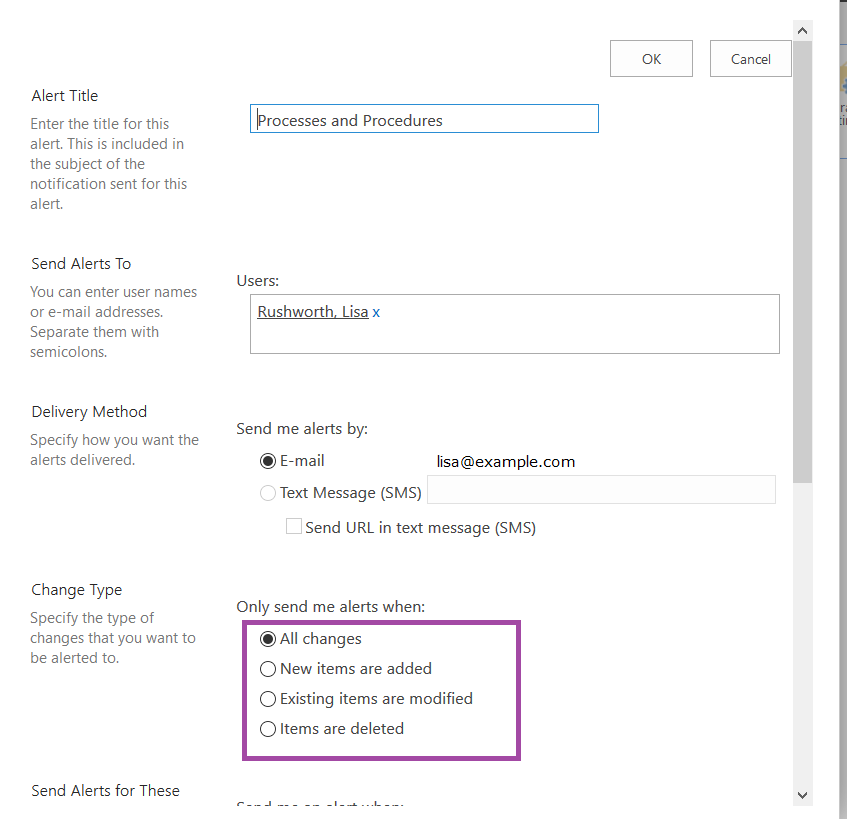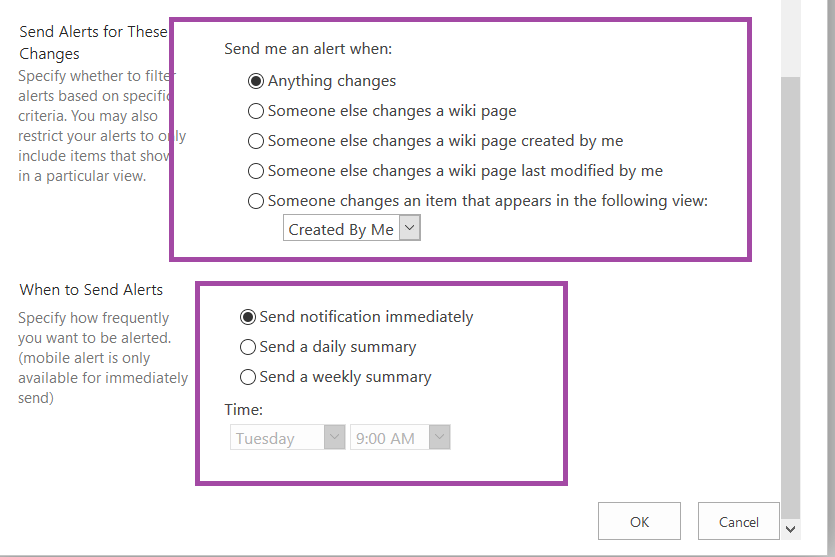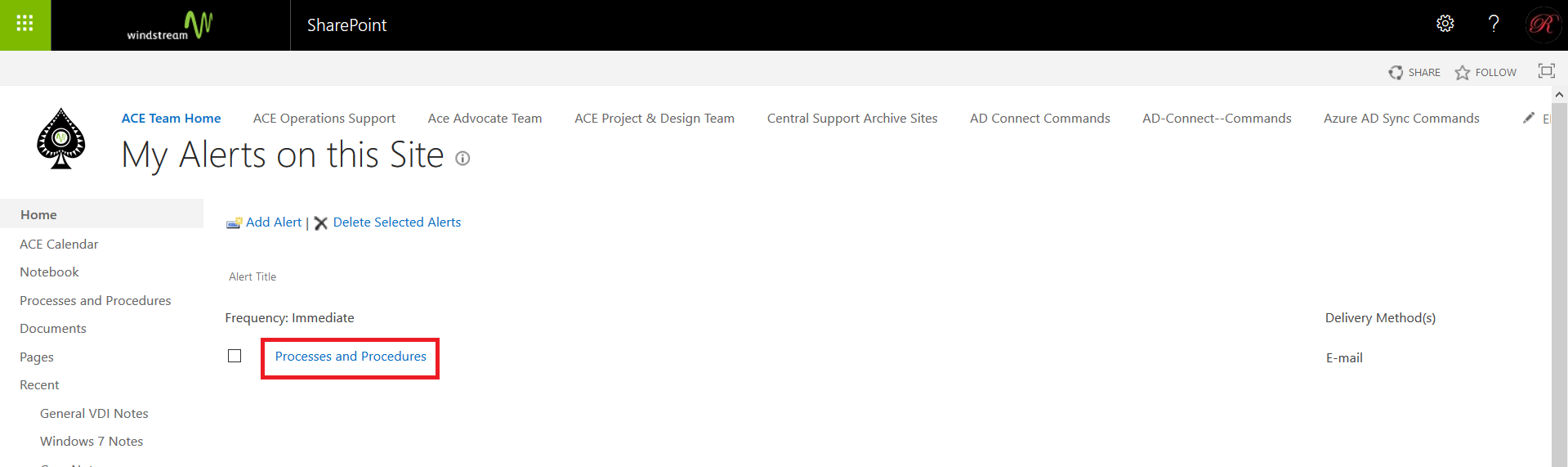While you can go into a channel, select the files tab, and open a file from within Teams … that’s a lot of clicking just to open a file in another program. But you can open files stored in Teams (or any other SharePoint document repository) directly from Office 365 programs. How?
Open an Office 365 program – Word, Excel, PowerPoint, Visio. Click on the “File” ribbon bar and select “Open”. SharePoint Online document repositories, including those used by Teams, are listed under “Sites – Windstream Communic…”.
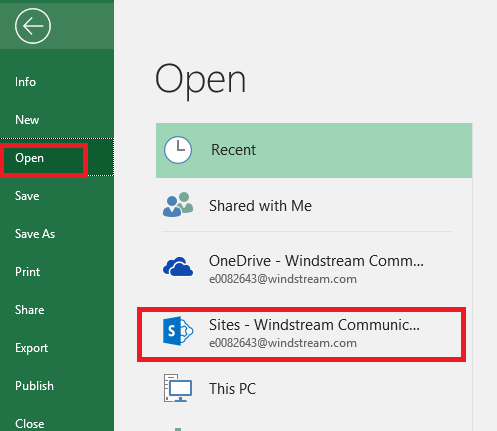
You may already have SharePoint sites listed. To add a new site, you just have to follow it.
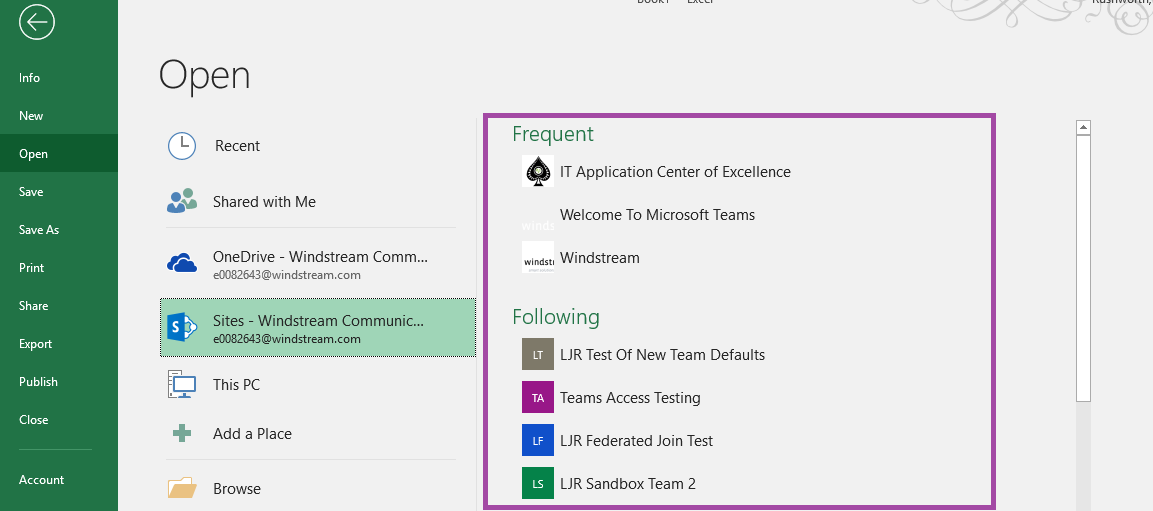
Select the SharePoint site that matches your Team name. Click “Documents”
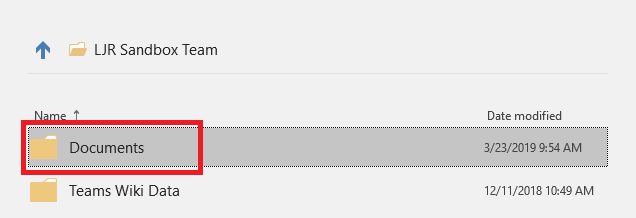
You’ll see a folder for each channel in your Team. Click the channel where the file is saved.
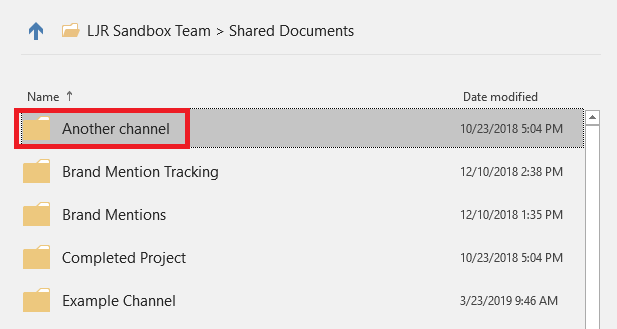
Navigate to the folder where your file is stored, then select the file. It will open directly in the application. When you save the document, the SharePoint document is updated.
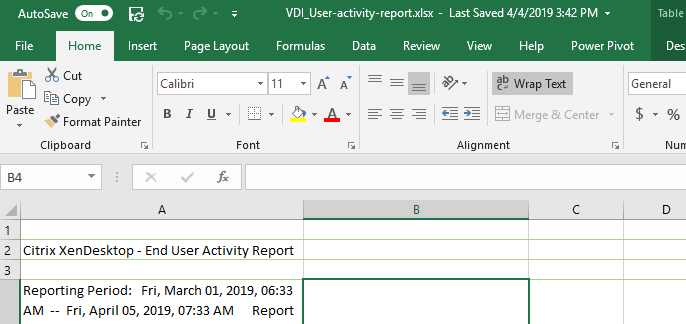
Tip: Frequently used documents can be pinned for quick access. After you have opened the file, it will appear in the most recently used list. Click the little push-pin next to the file and it will be pinned to the top of the recently used file list. The Excel files and Word documents that I use frequently can now be opened without navigating through the file structure to find them.