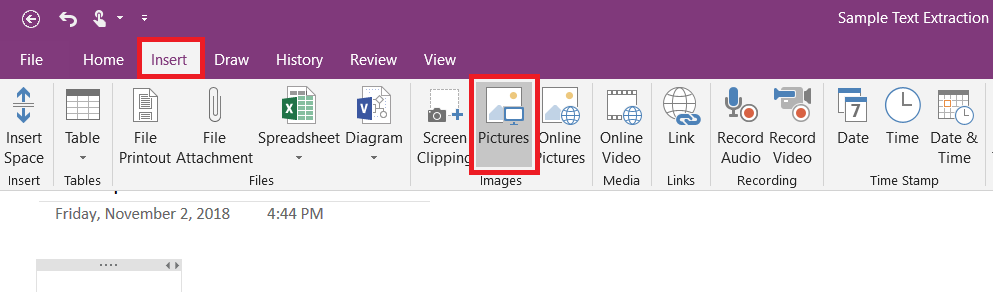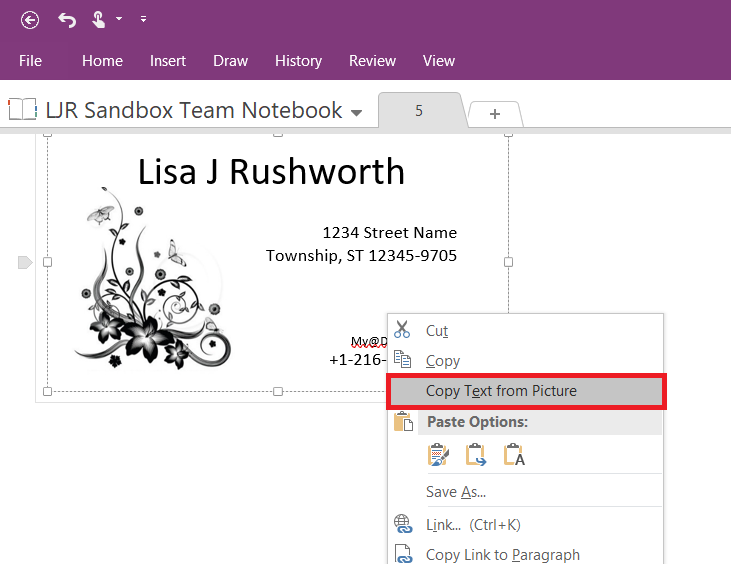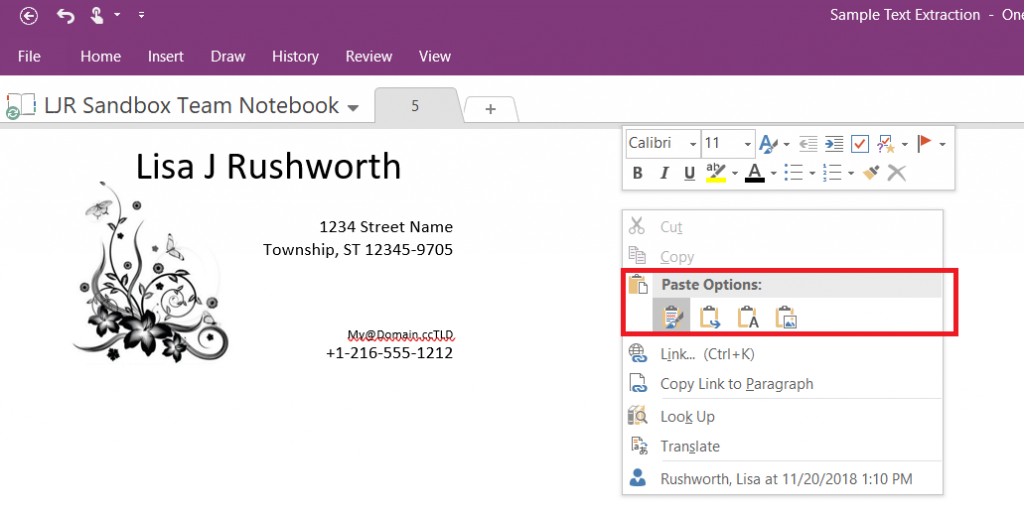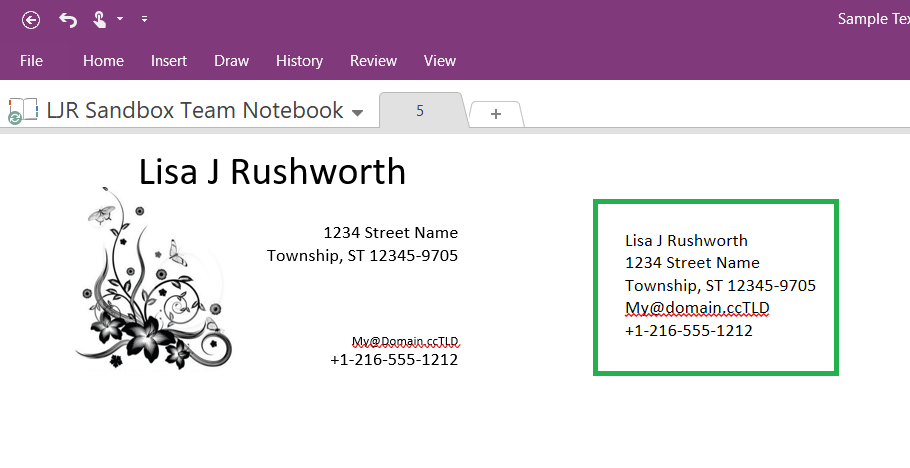They are! But to make them reallyuseful, add them as tabs to one of your channels. Pick the channel where you want the OneNote and/or Planner tabs to appear. In that Channel, click the “Add a tab” button.
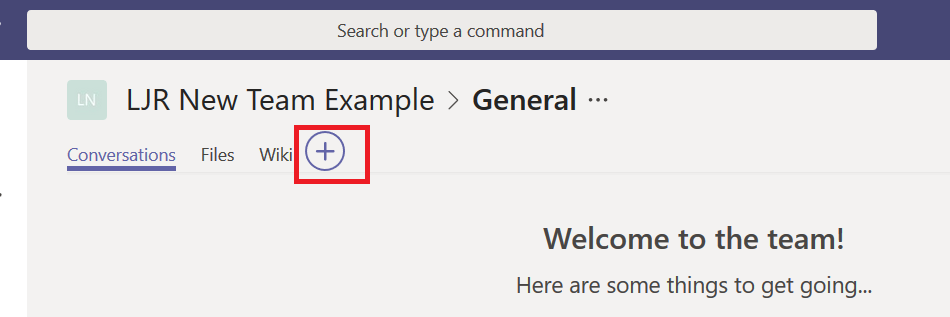
OneNote is straight-forward – select OneNote
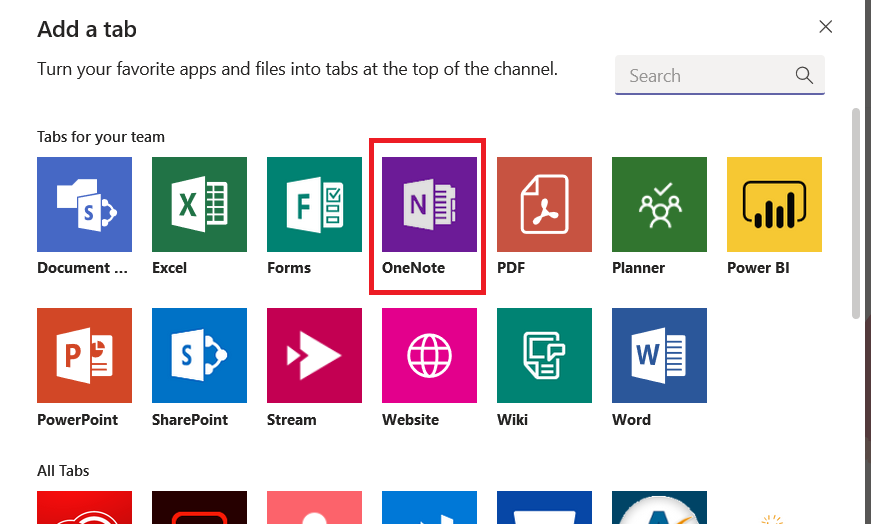
And then select the notebook with your new team’s name. Click “Save” and the notebook will be available as a tab on the channel.
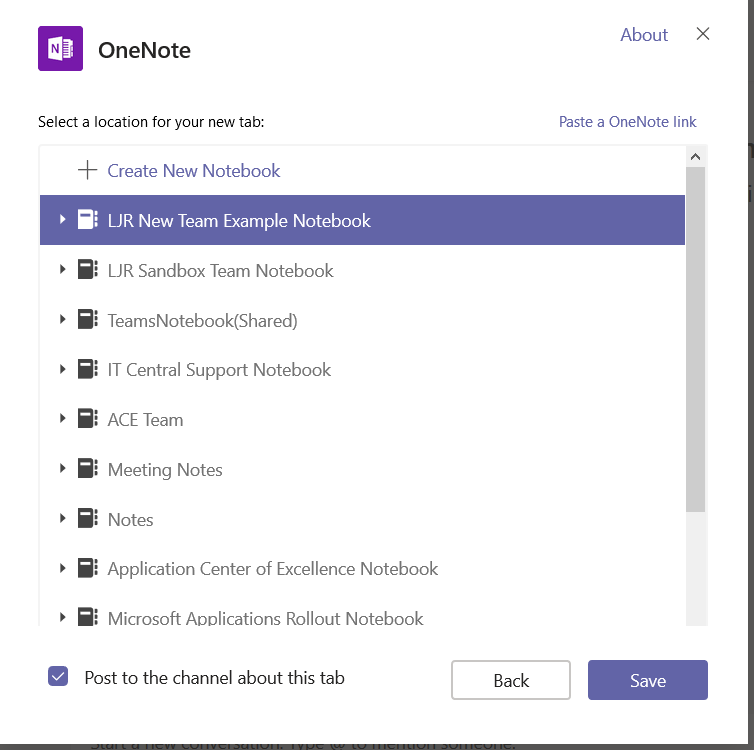
Planner is a little trickier – the automatically created Planner board does not show up until it is used (you’ll be asked to create a new Planner board if you try adding a Planner board before the automatically created one has been used). But how do you use the one that’s already there instead of making a new one? Open Planner from https://portal.office.com and select “All plans”. Find the Planner board with your new team name. Click on it to open it.
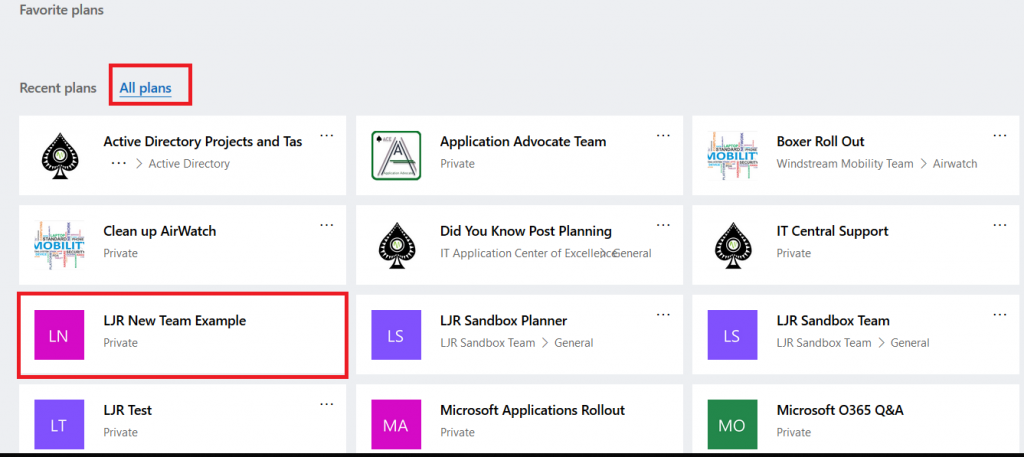
And then close it 🙂 Now you can add the Planner board to your Teams space. Click on the “Add a tab” button within your channel.
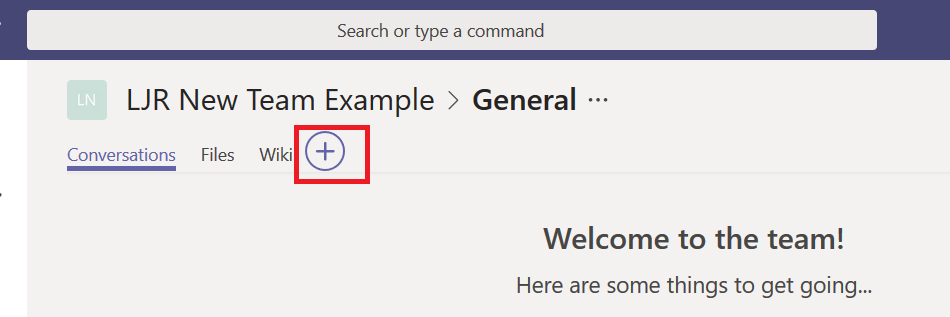
Select “Planner”
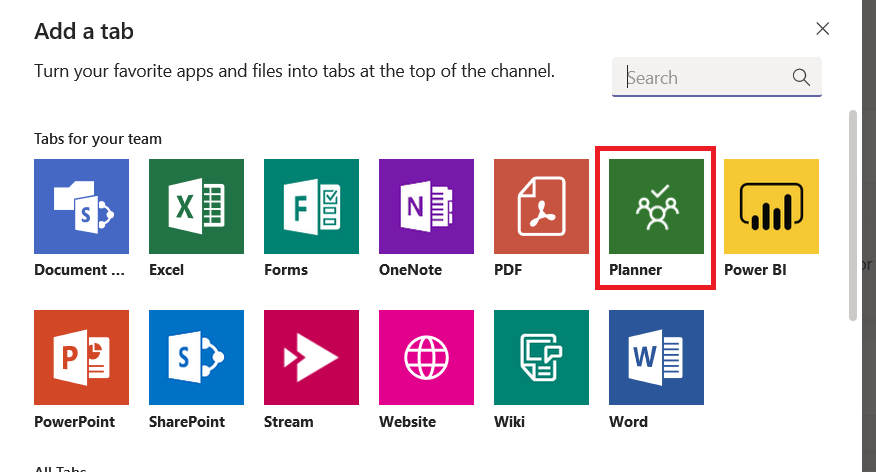
Click the radio button before “Use an existing plan”, then click the inverted caret, and the automatically created Planner board is a valid selection.
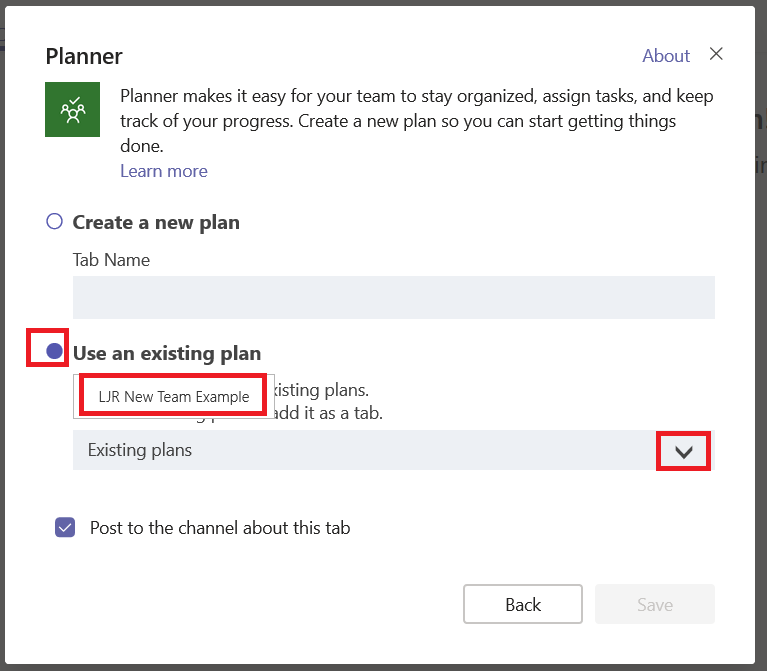
Click “Save” and the Planner board will be available as a tab in your channel.