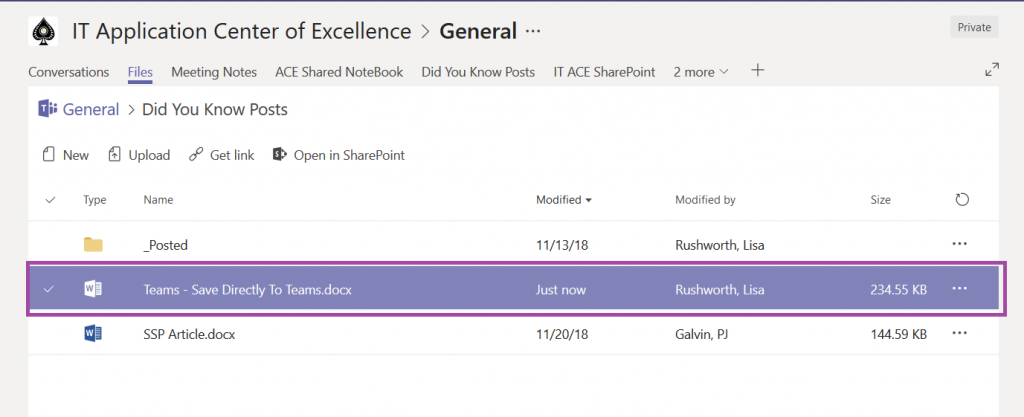You can create a document in a Teams file space (from “New”, select the document type); but, if you want to use a custom template (or if you just didn’t think of it and started the document on your computer), you can also save an Office 365 document to Microsoft Teams.
For the Teams file space to appear in the save dialogue, you’ll need to be following the SharePoint repository that underpins the file space. From the Files, select “Open in SharePoint”.

In the upper right-hand corner, click “Not following” to follow the site.

The change may not be reflected immediately on your computer – if your Teams space does not show up yet, wait an hour or two. Select “Save as” from the Files ribbon bar.
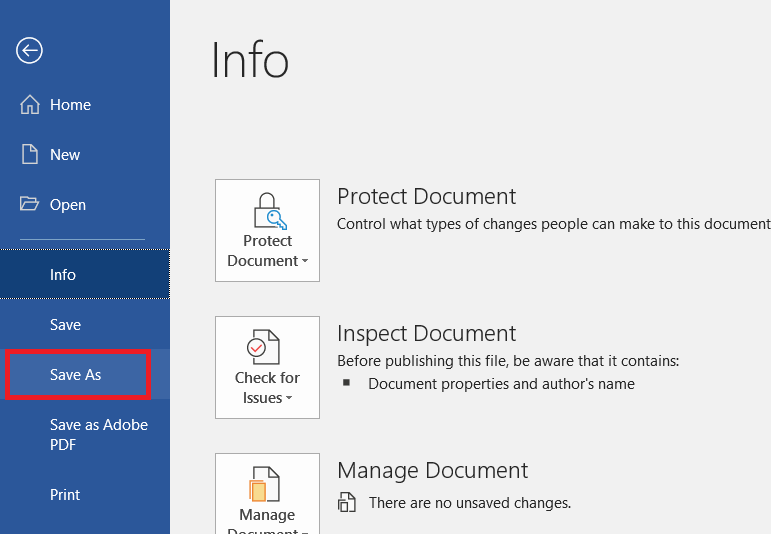
Click on “Sites – Windstream Communication”. The Teams space you followed will show up in the SharePoint sites list. Click on the team name.
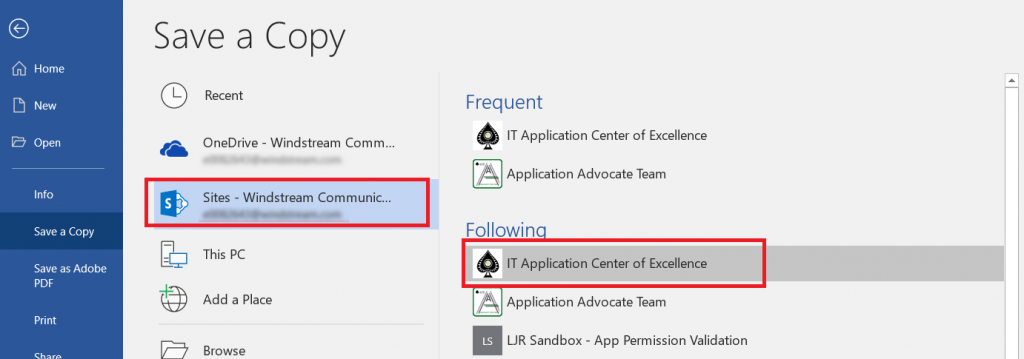
Then select “Documents”
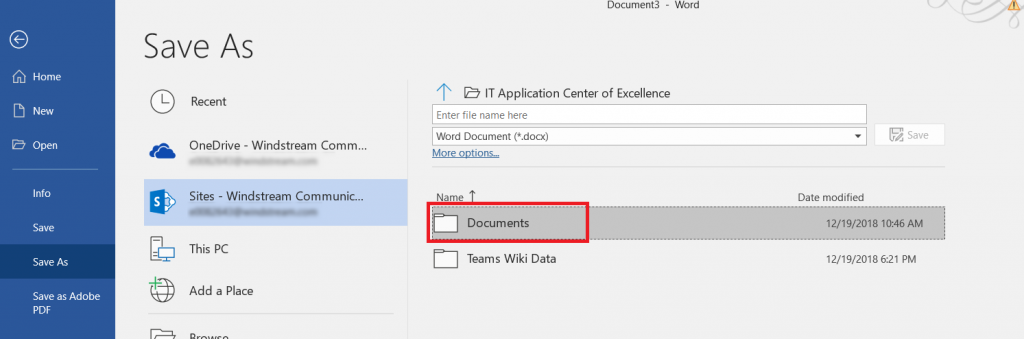
From there, you will see the name of each channel. Select the appropriate one, then navigate to the location you want to store your document. Give the document a name and click “Save”
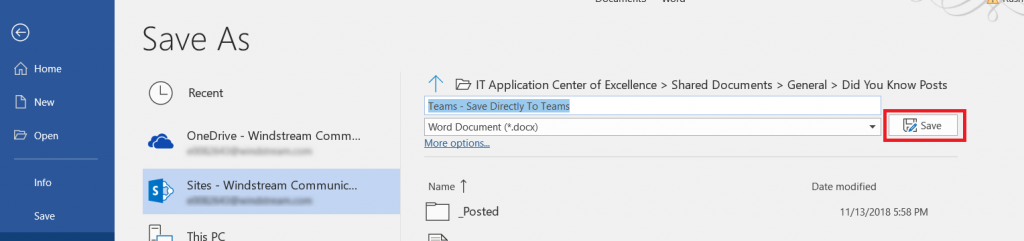
The document will be saved directly to your Teams space.