There are times when it is easy to tell who is speaking – there aren’t a lot of women in my group, so “the female voice” is usually me. My friend Richard is generally the only person with a New Zealand accent on any call (although someone who didn’t grow up in a Commonwealth country may have trouble distinguishing him from the guy from Australia). And after you work with someone for a while, you learn the voice and lexical nuances of colleagues. The rest of the time? I end up pausing the conversation to check who it was that volunteered to serve as my tester and clarify who is going to be getting back to me next week. In a Teams meeting, though, you can quickly tell who is speaking – and respond with a much friendlier “thanks, Jim, for offering to help”.
When you join a Teams meeting, you’ll see up to four large tiles with meeting participants. If there are more than five participants (you don’t show up on your own view!), the remaining people will be represented by smaller images in the lower right-hand corner of the screen.
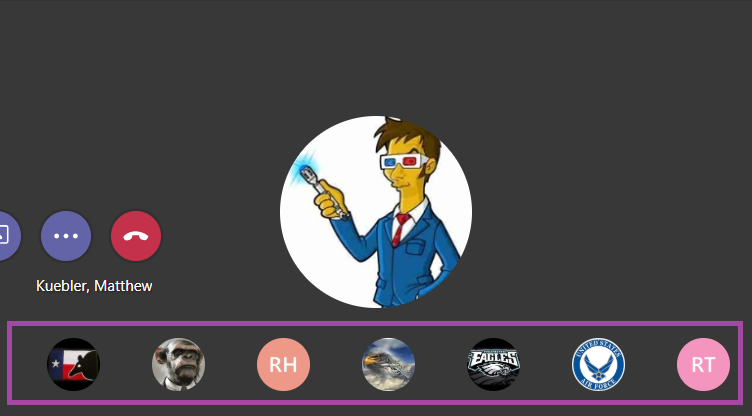
When someone is speaking, their tile will be highlighted in a purply-blue and a brighter highlight circumscribes their image.
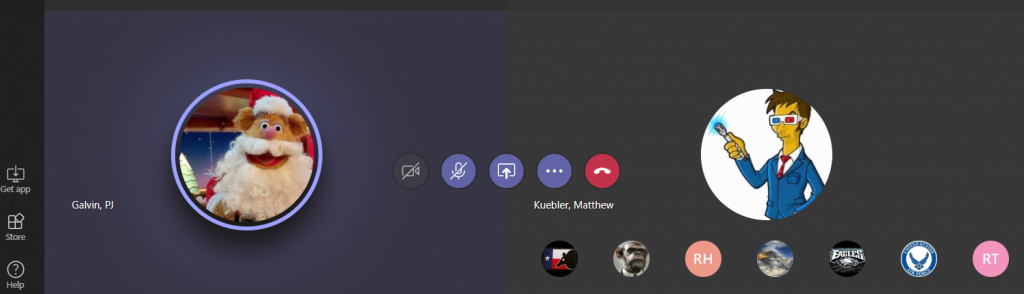
The four large tiles represent the most recent speakers, so you will notice who is in these four tiles change throughout the call. And, yeah, it’s possible for more than one person to be talking at a time – you’ll have multiple highlighted tiles.
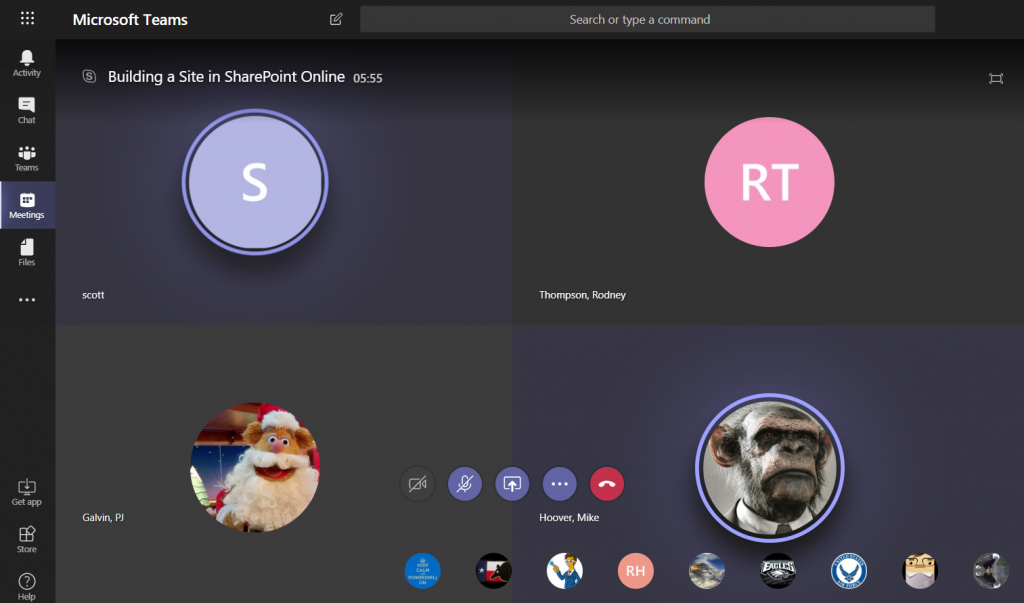
There is another place to view who is speaking. On the right-hand column, click to enter the participant pane.
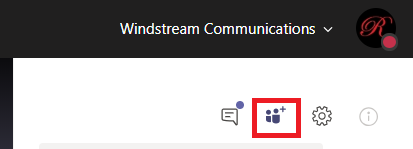
The current speaker will be bolded.
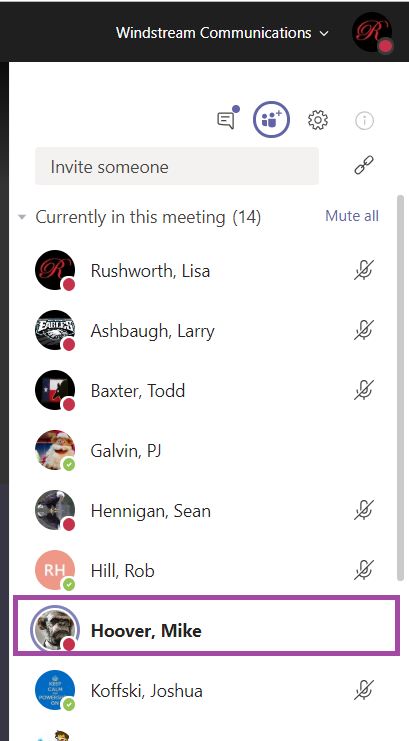
Bonus Features: Sometimes I’ll start a large call and have trouble getting everyone’s attention to start the call. In the participant pane, you can click “Mute all” to mute all participants. N.B. Any participant can do this – so don’t test it in the middle of a real discussion!
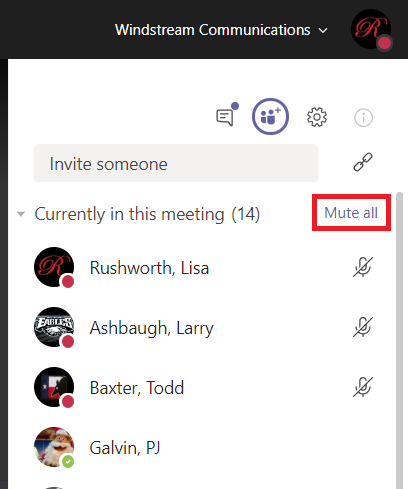
And just like meetings through the PSTN system or other web-meeting platforms, you’ll get the occasional person typing without hitting mute. Or speaking to someone who popped into their office. Or experiencing feedback on the connection. In Teams, it’s easier to identify who is causing a disruption – they are going to be highlighted as speaking.
Once you’ve identified the source of the noise, click the not-quite-a-hamburger-button next to their name and select “Mute participant”.
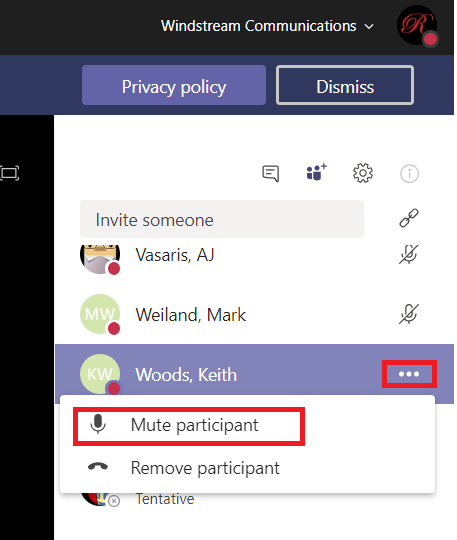
While joining the teams call, i am not getting the purple highlighter for the person who is speaking. Can someone help me if I am supposed to update any properties.
Hello. Is it possible to view the call history at the user level, for a specified meeting? For example, I would like to know if, in the yesterday meeting, user X has activated his mic.
There’s a meeting recap (https://www.microsoft.com/en-us/microsoft-365/roadmap?searchterms=68729&rtc=1&filters=&searchterms=68729) that should be launching soon. Not sure what all the recap will entail — I’m hoping to see the transcript gaining some indication of who is speaking.
Hi, the above method (with blue circle) doesn’t work when people opened their cameras.
In such a way, only the 2nd method seems to work. Strange MS cannot cope with such a basic feature…
Hey, can you please tell, if there is a way to find out who all spoke in a meeting after it is ended?
Thanks
I’m not aware of anything apart from recording the meeting and re-playing it. Microsoft is trialing a transcription service that includes diarization (https://docs.microsoft.com/en-us/azure/cognitive-services/speech-service/conversation-transcription) that I hope to see merged into the Stream transcription engine.