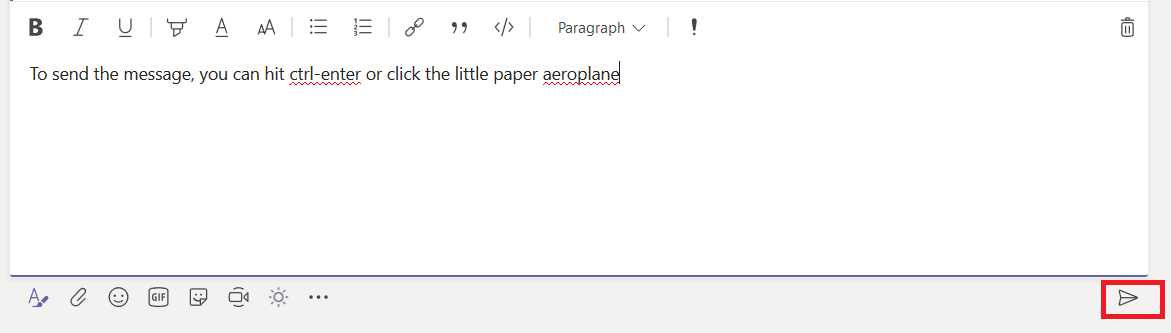I like keeping my fingers on the keyboard, so I like using markdown in Teams messages (had to learn it for GitHub anyway!). The fact that hitting enter sends my posts in Teams? Generally awesome. I am not, however, the most succinct person; and a long series of thoughts is difficult to read as one continuous paragraph.
And using a new paragraph can serve to highlight a sentence without resorting to big bold text.
You can use shift-enter to move to a new line. Enter will still send your message.

But Teams has a GUI-driven composition mode — just click “Format” — that allows you to easily compose multi-line messages. In this editor, enter doesn’t send the message. It just moves the cursor to the next line.

There are a lot of formatting options available too. Basic typographical emphasis can be added to your text, and anything you type into the ‘Subject’ section will automatically be large, bold text.
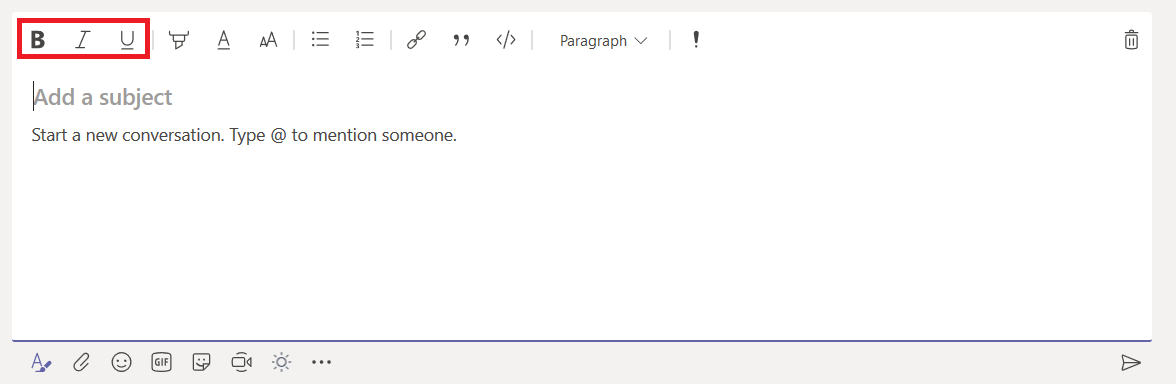
The little highlighter icon will highlight text.
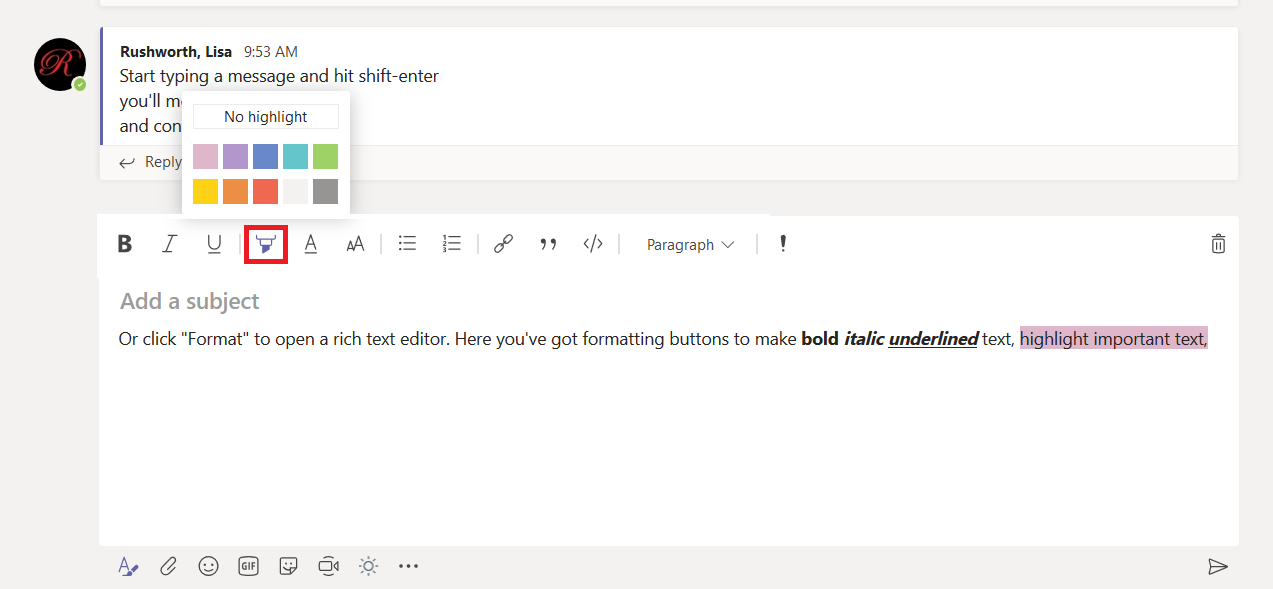
The underlined “A” changes the font color.
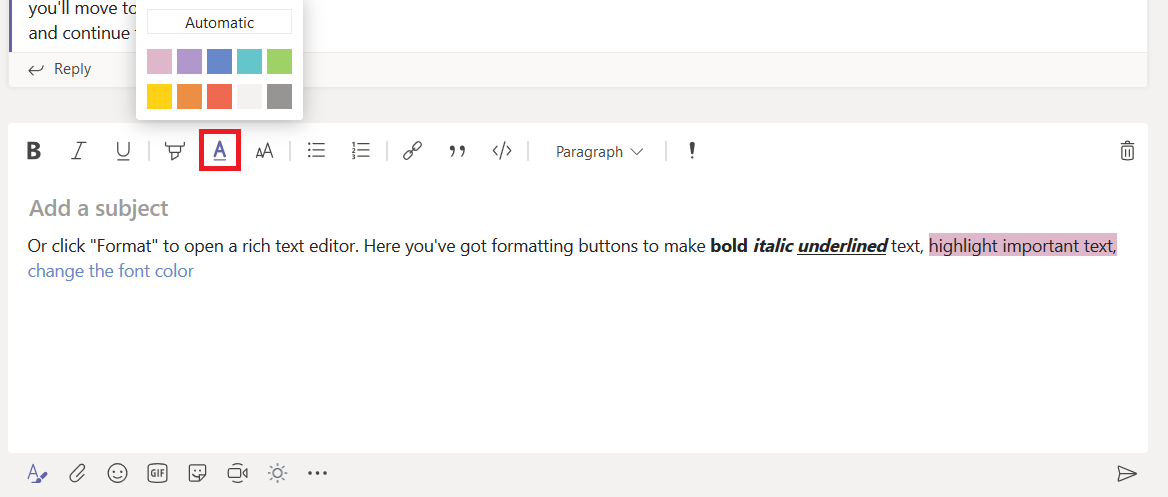
The icon with two A’s controls the text size.
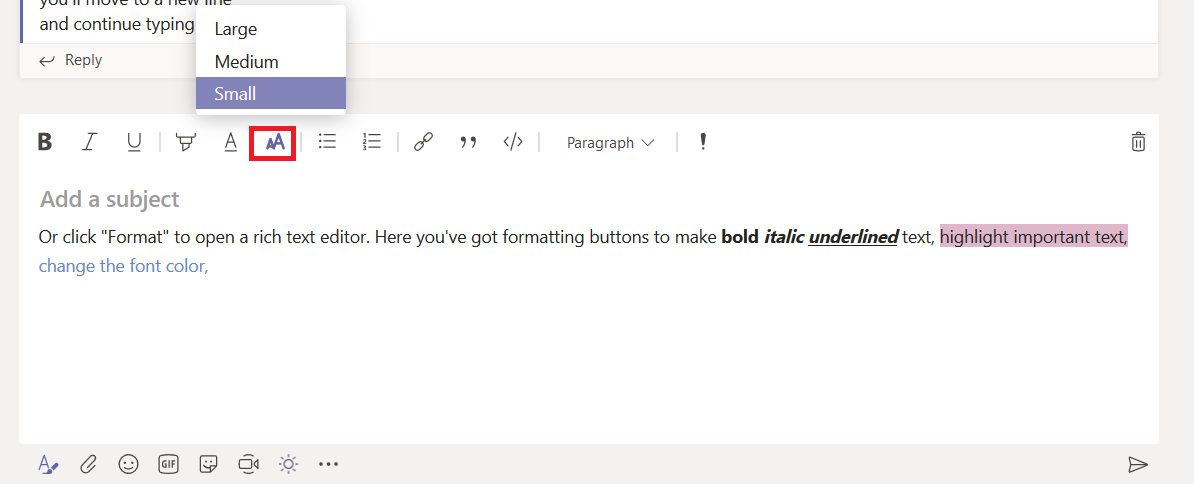
So you can add really tiny or larger text.
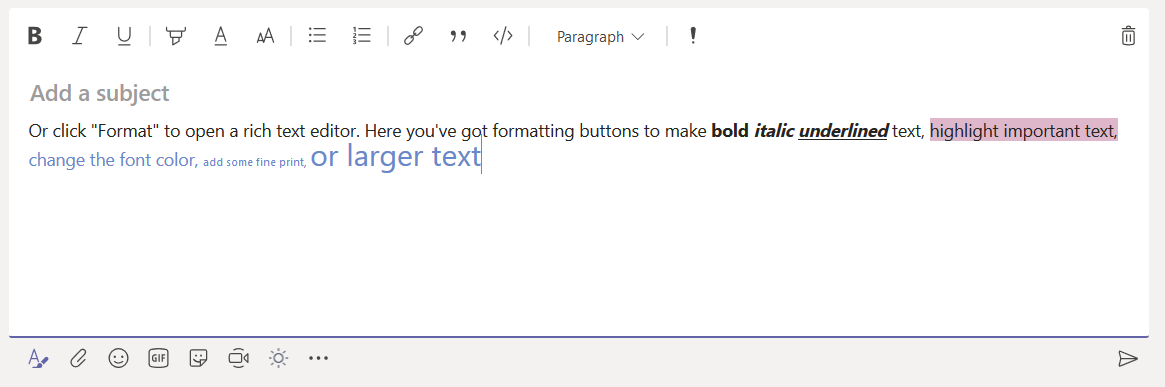
Allowing you to use smaller or larger text.
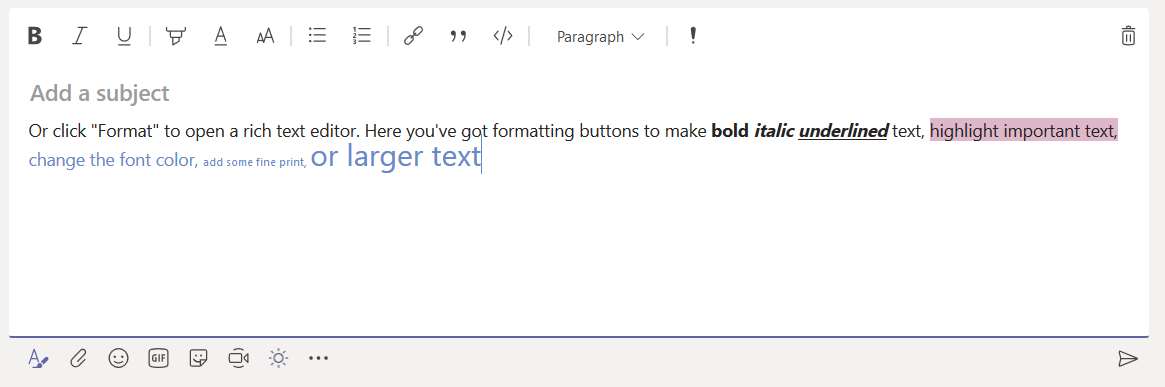
You can create a bulleted list by clicking the icon with bulleted lines (or a numbered list by clicking the one with numbered lines). To end the list, either click the icon again or hit enter twice.
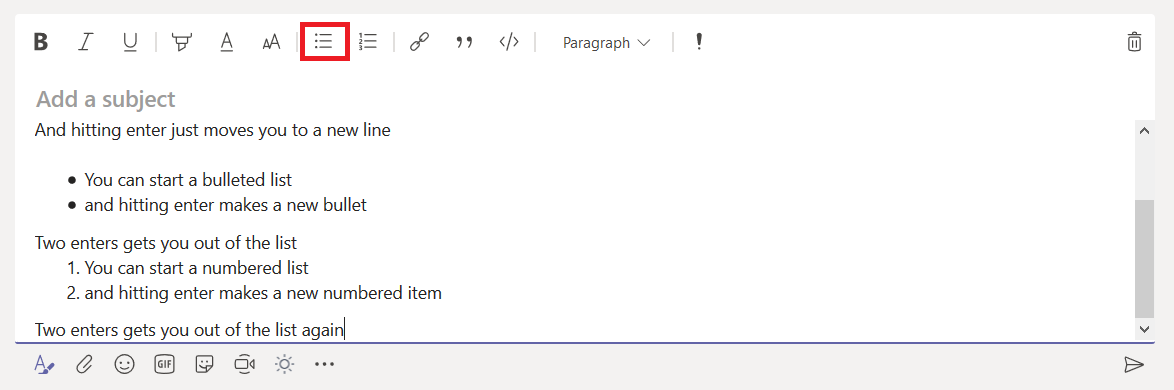
The quotation marks highlights text as a quote (two enters returns you to normal paragraph format here too), and hitting the drop-down next to “Paragraph” provides a list of pre-formatted text options.
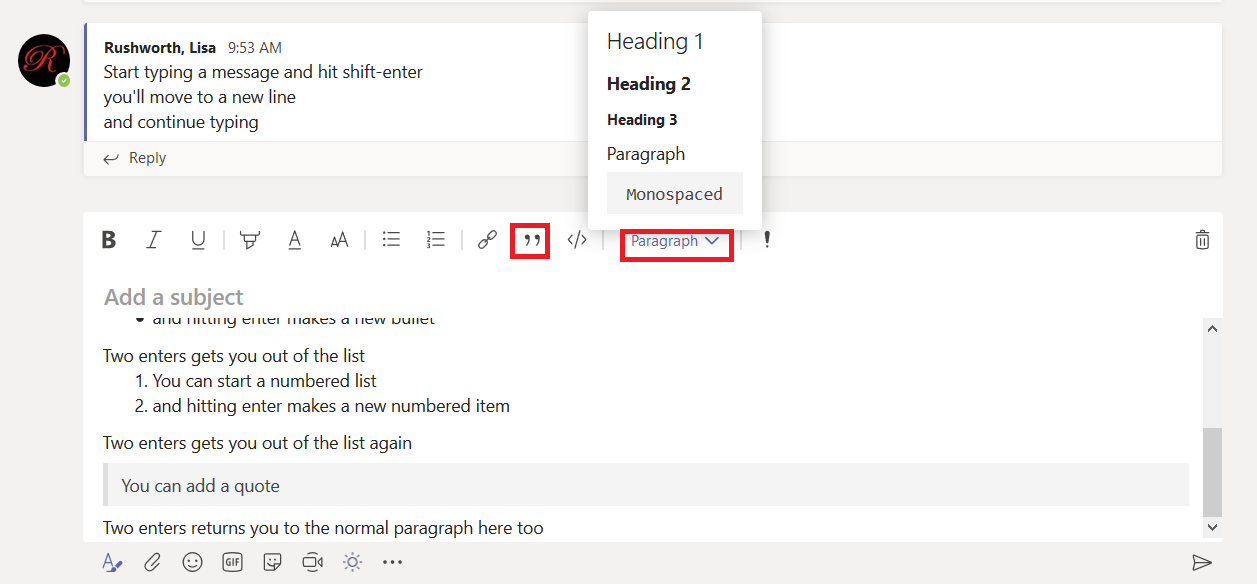
A really cool feature for programmer-types – click the ‘code snipped’ icon.

A new composition window will be displayed – click the drop-down text to “Text” and select the programming language.
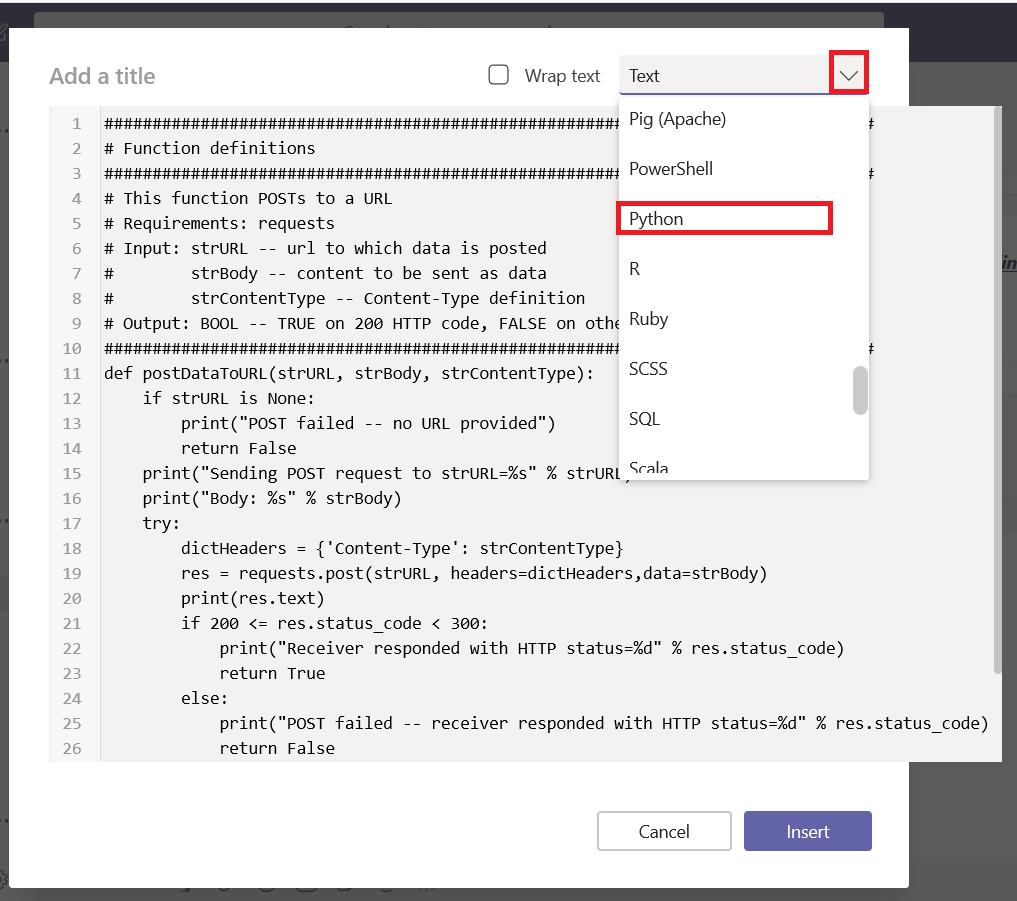
Text formatting will be applied to your code – the code I paste into Teams looks exactly like it does in my IDE.
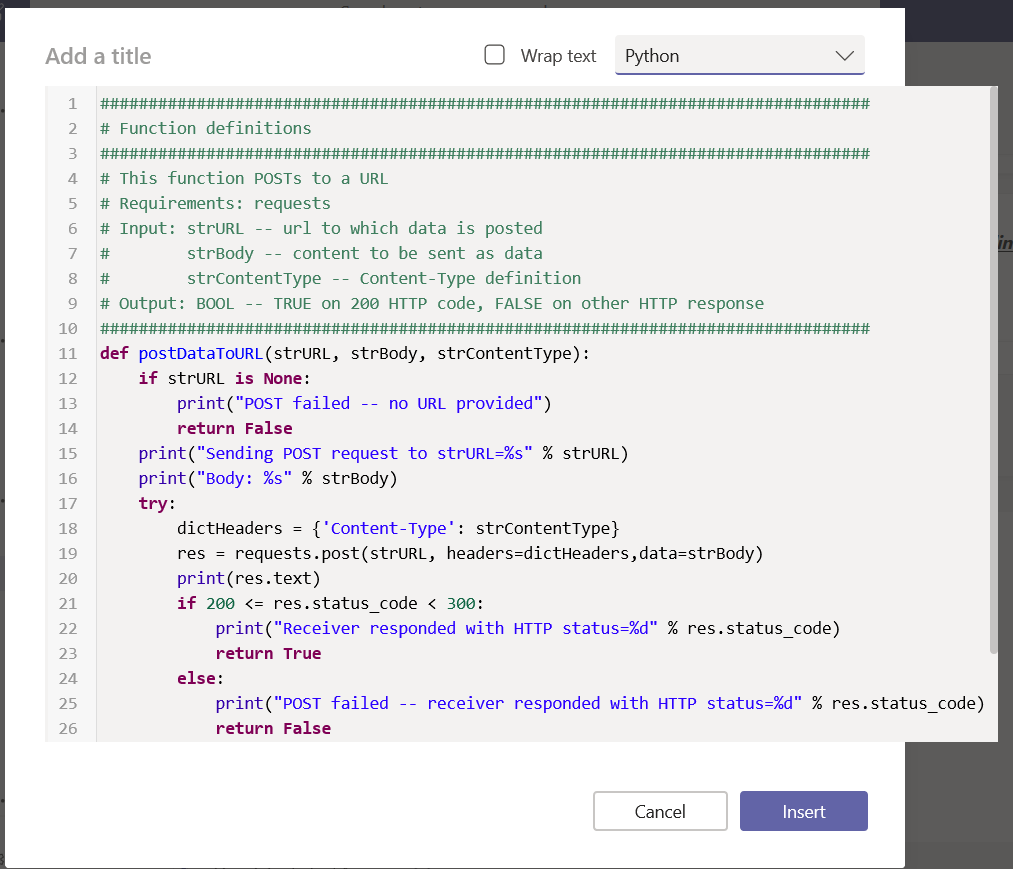
When you have finished composing your message, you can click the little paper aeroplane to send your message. Or, if you prefer keeping your hands on the keyboard, hit ctrl-enter.