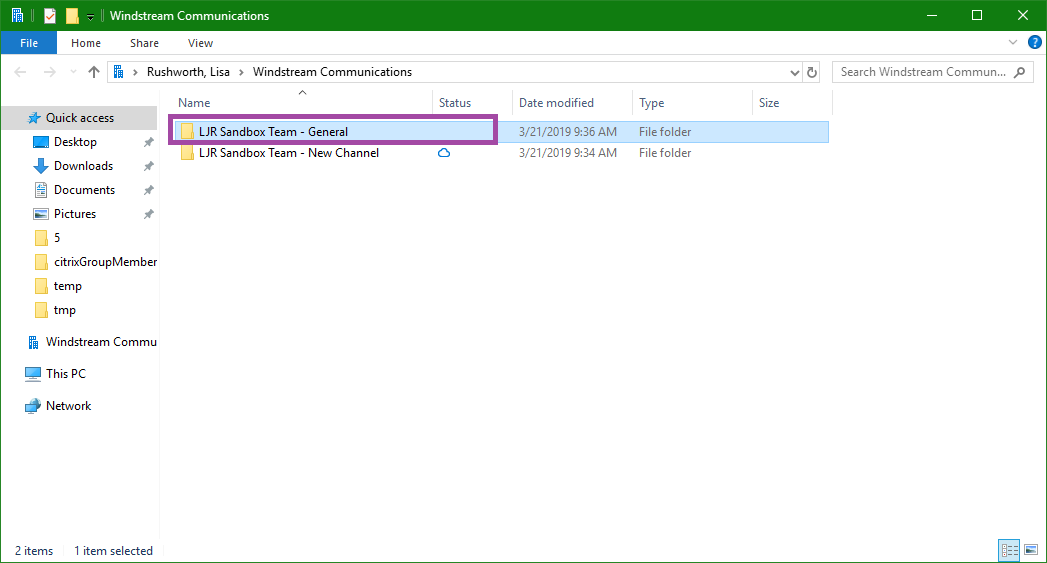An advantage of using the cloud-based Microsoft Office 365 platform is that you can work just about anywhere you have an Internet connection. This provides a lot of flexibility for mobile workers, but there are still situations where bandwidth is expensive or Internet connectivity is just unavailable. Situations where you want to be able to continue working offline.
Files stored within Teams channels are document libraries in SharePoint Online. Anything you can do in SharePoint Online works with the Teams files. SharePoint Online document libraries can be synchronized to your local drive through OneDrive for Business – which means you can work on Teams documents offline.
To set up the synchronization, you’ll need to open the Teams files in SharePoint. Select the channel and click on “Files”. Then click on the “Open in SharePoint” link.
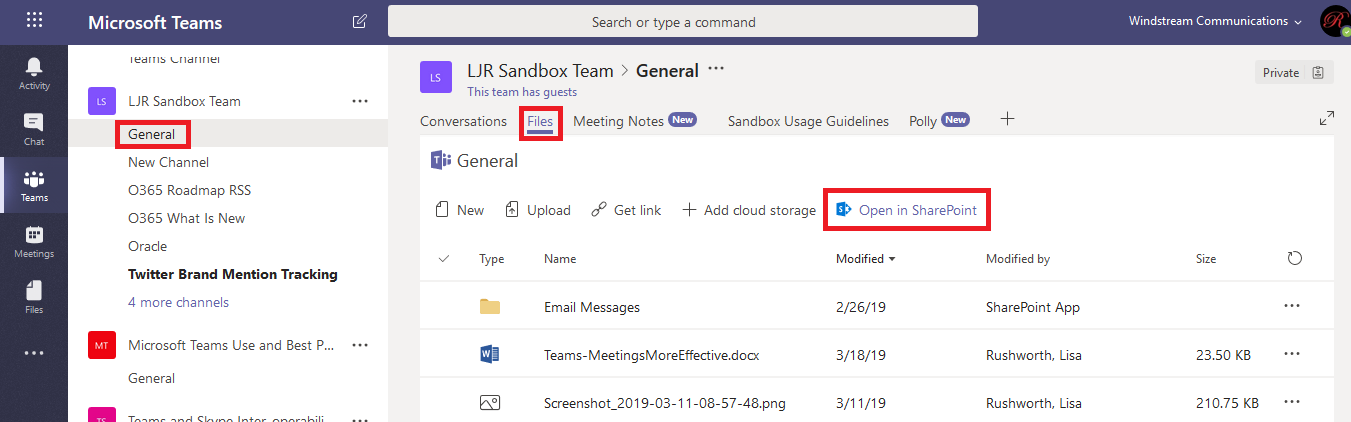
You are now viewing the SharePoint document library. Click the “Sync” button to set up synchronization to your local computer.
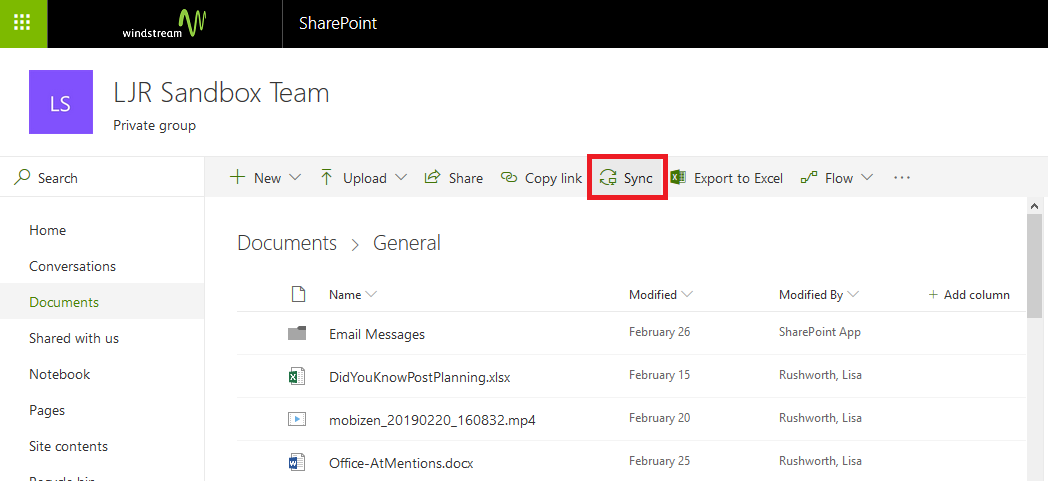
Select “Sync now”
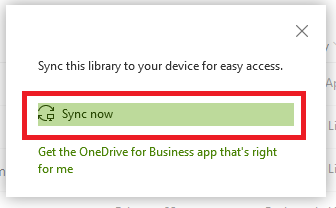
You may be asked to confirm you want to use OneDrive to open the link. You do! Click “Open link” (you can check the box to ‘Remember my choice for grvopen links’ to skip this step in the future)
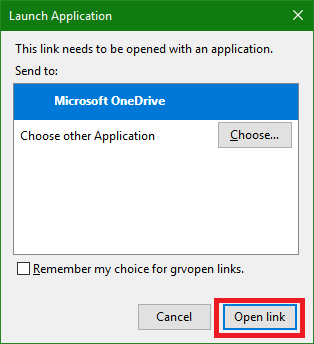
If you have not yet configured OneDrive, you’ll be asked to sign in. Confirm that your logon ID is displayed and click “Sign in”
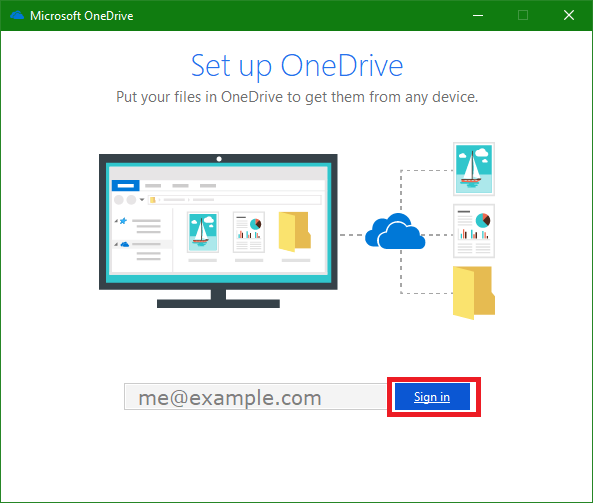
You can change the location where OneDrive stores synced files, if you wish. Click “Next” to continue.
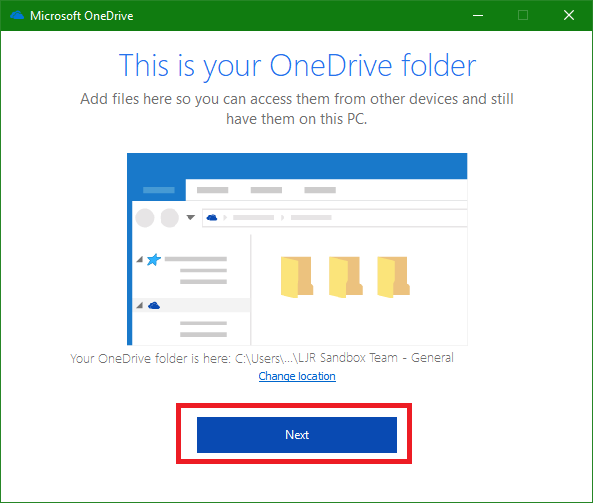
Once OneDrive setup is completed, click “Open my OneDrive folder”.
v 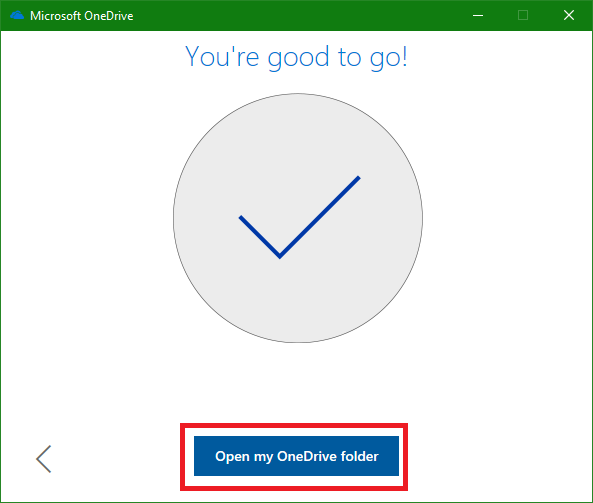
You will see a confirmation that the Teams document library is being synchronized.
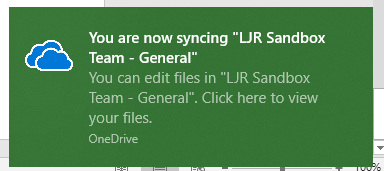
When you view your OneDrive folder, you will see the Teams channel(s) with document libraries syncing to your local computer.
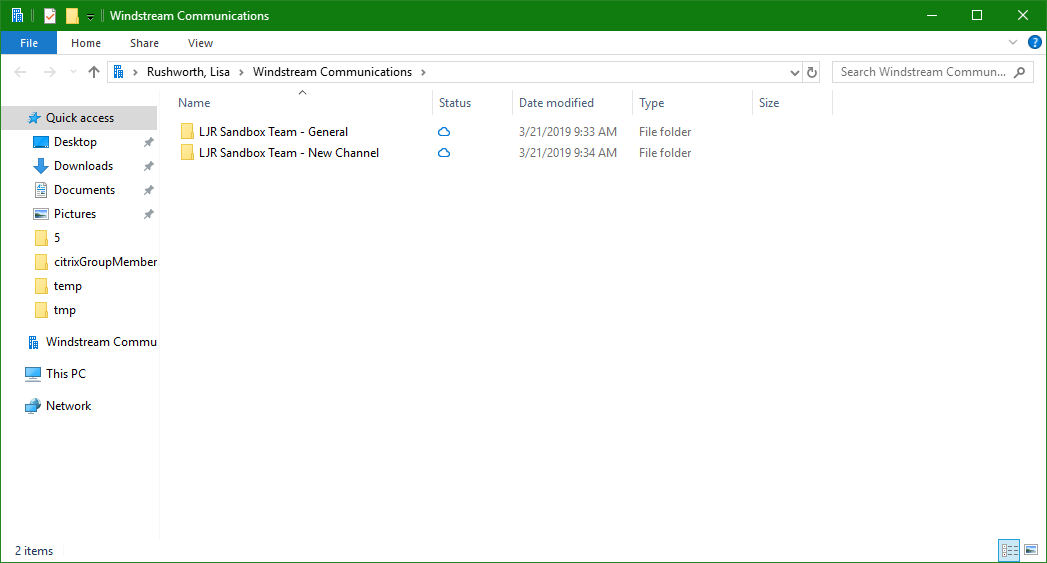
When you save a new file to the OneDrive location, or update a file, you will see a circle indicating that the file is being synchronized. You will see a green check-mark when the file is successfully synchronized to SharePoint Online.
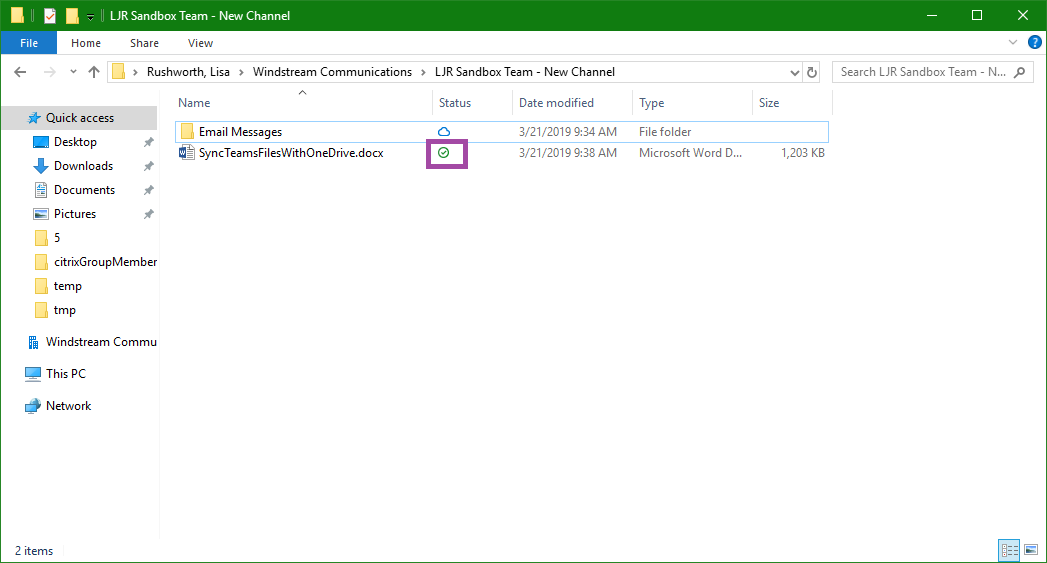
And the changes will be visible immediately in Teams
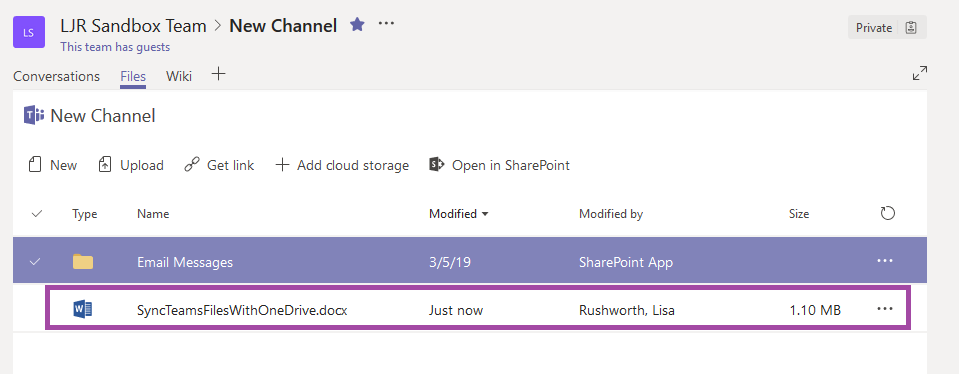
If you no longer wish to synchronize the Teams files with your local computer, right-click on OneDrive for Business in your system tray and select “Settings”.
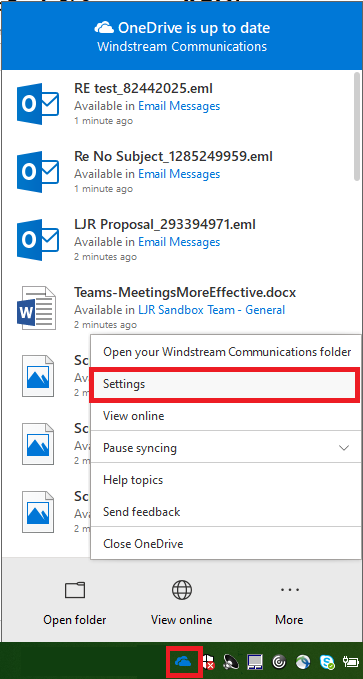
Click “Stop sync” on the location(s) you no longer wish to synchronize.
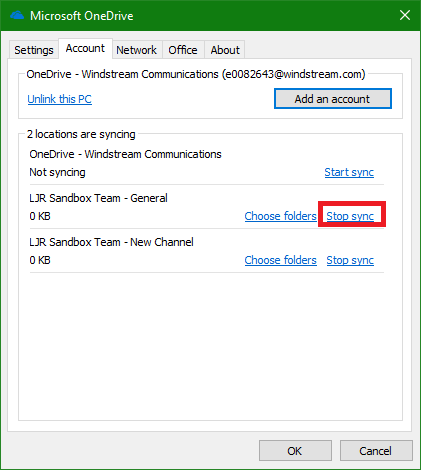
Files stored on your computer will not be deleted; changes locally will not be updated in SharePoint/Teams, and changes in Teams will not be updated to your computer. The icon in the status column will be removed to indicate the folder is no longer being synchronized. You can safely delete the local folder.