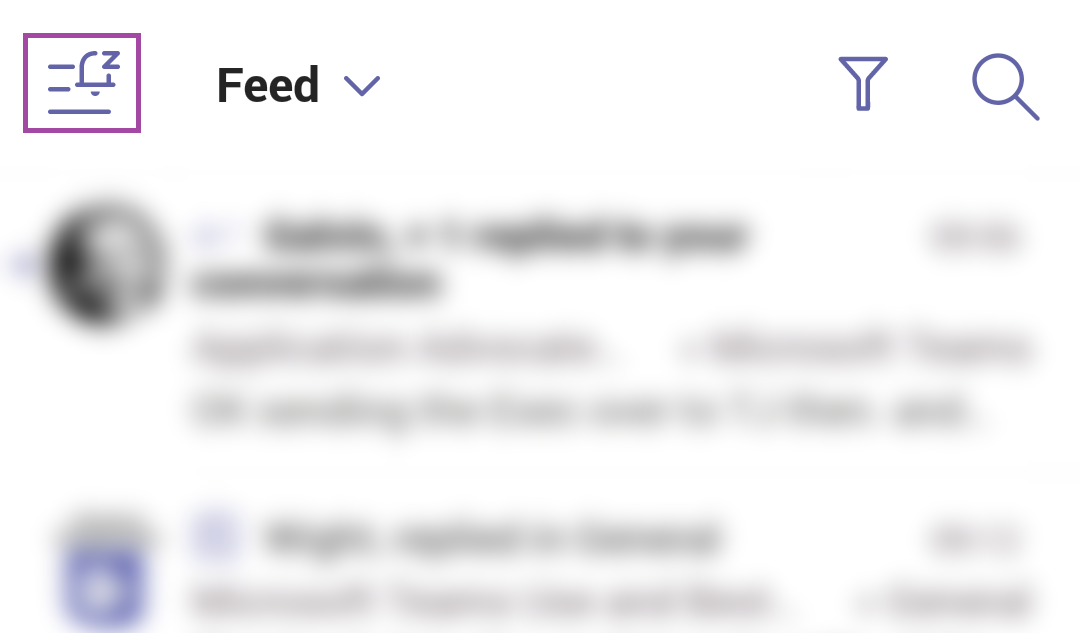Mobile access to the company’s communication platforms is convenient – and you can use Teams on your Android or iOS device. A training class or a trip out to a customer’s site no longer means you are disconnected from the day’s routine discussions. But sometimes I want to disconnect – watching my daughter’s gymnastics performance, my husband’s birthday dinner, listening to a band at the local club, painting en plein air at the local park. Oh, and certainly dark-o-clock when I’m sleeping. Configure “quiet hours”!
Tap the hamburger menu in the upper left-hand corner of the screen.
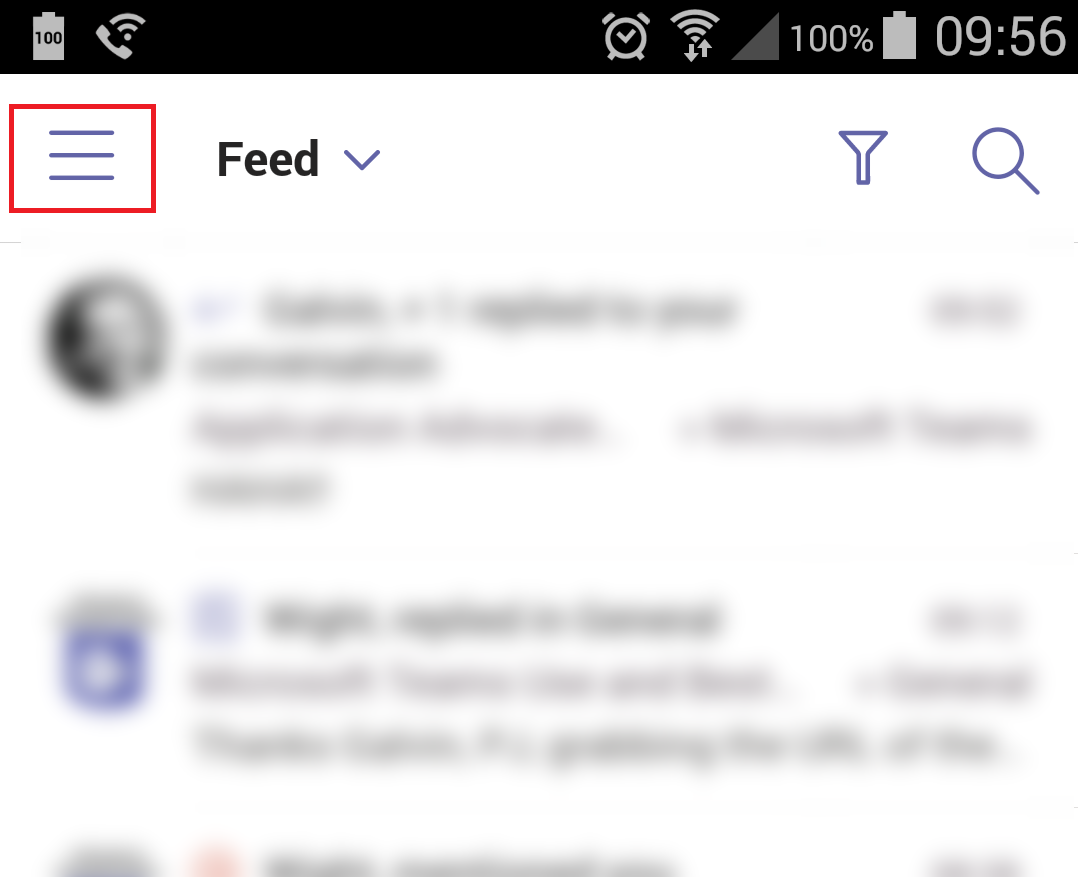
Tap “Notifications”
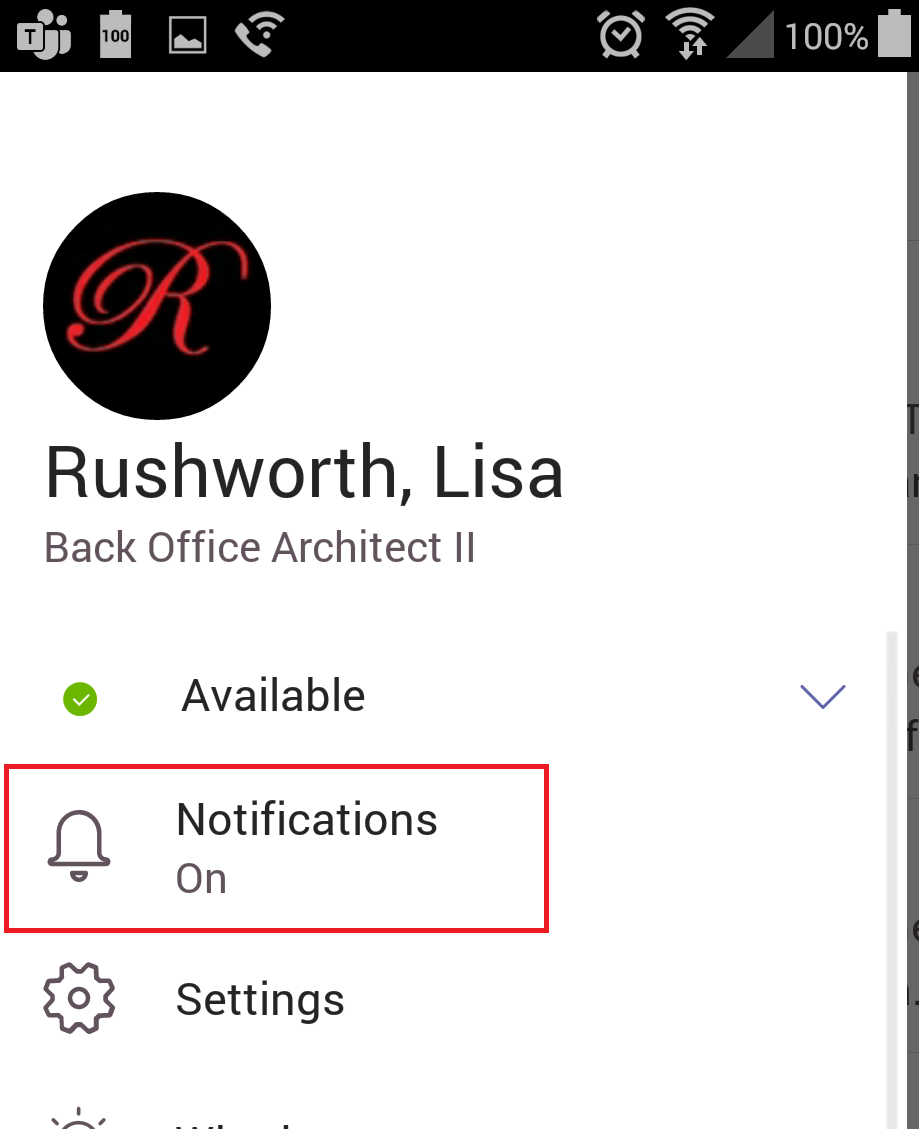
Tap “Quiet hours”
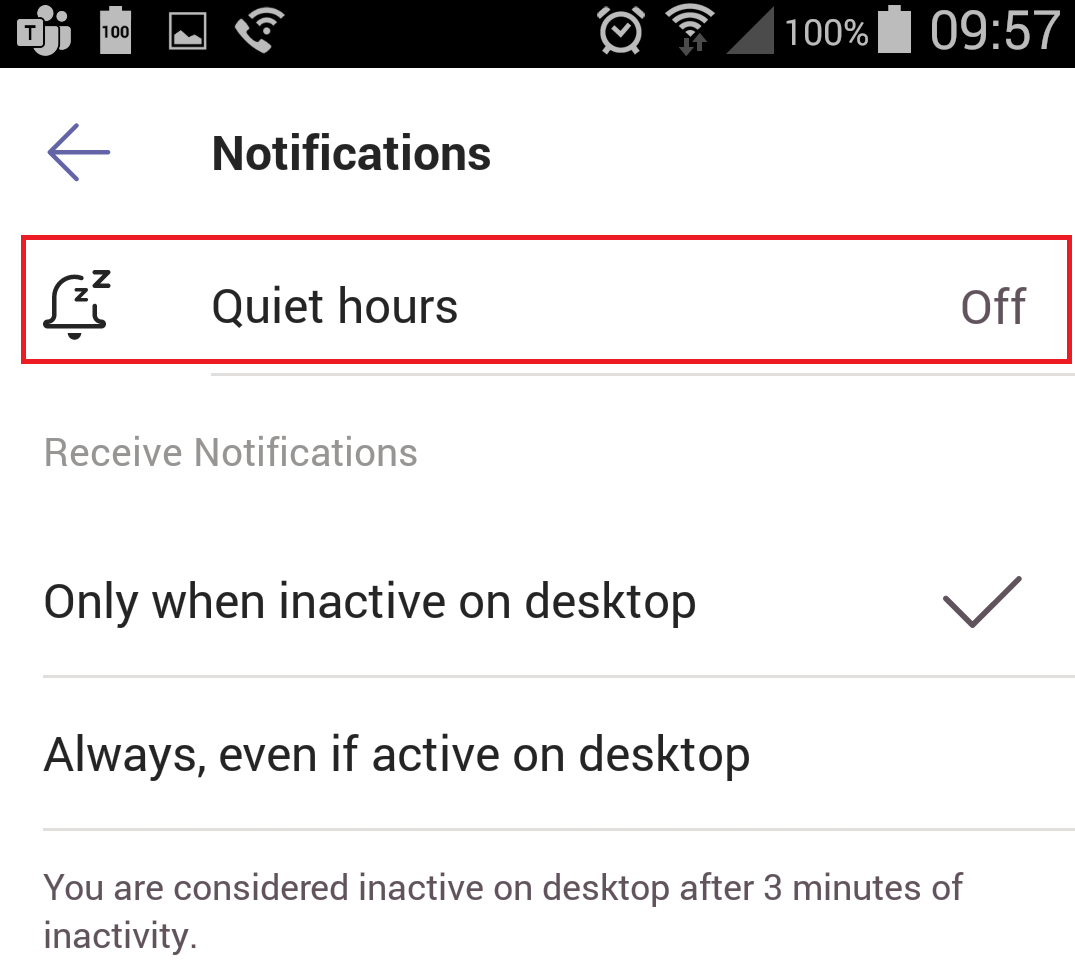
Move the “Quiet hours” slider to ‘on’
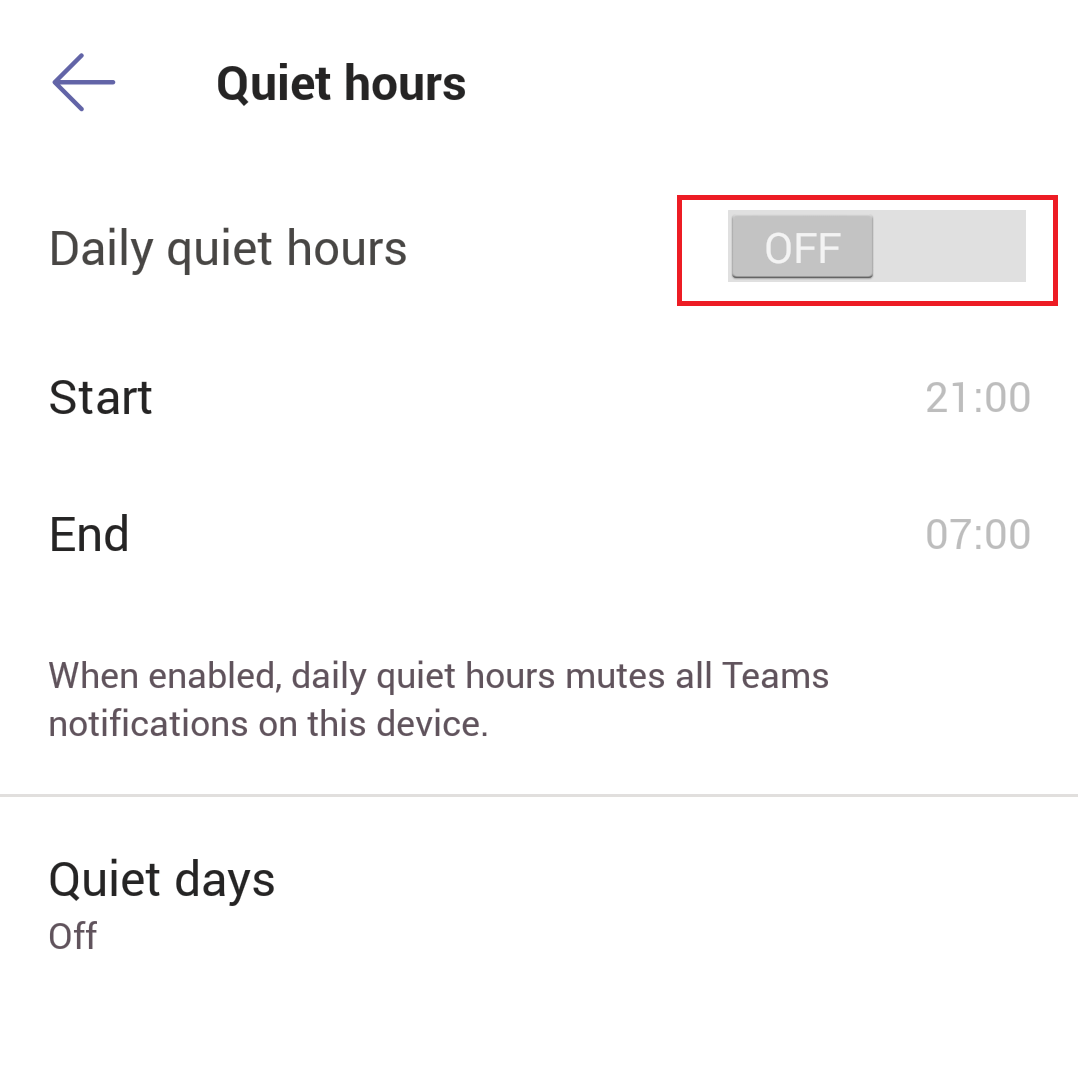
Select the times when you want Teams notifications to stop and resume. If you want to disable Teams notifications for entire days (regularly scheduled days off or temporarily for vacation days), tap “Quiet days”
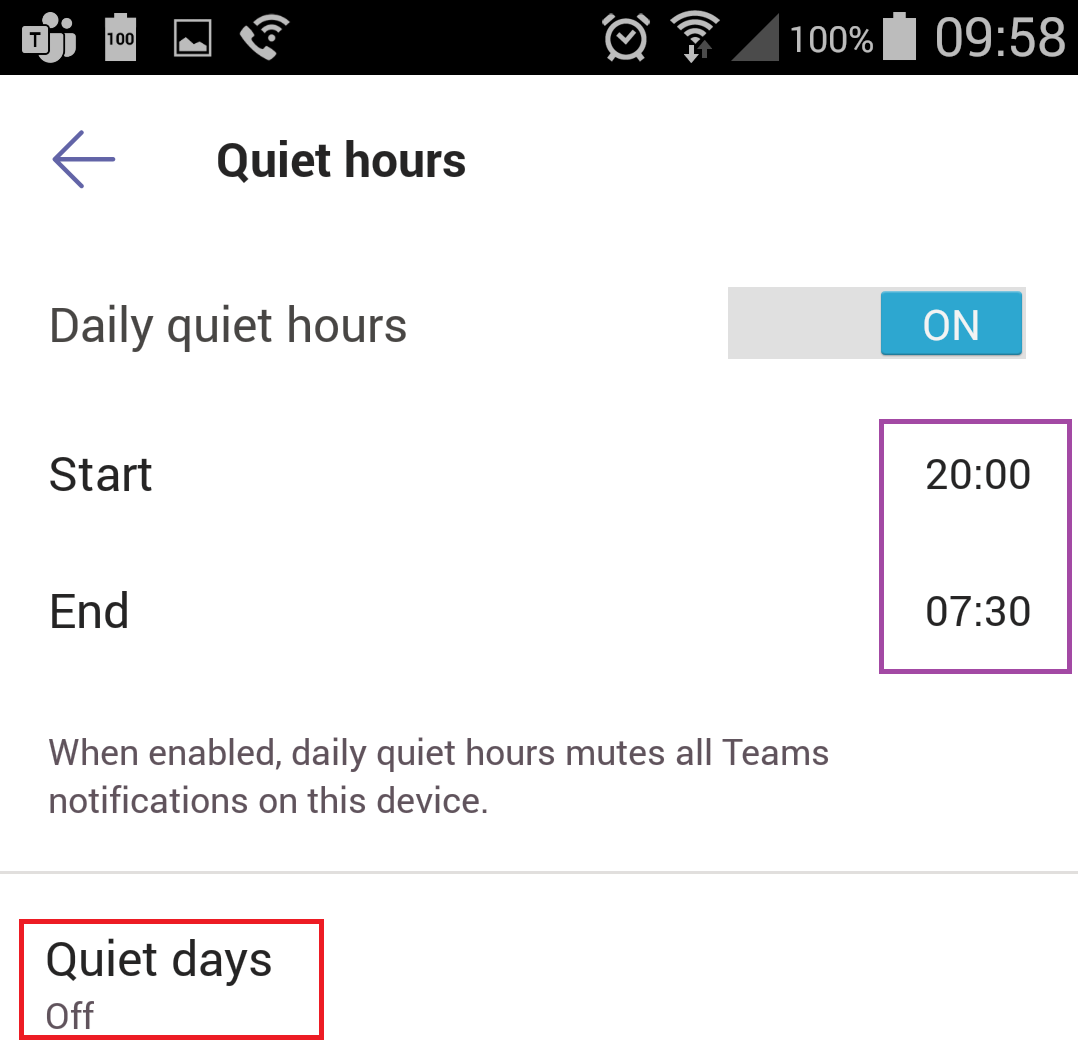
Move the “Quiet days” slider to “On” and tap the days during which you wish to suppress notifications.
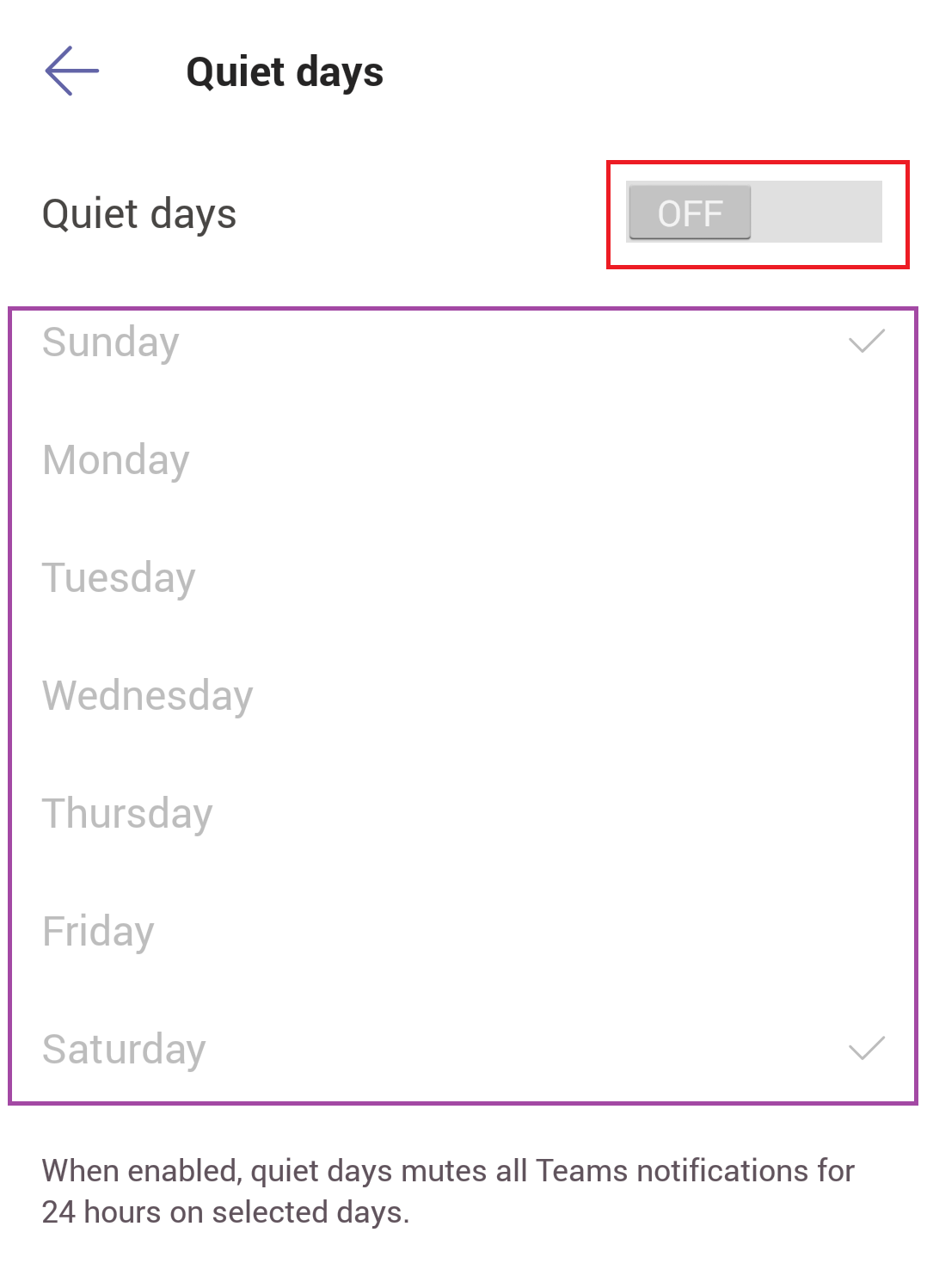
Return to the menu and you will see that quiet hours are scheduled.
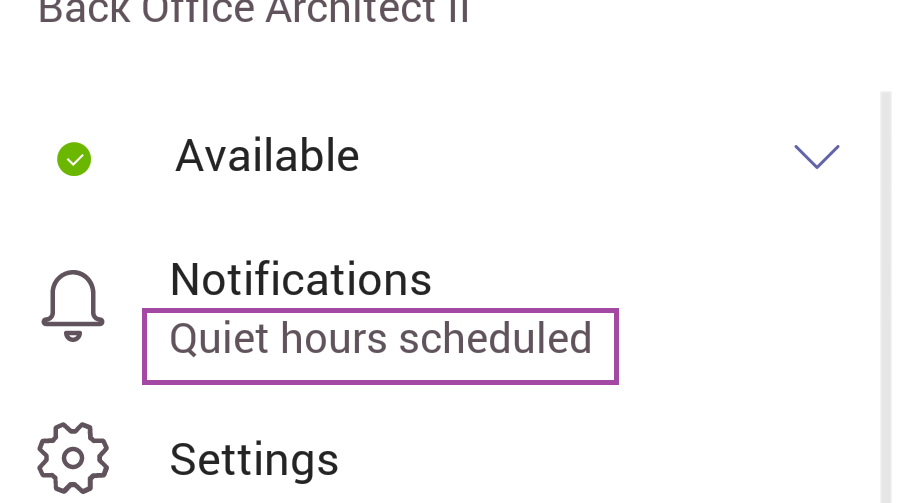
During quiet hours (or days), the notifications logo will indicate that notifications are disabled and tell you when notifications will resume.
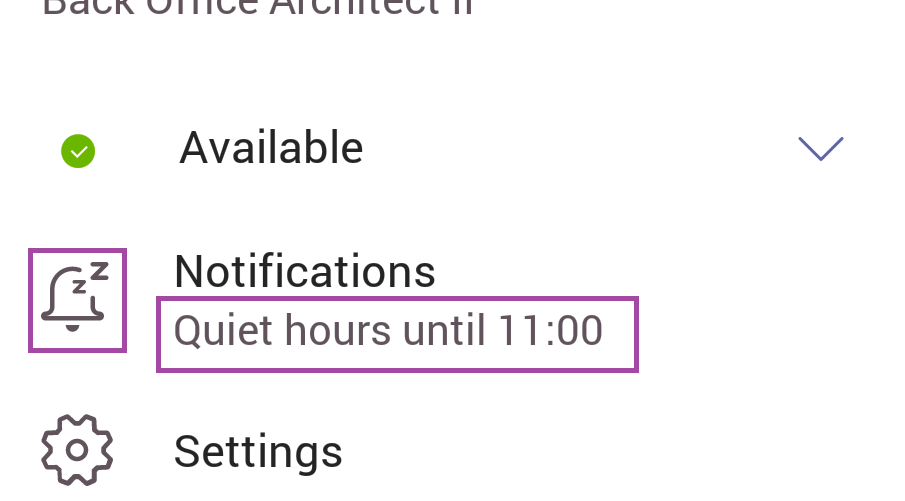
The hamburger menu on the Teams app will also indicate that notifications are temporarily suspended.