Microsoft has created additional notification options in Microsoft Teams – and you can now customize those settings for individual channels to ensure you’re getting notifications when and were you want to see them.
To access your general notification settings, click on your avatar in the upper right-hand corner of the Teams window. Select “Settings”.
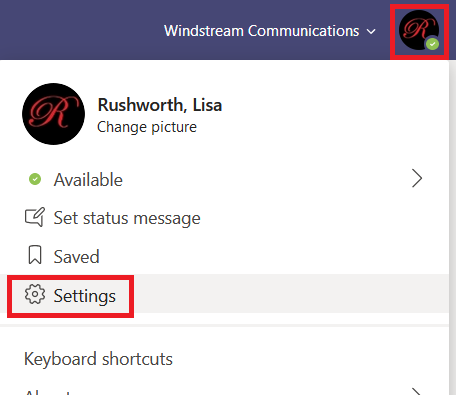
Click on “Notifications”. You will be presented with a long list of activities and can select the type of notification you wish to receive for each activity. Notice “Show only in feed” is now an option – this means new activity will appear in the “Activity” section of Teams but not display the big purple notification box (a.k.a. “the banner”) in the lower right-hand corner of your screen.
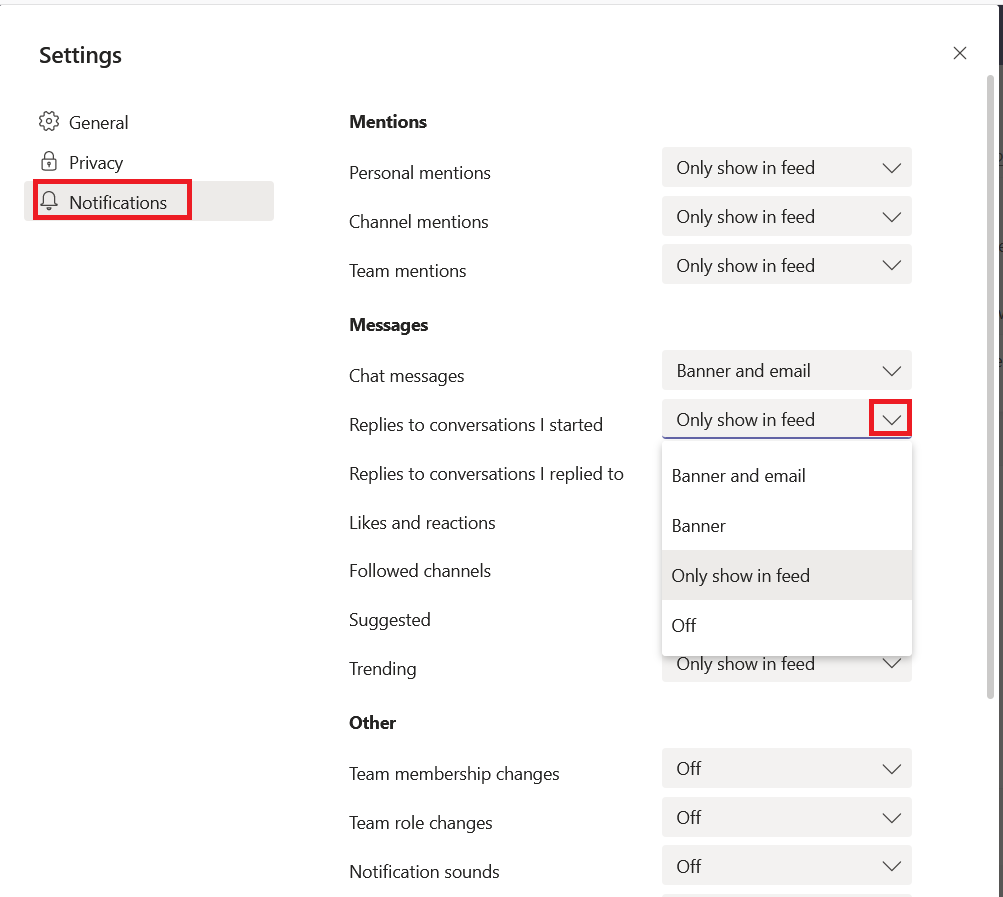
You can also customize notifications for individual channels – maybe you want a banner notification for a really important channel, or you don’t want to be notified about every reply to a message. Click the ellipsis next to the channel name and select “Channel notifications”
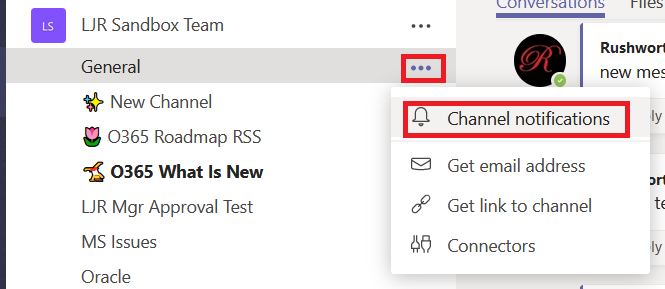
Here you can customize the notification you will receive for channel posts and at-mentions (you’ll still get notified about Team or individual at-mentions). You can also un-check the “Include all replies” box to get notified about new threads.
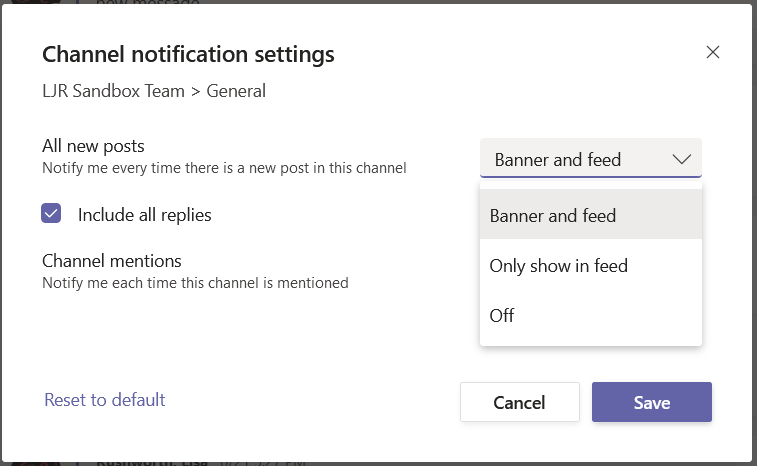
All of the channels that you followed previously will use your Teams-wide notification settings. Channels that you weren’t following will have notifications off. Newly created channels will have new post notifications turned off and channel mentions set to “Only show in feed”.
** If you still see “Follow” and not “Channel Notifications”, click on your avatar in the upper right-hand corner of the Teams app and select “Check for updates”. Once the updates have been applied, click the tip to “refresh” Teams.